Puisque chaque processus en cours consomme une certaine quantité ressources système, on peut théoriquement supposer que moins ils fonctionnent, mieux c'est. En pratique, tout n'est pas si simple. De nombreux processus démarrent par défaut avec l’ordinateur, que nous les utilisions ou non. Cela a été fait par les développeurs du système d'exploitation afin d'améliorer la stabilité de son fonctionnement sur la plupart des ordinateurs des utilisateurs (il est impossible de prédire les préférences et la nature de l'utilisation du PC par chaque utilisateur). Le fonctionnement de nombreux processus est essentiel au fonctionnement normal du système d'exploitation.
Chaque processus actif exécuté sur votre ordinateur consomme des ressources informatiques et ralentit potentiellement votre ordinateur. Lorsqu'il s'agit de votre ordinateur professionnel, cette dégradation de vitesse ralentit les performances et vous coûte de l'argent. La suppression de ces processus peut être effectuée de trois manières. La fin d'un processus dans le Gestionnaire des tâches arrête le processus pour la session en cours uniquement. Si vous n'avez pas du tout besoin du programme, sa désinstallation à l'aide de Programmes et fonctionnalités le supprimera définitivement. Désélectionnez tout processus que vous ne souhaitez pas exécuter lorsque vous redémarrez votre ordinateur.
Pour désactiver correctement un certain processus, vous devez modifier les paramètres de démarrage du service ou du programme qui l'appelle. J'ai décrit la liste des services possibles et la manière de les désactiver, je n'ai donc pas l'intention de m'y attarder davantage ici. Dans cet article, je voudrais me concentrer sur autre chose : de nombreux virus, pour compliquer leur détection, déguisent leurs actions en processus système spécifique. Il est possible de les calculer si vous savez quels processus devraient fonctionner dans notre ce moment et quels sont les chemins d'accès aux fichiers sur le disque qui les activent.
Vous verrez ce processus sous son nom dans l'onglet Détails du Gestionnaire des tâches et par sa description dans l'onglet Processus du Gestionnaire des tâches. Vous pouvez trouver ce processus par son nom dans l'onglet Détails du Gestionnaire des tâches, alors que vous le trouverez par sa description dans l'onglet Processus du Gestionnaire des tâches. Cela ne fonctionne pas et vous devrez suivre l’étape précédente pour y parvenir.
Suppression des programmes de démarrage indésirables
C'est le plus grand avantage de la désactivation de tous les services ou processus indésirables du gestionnaire de tâches de votre système. Veuillez être conscient de l’impact des processus que vous essayez de supprimer. Il existe cependant de nombreux Processus en arrière-plan, que vous ne connaissez peut-être pas. Par conséquent, évitez de les simuler. Les programmes démarrent lorsque vous vous connectez, alors regardez quels programmes vous avez autorisé à démarrer au démarrage, car vous pouvez en trouver beaucoup dont vous n'avez plus besoin ou dont vous n'avez pas besoin pour démarrer votre système.
À première vue, se souvenir des noms de tous les processus actifs semble une tâche impossible, mais avec le temps, ils vous deviendront si familiers qu'il suffira de regarder quelques secondes dans la fenêtre du Gestionnaire des tâches pour mettre en évidence les processus atypiques pour votre configuration. . J'ai décidé moi-même il y a longtemps qu'après personnalisation complète Windows 7 et toutes les installations programmes nécessaires, en mode veille, 29 à 32 processus devraient être en cours d'exécution. S'il y en a plus, je commence à chercher un service ou une application qui active les supplémentaires.
Maintenant, dans la fenêtre Configuration du système, accédez à l'onglet et décochez les programmes que vous ne souhaitez pas exécuter au démarrage. Mais que se passe-t-il si vous utilisez ordinateur lent ou votre système exécute des applications gourmandes en ressources, il serait préférable de désactiver cette fonctionnalité.
Optimiser le temps de démarrage des applications
Si vous n'avez pas besoin des sons du système, vous devez les désactiver pour meilleure utilisation ressources du système. Désactivez maintenant les sons dont vous ne voulez pas dans cette boîte de dialogue.
Conservez toujours les derniers pilotes de périphérique
Il est bien connu que le plus dernier pilote appareil, plus les performances de l'appareil seront rapides, alors vérifiez toujours Dernières mises à jour pilotes de périphériques pour votre système. À cet égard, vous pouvez également obtenir de l'aide de certains outils tels que.Maintenant, je voudrais vous fournir information nécessaire sur les processus Windows clés.
Emplacement: " Dossier système" signifie que fichier exécutable DOIT être dans le répertoire C:\Windows\System32
Si vous avez déplacé le dossier système, alors vous connaissez exactement son emplacement :-)
Si le processus est démarré à partir d'un endroit différent de la description, alors il y a Grande chance son infection ou son imitation par un malware
Priorité des processus en cours d'exécution
Analysez toujours votre système avec de bons programmes antivirus afin que votre système soit à l'abri de tous les types de virus. Vous pouvez également essayer ou attendre. La priorité des processus est une fonctionnalité de base du système d'exploitation, presque tous les système opérateur offre un moyen d’augmenter ou de diminuer la priorité des processus. Ainsi, si vous estimez que votre application principale ne fonctionne pas à la hauteur ou qu’une autre application secondaire consomme plus de ressources, vous devez alors redéfinir les priorités des processus respectifs pour assurer le bon fonctionnement de votre système.
Liste des principaux processus (par ordre alphabétique) :
alcmtr.exe- Un processus qui permet de surveiller les appareils audio Realtek AC97. Peut être complété, mais sa désactivation entraîne parfois des problèmes audio. Aucun cas d'infection par un logiciel malveillant n'a été détecté.
alg.exe - Service Windows, fournissant un accès à Internet et travail normal fenêtre pare-feu. La désactivation directe n'est pas recommandée, mais de nombreux pare-feu tiers peuvent remplacer ce processus par le leur. Emplacement - Répertoire système. Il est possible d'être infecté par certains virus.
Défragmentez régulièrement vos disques
La défragmentation du disque garantit que les fichiers stockés se trouvent dans une seule partie contiguë, ce qui améliore les performances du système. Par conséquent, il est toujours recommandé de défragmenter correctement votre système pour optimiser les performances de votre système.
Si votre système fonctionne au ralenti, il est important que vous déterminiez la cause du goulot d'étranglement. Ici, spécifiez les fonctionnalités dont vous n'avez pas besoin et désactivez-les pour éviter l'utilisation des ressources. Cependant, l’optimisation des performances est un sujet très vaste, il existe de nombreux outils gratuits et d'autres méthodes qui peuvent améliorer les performances de votre système, et nous en avons peut-être manqué quelques-unes dans cet article. Que fait chaque geek lorsque son ordinateur commence à fonctionner lentement ou à lui poser des problèmes ?
ati2evxx.exe– Fournit du travail Programmes ATI Utilitaire d'événements externes (installé avec les pilotes Cartes vidéo AMD/ATI), prend en charge les raccourcis clavier pour les pilotes vidéo. Grâce à la consommation grande quantité ressources système, il est conseillé de désactiver le chargement automatique du service correspondant. Aucun cas d'infection n'a été constaté.
Dépannage des problèmes de mise à jour du système
Ils ouvrent le gestionnaire de tâches et examinent les processus en cours. Ce guide vous apprendra ce qu'il faut rechercher et comment hiérarchiser les processus en cours pour rendre votre ordinateur plus fluide. Mettez simplement en surbrillance l'application problématique et cliquez sur Fin de tâche. Nous avons déjà écrit si vous aviez décidé de suivre cette voie et si vous souhaitiez en obtenir davantage. des informations détailléesà ce sujet. Cependant, il arrive parfois que vous ayez une application vraiment désagréable qui refuse de se fermer même après avoir à nouveau spammé le bouton Fin de tâche.
csrss.exe– Un sous-système du composant client/serveur qui prend en charge les applications console, les threads et l'environnement MS DOS. Ne peut pas être désactivé. Toujours situé dans le dossier Système. Il existe une forte probabilité d'infection virale.
ctfmon.exe– Prend en charge le fonctionnement stable de diverses fonctions de saisie et d’affichage de données. La désactivation n'est pas recommandée. Situé dans le répertoire système. Il existe des cas d’utilisation de logiciels malveillants.
Pourquoi est-ce que je vois trop de processus du même nom dans le Gestionnaire des tâches ?
Il existe plusieurs façons d’aller plus loin pour tenter de mettre fin à ces problèmes. Cela vous donnera une idée plus détaillée de tout processus en cours d'exécution, y compris ceux qui travaillent dans arrière-plan. Dans la capture d'écran ci-dessus, vous pouvez voir l'option « Fin de l'arborescence du processus » sous « Fin du processus ». Cela tuera non seulement le processus sélectionné, mais également tous les processus démarrés directement ou indirectement par ce processus. Habituellement, ce n'est pas le cas fonction utile, mais vous pouvez y recourir dans des circonstances extrêmes.
dumprep.exe– Ne peut être activé qu’après erreur critique système (BSOD - " Écran bleu Death"), car il est responsable de la création d'un vidage mémoire. Vous pouvez empêcher la création en désactivant l'enregistrement des informations de débogage dans le composant "Boot and Recovery". Emplacement : dossier système. Il existe des cas d'infection et d'imitation de ce processus.
Vérifier les performances et les priorités des processus
Fixer une priorité dans un processus n’est pas quelque chose que la plupart des geeks doivent faire très souvent. Changer la priorité des processus en cours d'exécution est particulièrement utile lorsque les ressources de votre ordinateur sont déjà épuisées et que vous souhaitez sélectionner manuellement les processus auxquels vous souhaitez que votre ordinateur accorde plus d'attention.
Par conséquent, ouvrir de nouvelles applications ou simplement essayer d’utiliser l’ordinateur en général peut être incroyablement lent. Un moment comme celui-ci serait idéal pour terminer ou prioriser les processus. Juste en dessous de l'option « Définir la priorité » dans la capture d'écran ci-dessus, vous pouvez voir une autre option « Définir l'affinité ». Avec cette option, vous pouvez contrôler quel cœur de votre processeur est utilisé pour le processus sélectionné.
dwm.exe- Intégré au système à partir de Windows Vista et 7. Responsable du traitement des effets graphiques du bureau, des fenêtres et des menus, fonctionnement normal capacités de l'interface "Aero". Si vous êtes plus habitué à l'option d'affichage, comme sous Windows XP, vous pouvez désactiver le service Aero dans les paramètres système. Emplacement : dossier système (C:\Windows\System32\dwm.exe). La probabilité d'infection est faible.
Nous vous avons expliqué comment réaliser et hiérarchiser les processus. En tant que geek, c'est amusant d'expérimenter ce genre de choses, mais vous aurez peut-être encore du mal à comprendre comment l'une d'entre elles sera utile dans un scénario du monde réel. Surveiller les performances de votre ordinateur est quelque chose que vous devez faire beaucoup. Garder un œil sur ces informations vous aidera à prendre des décisions telles que des mises à niveau de mémoire peuvent être nécessaires. Chaque fois qu'un programme se bloque pendant plus de quelques secondes, vous devez le supprimer.
La plupart du temps, lorsque vous vous retrouverez à ouvrir le gestionnaire de tâches, ce sera probablement pour cela. Ces situations ne surviennent peut-être pas si souvent, mais au moins vous serez préparé à y faire face. Il était utilisé pour ouvrir le gestionnaire de tâches, mais a ensuite été remplacé par un menu plus complet. Le problème est que l’affichage des processus non traités répertoriés dans le gestionnaire de tâches laisse la plupart des gens confus et aussi désemparés qu’avant.
dxdiag.exe– accompagne le travail du service de diagnostic Bibliothèques DirectX. Si vous ne souhaitez pas vous conformer recherche automatique problèmes de cette classe, vous pouvez supprimer l’outil de diagnostic DirectX du démarrage. Aucun virus imitant le fonctionnement de cette application n'a été détecté.
explorer.exe - Windows Explorer. Un processus système critique chargé d’afficher le bureau et les menus et de permettre la navigation de l’utilisateur. Ne peut pas être désactivé. Chemin de lancement : C:\Windows. Il peut y avoir des problèmes d'instabilité s'il entre en conflit avec des applications récemment installées (de mauvaise qualité) ou s'il est infecté par un virus.
Processus « inutiles » et malveillants
Si vous vous interrogez sur un processus spécifique ou sur la manière de résoudre un problème, nous vous donnerons les ressources nécessaires pour trouver la solution vous-même. Vous êtes venu ici pour une raison : découvrir ce qui dérange votre ordinateur. Dans le même temps, votre ordinateur peut ralentir. C'est ennuyeux, surtout si vous ne faites rien. ce qui à son tour vous fait perdre du temps, les ventilateurs des ordinateurs portables se couvrent de saleté et de poussière.
Nous vous montrerons comment améliorer les performances et réduire le bruit des ventilateurs de votre système. courir à toute vitesse. Il est conçu pour bref aperçu; allez dans l'onglet "Détails" pour obtenir Informations Complémentaires. Alors un des procédés a retenu votre attention et vous aimeriez en savoir plus.
hkcmd.exe- Fonctionne uniquement avec Cartes vidéo Intel. Fournit la prise en charge des raccourcis clavier pour changer de mode graphique. Si vous le souhaitez, peut être désactivé en désactivant la fonction de raccourci clavier dans les propriétés d'affichage. Situé dans le dossier système. La probabilité d'infection est élevée.
issch.exe– Un programme qui met à jour le programme d'installation standard de Windows (InstallShield). Situé dans le répertoire système. Aucun cas de contamination ou de substitution n’a été constaté.
Cela peut vous permettre de savoir si un processus critique est un malware légitime ou potentiel. Les processus exécutés sous un nom d'utilisateur ou avec une description qui s'écarte de la norme sont particulièrement suspects. En fin de compte, seules une enquête approfondie et une analyse des logiciels malveillants peuvent révéler si votre système est propre. Entrez simplement le nom du processus dans le champ de recherche et obtenez un avis instantané sur son niveau de sécurité.
Si vous trouvez un processus qui semble malveillant, agissez immédiatement. Tout d’abord, voyez si vous pouvez vous débarrasser du processus. Votre ordinateur est donc lent à démarrer Dernièrement? Vous avez probablement trop de programmes et de services qui tentent de tout démarrer en même temps. Vous vous demandez comment ils sont arrivés là et comment les supprimer ? c'est peut-être un outil inoffensif dont vous n'avez pas vraiment besoin.
jusched.exe– Programme de vérification des mises à jour programmées pour Composants Java. Désactiver démarrage automatique Le processus peut être effectué dans le planificateur de tâches ou en désactivant contrôle automatique mises à jour dans les paramètres du plug-in Java. La probabilité d'infection est faible.
lsass.exe– Responsable des travaux serveur local authentification, interagit avec le service winlogon. Il s’agit d’un processus critique qui ne peut être achevé. Placé dans le dossier Système. Souvent utilisé par les logiciels antivirus (création d'un processus portant un nom très similaire, duplication ou arrêt brutal).
Si le processus est persistant et non système, il subit un bombardement constant. menaces informatiques, qu'il s'agisse de logiciels espions, de logiciels malveillants, de virus, d'enregistreurs de frappe ou de toute autre chose. Vous pouvez également demander conseil. S’il s’avère que vous avez contracté l’infection, suivez-nous pour éliminer les invités indésirables. Aaron Nous aimerions penser qu'Internet est un endroit sûr où passer du temps, mais nous savons tous qu'il existe des risques partout.
Restaurer lorsqu'il n'y a pas de points de restauration
C’est peut-être la question la plus brûlante de la communauté technologique d’aujourd’hui, et à laquelle vous ne trouverez jamais de réponse claire. Si vous ne savez pas ce que vous regardez, il est dangereux que des logiciels malveillants se fassent passer pour un processus légitime, et que des processus légitimes vous effraient au point de les tuer, de faire planter le système et de perdre des données.
lsm.exe– Prend en charge le fonctionnement du programme Local Session Manager (à partir de Windows Vista et 7), gère connexions à distanceÀ système local. Arrêt automatique Non recommandé. Placé dans le dossier Système. Aucun cas d'infection n'a été signalé.
mdm.exe- Fournit une fonctionnalité de débogage du programme. Dans le moderne Versions Windows, généralement désactivé par défaut. Emplacement du fichier - Répertoire système. Il existe une possibilité d'infection par un logiciel malveillant.
La demande d’infecter votre machine est-elle acceptée, ou pire ? Pour déterminer si un processus est inoffensif ou malveillant, il est utile de comprendre quelque chose sur la structure installation en cours. Tous les systèmes d'exploitation modernes ont une hiérarchie de processus.
Comme vous vous en doutez, le travail de ce processus consiste à générer des processus enfants qui s'exécutent en tant que services indépendants en arrière-plan. Cependant, une confusion s'installe souvent dans l'esprit de l'utilisateur concernant cette tâche apparemment simple.
Résoudre les problèmes d'adaptateur de tunnel
Si cela se produit, vous devrez redémarrer et risquez de perdre des données ou même d'endommager votre Disque dur. Son index est utilisé lorsque vous saisissez un nom de fichier dans la zone Démarrer la recherche et lorsque vous recherchez des fichiers dans l'Explorateur. Traditionnellement, les processus, services et applications sont visualisés à l'aide du Gestionnaire des tâches.
nwiz.exe- Fournit aux propriétaires Cartes vidéo NVidia possibilité de configuration supplémentaire de ces appareils. N'affecte pas le fonctionnement du système, peut être désactivé. Il est lancé au nom du système, en un seul processus. Si ce n’est pas le cas, la probabilité d’infection est élevée.
rthdcpl.exe– Le processus qui fait fonctionner le panneau de configuration Realtek HD Audio. Lorsque vous désactivez ou supprimez le panneau lui-même du démarrage, le processus est également désactivé. Possibilité d'être utilisé par des logiciels malveillants logiciel- très lent.
rundll32.exe- Processus de ligne de commande. Accompagne le chargement de certaines fonctions des fichiers DLL. Peut être désactivé dès le démarrage. Emplacement : Répertoire système. Peut être utilisé pour lancer et faire fonctionner des virus.
services.exe– Responsable de la gestion (démarrage, exécution et arrêt) des services système. L'auto-déconnexion est inacceptable. Placé dans le répertoire système. L'initiateur du démarrage est toujours le système. Travailler sous la direction d'un autre utilisateur signifie être infecté par un virus.
smss.exe- Le sous-système du gestionnaire de sessions utilisateur offre la possibilité de lancer certains processus système et de définir des variables. Ce processus ne peut pas être interrompu. Emplacement - Dossier système. La probabilité d'infection est élevée.
spoolsv.exe- Responsable des fonctions d'impression (interaction avec l'imprimante, le fax, etc.). Si vous n'utilisez pas de tels appareils, vous pouvez désactiver le processus en désactivant le service Print Spooler. Emplacement - Répertoire système. La probabilité d'infection est faible.
svchost.exe– Un processus hôte qui agit comme un conteneur pour divers services. Plusieurs copies peuvent fonctionner en même temps, puisque chacune contient des services dans des directions différentes. Toujours situé dans le dossier Système. Souvent utilisé par les programmes antivirus.
wininit.exe– Responsable du lancement en temps opportun des éléments de démarrage, prend en charge le fonctionnement de certains services système. La désactivation n'est pas recommandée car elle pourrait dégrader la stabilité du système d'exploitation. Situé dans le dossier Système. Aucun cas d'infection n'a été enregistré.
winlogon.exe- Processus système critique. Responsable de la connexion/déconnexion des utilisateurs. Ne peut pas être complété. Situé dans le répertoire système. Il est possible que ce processus puisse être utilisé par divers logiciels antivirus.
wmiprvse.exe- Un des composants de la boîte à outils Toolkit Gestion des fenêtres. La désactivation n'est pas recommandée. Le fichier se trouve dans : C:\Windows\System32\Wbem. La probabilité d’être utilisé par un virus est élevée.
wuauclt.exe- Offre la possibilité de mettre à jour le système d'exploitation via une interface Web. Après avoir installé les mises à jour requises, il peut être désactivé en désactivant le service de mise à jour. Emplacement du fichier - Dossier système. Il y a des cas d'infection.
wudfhost.exe– Représente la fonctionnalité de prise en charge des pilotes dans le système d’exploitation Windows. Ne peut pas être désactivé. Situé dans le répertoire système. Il n’y a eu aucun cas d’infection ou d’imitation de wudfhost.exe par un virus.
Quels sont les processus Windows 7
Processus dans Microsoft Windows appelé une instance d’une application ou d’un service en cours d’exécution. Ce n'est pas la même chose qu'un programme stocké sur disque. Un programme est un code qui décrit l'ordre d'exécution certaines instructions, et il devient un ou plusieurs processus lorsque l'utilisateur le démarre.
Le système d'exploitation lance également des processus pour ses besoins. Elle les contrôle et les gère entièrement - non seulement les siens, mais aussi ceux de l'utilisateur. Lorsque votre ordinateur fonctionne correctement, il n'est pas nécessaire d'interférer avec les processus Windows. Ce besoin se présente uniquement lorsqu'une application gelée ne peut être fermée qu'en mettant fin à son processus.
L'observation des processus peut suggérer utilisateur expérimenté ce qui ralentit votre ordinateur, s'il y a des signes d'infection du système par des logiciels malveillants, et bien plus encore.
Outils de gestion des processus
Gestionnaire des tâches (taskmgr.exe)
Un répartiteur est généralement utilisé pour surveiller et gérer les processus. Tâches Windows 7, qui est le plus simple à lancer en appuyant sur Touches Maj+ Ctrl + Échap.
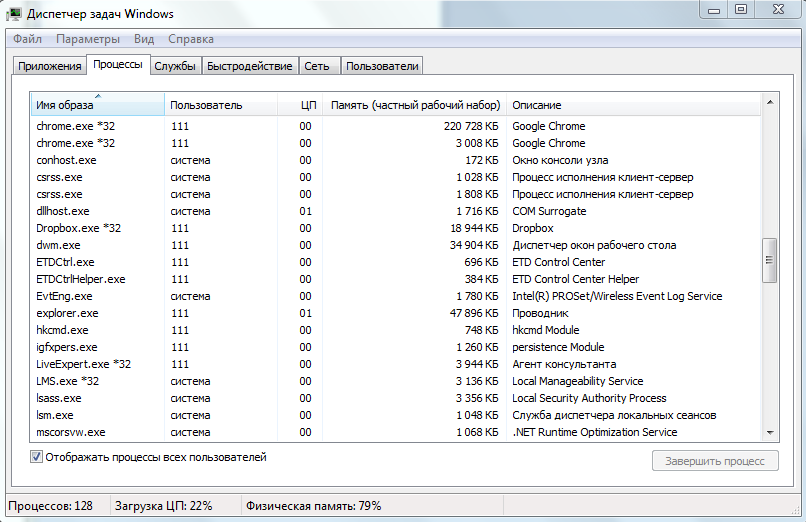
En cochant « Afficher les processus de tous les utilisateurs », vous pouvez surveiller le fonctionnement des processus en temps réel et surveiller leur consommation de ressources CPU et mémoire vive. L'utilisateur peut terminer un processus particulier en cliquant sur le bouton du même nom en bas de la fenêtre du gestionnaire de tâches.
Moniteur de ressources (resmon.exe)
L'application se trouve dans le répertoire système Windows 7 (C:WindowsSystem32). Il est pratique de le lancer à l'aide du programme « Exécuter » en appuyant sur « R » + « Windows » sur le clavier et en entrant la commande « dans la ligne « Ouvrir » rémon«.
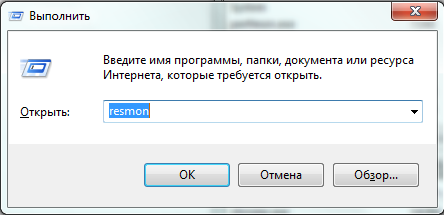
Resource Monitor fournit plus informations complètes sur chaque processus - le pourcentage de CPU, de mémoire, disque dur, activité du réseau. Grâce à ces informations, l'utilisateur ou le développeur du logiciel peut juger de la progression normale ou anormale du programme, des problèmes de Windows fonctionne, sur l'activité virale, etc.
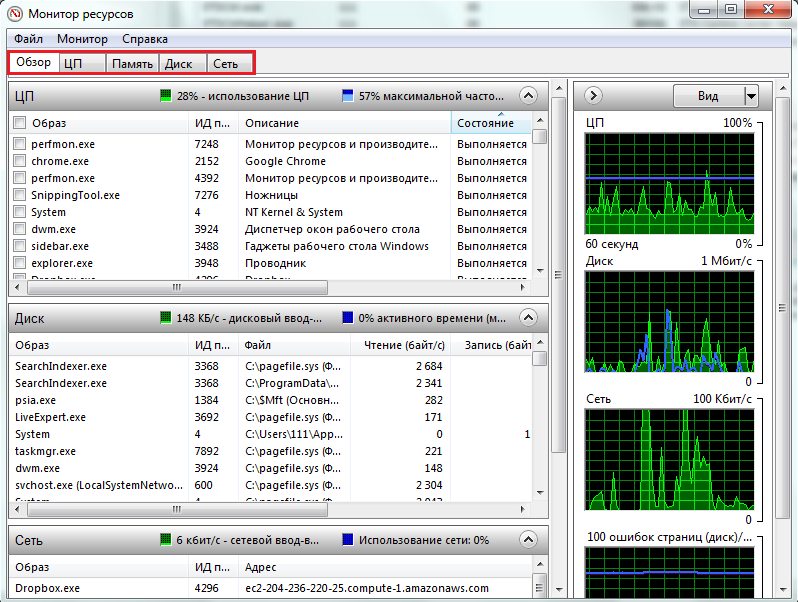
Applications tierces
Il existe de nombreux développements tiers pour gérer les processus Windows, tels que :
- Explorateur de processus par Sysinternals ;
- WinPatrol de BillP Studios ;
- CurrProcess par NirSoft ;
- Démarreur de CodeStuff, etc.
L'interface de ces programmes est légèrement différente, mais ils résolvent les mêmes problèmes. Il s'agit essentiellement d'analogues au gestionnaire de tâches de Windows 7, mais avec des fonctionnalités étendues. Examinons l'un d'eux plus en détail.
Explorateur de processus
Process Explorer (de Mark Russinovich) ne nécessite aucune installation, fonctionne dans les versions 32 et 64 bits de Windows et vous permet de surveiller et de gérer tous les processus en cours.

Le programme vous permet d'obtenir les données suivantes :
- Lequel compte le processus appartient et quelle application l'a lancé ;
- si le processus a une fenêtre active ;
- liste bibliothèques dynamiques, mappé en mémoire par chaque processus et ses handles ouverts ;
- l'utilisation des ressources matérielles par le processus ;
- composants (threads), privilèges et autres propriétés du processus, y compris le contenu de la mémoire.
Pour accéder aux propriétés d'un processus spécifique, vous devez cliquer sur le bouton mis en évidence dans l'image ou sélectionner l'élément du même nom dans le menu contextuel.
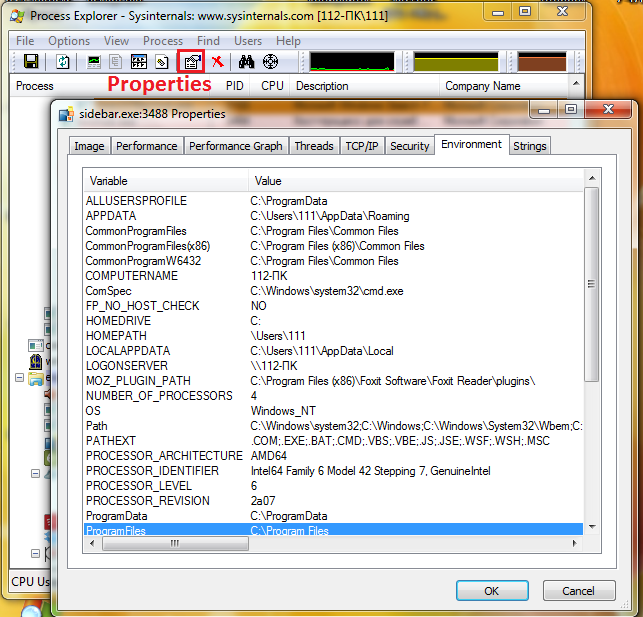
Le menu contextuel du processus contient les commandes de contrôle suivantes :
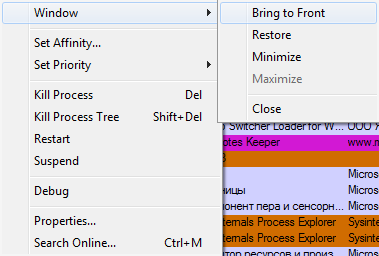
- Fenêtre - gérer la fenêtre : mettre au premier plan, restaurer, maximiser, minimiser, fermer ;
- Définir l'affinité - transfert vers un autre processeur ;
- Définir la priorité - modifiez la priorité du processus ;
- Kill Process - mettre fin au processus ;
- Kill Prosrss Tree - terminez l'arborescence des processus ;
- Redémarrer - redémarrez le processus ;
- Suspendre - « geler » (suspendre l'exécution) ;
- Débogage - débogage du processus ;
- Propriétés - propriétés ;
- Recherche en ligne - recherchez des données de processus sur Internet (requête Google).
Cependant, bon nombre de ces fonctions sont également disponibles dans le gestionnaire de tâches de Windows 7.
Processus « inutiles » et malveillants
Existe-t-il des processus dans Windows 7 qui gaspillent des ressources mais ne font rien d'utile ? Il n'existe pas de tels systèmes parmi ceux du système. Parmi les processus utilisateur, il peut y avoir programmes inutilisés. Ils démarrent souvent automatiquement au démarrage de Windows, si cela est indiqué dans le registre ou les dossiers de démarrage. Parfois, les processus créent malware, et ils peuvent être lancés à la fois au nom du système et de l'utilisateur.
L'image montre processus viral dans le Gestionnaire des tâches et l'Explorateur de processus :
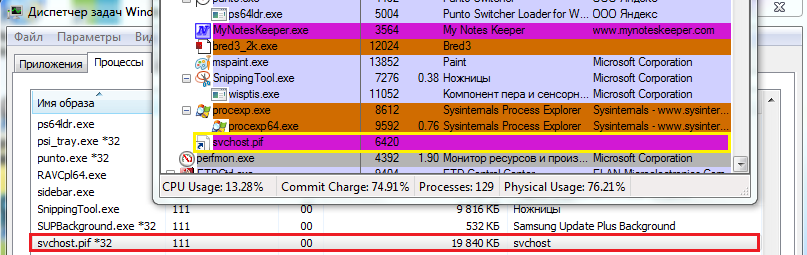
Quels signes peuvent être utilisés pour déterminer qu'il s'agit d'un virus :
- un processus portant le nom système svchost et l'extension .pif (raccourci) est lancé en tant qu'utilisateur ;
- il n'a aucune description et aucune fenêtre visible ;
- la vérification du fichier avec un antivirus (si vous survolez le processus dans Process Explorer, le chemin d'accès au fichier sera affiché) a montré que svchost.pif est un programme malveillant.
Si un processus utilisateur peut être terminé sans douleur, alors le faire avec ceux du système est dangereux - cela peut entraîner un crash. Mais que faire si le processus Windows 7 consomme sans pitié des ressources ? Les raisons peuvent être les suivantes :
- problèmes avec les pilotes (pour les processus svchost.exe) ;
- échecs lors de l'accès ressources réseau(pour les processus avec activité réseau) ;
- infection virale (une bibliothèque malveillante dans l’espace d’adressage du processus ou le processus malveillant lui-même).
Dans de tels cas, vous devez identifier le pilote problématique et le réinstaller, si problèmes de réseau— suivez le flux de trafic du processus (vous pouvez utiliser resmon.exe) et bloquez l'accès à la ressource correspondante ; si vous soupçonnez un virus, effectuez une analyse antivirus.
Restaurer Windows 7 vers un point de restauration lorsqu'un processus malveillant ou un problème perturbe son fonctionnement
Récupération à partir d'un système en cours d'exécution
Si un virus ou un autre problème a perturbé les fonctionnalités de Windows, une restauration (restauration) aidera à le ramener à son état précédent. Vous pouvez restaurer Windows 7 différentes façons. La méthode la plus couramment utilisée consiste à lancer l'application " ". Il est disponible en mode normal et modes sans échec, ainsi que depuis l'environnement des outils de récupération Windows. Pour utiliser cette méthode, vous devez avoir enregistré des points de restauration.
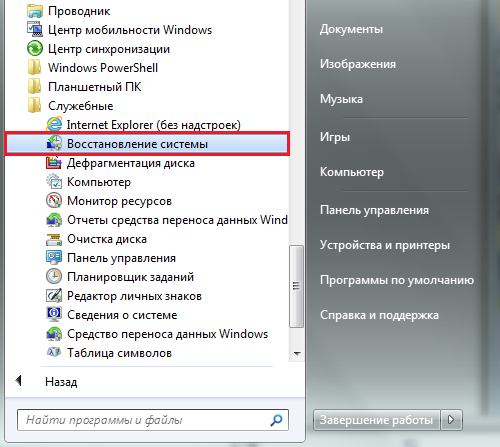
Pour restaurer Windows, cliquez sur le bouton « Suivant » dans la fenêtre qui s'ouvre et sélectionnez le point de contrôle approprié dans la liste.
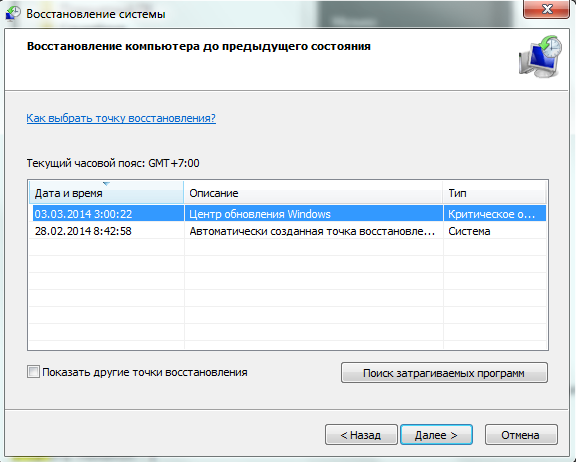
Pour confirmer votre choix, cliquez à nouveau sur « Suivant », puis sur « Terminer ». La restauration sera effectuée.
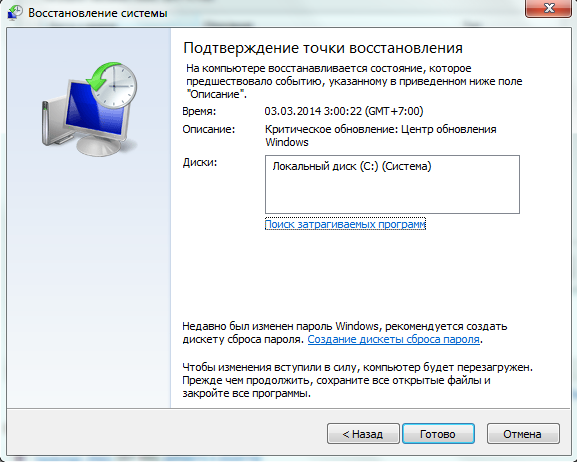
Restauration à partir des outils de récupération Windows
Si Windows 7 ne démarre pas, vous pouvez le restaurer à partir de l'environnement de récupération. Pour y accéder, vous devez ouvrir le menu options additionelles démarrez (en appuyant sur F8 avant de démarrer le système) et sélectionnez « Résoudre les problèmes informatiques ».

Dans la section « Options de récupération », vous devez sélectionner le deuxième élément en partant du haut. Le système sera restauré sans le charger.
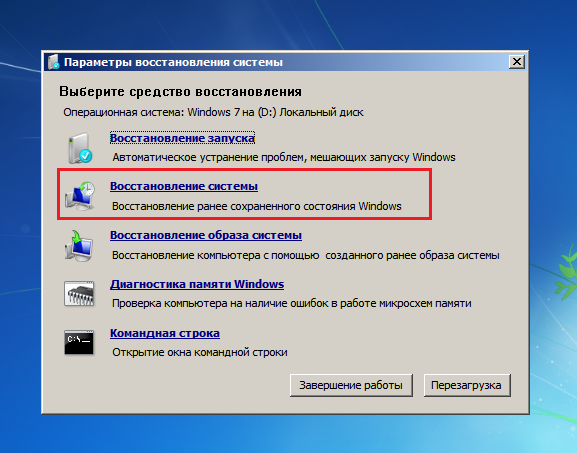
Restaurer lorsqu'il n'y a pas de points de restauration
Si l'échec est dû à une corruption du registre, il est possible de réparer le système même s'il n'y a aucun problème. points de contrôle. Windows 7 crée des copies des fichiers de registre tous les 10 jours et les stocke dans le dossier C:Windowssystem32configRegBack. Le registre de travail se trouve dans le dossier C:Windowssystem32config.
Pour restaurer, copiez simplement 5 fichiers du dossier RegBack vers le dossier Config. Les fichiers du même nom dans le répertoire Config doivent d'abord être renommés.

Procédure:
- lancer dans Environnement Windows Explorateur d'outils de récupération en écrivant ligne de commande « bloc-notes";
- Un bloc-notes s'ouvrira, via son menu « Fichier » - « Ouvrir » on va dans le dossier souhaité ;
- dans le champ « type de fichier », sélectionnez « tous les fichiers » ;
- copiez le registre et redémarrez l'ordinateur - la restauration sera terminée avec succès.
