De nombreux utilisateurs d'ordinateurs Contrôle Windows 10 (ou Windows 8.1) utilise la liaison du système d'exploitation pour compte Microsoft. Grâce à cela, ils ont accès à absolument toutes les fonctionnalités et fonctions du système. Cependant, cela a aussi ses inconvénients, et l'un d'eux est qu'à chaque fois que le PC est allumé, l'utilisateur doit saisir le mot de passe de son compte, sinon il ne pourra pas se connecter au système.
Si vous utilisez uniquement un ordinateur à la maison et que personne d'autre que vous n'y a accès, vous n'avez absolument pas besoin d'une protection par mot de passe du système, ce qui signifie que vous pouvez supprimer le mot de passe sans crainte.
Activer la connexion automatique à Windows 10 sans saisir de mot de passe
Tout le monde ne le sait pas, mais le mot de passe de l'écran de connexion Windows 10 peut être facilement désactivé. Pour être plus précis, ajoutez simplement le mot de passe de votre compte Microsoft une fois au Credential Manager et vous oublierez une fois pour toutes qu'on vous demande de saisir un mot de passe avant de commencer à travailler avec le système d'exploitation. Voici comment procéder.
Faites un clic droit sur le bouton Démarrer et sélectionnez Exécuter, ou appuyez simplement sur +R sur votre clavier. Entrez la commande netplwiz et appuyez sur le bouton "OK" ou sur la touche Entrée de votre clavier.
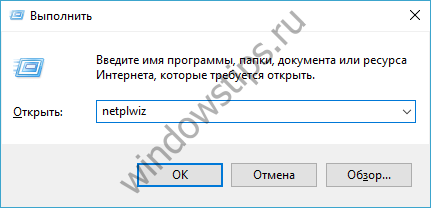
La fenêtre Comptes d'utilisateurs s'ouvrira. Il peut être ouvert d'autres manières, par exemple via, mais la commande netplwiz est l'option la plus simple.
Dans cette fenêtre, si vous disposez de plusieurs comptes, vous devez sélectionner le profil pour lequel vous souhaitez activer connexion automatique sans entrer de mot de passe. Décochez l'option « Exiger un nom d'utilisateur et un mot de passe » et cliquez sur le bouton « Appliquer ».
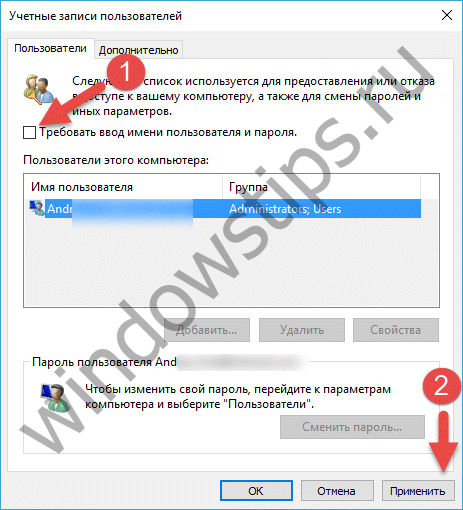
Maintenant, entrez votre deux fois Mot de passe actuel et cliquez sur "OK" pour confirmer les modifications.

Une fois que vous aurez redémarré votre ordinateur, vous verrez que vous n'avez plus besoin de saisir de mot de passe. Ceci, bien sûr, a ses inconvénients, puisqu'en désactivant le mot de passe, vous supprimez une couche de sécurité du système d'exploitation, mais dans ce cas, pour votre commodité.
Enfin, pour supprimer le mot de passe lorsque votre ordinateur sort du mode veille, ouvrez l'application Paramètres, accédez à Comptes -> Options de connexion et sélectionnez l'option Jamais dans le menu déroulant Exiger une connexion.
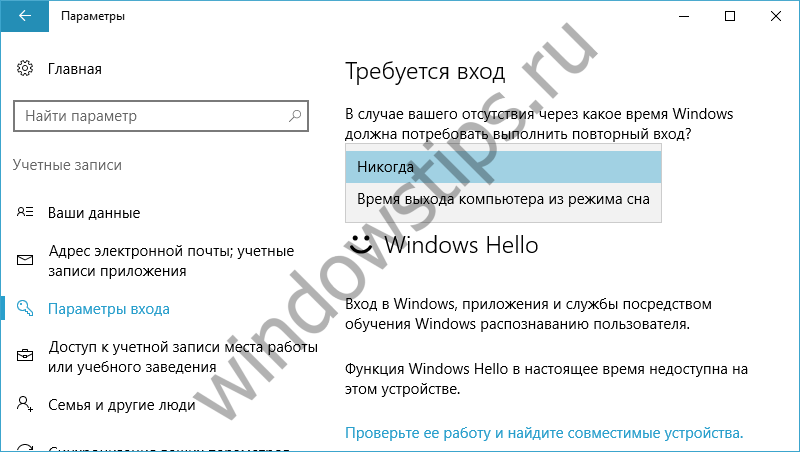 Suppression du mot de passe lors de la connexion à Windows 10
Suppression du mot de passe lors de la connexion à Windows 10 Bonjour! Lors de l'installation du système d'exploitation Windows 10, l'utilisateur a la possibilité de définir un mot de passe pour son compte Microsoft. Chaque utilisateur définit un mot de passe pour son compte, et il existe des raisons appropriées à cela. Quelqu'un le stocke sur l'ordinateur informations secrètes, et certaines personnes ne veulent vraiment pas s'asseoir devant l'ordinateur frères plus jeunes ou sœurs. Si vous définissez un mot de passe pour votre compte, vous ne pourrez pas vous connecter tant que le mot de passe correct n'aura pas été saisi.
Au départ, cette fonction rend l'utilisateur très heureux, mais au fil du temps, à chaque fois que vous allumez l'ordinateur ou que vous le sortez du mode veille, il devient nécessaire de saisir un mot de passe et vous souhaitez l'éteindre. cette option. Dans le document d'aujourd'hui, « Comment supprimer le mot de passe de connexion dans Windows 10 », nous prêterons attention à la question de savoir comment désactiver le mot de passe dans Windows 10 lors du démarrage de l'ordinateur, afin qu'après le démarrage, une fenêtre de bureau apparaisse, et non une fenêtre ennuyeuse. demande de mot de passe. Alors allons-y...
Comment s'identifier Système Windows 10 sans saisir de mot de passe ?
Pour commencer, vous devez noter que le matériel d'aujourd'hui examinera principalement les options permettant de désactiver l'invite de mot de passe lors du démarrage du système d'exploitation, mais pas de la désactiver complètement. Arrêt complet Nous examinerons le mot de passe dans un paragraphe séparé. Après tout, l'option de mot de passe système est très utile, sans laquelle votre ordinateur est une cible potentielle pour un accès non autorisé.
La première façon de supprimer le formulaire de demande de mot de passe de connexion consiste à utiliser le panneau de configuration. Aux avantages cette méthode Les facteurs suivants peuvent être attribués :
1. Simplicité et rapidité d'obtention du résultat final.
2. La procédure pour supprimer la fenêtre de saisie du mot de passe est presque identique à celles typiques de Windows 7 et XP.
3. Même un débutant peut gérer cette méthode, examinons donc cette méthode plus en détail.
Dans un premier temps, vous devez ouvrir la ligne de commande ou l'interpréteur, ce qui est possible à l'aide de la combinaison de touches « Win + R ». Certains utilisateurs ne comprennent pas où se trouve la touche « Win », ils commencent donc à taper ces lettres séparément. Il s'agit en fait d'une clé distincte dotée d'une icône. Cette touche se situe principalement sur le côté gauche du clavier à proximité des touches « Ctrl » et « Alt ». Encore une fois, si vous souhaitez lire un article sur la ligne de commande, alors vous devez lire ce court article :
Après avoir appuyé sur deux touches, la fenêtre d'option « Exécuter » apparaîtra, où vous devrez entrer la commande suivante : « netplwiz ».
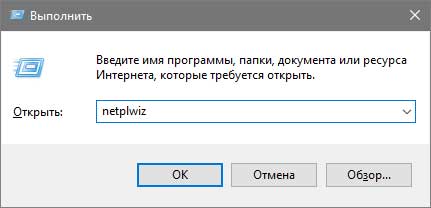
Après cela, la fenêtre suivante apparaît, comme le montre la capture d'écran ci-dessous.
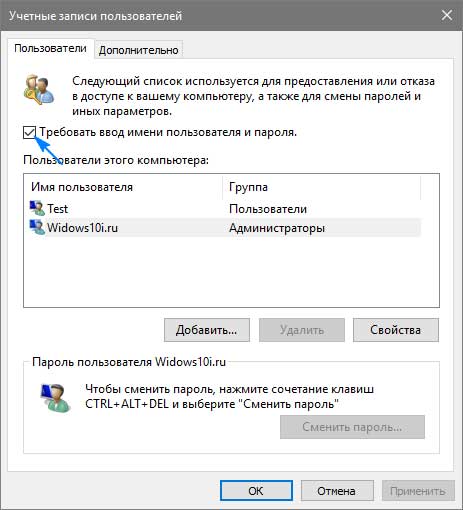
Cette commande peut également être appelée en saisissant la commande « Comptes d'utilisateurs » dans la ligne de recherche.
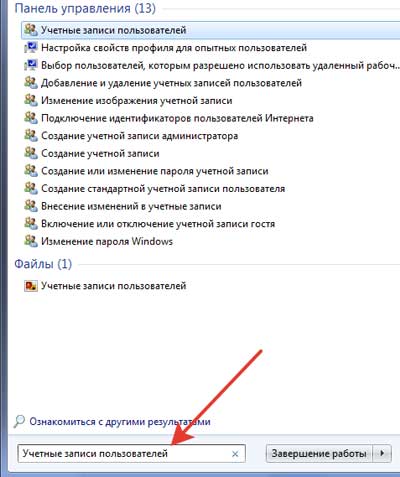
Après cela, vous devez décocher la case à côté de l'option intitulée « Exiger un mot de passe et un nom d'utilisateur ». La flèche bleue est affichée dans la capture d'écran du point 3. Vous devez également comprendre que s'il existe plusieurs comptes dans le système, vous devez alors sélectionner exactement celui sur lequel vous souhaitez supprimer cette option.
Dans cette fenêtre, vous pouvez modifier le mot de passe si nécessaire. Une fois terminé, cliquez sur le bouton « Appliquer », puis sur « OK ». Après avoir terminé ces étapes, le système vous demandera de saisir un mot de passe et un nom d'utilisateur.
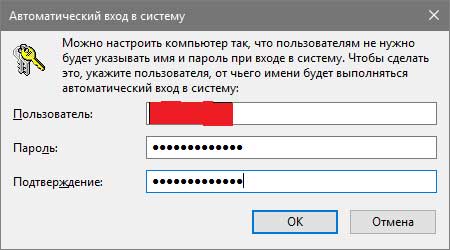
Après cela, vous pouvez tester la fonctionnalité des modifications que vous avez apportées en redémarrant votre ordinateur ou en l'éteignant puis en le rallumant. Si tout est fait correctement, le système ne vous demandera pas de saisir un mot de passe. Cette méthode est la plus simple et la plus simple, donc même un débutant peut la gérer. Mais cette méthode n’est pas la seule, voyons donc quelles autres options existent pour supprimer le mot de passe lors de la connexion à Windows.
Comment supprimer le mot de passe de connexion sous Windows 10 à l'aide du registre ?
Tout ce qui est décrit ci-dessus peut être accompli à l'aide des entrées de registre. Il convient immédiatement de noter ici que cette méthode assez complexe et si l'utilisateur n'a pas confiance en ses capacités, alors il vaut mieux ne pas aller plus loin. Cette méthode a inconvénient majeur, grâce auquel le mot de passe est stocké dans l'un des fichiers clés enregistrement Tout le monde peut trouver ce mot de passe. utilisateur expérimenté, ainsi qu'à l'utilisateur lui-même, qui aurait pu l'oublier.
Voyons comment supprimer la fenêtre de saisie du mot de passe pour vous connecter. système opérateur Windows 10 :
— Tout d'abord, vous devez lancer le registre, pour lequel dans la fenêtre « Exécuter », vous devez taper la commande : regedit.
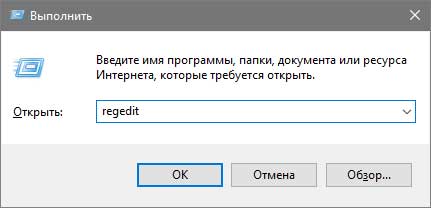
- Après cela, une fenêtre de l'éditeur de registre apparaîtra, qui ressemblera à ceci, comme indiqué ci-dessous.
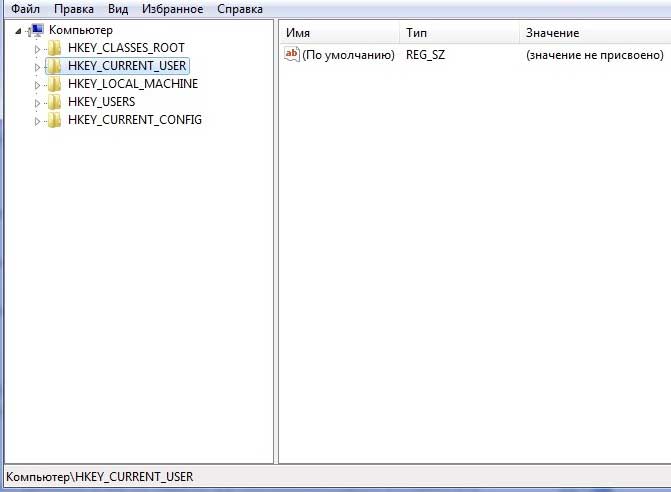
— Dans cette fenêtre, vous devez suivre le chemin : HKEY CURRENT USER/Software/Microsoft/Windows NT/Current Version.
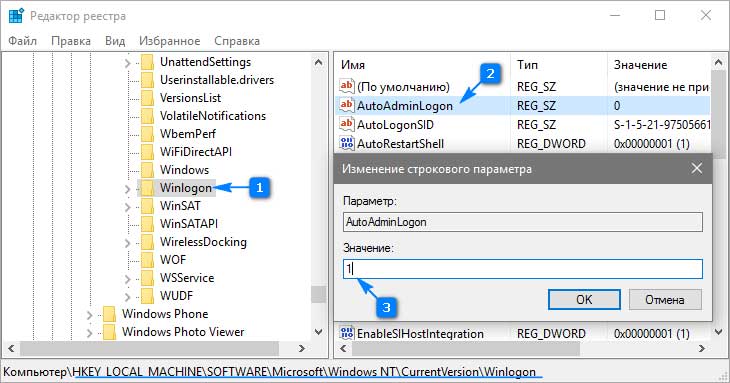
— Après cela, ouvrez la branche Winlogon.
— Après cela, vous devez sélectionner l'option « AutoAdminLogon » en double-cliquant sur le fichier. Une fenêtre pop-up s'ouvrira dans laquelle vous devrez mettre « 1 » dans le champ « Valeur », comme indiqué ci-dessus.
— À l'étape suivante, vous devez spécifier le nom de l'ordinateur au lieu de la clé appelée « DefaultDomainName ».
- Après cela, vous pouvez redémarrer le système d'exploitation et l'utilisateur verra que le système sera connecté sans avoir à saisir de mot de passe.
— Comme vous pouvez le constater, la deuxième option est plus difficile que la première, mais si vous faites tout selon l'algorithme, vous pouvez également le maîtriser.
Comment supprimer le mot de passe dans Windows 10 après avoir réveillé l'appareil ?
Il est important de faire attention au fait qu'une fois que l'ordinateur a quitté le mode hibernation ou veille, vous devez également saisir un mot de passe. La situation peut être corrigée, mais cela nécessitera les étapes suivantes :
— Ouvrez la fenêtre « Options ».
— Allez dans l'onglet « Comptes ».
— Allez dans la section « Options de connexion ».
Après cela, une fenêtre apparaît dans laquelle vous devez sélectionner « Jamais ».

Désormais, après avoir réveillé l'appareil, vous n'aurez plus besoin de saisir de mot de passe. La connexion sera effectuée dans mode automatique, ce qui accélérera le processus de démarrage du système d'exploitation.
En plus de la méthode décrite ci-dessus pour supprimer la fenêtre permettant de saisir un mot de passe dans le système après le réveil de l'appareil, il existe une autre méthode. Pensons-y également, puisque certains utilisateurs peuvent même trouver cette méthode utile.
Pour ce faire, allez dans l'onglet « Options d'alimentation ». Cela peut être fait de différentes manières, mais le plus simple est d'utiliser la barre de recherche et de saisir « Alimentations ».
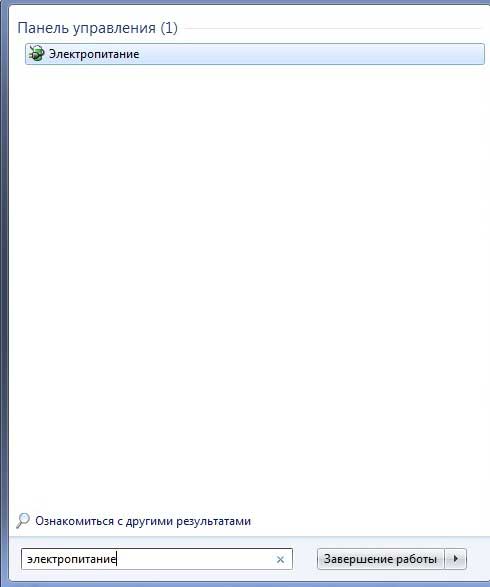
Après avoir ouvert la fenêtre correspondante, vous devez cliquer sur « Configurer le plan d'alimentation » à côté du plan d'alimentation que vous utilisez. Dans la fenêtre qui s'ouvre, sélectionnez l'option « Modifier Options supplémentaires nutrition."
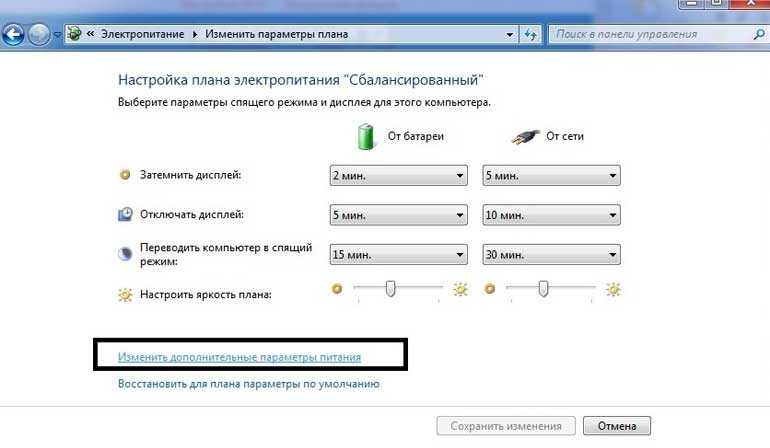
Après avoir ouvert la fenêtre suivante, cliquez sur l'élément « Modifier les paramètres actuellement indisponibles ».

A l'étape suivante, vous devrez changer la valeur « Oui » en « Non » dans le champ « Exiger un mot de passe au réveil ».

Après cela, enregistrez les modifications apportées en appuyant sur le bouton « Appliquer ». L'algorithme de changement n'est pas compliqué, mais la première méthode est beaucoup plus simple. C’est à vous de décider quelle méthode utiliser, l’essentiel est que l’objectif soit atteint.
Comment puis-je supprimer le mot de passe utilisateur pour me connecter à Windows 10 ?
Lorsque vous utilisez un compte local sur votre ordinateur, vous pouvez supprimer complètement le mot de passe de connexion.
Différence cette option parmi ceux évoqués ci-dessus, c'est qu'après avoir verrouillé l'ordinateur avec les touches « Win + L », vous n'aurez pas besoin de saisir de mot de passe. Il existe plusieurs façons de procéder, mais nous considérerons la plus simple et la plus compréhensible. Pour ce faire, vous aurez besoin d'aide ligne de commande:
Vous devez d'abord lancer la ligne de commande en tant qu'administrateur. Si le lancement est effectué pour le compte de l'utilisateur, alors la procédure ne sera pas possible. Pour lancer la ligne de commande, allez dans le menu Démarrer, puis Accessoires et recherchez Invite de commandes. L'option la plus simple pour lancer la ligne de commande consiste à utiliser Microsoft Search.
Lancement ligne de commande suivez en cliquant avec le bouton droit et en sélectionnant « Exécuter en tant qu'administrateur ».
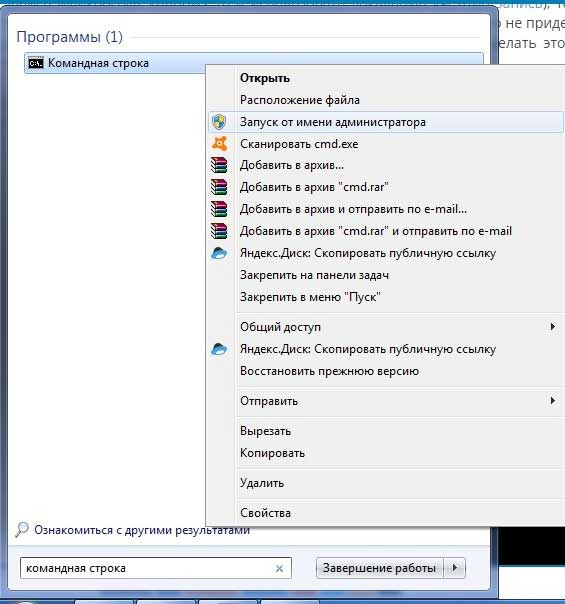
Dans la fenêtre de ligne de commande qui s'ouvre, saisissez les commandes en les confirmant avec la touche « Entrée ».
Tapez la commande « net user », après quoi tous les utilisateurs répertoriés dans le système seront affichés ci-dessous. Vous devez vous souvenir de l'orthographe correcte de votre nom d'utilisateur, puis le saisir après la commande « net user username ».

Après avoir entré la dernière commande, le mot de passe de connexion sera supprimé avec succès. Après cette procédure simple, vous n'aurez plus besoin de saisir de mot de passe pour vous connecter à Windows 10.
Que faire si la fenêtre de demande de mot de passe ne disparaît pas ?
Souvent, après avoir terminé toutes les étapes décrites dans le document, les utilisateurs sont confrontés à un problème lorsque la fenêtre d'invite de mot de passe réapparaît. Cela se produit souvent lorsque l'ordinateur est resté inactif pendant un certain temps. Pourquoi cette situation se produit-elle ? La raison de ce comportement est que l'économiseur d'écran est activé et que l'option « Démarrer à l'écran de connexion » est sélectionnée.
Résoudre le problème est assez simple, il vous suffit de procéder comme suit :
La première méthode est très simple, pour laquelle vous devez appuyer sur "Win + R", puis copier la commande suivante dans le champ de la fenêtre "Exécuter": control desk.cpl,@screensaver. Ensuite, vous devez appuyer sur le bouton " La touche Entrée.
La deuxième façon de lancer les paramètres de l'économiseur d'écran est d'utiliser la ligne de recherche, où il vous suffit d'écrire « activer l'économiseur d'écran ».
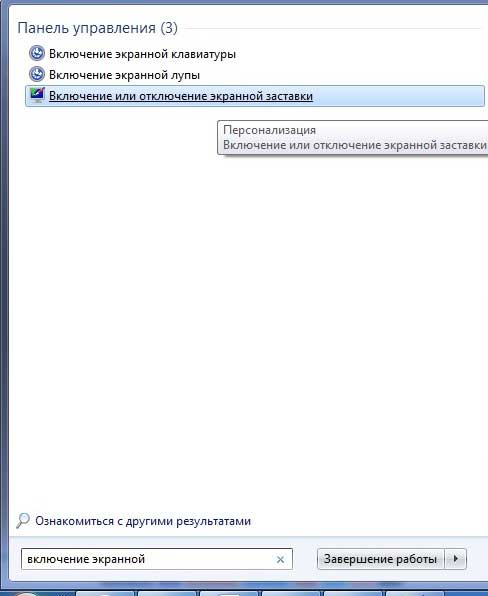
Après cela, la fenêtre « Paramètres de l'économiseur d'écran » apparaîtra, où il vous suffit de décocher la case « Démarrer sur l'écran de connexion ».
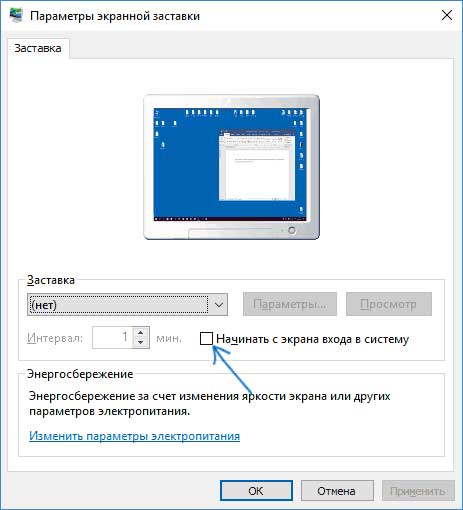
Dans la même fenêtre, il y a un élément "Modifier les paramètres d'alimentation", qui a déjà été abordé dans le document.
À la fin de l'article d'aujourd'hui « Comment supprimer le mot de passe de connexion dans Windows 10 », il convient de noter que le système d'exploitation Windows 10 continue d'être mis à jour, donc dans la version 1703, une option telle que « Verrouillage dynamique » est apparue. Vous pouvez configurer cette option en allant dans : Paramètres/Comptes/Options de connexion.
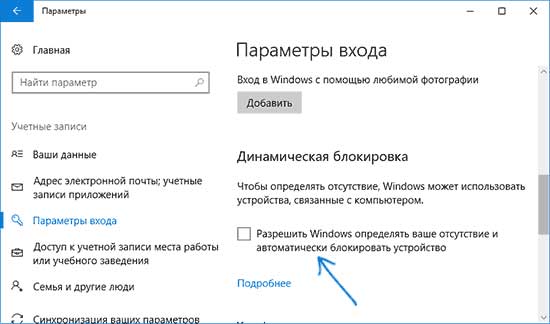
Désormais, chaque utilisateur peut facilement résoudre la situation grâce à une fenêtre contextuelle de saisie du mot de passe, d'autant plus que toutes les méthodes sont assez pratiques et réalistes. C'est en fait tout ce dont je voulais vous parler aujourd'hui dans ce materiel. J'espère que tu as appris informations utiles et maintenant vous saurez à quel point il est facile de supprimer le mot de passe lors de la connexion à Windows.
Chaque jour, de plus en plus plus d'utilisateurs Les PC passent à Windows 10. Soit ils commencent à s’y habituer, soit c’est devenu à la mode. Pour certains, Windows 10 regorge tout simplement de défauts. Mais n’oubliez pas certains de ses avantages évidents et importants. Ces derniers incluent une vitesse de chargement rapide. L’activation de Windows serait encore plus rapide sans la saisie du mot de passe.
Bien entendu, un mot de passe est nécessaire lorsque vous devez enregistrer des informations depuis regards indiscrets. Mais si seulement vous êtes assis devant l’ordinateur, vous n’en avez généralement pas besoin. De plus, certaines personnes trouvent ennuyeux de taper constamment. combinaison secrète. Aujourd'hui, je vais vous apprendre comment supprimer le mot de passe lors de la connexion à Windows 10.
N'oublie pas le danger
Avant d'apprendre et de pouvoir supprimer le mot de passe lors de la connexion à Windows 10, demandez-vous si cela vaut la peine de le faire. Après tout, tous les fichiers deviendront accessibles au public pour tout utilisateur assis devant votre ordinateur.
Le mot de passe ne doit pas être supprimé si :
- Il stocke une information important et d'autres membres de la famille utilisent l'ordinateur, en particulier des enfants ou des utilisateurs novices.
- Vous devez apporter votre ordinateur à un centre de service pour réparation.
- Vous avez décidé d'arrêter d'utiliser programmes antivirus(Certains types de chevaux de Troie ne réalisent tout leur potentiel que sous des comptes sans mot de passe dotés de droits d'administrateur).
Si vous décidez toujours de supprimer le mot de passe lors de la connexion à Windows 10, nous vous en dirons environ trois des moyens simples, comment faire.
Désactivation du mot de passe via « Comptes d'utilisateurs »
Pour lancer le composant logiciel enfichable, vous devez appeler l'utilitaire "Exécuter". La combinaison de touches Win+r nous y aidera. Après que la fenêtre "Exécuter" apparaisse, vous devez entrer la commande "netplwiz" dans le champ de saisie des données et cliquez sur « OK ».
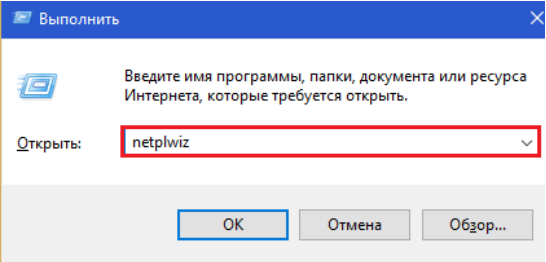
Après cela, la fenêtre « Comptes d'utilisateurs » s'ouvrira. Cliquez sur votre compte et décochez la case « Exiger un nom d'utilisateur et un mot de passe ». Pour enregistrer le paramètre, cliquez sur « ok ».
Dans la fenêtre nouvellement apparue, nous confirmons à nouveau notre intention de refuser de saisir un mot de passe lors de la connexion au système.
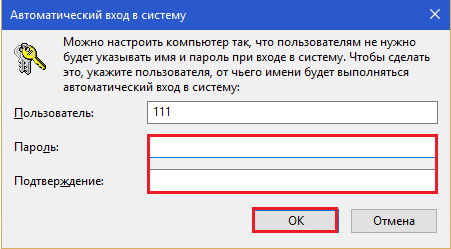
Nous redémarrons le système pour nous assurer que la procédure s'est déroulée correctement. Lors des démarrages suivants, le système d'exploitation ne vous demandera pas de mot de passe pour vous connecter.
Réinitialisation du mot de passe.
Cette méthode ne supprime pas le formulaire de saisie du mot de passe de la fenêtre d'autorisation, mais une fois celui-ci terminé, la connexion au compte de l'administrateur local sera disponible après avoir appuyé sur la touche « Entrée ».
Passons à la remise à zéro :
Ouvrez le menu Démarrer et lancez l'application Paramètres.
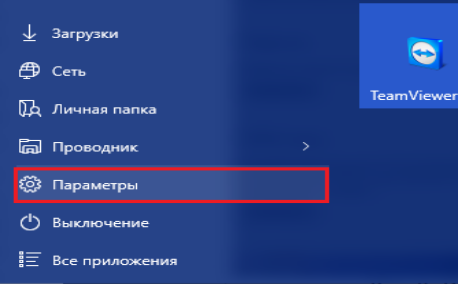
Vous devez maintenant vous rendre dans la section « comptes ».
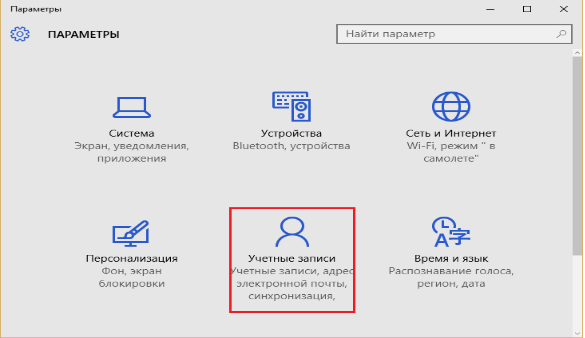
Ouvrez la sous-section « Options de connexion » et à côté de l'élément « Mot de passe », cliquez sur le bouton « Modifier ».
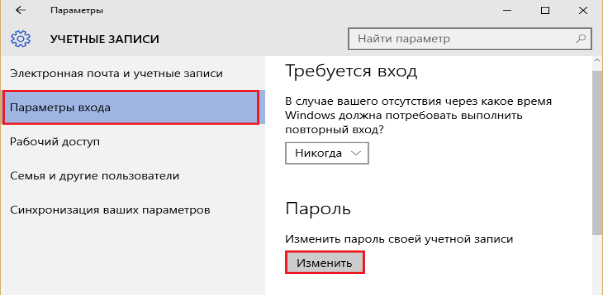
Maintenant, pour confirmer vos actions, entrez le mot de passe actuel du système d'exploitation dans le champ du mot de passe.
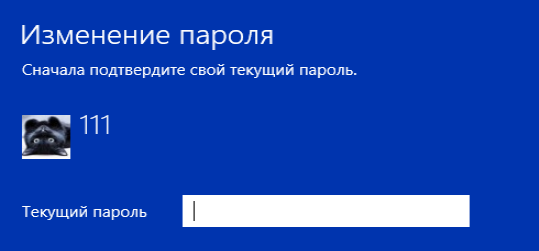
Dans la fenêtre qui s'ouvre ensuite, laissez les premier et deuxième champs vides. Dans ce dernier, entrez un indice pour un nouveau mot de passe « vide ».
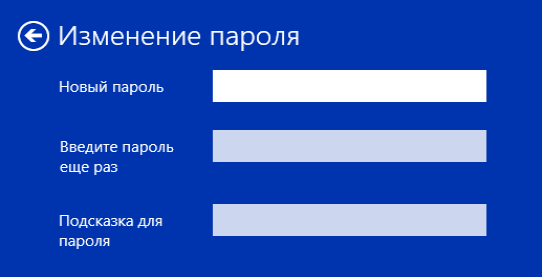
Après avoir enregistré les paramètres, redémarrez le système pour vérifier les résultats du travail effectué.
Désactivez le mot de passe via le registre.
Cette méthode de désactivation d'un mot de passe via le registre est un peu plus compliquée que les précédentes, mais elle ne devrait néanmoins pas poser de difficultés. L'essentiel est de tout faire comme je le dis.
Cette méthode ne doit être utilisée que si le composant logiciel enfichable de gestion de compte ne répond pas pour une raison quelconque.
Rappelons encore une fois que vous devez suivre uniquement le plan que je vous décris. Après tout, toutes les modifications apportées au registre sont responsables de chargement de Windows. « Prendre un mauvais virage » perturbera immédiatement le chargement du système d'exploitation et Windows devra être interrompu.
Pour commencer à effectuer cette procédure, vous devez ouvrir la fenêtre "Exécuter", c'est-à-dire l'éditeur de registre. Dans le champ de saisie "Ouvrir", entrez le "regedit" d'introduction suivant et cliquez sur "ok".
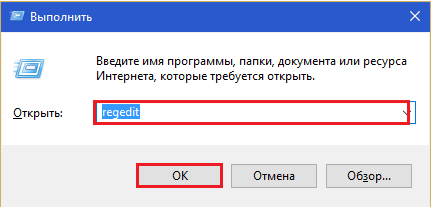
Vous verrez une fenêtre divisée en deux parties. Sur le côté gauche, vous devez accéder au chemin suivant « HKEY_LOCAL_MACHINE\SOFTWARE\Microsoft\Windows NT\CurrentVersion\Winlogon ».
Dans la liste des paramètres sur la moitié droite, recherchez « AutoAdminLogon ». Faites un clic droit dessus et sélectionnez « Modifier » dans le menu.
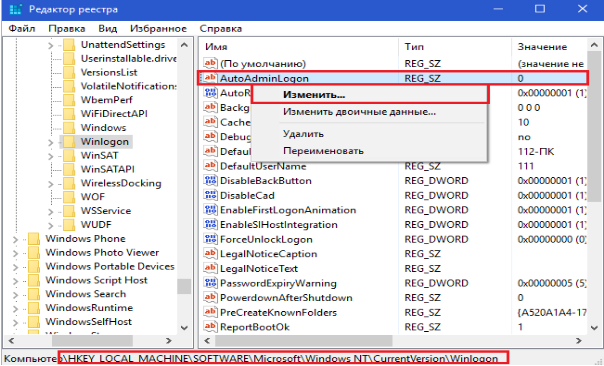
Dans le champ « Valeur » de la fenêtre de changement de paramètre, mettez un (au lieu de zéro) et enregistrez le réglage.
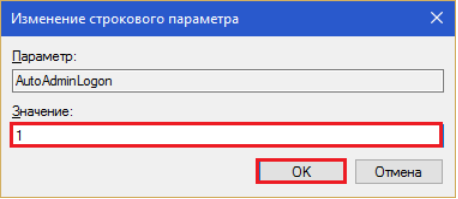
Vous pouvez vérifier si la procédure ci-dessus a réussi après le redémarrage de l'ordinateur. Si, lors du chargement du système d'exploitation, vous ne voyez plus la fenêtre de saisie d'un mot de passe, mais que vous voyez déjà le bureau, alors vous êtes génial et avez tout fait correctement.
Si vous êtes un utilisateur de PC inexpérimenté et que vous avez peur d'accéder au registre vous-même, vous pouvez utiliser l'un des solutions prêtes à l'emploi: commande console ou fichier reg. Les deux solutions effectuent la même action : modifiez la valeur « AutoAdminLogon » de 0 à 1.
Est-il possible de désactiver la protection par mot de passe sur un compte Microsoft ?
Puisqu'un compte Microsoft est également nécessaire pour acheter diverses fonctionnalités dans Magasin Windows, pour synchroniser les données entre les appareils et accéder à la gestion des comptes via le site Web de la société, vous devez utiliser un mot de passe. Vous pouvez également le faire via votre compte Activation de Windows. Il est donc impossible de le supprimer.
Si vous avez du mal à saisir un mot de passe lors de la connexion au système d'exploitation à l'aide d'un compte Microsoft, la société suggère de le remplacer par un code PIN (identifiant numérique de l'appareil) ou mot de passe graphique. Ce sera plus confortable pour vous.
