Il n'y a pas si longtemps, Samsung Electronics présentait marché russe moniteurs CA750 Et CA550, équipé de stations d'accueil et capable de recevoir des images via une interface sans fil - le premier modèle a même été mentionné sur le blog de l'entreprise.
Les deux modèles sont présentés en deux versions - avec une diagonale d'écran de 23
pouces (С23A750X et С23A550U) et en 27
pouces (С27A750X et С27A550U), respectivement. Les appareils combinent un faible temps de réponse (2 ms), une résolution FullHD (1920x1080), contraste élevé(1 000 000:1) et grands angles de vision (170°/160°). Aujourd'hui, nous parlerons plus en détail de SamsungC23A750X, que j'ai réussi à obtenir pour tester.
Le moniteur est vendu dans une petite boîte - il est assez léger, malgré la taille diagonale de l'appareil à l'intérieur. Mais ce n'est pas surprenant : le moniteur pèse un peu plus de 4 kilogrammes !
Le kit de livraison comprend le moniteur lui-même, une alimentation, un câble HDMI et un adaptateur USB sans fil Pour appareils externes. Les instructions suggèrent qu'au départ, le kit comprenait également (ou peut éventuellement inclure) des câbles USB 3.0 et D-Sub, un connecteur pour le chargement USB et un chiffon pour essuyer l'écran.
▌ Apparence
Immédiatement après l'annonce du produit, de nombreux rendus avec des images du nouveau produit sont apparus en ligne - on les trouvait partout, même sur le site officiel. En réalité, l'appareil semble légèrement différent (par exemple, un cadre différent autour de l'écran), mais dans l'ensemble, le pourcentage de similitude est très, très élevé. Voici quelques photos pour une comparaison visuelle :

Sur le panneau avant, il y a plusieurs boutons tactiles, qui, selon la situation, sont visibles ou non. Les trois premiers boutons se trouvent en bas à droite : alimentation, HUB (pour les paramètres du hub) et menu à l'écran.
![]()
Les boutons restants (au nombre de cinq) sont situés légèrement plus haut - quatre « flèches » pour naviguer dans le menu et une (centrale) pour confirmer la sélection de la source.
Sur le côté gauche de la « jambe » de l'appareil se trouvent quatre interfaces : deux port USB(3.0), un connecteur HDMI et un connecteur audio (mini-jack 3,5 mm).

A droite il n'y a que 2 ports USB (déjà version 2.0).
Au dos se trouvent un connecteur VGA, des ports Ethernet et USB (« carré ») et un trou pour l'alimentation d'un adaptateur DC.
- 
Le pied est mobile - vous permet d'augmenter le « dégagement » du moniteur (de 3 à 10 centimètres) et l'angle d'inclinaison (de 90 degrés à ~50). Pour compléter le tableau, il lui manque la possibilité de faire pivoter l’écran à droite et à gauche, mais ce que ce modèle n’a pas n’est pas là.
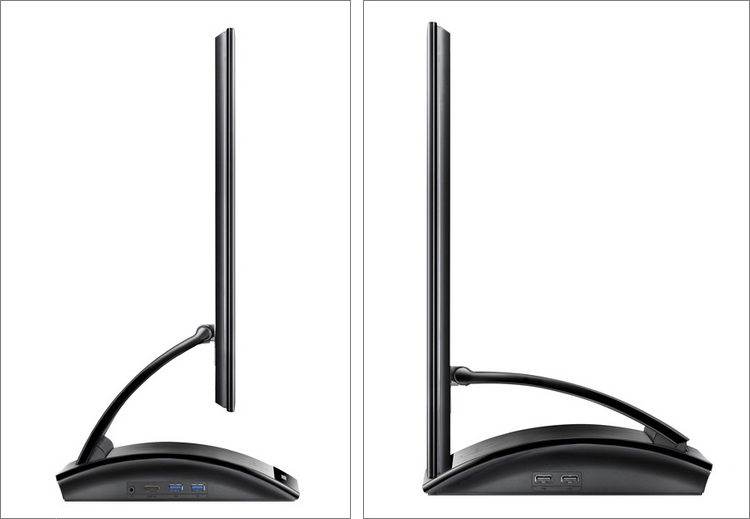
Je répète que le moniteur est exceptionnellement léger - d'une part, un poids supplémentaire ne ferait qu'ajouter de la « solidité », d'autre part, le poids existant ne se fait pas au détriment de la stabilité. Le boîtier lui-même est assemblé de manière plus que solide, bien que le plastique avant soit assez facile à rayer - ayez pour règle de toujours manipuler l'équipement avec précaution.

Dans l'ensemble, le moniteur est plutôt joli : pratique écran mat, cadre fin, « pied » multifonctionnel - un tel appareil s'intégrera harmonieusement dans n'importe quel environnement, qu'il s'agisse d'un bureau ou d'une table de chevet IKEA dans le salon.
▌ Monde intérieur
Dès que vous connectez le câble d'alimentation, la LED d'état sur le dessus de la station d'accueil s'allume : tout fonctionne, il vous suffit de sélectionner la source du signal vidéo.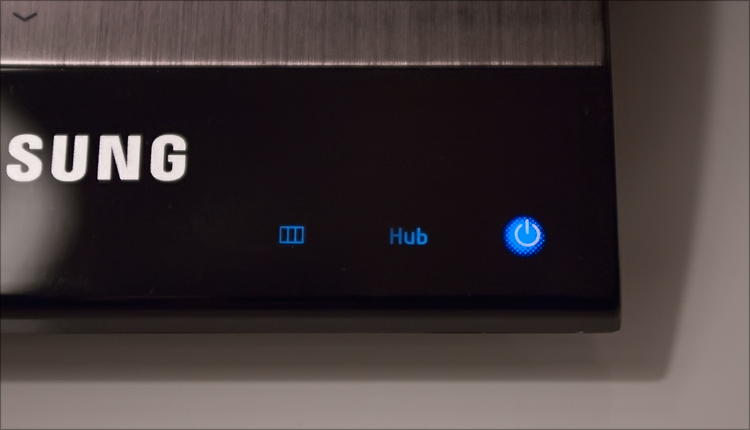
Il existe plusieurs options de connexion (D-Sub / DVI-HDMI / HDMI), mais je pense que tout le monde est plus intéressé à en savoir plus capacités sans fil de cet appareil.
 Tout d'abord, j'ai sorti l'adaptateur sans fil de l'emballage, je l'ai inséré dans un port USB libre de l'ordinateur portable et j'ai commencé à cliquer sur les boutons, en attendant un miracle. Je voulais vraiment voir l'image de l'ordinateur portable sur l'écran du moniteur, mais hélas, le fakir était ivre, l'astuce a échoué.
Tout d'abord, j'ai sorti l'adaptateur sans fil de l'emballage, je l'ai inséré dans un port USB libre de l'ordinateur portable et j'ai commencé à cliquer sur les boutons, en attendant un miracle. Je voulais vraiment voir l'image de l'ordinateur portable sur l'écran du moniteur, mais hélas, le fakir était ivre, l'astuce a échoué.
Il s'est avéré que sans spécial logiciel pas assez. "Eh bien, c'est commencé", ai-je pensé et j'ai commencé à chercher logiciel nécessaire. Bien sûr, il a été trouvé sur Internet - un kit de distribution Station centrale Samsung(version actuelle) prend environ 70 mégaoctets. Je télécharge, installe - une icône apparaît sur le bureau Gestionnaire de connexion sans fil.
Le logiciel est installé sur toutes sortes de netbooks et d'ordinateurs portables afin que, comme vous pouvez le deviner, la fonction HUB Monitor, peut-être la principale caractéristique du moniteur, fonctionne. Cela réside dans le fait que divers appareils peut être connecté directement au moniteur, sans passer par l'ordinateur. Imaginez, par exemple, que vous ayez un netbook « impuissant », dont le nombre de connecteurs (et le même USB) est très limité. Nous connectons sa petite diagonale à un MONITEUR de 23 pouces, puis nous connectons, par exemple, un appareil photo numérique au moniteur et, voilà, nous regardons le contenu de la caméra sur le moniteur, en la contrôlant depuis le netbook. Autrement dit, cette fonction vous permet de gérer simultanément plusieurs appareils connectés depuis un ordinateur portable lorsqu'ils ne sont pas connectés à l'ordinateur portable lui-même. Les appareils USB connectés seront chargés selon les besoins, y compris lorsque le moniteur est en mode d'économie d'énergie.
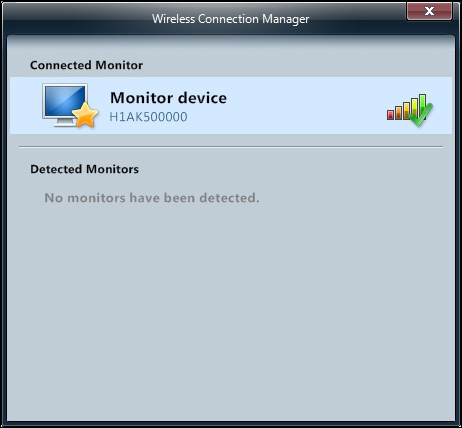
Exactement la même chose peut être faite avec un netbook, sans recourir à un fil - insérez simplement un module sans fil dans un port USB libre et allongez-vous sur le canapé (dans un rayon d'un mètre). Nous connectons le système de haut-parleurs au moniteur et regardons un film à part entière sur une assez bonne grand écran(Pourtant, d'après ma compréhension, les téléviseurs pour le cinéma devraient avoir une diagonale 2 fois plus grande).
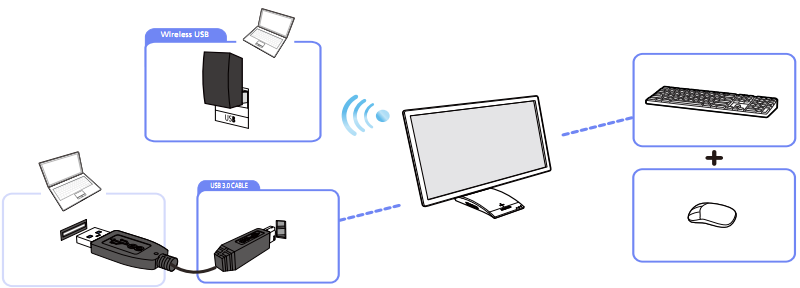
Eh bien, ou nous insérons fil de réseau dans le connecteur Ethernet du moniteur et nous avons Internet sur l'ordinateur connecté. Eh bien, ou... il y a beaucoup plus de choses qui peuvent être connectées ici - eh bien, n'est-ce pas pratique ?! Confortable.
En général, tout n'a fonctionné qu'après avoir dansé avec un tambourin, bien que de courte durée - maintenant la source de signal requise (sans fil) est sélectionnée sur le moniteur et le bonheur devient complet. Si vous le souhaitez, vous pouvez rendre cette connexion automatique afin que la priorité de l'ordinateur connecté soit supérieure à celle des autres sources de signaux.

La photo (bien que médiocre) montre qu'un film est lu sur l'ordinateur portable, qui est dupliqué via une interface sans fil vers le moniteur posé sur le rebord de la fenêtre - notez l'absence de fils de connexion entre les appareils. Malheureusement, entre autres choses, la photographie montre la distance maximale à laquelle le film a été projeté sans fil sans artefacts - c'est alors que des saccades, des retards et d'autres problèmes ont commencé. Idéalement, en général, le récepteur et l'émetteur devraient être au même niveau (et se regarder amicalement), mais je n'ai pas recréé de telles conditions - peut-être que quelques centimètres supplémentaires y seront gagnés.
En parlant de qualité d’image, ce moniteur contient de nombreux développements de la société, évoqués précédemment. Par exemple, Technologie Samsung Magic Angle, Magic Bright et Magic Color - peut-être que quelqu'un ne croit plus au pouvoir de toutes ces "magies", mais parfois vous cliquez sur les paramètres et réalisez que vous avez manqué beaucoup de choses =) Au fait, Magic Angle en fait s'est avéré très technologie utile- par rapport à de nombreux autres moniteurs, il vous permet d'afficher quelque chose de confortable, peu importe où vous vous trouvez (par rapport à l'écran - en dessous, sur le côté, au-dessus ou ailleurs).
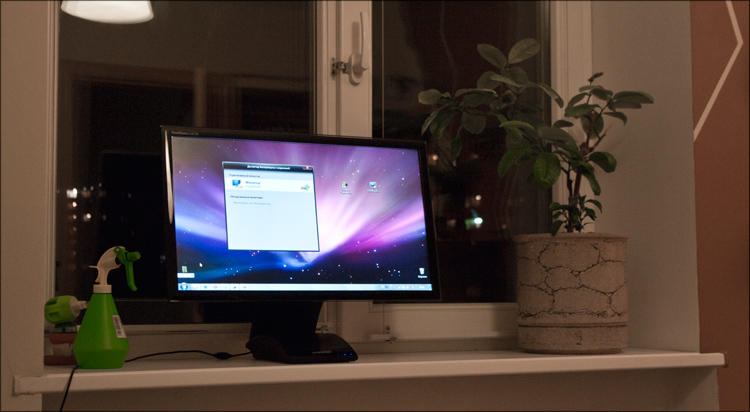
Tous les réglages s'effectuent via le menu à l'écran, qui ne résiste malheureusement pas aux critiques - comparé au fait que les ports USB prennent en charge, entre autres, les appareils de chargement.
Prix tout à fait raisonnable.
✘ Cadre maculable autour de l'écran
✘ Certaines hémorroïdes avec préréglage PAR
Par prix tout à fait adéquat, j'entendais 15 000 roubles. Si vous le souhaitez, vous pouvez payer 5 000 supplémentaires et prendre un modèle avec une diagonale de 27 pouces. Ici Caractéristiques des modèles:
»
Spécifications complètes du moniteur
»
Informations Complémentaires: Russie | Fra
»
Présentation interactive
»
Galerie

▌Conclusion
En général, je m'attendais à plus - que dès que j'ouvrais la boîte, dès que j'allumais l'ordinateur portable, je ferais immédiatement OOH et AAH. Malheureusement, Samsung n'a pas offert une telle liberté - j'ai dû bricoler le logiciel et les paramètres du moniteur. Mais d'un autre côté, tout se résume à des fonctionnalités non standard système opérateur Windows, il était donc naïf de croire que tout fonctionnerait tout seul sans mouvements inutiles.Mais en général, le moniteur en tant que tel s'est avéré très bon - en termes de qualité d'image, il est meilleur que la plupart des moniteurs que j'ai jamais vus. Et compte tenu de ses capacités de communication et de la présence d’interfaces prometteuses, le résultat est un très bon appareil. Si seulement il y avait une résolution plus élevée...
p.s : L'examen ne prétend pas être complet et professionnel - je n'ai parlé que de mon expérience et de mes impressions sur l'appareil.
Vous ne souhaitez pas regarder vos films préférés sur les petits écrans des appareils mobiles ? Il est temps d'introduire des technologies telles que SmartTV ou, comme on l'appelle aussi, Miracast.
Chaque système d'exploitation de téléphone a ses propres normes. Pour la plupart, ils adhèrent à la technologie Miracast, et seuls les appareils Apple se sont encore une fois démarqués de leur environnement, préférant un standard différent.
Comment fonctionne Miracast ? Juste comme câble HDMI pour ordinateurs et ordinateurs portables. Son principe est assez simple, mais n'a pas encore été entièrement élaboré, certaines erreurs sont donc possibles. Cela ne fonctionne que pour les téléviseurs équipés de ce que l'on appelle des SmartTV, c'est-à-dire une connexion Internet via Wi-Fi sans fil. C'est la condition principale du fonctionnement d'un tel dispositif du point de vue du destinataire.
De plus, il convient également de considérer le fait que tout ce qui est affiché sur votre écran sera diffusé. Autrement dit, si, par exemple, vous montrez un film à vos amis depuis votre téléphone et qu'à ce moment-là, une alerte de Skype arrive sur votre tablette, tout le monde autour de vous le saura. Cela mérite d’être pris en compte à l’avenir. Alors ne touchez pas l’écran et désactivez toutes les notifications.
Alors regardez-le comme HDMI sans le câble.
Quels appareils peuvent interagir avec cette technologie
Si vous possédez un ordinateur avec le système d'exploitation Windows 8.1, vous pouvez le connecter à votre téléviseur sans câble. Bien entendu, la même chose s’applique aux appareils mobiles dotés du même système d’exploitation. Les androïdes disposent de cette fonctionnalité depuis la version 4.2.
Quant aux appareils qui valent la peine d'être bricolés, cette liste comprend les omniprésents Linux et Apple. Pour que tout fonctionne normalement dans le premier cas, vous devez utiliser certains hacks que vous devez rechercher sur Internet. Les pommes disposent d'une technologie AirPlay similaire. Ainsi, Miracast est principalement développé uniquement pour Windows et Android.
Si vous possédez des téléviseurs qui ne prennent pas en charge cette technologie, le Roku 3 et le Roku Streaming Stick sont une excellente option. Grâce à eux, vous pouvez connecter votre écran à des technologies similaires sans problèmes particuliers.
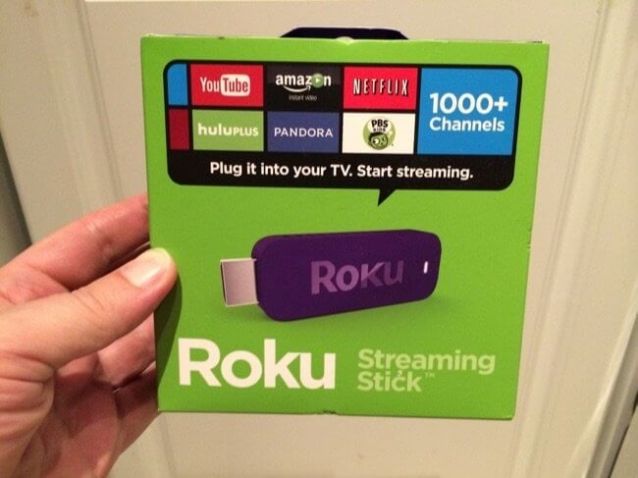
Problèmes principaux
Premièrement, l’utilisation de la technologie suit une approche particulière. Tu devras reporter appareil mobile et n'y touchez pas jusqu'à la fin de l'émission. Si vous utilisez une sorte de outils supplémentaires, ils seront affichés. Il en va de même pour les jeux. Par conséquent, vous devez être prudent avec cela.
Deuxièmement, comme déjà mentionné, le système plante parfois, ce qui pose de nombreux problèmes à ses créateurs et auteurs.
Nous savons tous que tôt ou tard, toute technologie devient inutilisable. Ceci est particulièrement important à considérer dans actuellement- à l'heure du progrès technologique. Désormais, chaque foyer possède un ordinateur, et certains en possèdent même plusieurs. Ce serait très triste si son moniteur tombait en panne. C'est particulièrement triste si vous avez un besoin urgent de travailler avec des fichiers sur votre ordinateur. Dans ce cas, il est peu probable que la réparation soit adaptée, car cela prendra beaucoup de temps et le résultat risque de ne pas vous convenir, mais que faire alors, dans ce cas ?
Dans cet article, nous verrons comment utiliser un ordinateur portable comme moniteur pour un ordinateur. Oui, c'est possible. De plus, il existe deux méthodes, que nous aborderons en détail dans cet article.
Connexion par câble
Nous avons donc déjà traité la situation : vous avez un ordinateur portable et le moniteur principal de l'ordinateur est devenu inutilisable. C'est largement suffisant pour résoudre le problème pendant un certain temps. Nous examinerons la première façon d'utiliser un ordinateur portable comme écran d'ordinateur.
Mais dans ce cas, vous devez quand même acheter et utiliser câbles spéciaux pour connecter deux appareils. Si vous ne voulez pas perdre de temps à chercher l’option parfaite, vous pouvez acheter Câble VGA. Ses caractéristiques sont nettement inférieures Câble DVI, bien que fonctionnellement ils soient identiques.
Veuillez noter que cette option convient uniquement si vous disposez d'un ordinateur portable basé sur le système d'exploitation Systèmes Windows. Si vous possédez un Mac, vous devrez acheter câble HDMI. C'est à l'aide de celui-ci que l'ordinateur portable Apple est synchronisé et ordinateur personnel.
Nous avons donc déterminé de quels matériaux nous avons besoin, passons maintenant aux instructions. Comment utiliser un ordinateur portable comme écran d’ordinateur ?
Instructions
Nous avons déjà compris que vous pouvez utiliser un ordinateur portable comme moniteur pour un ordinateur personnel, nous allons maintenant découvrir comment procéder à l'aide d'un câble. Nous considérerons la modification VGA, car c'est la plus courante, mais cette instruction devrait également fonctionner pour d'autres options.
Tout d'abord, connectez le câble aux ports appropriés sur unité système ordinateur et ordinateur portable. Allumez maintenant votre ordinateur portable. Comme vous pouvez le constater, aucun changement n’a suivi, mais c’est ainsi que cela devrait être.
Faites un clic droit sur un espace vide du bureau de votre ordinateur portable. Sélectionnez "Propriétés" dans le menu. Sélectionnez maintenant « Propriétés d'affichage », puis accédez à l'onglet « Options ». Il devrait y avoir deux rectangles devant vous avec les chiffres 1 et 2. Faites glisser les deux vers le côté sur lequel se trouve votre ordinateur portable par rapport à l'ordinateur.
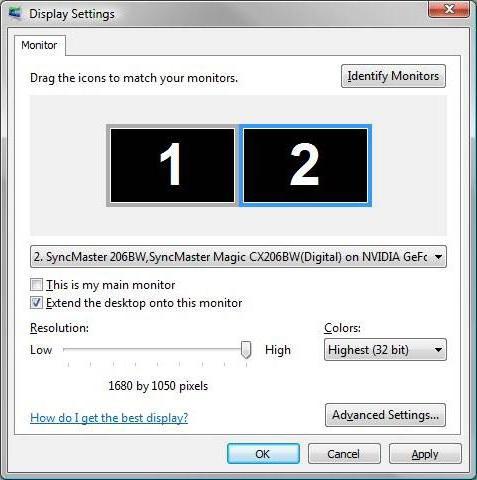
Confirmez maintenant les modifications si le système vous y invite et cochez la case à côté de « Étendre le bureau sur ce moniteur ». Enregistrez la configuration et profitez du résultat. Vous savez maintenant comment utiliser un ordinateur portable comme moniteur à l'aide d'un câble.
Connexion sans fil des moniteurs
Nous avons connecté l'ordinateur portable comme moniteur à l'ordinateur à l'aide d'un câble. Mais que faire si vous n'avez pas de câble à portée de main, qu'il fait nuit dehors, que tous les magasins sont fermés et que vous avez un besoin urgent de travailler avec des fichiers informatiques ? Si vous possédez un ordinateur portable exécutant Windows 7 SP3 ou une version ultérieure, alors il y a une réponse ! Peut être fait connexion sans fil. Pour ce faire, vous devez utiliser application spéciale appelé Air Display. Si vous ne l'avez pas, il est temps de l'installer.
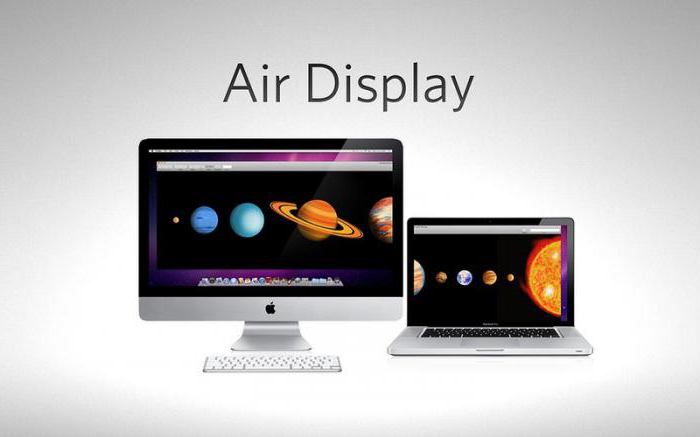
C'est une autre façon d'utiliser un ordinateur portable comme moniteur pour un ordinateur personnel, mais il existe également diverses variantes d'applications. La plupart d'entre eux sont des analogues de ce qui précède, mais ne pensent en aucun cas qu'ils soient pires. La seule différence réside dans le fabricant. Il est recommandé d'installer les programmes et de se familiariser avec eux. Vous n'avez pas besoin d'instructions pour les utiliser : leur interface est assez simple.
Séparément, je voudrais souligner la méthode de connexion via Réseaux Wi-Fi. Mais nous parlerons ci-dessous de la façon d’utiliser un ordinateur portable comme écran d’ordinateur de cette manière.
Connectez-vous en utilisant le Wi-Fi

Une application qui permet de transférer une image d'un ordinateur vers un ordinateur portable avec en utilisant le Wi-Fi, appelé MaxiVista. Il devra être acheté auprès des représentants officiels du fabricant. Il est cependant possible d’utiliser une version démo gratuite.
Une fois que vous avez acheté ce programme, vous devez l'installer et le configurer. Les instructions pour l'application sont fournies par le développeur lui-même.
Depuis son lancement en juillet 2015, Windows 10 offre la possibilité de diffuser votre écran sur n'importe quel adaptateur ou appareil, tel qu'un téléviseur ou un lecteur Blu-ray, compatible avec la norme populaire Miracast. Et avec la mise à jour anniversaire d'août 2016, le système d'exploitation de Microsoft a commencé à prendre en charge accès à distanceà l'écran de l'ordinateur via Signaux Miracast, envoyé depuis un téléphone, une tablette ou un autre PC sous Contrôle Windows 10.
Comment rendre un moniteur sans fil ?
Si vous disposez d'un petit PC sous Windows 10 (Intel Compute, par exemple) connecté au téléviseur, il peut désormais également être utilisé comme Adaptateur Wi-Fiécran pour smartphone ou ordinateur portable. Dans le même temps, les écrans peuvent non seulement être dupliqués, mais également étendus. Par exemple, cette technologie vous permet de diffuser un film sur le moniteur de réception et d'envoyer e-mails sur le principal. Vous pouvez également placer votre tablette Windows 10 à côté de votre ordinateur portable et l'utiliser comme deuxième écran.
Cependant, aussi pratique soit-il moniteur sans fil peu importe comment cela s'est passé, tout ne se passe pas aussi bien. Majorité appareils modernes Les appareils compatibles Wi-Fi ont la capacité d'envoyer des signaux Miracast, mais ils ne sont pas toujours compatibles. Par exemple, Samsung Galaxy Le Note 3 n'est pas capable de projeter un écran sur un seul ordinateur exécutant Windows 10. Et même après une connexion réussie, les tentatives de démarrage du transfert doivent parfois être répétées 3 à 4 fois. Il faut donc faire preuve de patience.
Écran sans fil Microsoft
Adaptateur affichage sans fil Microsoft fait exactement ce que son nom utilitaire suggère. Il vous permet de diffuser le contenu de l'écran (accompagné du son) de votre ordinateur ou Appareils Androidà la télévision. L'adaptateur se connecte à un moniteur ou un projecteur à l'aide d'un connecteur HDMI et est alimenté par un port USB. Sinon, l'appareil ne fait rien de nouveau. Il ne possède pas ses propres applications et nécessite une source de contenu appropriée.
L'adaptateur utilise la technologie Miracast, qui utilise Wi-Fi Direct. Cela signifie que l'ordinateur et le décodeur ne doivent pas communiquer via un routeur commun, mais créer un réseau peer-to-peer. De plus, des tailles miniatures adaptateur sans fil vous permettent de le transférer facilement, par exemple, d'une salle de conférence vers une chambre d'hôtel.

L'appareil coûte 59 $ et Microsoft fait face à une concurrence féroce de la part de produits similaires tels que le Google Chromecast à 35 $ ou n'importe quel boîtier Roku, y compris le Roku Streaming Stick à 50 $. Cependant, grâce à l'intégration de Miracast et Microsoft a donné un modèle prenant en charge les tablettes Surface Pro peut trouver sa place dans le sac de voyage de chaque propriétaire.
Caractéristiques de conception et fonctionnelles
Sans fil Adaptateur Microsoft L'écran est un appareil rectangulaire modeste qui ressemble à une clé USB. Sa longueur est de 9 cm et son poids est de 33,1 g. L'adaptateur possède un connecteur HDMI et un court cable USB, attaché au corps, servant à lui fournir de l'énergie. Si le téléviseur ne dispose pas de port USB, vous devrez en plus acheter une rallonge et une alimentation. Microsoft ne les inclut pas avec l'appareil. Cependant, l'utilisateur reçoit un petit prolongateur HDMI en cas de besoin.

Installation relativement indolore
Comment connecter un moniteur sans fil ? Cette procédure ne présente aucune difficulté. Vous devez connecter l'adaptateur au port HDMI de votre téléviseur ou récepteur, puis l'alimenter via le connecteur USB. Dans l'appareil de réception, sélectionnez le Entrée HDMI. En même temps, il apparaîtra à l'écran Fond gris avec le logo Microsoft, le nom du modèle et un message indiquant qu'il est prêt à se connecter. L'adaptateur prend actuellement en charge les appareils Windows et Android compatibles Miracast avec la fonctionnalité Miracast, tels que les téléphones ou les tablettes. Avant d'allumer le moniteur sans fil, pour un PC Windows, assurez-vous que la version du système d'exploitation est au moins 8.1 ou supérieure. Vous pouvez ajouter un affichage en activant le panneau Charms sur la droite et en sélectionnant Appareils > Projection > Ajouter un écran. Sur Plateforme Android vous devez accéder aux paramètres de l'écran, cliquer sur Cast screen, puis cliquer sur l'icône de menu et allumer le moniteur sans fil.

La connexion est établie, et maintenant ?
Adaptateur écran sans fil- C'est juste un adaptateur. Il ne fait rien lui-même, mais attend simplement que quelqu'un lui envoie du contenu. Il peut afficher des vidéos avec une résolution allant jusqu'à 1 920 x 1 080, émettre de l'audio en stéréo à deux canaux ou fournir un son surround. système de haut-parleurs 5.1.
Selon les avis des utilisateurs, la Surface Pro 3 trouve rapidement l'adaptateur. Si vous suivez les instructions de Microsoft, après quelques secondes, vous pourrez voir l'écran du PC sur votre téléviseur. L'écran de la Surface Pro 3 est rendu au format boîte aux lettres pour se conformer à la norme 16:9.
Retard du signal
Il y a un léger délai entre les appareils. Les balayages et les vidéos sont légèrement en retard par rapport à l'image d'origine, cette méthode d'augmentation de l'affichage ne convient donc pas aux jeux. L'adaptateur est davantage axé sur la possibilité de présenter quelque chose sur grand écran. Les vidéos et les diapositives PowerPoint sont des exemples du contenu pour lequel cet appareil est conçu.

Protection DRM
Étant donné que le signal reflète le contenu de l'écran du PC, l'utilisateur n'est pas limité à des applications spécifiques. Si le contenu est affiché sur un ordinateur, il peut également être vu sur un écran externe, y compris les vidéos protégées par DRM sur iTunes. De plus, l'appareil vous permet de transformer votre téléviseur en un deuxième moniteur sans fil ou supplémentaire pour votre ordinateur, et pas seulement de fournir reflet du miroir. Dans ce cas, vous aurez besoin d'un trackpad ou d'une souris pour contrôler ce qui se trouve sur le deuxième écran.
Prise en charge d'autres plates-formes
Parce que l'adaptateur utilise Technologie Miracast, certains appareils Android peuvent également afficher le contenu de leur écran sur un moniteur sans fil. Par exemple, Nexus 7 (2013) vous permet de le faire. La mise en miroir de l'écran fonctionne raisonnablement bien, bien que le rapport hauteur / largeur entre la tablette et le téléviseur signifie qu'il y a des barres noires sur les bords de l'image.

Distance maximale
Plus le périphérique de transmission est proche de l'adaptateur vidéo sans fil, meilleure est l'image. Selon Microsoft, la distance maximale de la source de diffusion est de 7 m, mais dans un petit appartement, lorsqu'il y a des murs entre le récepteur et l'émetteur, cette distance est sensiblement réduite et le signal est déjà perdu à une distance de 4,5 m.
Fonctionnement multi-sources
Il n'y a pas lieu de s'inquiéter de la façon de configurer un moniteur sans fil lorsque vous utilisez plusieurs sources de contenu à la fois afin qu'elles ne se disputent pas l'accès. Selon les avis des propriétaires, l'adaptateur n'interagit qu'avec un seul appareil à la fois. Rien d'autre ne peut prendre le dessus sur l'écran simplement parce qu'il peut le voir. Pour passer à une deuxième source de signal, vous devez d'abord éteindre la première.
Recevoir et transmettre du contenu sur Windows 10
Pour diffuser un signal sur l'écran d'un ordinateur portable ou personnel, vous devez ouvrir le centre de notification sous la forme d'une bulle de dialogue, cliquer sur l'icône « Projeter » dans l'élément de menu « Projeter sur ce PC ». Dans la fenêtre des paramètres qui apparaît, sélectionnez la disponibilité universelle et la nécessité d'obtenir l'autorisation pour établir une connexion. Il est préférable de définir l'option de confirmation uniquement pour la première diffusion. Puisque l’autorisation de transfert sera déjà demandée, il n’est pas nécessaire de définir un code PIN.
Après avoir établi une connexion et confirmé les droits d'accès, l'application avec la diffusion se lancera dans sa propre fenêtre. Il peut être déplacé, redimensionné et agrandi pour remplir tout l'écran. Dans ce cas, le clavier et la souris du PC récepteur peuvent être contrôlés à distance par l'appareil émetteur.

Si vous devez envoyer du contenu vers un autre moniteur, vous devez sélectionner l'option de projection sur l'un des appareils de réception disponibles dans le centre de notification. Cela ne doit être fait qu'après avoir allumé le moniteur sans fil. Si nécessaire, vous pouvez le rechercher. L'établissement d'une connexion prend parfois plus d'une minute. De plus, l'utilisateur peut autoriser l'appareil récepteur à contrôler ce PC. Pour utiliser un moniteur sans fil comme deuxième affichage, vous devez changer le mode de projection de Répété à Étendre. Pour terminer la projection, sélectionnez Écran d'ordinateur uniquement.
Produits des concurrents
Les principaux concurrents de Microsoft dans le domaine de la transmission d'images sans direct câble de connexion sont le Chromecast et le Roku Streaming Stick, de minuscules appareils de la taille d'un paquet de chewing-gum qui coûtent un peu moins cher.
Toutes les différences entre eux résident dans la manière d’utiliser le moniteur sans fil. Si nous parlons d'ajouter un autre appareil à votre système de cinéma maison, cela ne sert à rien d'utiliser un adaptateur d'écran Microsoft Wi-Fi. Pour le même prix, vous pouvez acheter un décodeur Roku, qui ne nécessite aucune source de signal supplémentaire pour afficher le contenu Internet. De plus, d'autres appareils compatibles Miracast sont disponibles, tels que le WD TV de la société. Numérique occidental, qui, en plus du système d'affichage sur écran intégré, proposent des applications permettant de lire des émissions en ligne et des fichiers multimédias locaux.
Pour les utilisateurs de Windows 10 qui souhaitent pouvoir afficher rapidement le contenu de l'écran de leur tablette sur un moniteur sans fil, l'achat d'un adaptateur auprès de Microsoft est logique. Chromecast offre des fonctionnalités similaires en diffusant le contenu des onglets Navigateur Chrome, mais n'est limité que par ce qui peut y être affiché.
Connecter sans fil un moniteur à un ordinateur Affichage sans fil, semble être mieux utilisé en déplacement. Les autres appareils doivent être connectés à un routeur commun pour se voir. Et si vous emportez Chromecast avec vous, vous en aurez toujours besoin point sans fil accéder et créer un réseau pour connecter l'écran et le téléphone. Dans le même temps, l'adaptateur Microsoft utilise Wi-Fi Direct pour créer une connexion entre les appareils sans routeur supplémentaire. Ceci est utile lorsque vous regardez une vidéo dans une chambre d'hôtel ou une présentation sans avoir besoin d'équipement supplémentaire.
Conclusion
En proposant une connexion sans fil pour un moniteur, Microsoft ne promet pas des montagnes d'or. L'appareil vous permet simplement de refléter le contenu de votre écran ou de l'étendre avec un deuxième écran compatible HDMI. Il est parfait pour les fans du système d'exploitation Windows ou ceux qui ont besoin de transférer rapidement du contenu sur un grand moniteur lors d'un voyage. Cependant, en home cinéma, le modèle a du mal à rivaliser avec le Chromecast universel, pris en charge un grand nombre applications compatibles. De plus, une excellente alternative est le décodeur Roku, qui ne nécessite pas d'appareils supplémentaires pour afficher le multimédia.
