Étant donné que le nouveau système d'exploitation sous la forme d'un « dix » était initialement assez rudimentaire, de nombreux utilisateurs qui l'ont installé ont été confrontés au problème suivant : le bouton Démarrer de Windows 10 ne fonctionne parfois pas. Quelles sont les raisons de ce phénomène et comment y faire face ? avec ce problème, maintenant et examiné.
Pourquoi le bouton Démarrer ne fonctionne-t-il pas (Windows 10) ?
On pense que les raisons provoquant l'apparition Il peut y avoir beaucoup de problèmes de ce type, mais parmi eux deux principaux peuvent être distingués : l'assemblage piraté (si l'image système n'a pas été téléchargée à partir du site officiel de Microsoft ou si l'installation a été effectuée à partir d'une autre source) et les erreurs registre du système.
Avec leur aide, ils ont même restauré le menu Démarrer, qui avait été supprimé au premier système opérateur pour les ordinateurs de bureau. Si vous aussi êtes victime de ce problème, essayez d’abord de vous assurer que l’intégrité de vos fichiers système n’est pas compromise. Cela peut vous aider à faire fonctionner votre bouton Démarrer comme prévu.
Désinscription du registre : d'autres étapes impliqueront le traitement du registre. Les erreurs de manipulation du registre peuvent affecter votre système. Par conséquent, soyez prudent lorsque vous modifiez les entrées de registre en premier lieu. Dans le volet gauche de l'Éditeur du Registre, accédez à la clé de registre suivante.
Quant à la deuxième raison, il n'y a rien d'étonnant à cela, car le « dix » est initialement, par essence, installé sur le dessus. ancien système en tant que mise à jour et, par conséquent, hérite de toutes les erreurs qui existaient auparavant sans les corriger. Par conséquent, la première et la plus efficace solution peut être l’installation dite « propre » du système après la mise à jour initiale. Cependant, que se passe-t-il si l'utilisateur souhaite continuer à exécuter des applications, mais qu'il existe néanmoins une situation dans laquelle le bouton Démarrer de Windows 10 n'est pas enfoncé ? Il existe plusieurs méthodes de base que vous pouvez utiliser pour résoudre ce problème.
Méthode 1
Dans la fenêtre ci-dessus, mettez en surbrillance la clé étendue et accédez à sa zone de droite. Après avoir redémarré le système, le bouton de démarrage devrait fonctionner correctement. Utilisez les méthodes ici pour résoudre le problème. La cause peut être un problème ou un problème dans le menu Démarrer. Si le menu Démarrer ne peut pas non plus être ouvert, il y a un problème avec le menu Démarrer. Essayez simplement les méthodes selon les cas. Après avoir essayé de trouver les méthodes, le problème devrait être résolu.
Méthode 2 : essayez d’utiliser le clavier sur un autre ordinateur
Si la clé ne fonctionne pas sur cet ordinateur, elle est peut-être physiquement cassée.Le bouton Démarrer ne fonctionne pas (Windows 10) : analyser et restaurer le système
Voyons exactement quand la panne s'est produite. Si cela s'est produit quelque temps après l'installation du « dix », vous pouvez essayer d'effectuer la procédure habituelle de restauration (restauration) du système à partir d'un point de contrôle.
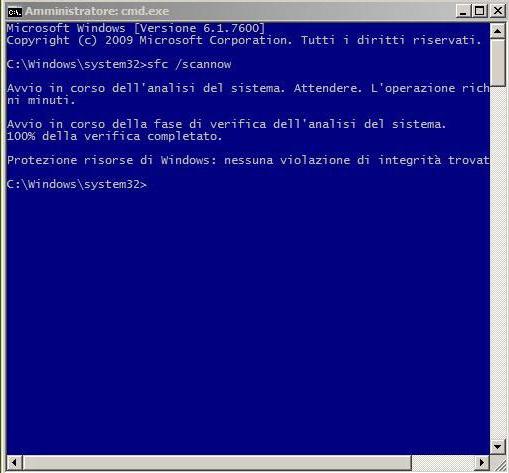
Vous devrez peut-être la remplacer par une nouvelle clé. Si la clé est désactivée, il peut y avoir un problème. Remarquer des modifications dans le registre peut entraîner Problèmes sérieux. Assurez-vous de suivre les instructions étape par étape. Avant de commencer les travaux, il est recommandé de créer copie de sauvegarde registre pour le restaurer si un problème survient. Cela ouvrira la boîte de dialogue de l'Éditeur du Registre.
Méthode 4 : mettez à jour les pilotes de votre clavier
Le problème peut également être dû à des pilotes de clavier obsolètes. Pour résoudre le problème, essayez de mettre à jour les pilotes de votre clavier. Vous pouvez mettre à jour votre pilote d'imprimante manuellement, mais si vous n'avez pas le temps, la patience ou les compétences informatiques nécessaires pour mettre à jour les pilotes manuellement, vous pouvez le faire automatiquement.
Cependant, il est recommandé de vérifier d'abord l'intégrité ou l'absence de dommages des fichiers. Cela se fait en appelant la ligne de commande depuis le menu Exécuter (Win + R) à l'aide de la combinaison cmd, après quoi le paramètre sfc /scannow est saisi.
Résoudre la situation à l'aide de PowerShell
Si même après cette procédure le bouton Démarrer de Windows 10 n'est pas enfoncé, vous pouvez essayer de corriger la situation en exécutant un script spécifique.
Mais que se passe-t-il si le menu Démarrer ne fonctionne plus ? Si votre menu Démarrer ne fonctionne toujours pas après cela, il est temps d'approfondir. Vous verrez les processus commencer à se charger, puis une fois le chargement terminé, vous verrez probablement beaucoup de messages d'avertissement rouges en dessous.
Correctif 3 : démarrer le service d’identité d’application
Correctif 4 : démarrer en mode sans échec à l’aide du réseau
Ce sont les plus méthodes connues remettez le menu Démarrer en ordre, même si le problème vient de nombreuses sources possibles différentes, il est toujours possible que quelque chose d'autre l'ait résolu pour vous. L'un de nos correctifs vous a-t-il aidé ou avez-vous découvert votre propre solution à votre menu Démarrer défectueux ?Pour ce faire, vous devrez vous connecter au Gestionnaire des tâches ( combinaison Ctrl+ Alt + Suppr ou la commande taskmgr), où dans le menu fichier, vous devez sélectionner l'option permettant de créer une nouvelle tâche et la saisir dans le champ de la fenêtre PowerShell qui apparaît (ci-dessous, vous devez cocher la case à côté de " Tâche en tant qu'administrateur » (ligne de configuration).
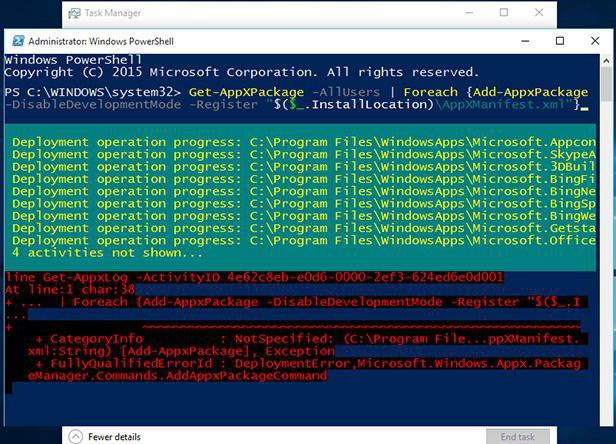
Vous ne pourrez peut-être pas connecter de nouvelles applications ou déplacer des raccourcis et des vignettes vers un nouvel emplacement. De tels problèmes sont très ennuyeux et la solution n’est pas évidente. Pour aggraver les choses, la plupart des correctifs que vous trouvez en ligne sont très lourds et impliquent des étapes compliquées qui peuvent entraîner davantage de problèmes. plus de problèmes. Ces décisions sont assez dangereuses pour utilisateurs ordinaires qui ne savent pas ce qu'ils font. Voici comment résoudre vos problèmes avec de l'aide. Ce guide s'applique aux problèmes suivants que vous pouvez rencontrer avec le menu Démarrer.
Au départ, ils peuvent apparaître juste après que vous les ayez récupérés, mais après avoir fermé le menu Démarrer et l'avoir rouvert, ils disparaîtront et vous vous retrouverez avec la même liste d'extraits et de raccourcis, sans pouvoir la modifier. Vous pouvez faire glisser des éléments vers le menu Démarrer, mais ils ne restent jamais à leur nouvelle position et ne reviennent jamais à leur nouvelle position. position initiale.
- Vous ne pouvez pas ajouter de nouvelles applications au menu Démarrer.
- Vous ne pouvez pas déplacer les raccourcis et les vignettes dans le menu Démarrer.
- Vous ne pouvez pas redimensionner le menu Démarrer.
Vous devez maintenant saisir un code spécial (comme indiqué dans l'exemple) et attendre la fin de son exécution. En cours de route, des messages d'erreur peuvent apparaître, mais dans l'ensemble, vous pouvez simplement y répondre. Dans de nombreux cas, le problème du dysfonctionnement du bouton Démarrer de Windows 10 devrait disparaître.
Modification des paramètres du registre système
Mais ce ne sont pas toutes les solutions. En principe, si le problème du bouton Démarrer de Windows 10 ne fonctionne pas à nouveau, vous pouvez également utiliser la modification du registre système. Cependant, les utilisateurs inexpérimentés doivent être extrêmement prudents, car si vous effectuez des actions incorrectes ou suppression accidentelle clés et enregistrements, une panne complète du système peut se produire.
Solution 2
Ce guide fournit des solutions pour résoudre ces problèmes. Si cela fonctionne toujours et que vous l'avez déjà dernier pilote, essayez aussi plus ancien conducteur. Microsoft a créé un outil de dépannage que tout le monde peut télécharger et exécuter gratuitement. Vous pouvez également utiliser ce lien de téléchargement direct. L'utilitaire de résolution des problèmes du menu Démarrer effectue plusieurs vérifications et s'il détecte un problème qu'il peut résoudre, il le résoudra automatiquement.
Lorsque cela est fait, il indique s'il peut identifier le problème ou non. Ici, vous pouvez voir que l'utilitaire de résolution des problèmes vérifie si les applications sont mal installées, ce qui peut entraîner des problèmes d'autorisations avec les clés de registre, une corruption de la base de données de tuiles et une corruption du manifeste de l'application.
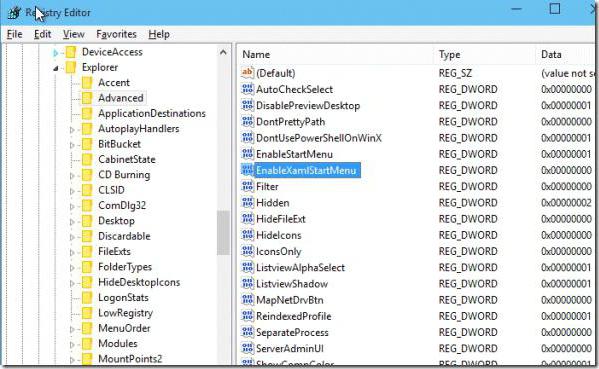
Alors, vérifions d'abord fichiers système, comme décrit ci-dessus. Après cela, appelez la commande regedit depuis le menu « Exécuter ». Dans l'éditeur lui-même, vous devez passer par la branche HKEY_CURRENT_USER, puis - Logiciel, après cela - Microsoft, puis via l'arborescence Windows jusqu'à la section CurrentVersion, puis dans l'Explorateur et entrer les paramètres avancés, où dans la fenêtre de droite vous vous devez créer une nouvelle valeur DWORD 32 bits en la nommant EnableXAMLStartMenu. Par défaut, il sera réglé sur "0". Veuillez noter que si un tel paramètre existe déjà, sa valeur doit être remplacée par zéro, même si « 0 » est déjà défini. Après cela, fermez le registre et redémarrez le système. En théorie, tout fonctionnera.
Ce guide explique comment procéder. . Cette solution est l’une des meilleures que nous ayons essayées et elle nous a toujours aidé à résoudre nos problèmes. Le seul inconvénient est qu'avant d'effectuer cette procédure, vous devez sauvegarder vos fichiers utilisateur et après la réparation, vous devez tout reconfigurer à nouveau. applications installées. Tous les paramètres utilisateur sont perdus au cours de ce processus et doivent être refaits.
Solution 4
Cette solution doit être utilisée comme dernier recours, quand tous les autres ont échoué. Toutes les applications de bureau sont supprimées, vous devrez donc les réinstaller et les reconfigurer une fois le processus de réinitialisation terminé. Cependant, vous pourrez stocker vos fichiers personnels.
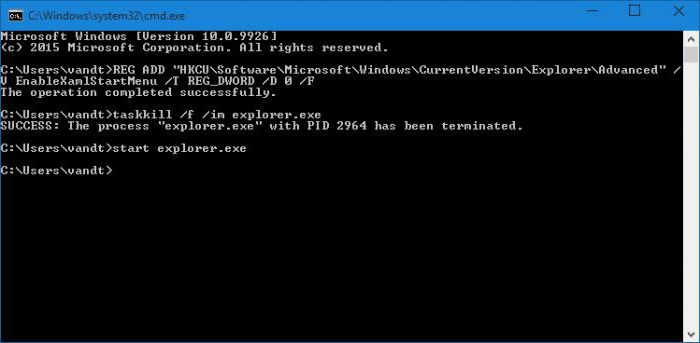
Cependant, vous pouvez le faire beaucoup plus simplement en utilisant le même menu « Exécuter » pour saisir une commande automatisée, puis en cliquant simplement sur le bouton « OK ». Il s'agit d'une commande commençant par REG ADD, suivie de la séquence indiquée dans l'image. Les modifications seront effectuées automatiquement. Encore une fois, un redémarrage du système informatique sera nécessaire.
Pour savoir comment se fait la réinitialisation, suivez ceci manuel détaillé. Cependant, les correctifs que nous avons décrits ici ont fonctionné pour nous à plusieurs reprises et nous espérons qu'ils fonctionneront également pour vous. Parfois, cependant, cette fonctionnalité peut soudainement cesser de fonctionner. Le menu contextuel pour les entrées et les icônes n'est plus là et vous ne pouvez pas insérer de symboles ou de liens directement dans le menu Démarrer.
Activez les menus contextuels ainsi que le glisser-déposer
Cependant, ce problème est relativement simple à résoudre. Si le menu contextuel et la fonction glisser-déposer ne sont plus disponibles, vous pouvez les réactiver comme suit. Faites un clic droit sur une zone vide de la barre des tâches, puis cliquez sur menu contextuel dans l'onglet Propriétés : la fenêtre Propriétés de la barre des tâches et du menu Démarrer s'ouvrira. Dans cette fenêtre de propriétés, cliquez sur l'onglet Démarrer puis sur le bouton Personnaliser. . Cette fonctionnalité inclut de nombreuses nouvelles fonctionnalités, mais il convient de noter qu'elle semble également apporter quelques bugs communs à de nombreux utilisateurs.
Changer l'apparence du bouton Démarrer
De nombreux utilisateurs de Tens se demandent de plus en plus comment modifier le bouton Démarrer dans Windows 10. Le fait est que l'apparence du bouton lui-même, c'est-à-dire l'icône affichée, fonds propres les systèmes ne peuvent pas être modifiés. Dans les paramètres de personnalisation, vous pouvez uniquement modifier les options du menu en termes d'affichage des icônes, des applications, gamme de couleurs, thème, transition rapide vers l'écran principal, augmentation ou diminution de la taille des composants individuels (tuiles) ou de la fenêtre de l'interface en cours d'ouverture, etc.
Il pourrait être gros problème, en particulier pour les utilisateurs qui accèdent à de nombreuses applications par défaut via le menu Démarrer. Vous pouvez le faire à partir du lien suivant : Dépannage du menu Démarrer. Une fois le petit outil téléchargé, il vous suffira de les exécuter et de suivre les étapes données par l'assistant. Tout d'abord, le menu Démarrer sera analysé pour rechercher erreurs possibles qui l'empêchent de s'ouvrir. Si vous le trouvez, il tentera automatiquement de les résoudre afin que vous puissiez à nouveau utiliser le menu Démarrer.
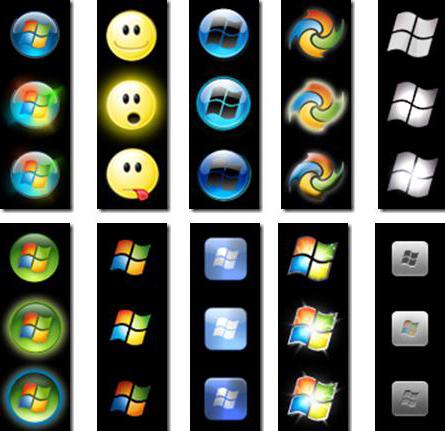
Le bouton lui-même ne peut être modifié qu'en utilisant services publics spécialisés, par exemple, Classic Shell, qui vous permet non seulement de donner au menu un aspect classique, mais également de modifier l'icône du bouton lui-même. Certes, combien il est opportun de faire cela pour que l'utilitaire « se bloque » constamment dans la RAM, chacun décide pour lui-même.
Dropbox et autres logiciels
Si cela ne fonctionne pas pour vous, vous pouvez essayer les méthodes suivantes. Cela ouvrira une nouvelle fenêtre dans laquelle vous devrez suivre les étapes de l'assistant. Si le problème ne peut pas être résolu, essayez l’une des autres méthodes présentées ici. Cela entraînera l'ouverture des symboles système en tant qu'administrateur.
Une fois l'administrateur ouvert, vous devez saisir les commandes suivantes. N’oubliez pas que l’exécution des commandes peut prendre jusqu’à 20 minutes. Pour exécuter cette méthode, vous devez ouvrir le Gestionnaire des tâches, auquel vous pouvez accéder en cliquant avec le bouton droit sur la barre des tâches.
Conclusion
En conclusion, il reste à dire que les problèmes liés au bouton "Démarrer", comme cela est déjà clair, peuvent être éliminés tout simplement. Mais, comme mentionné précédemment, lors de la modification du registre système, vous devez faire extrêmement attention à ne pas causer de dommages irréparables au système.
Si des mises à jour ont été trouvées, après les avoir installées, assurez-vous de redémarrer l'ordinateur pour vérifier la fonctionnalité du menu Démarrer, même si le système ne l'exige pas !
Méthode 5
Plusieurs utilisateurs ont mentionné qu'en mettant à jour les pilotes vidéo de votre ordinateur, ils avaient pu résoudre leur problème. Cela peut être fait à partir du Gestionnaire de périphériques, comme indiqué dans le lien suivant. Si vous préférez, vous pouvez utiliser n'importe quel outil de mise à jour ou visiter le site officiel du fabricant de votre ordinateur.
Méthode 6 : Restauration du système d'exploitation
Si vous ne savez pas comment redémarrer votre ordinateur, le lien suivant vous montre comment procéder. Chaque fois que vous devez dépanner ou résoudre certains problèmes, il est recommandé de sauvegarder les fichiers que vous considérez comme importants. Avez-vous déjà créé une sauvegarde ? ok, alors nous continuerons. Vous devrez peut-être redémarrer votre ordinateur une fois l'opération terminée.
Vérifier l'intégrité des fichiers système et apporter des modifications (si nécessaire)
Cette opération analysera tous les fichiers système de votre ordinateur et si l'un d'entre eux est modifié ou supprimé, ils seront mis à jour vers les versions originales.
Lancez l'invite de commande. Pour ce faire, vous devez appuyer sur la combinaison de touches Win+X de votre clavier et sélectionner « Ligne de commande(administrateur)".
Utiliser la ligne de commande
Si vous ne le résolvez pas, suivez ces instructions. Vérifiez si les fichiers système sont endommagés. Il est de notre responsabilité de surveiller régulièrement votre matériel informatique et vos logiciels. C'est probablement le vôtre la meilleure option. Cependant, il n’y a aucun problème pour l’installer. Tout d’abord, vous devez effectuer une sauvegarde complète de vos fichiers. Si possible, enregistrez toute votre musique, vos photos, vos films et bien plus encore. sur dispositif externe. Il ne faudra pas plus d'une demi-heure pour terminer l'ensemble du processus d'installation.
Cette fenêtre apparaîtra, qui est la ligne de commande Windows :
Choisissez cette option et pas seulement « Invite de commandes », sinon vous n'aurez peut-être pas suffisamment de droits pour effectuer des actions !
Entrez là équipe sfc/scannow et appuyez sur Entrée pour l'exécuter.
Une analyse du système démarrera, ce qui peut prendre environ une demi-heure ou plus :
Suppression programmes inutilisés. Chaque programme est comme un invité qui doit manger. Cette méthode est plus rapide et relativement plus simple car vous devez effectuer une sauvegarde complète et réinstaller le système. Vous pouvez ensuite supprimer n'importe laquelle des options sélectionnées : fichiers de programme téléchargés, fichiers Internet temporaires, pages Web hors ligne, corbeilles, fichiers journaux d'installation, fichiers temporaires et vignettes. Doit faire au moins 2 Go espace libre. N'arrêtez pas les programmes à moins d'être sûr de savoir ce que vous faites.
Arrêtez les services que vous n'utilisez pas. Ces services opèrent dans arrière-plan et ralentissez l'ordinateur en le chargeant RAM. Il est plus que recommandé de désactiver les services dont vous n'avez pas vraiment besoin. La configuration suivante fonctionne bien pour moi, mais ne l'arrêtez pas sauf si vous êtes sûr de ne pas en avoir besoin. Sachez que cela peut causer des problèmes dans certains cas, alors faites-le à vos propres risques. Un double-clic sur ce service l'arrêtera ou l'activera.
Si des fichiers s'avèrent endommagés, le système les remplacera automatiquement par les versions originales.
Après avoir terminé cette procédure, redémarrez et vérifiez si le menu Démarrer fonctionne.
Apporter des modifications au registre Windows
Parfois, un problème avec le menu Démarrer se produit car un programme modifie un paramètre spécial du registre Windows. Registre Windows est une collection de différents Paramètres Windows, programmes, pilotes, divisés en catégories dans programme séparé. Même utilisateur expérimenté la plupart des paramètres seront tout simplement inconnus, car il y en a tout simplement un nombre incroyable. En général, le diable lui-même s'y cassera la jambe :) Notre tâche, si le menu Démarrer ne fonctionne pas (à moins que les 2 méthodes décrites ci-dessus ne vous aident, bien sûr) est de vérifier un paramètre dans le registre et d'y apporter des modifications, si nécessaire.
Alors, ouvrons le registre. Pour ce faire, appuyez sur la combinaison de touches Win + R et dans la ligne « Exécuter » qui apparaît, tapez la commande regedit (1), puis cliquez sur « OK » (2).
Le programme d'édition du registre s'ouvrira :
En ouvrant maintenant dossier par dossier dans la fenêtre de gauche, vous devez naviguer jusqu'au chemin suivant :
HKEY_CURRENT_USER\Software\Microsoft\Windows\CurrentVersion\Explorer\Advanced
Vérifiez s'il existe un paramètre nommé EnableXAMLStartMenu dans la fenêtre de droite.
Si vous ne disposez pas d'un tel paramètre, vous devez le créer. Pour ce faire, faites un clic droit (ci-après dénommé « RMB ») sur le dossier « Avancé » dans la fenêtre de gauche et sélectionnez « Nouveau » > « Valeur DWORD (32 bits) ».
Un nouveau paramètre apparaîtra dans la liste :
Maintenant, nous changeons son nom. Pour ce faire, sélectionnez-le dans la fenêtre, appuyez sur la touche F2 du clavier et changez le nom standard en EnableXAMLStartMenu.
Reste à vérifier que ce paramètre a une valeur nulle. Pour ce faire, faites un clic droit sur le paramètre créé et sélectionnez « Modifier ».
Dans la fenêtre qui s'ouvre, vérifiez que « 0 » est indiqué dans le champ « Valeur » (1), et si du coup ce n'est pas le cas, alors remplacez-le par « 0 » et cliquez sur « OK » (2).
Maintenant, nous redémarrons l'ordinateur et voyons si quelque chose a changé avec la fonctionnalité du bouton Démarrer...
Réenregistrement du menu Démarrer sous Windows
C'est la dernière des principales méthodes pour résoudre le problème d'affichage du menu Démarrer sous Windows. Après avoir réenregistré le menu Démarrer pour quelqu'un, il commence à fonctionner normalement, cela vaut donc la peine d'essayer cette méthode également, si les 3 ci-dessus n'ont pas aidé.
L'opération de réenregistrement du menu Démarrer sera effectuée via une console d'administrateur spéciale, Power Shell.
Alors, commencez par ouvrir le gestionnaire de tâches en maintenant enfoncé Touches Ctrl+ Shift + Esc, puis cliquez sur le menu « Fichier » et sélectionnez « Exécuter une nouvelle tâche ».
Dans la fenêtre qui apparaît, dans le champ « Ouvrir », écrivez la commande PowerShell (1) et assurez-vous de cocher l'option « Créer une tâche avec des droits d'administrateur » en bas (2). Si vous n'activez pas l'exécution en tant qu'administrateur, la commande suivante pour réenregistrer le démarrage peut échouer !
La console PowerShell s'ouvrira :
Vous devez copier la commande ci-dessous et la coller dans la fenêtre PowerShell :
Get-appxpackage -all *shellexperience* -packagetype bundle |% (add-appxpackage -register -disabledevelopmentmode ($_.installlocation + "\appxmetadata\appxbundlemanifest.xml"))
Pour coller, faites simplement un clic droit dans la fenêtre PowerShell et la commande y apparaîtra.
Vous ne recevrez aucune notification lorsque la commande sera terminée. Il apparaîtra simplement nouvelle ligne montrant le chemin d'accès au dossier « system32 » :
Après cela, redémarrez votre ordinateur et vérifiez si la fonction Démarrer est rétablie à la normale.
Si les 4 façons ci-dessus de résoudre le problème d'ouverture du menu Démarrer de Windows 10 ne vous ont pas aidé, vous n'avez probablement pas d'autre choix que d'attendre la sortie. Mises à jour Windows avec des corrections pour votre cas. Mais si la "panne" n'est pas causée par les développeurs, mais par votre utilisation de certains programmes, vous n'avez pas besoin d'attendre des mises à jour avec des correctifs. Ensuite, il ne reste plus qu'à restaurer Windows aux paramètres d'usine ou à utiliser points de contrôle récupération pour Restauration de Windows un jour précis où il n'a pas encore été enregistré problème similaire. Mais tout cela est constitué de plusieurs matériaux pour des articles séparés. Et j'espère que les méthodes décrites ci-dessus vous aideront toujours !
Bonne journée et bonne humeur ! Au revoir;)
