Êtes-vous fatigué de Yandex.Maps 3.xx qui télécharge constamment des cartes depuis Internet, gaspillant ainsi un précieux trafic mobile ?
Nous lisons attentivement, et après avoir lu Internet, il vous suffira de tracer l'itinéraire.
Yandex a récemment mis à jour une bonne ville programme de navigation Cartes Yandex.
Particularité nouvelle version programmes, est un type de cache de carte mis à jour, une planification d'itinéraire améliorée, un travail amélioré avec des capteurs, etc.
Mais le plus important est le type de cache de carte mis à jour - ce qui signifie que les anciens caches ne conviennent pas...
Nous allons résoudre ce problème
Je ne vais pas poster de liens pour télécharger tous les caches de toutes les villes et régions (c'est dommage que Yandex ne veuille pas non plus faire ça).
Je vous propose des instructions sur la façon de LUI-MÊME téléchargez le cache de n'importe quel territoire de votre choix.
Mais ce n'est pas tout - cette méthode vous permettra d'utiliser dans le programme Yandex.Maps non seulement les cartes Yandex, mais également les cartes de Google Maps, Bing Maps, Kosmosnimki, Wikimapia et autres.
Exemples de cartes et d'images provenant de diverses sources :
[!] Personnellement, j'ai beaucoup aimé les cartes de Google- il y a des indications d'arrêts de transports en commun et des sens de circulation sont indiqués aux carrefours ; l'échelle des routes est plus adaptée pour une visualisation aisée.
[!] L'utilisation d'un cache non natif n'affecte pas le fonctionnement du programme. Obtenir un itinéraire et afficher les embouteillages fonctionnent tout aussi bien.
[!] S'il est nécessaire de télécharger de nouvelles cartes de district, le programme lui-même téléchargera les cartes depuis Yandex, et non depuis Google.
Bon, maintenant pour les instructions.
Pour plus probable résultat réussi des opérations - nous lisons depuis le début, puis nous relisons et faisons
1. On lance le programme, on charge un peu la carte pour que le programme comprenne qu'il y a des cartes et que tout fonctionne. C'est tout, tant que vous pouvez poser le téléphone.
2. Maintenant, nous nous asseyons devant un PC ou un ordinateur portable avec accès à Internet. Téléchargez la dernière version du programme (~ 3 Mo)
3.
Décompressez le contenu de l'archive dans dossier séparé et lancez SASPlanet. Sélectionnez les éléments de menu :
- Source - Internet(Alt+I)
- Cartes - Google Maps(M) (Ce sont les cartes, pas le satellite)
4.
Nous rapprochons la vue cartographique de la ville dont nous avons besoin et mettons en évidence la zone de la carte qui nous intéresse :
- Opérations - Sélection - Sélection de polygone(Alt+P), entourez la zone souhaitée.
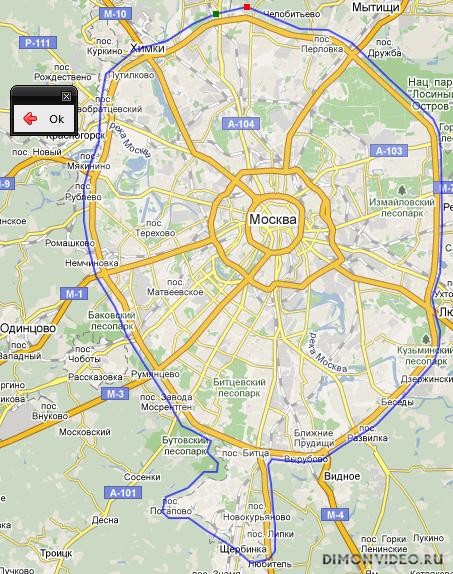
(Si vous avez cliqué au mauvais endroit, cliquez sur la flèche rouge dans la petite fenêtre, le dernier point disparaîtra)
Après avoir terminé la sélection, cliquez sur D'ACCORD dans une petite fenêtre.5.
Dans la fenêtre qui apparaît, procédez comme suit -
- Télécharger – Type de carte – Carte (Google)- ou celui que vous souhaitez voir chez vous
- Télécharger -
- Charge - Échelle - **- c'est ça le truc !
Il faut charger tour à tour toutes les échelles de 9 (équivalent à 9 km dans Yandex) à 17 (équivalent à 40 mètres)
Ces nombres ne sont pas limités, vous pouvez télécharger n’importe quelle plage d’échelle, vous pouvez même en télécharger une.
[!] Sur certaines cartes, pour différentes régions, il se peut qu'il n'y ait pas de grandes échelles.
Dès le début, nous sélectionnons la plus petite échelle, par exemple 9.
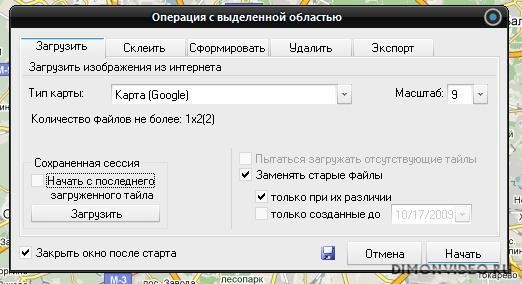
Ensuite, nous embauchons Commencer. Et après on attend qu'il n'y ait plus 100% et des lignes Le traitement du fichier est terminé !. Puis clique Sortie.

6.
On arrive au menu principal, allez sur :
- (Ctrl+B)
Dans cette fenêtre, nous effectuons les mêmes réglages que dans la fenêtre 5
Nous avons simplement augmenté l’échelle. S’il y en avait 9, choisissez-en maintenant 10.
[!]
Pour les échelles plus grandes 14-15
Le nombre de fichiers augmente fortement et le téléchargement prendra plus de temps. Par conséquent, pendant le processus de téléchargement, cliquez sur Sauvegarder et enregistrez les paramètres de téléchargement du cache. De plus, après un arrêt forcé de la course, celle-ci peut reprendre au même endroit.
Charger - Session enregistrée -
Charger - Session enregistrée - [Charger] et sélectionnez le fichier de session de téléchargement précédemment enregistré, Commencer.
7.
Désormais, après avoir chargé toutes les échelles nécessaires en mode carte, vous pouvez faire de même pour l'Hybride (si vous en avez besoin).
Pour ce faire, nous répétons les points 5 et 6, mais sélectionnez dans Types de cartes - Satellite (Google), et chargez les mêmes échelles que précédemment.
Et maintenant il va falloir répéter les points 5 et 6 mais avec le type de cartes - Hybride (Google), pour ces échelles, cela ajoutera les noms de rues et les numéros de maison aux images satellite.
En conséquence, nous disposons d’un cache entièrement téléchargé de cartes à l’échelle 9-17. Et aussi des photos satellite et des rues (si vous les avez téléchargées)
8.
Il faut maintenant exporter Il est préférable de laisser la compression telle qu'elle est par défaut. Mais s'il n'y a pas assez d'espace sur la carte, alors vous pouvez augmenter le niveau de compression, mais la qualité des images se détériorera.
- Opérations - Sélectionner - Sélection précédente(Ctrl+B), sélectionnez un onglet Exporter
- Exporter - Exporter au format - [Mobile Yandex.Maps (Version 3)]
- Exporter – Où enregistrer- sélectionnez un dossier séparé, par exemple D:/YCache
- Exporter -
- Exporter : incluez les cartes suivantes :
Ici, nous faisons ce qui suit - dans la première ligne, nous sélectionnons Carte (Google).
Dans la seconde - Satellite (Google) si vous avez téléchargé le satellite, sinon, sélectionnez Non
Dans le troisième - Hybride (Google) si vous avez téléchargé un hybride, sinon, choisissez Non
- Exportation - Échelle :- sélectionnez toute la gamme d'échelles que nous avons mises à niveau (dans notre cas 9-17)
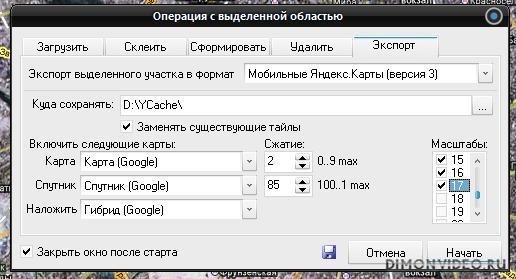
9.
Après avoir terminé l'ensemble du processus d'exportation, il ne reste plus qu'à copier le cache obtenu sur votre téléphone/PDA :
Pour Symbian- E:/documents/yandexmaps/cache
Pour Windows Mobile
Et composeurs réguliers: Carte mémoire/yandexmaps/cache/
En conséquence, nous avons reçu un outil prêt à l'emploi pour naviguer dans la ville
Ne vous perdez pas !
Bien sûr, beaucoup pourraient commencer à dire que Garmin règles... Je ne suis pas tout à fait d'accord.
Pour la ville et la région - mieux que Yandex Non. Travail rapide, recherche par organisation, embouteillages, planification d'itinéraires prenant en compte les embouteillages, les marqueurs d'accidents et de travaux routiers, le travail avec les traces, la détermination de coordonnées sans GPS. Et sans téléchargement de cartes, le trafic ne pèse pas vraiment lourd.
Pour les longs voyages - je ne discute pas, il n'y a pas de meilleur Garmin
Personnellement, j'ai tout fait du premier coup, cela a pris environ 2 heures (Internet n'est pas très bon) à partir du moment où j'ai ouvert le lien avec les instructions pour lancer YAK sur mon téléphone avec de nouvelles cartes. Alors lisez tout attentivement.
Ma cache prête à l'emploi de Moscou et d'une petite partie de la région, à l'échelle 10-17, pèse 393 Mo.
Traitement et adaptation - Karpov Andreï alias
Trop Utilisateurs Android Je connais le problème du manque de mémoire interne dans un téléphone ou une tablette. L'un des principaux moyens de le libérer est de transférer des jeux et des applications sur une carte mémoire, bien sûr, si vous en possédez une.
Cependant, ayant décidé de transférer le jeu sur une carte SD, beaucoup rencontrent diverses difficultés. Dans cet article, nous allons essayer de comprendre de quoi il s'agit et en examiner quelques-uns. applications utiles pour transférer des données vers Android.
Pour commencer, il convient de noter que le transfert d'applications sur une carte mémoire peut se faire sans applications tierces, outils intégrés. Mais la possibilité de transfert dépend de chaque application spécifique. Certains développeurs bloquent cette fonctionnalité, apparemment parce que la mémoire interne fournit Meilleure performance que la carte SD.
Afin de vérifier si une application peut être transférée sur une carte mémoire, ouvrez l'élément « Applications » dans les paramètres système et voyez si le bouton « Déplacer vers la carte SD » est actif. Si le bouton est actif, alors l'application prend en charge le transfert ; sinon, ou si le bouton est complètement absent, alors le transfert n'est pas pris en charge.
Plus d'une manière pratique La migration des applications est application spéciale (Ancienne application 2 SD), qui en plus de transférer des applications, dispose de plusieurs autres fonctions utiles:
- Masquer une application dans le menu des applications
- Notification indiquant que l'installation de l'application est terminée
- Vider le cache en un seul clic
Le principal avantage d'AppMgr Pro III est tri automatique applications en fonction du lieu. Ce tri se fait sous forme d'onglets :
- Sur téléphone - applications situées dans la mémoire du téléphone et prenant en charge le transfert vers une carte mémoire
- Sur la carte SD - applications déjà déplacées vers la carte SD
- Téléphone uniquement - applications qui ne prennent pas en charge le transfert
Les méthodes décrites ci-dessus sont bonnes, mais, comme déjà mentionné, elles ne fonctionnent pas toujours et, en plus, elles laissent un cache dans la mémoire interne, qui occupe souvent bien plus que l'application elle-même. L'application, contrairement à AppMgr Pro III, vous permet de déplacer non pas l'application elle-même, mais son cache, vers la carte mémoire. Pour que ce programme fonctionne, vous aurez besoin droits root si vous ne savez pas ce que c'est, comment l'obtenir.
Le transfert de cache est effectué par plusieurs en étapes simples:
- Lancez l'application et cliquez sur l'icône "+" à droite coin supérieur
- Dans le menu qui s'ouvre, dans la colonne "Nom", précisez le nom de l'application dont vous souhaitez transférer le cache
- Dans la colonne "Source", précisez le dossier contenant le cache du jeu, qui se trouve dans Android/obb/ votre dossier avec le nom de l'application
- Dans la colonne "Destination", sélectionnez le dossier sur la carte SD externe où vous souhaitez transférer le cache
- Une fois que tout est rempli, cliquez sur la coche en haut à droite puis sur « l’épingle » en face du nom que vous avez donné dans le premier paragraphe.
Si tu n'en as plus espace libre dans la mémoire interne de l'appareil, vous devrez transférer des applications et leurs données (cache, cartes, musique, images, bases de données) vers carte SD externe. Si, bien sûr, votre appareil dispose d'un emplacement correspondant et qu'une grande carte mémoire y est insérée. Cependant, tous les développeurs ne nous offrent pas une telle opportunité, et de plus, dernières versions Les paramètres Android pour accéder à une carte externe et y transférer des applications ont été révisés moyens réguliers est devenu impossible. Pour résoudre ce problème, vous devez faire appel au programme FolderMount, qui peut monter tous les dossiers que vous sélectionnez sur la partition interne vers les dossiers que vous spécifiez sur la carte externe.
Le processus d'utilisation du programme est assez simple et comprend plusieurs étapes séquentielles, au cours desquelles vous devez lier deux dossiers entre eux, c'est-à-dire former une paire. Veuillez noter que FolderMount nécessite des droits de superutilisateur pour fonctionner.
1. Lancez le programme. Dans la fenêtre principale, dans le coin supérieur droit, cliquez sur l'icône plus.
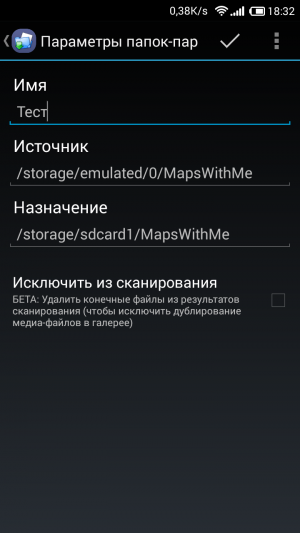
2. Une boîte de dialogue apparaît avec plusieurs champs. Dans celui-ci, vous devez saisir les données suivantes :
- « Nom » - le nom de la paire en cours de création ;
- « Source » - spécifiez le dossier à partir duquel vous souhaitez transférer des données ;
- "Destination" - spécifiez le dossier sur la carte SD où le contenu sera transféré.
3. Après cela, vous devez confirmer votre choix en cochant la case dans l'en-tête de la fenêtre, accepter l'avertissement concernant le transfert de vos données et attendre que l'opération soit terminée.
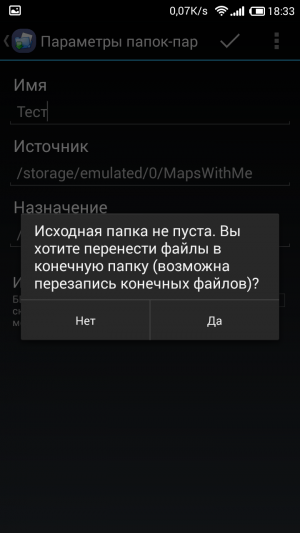
4. Enfin, cliquez sur l'icône en forme d'épingle à côté du nom de la paire que vous avez créée, après quoi les deux dossiers seront liés (montés) ensemble.

À la suite de ces actions, tout gestionnaire de fichiers vous montrera que les deux dossiers de la paire que vous avez créée contiennent le même ensemble de fichiers. Cependant, en réalité, toutes les données sont physiquement situées sur la carte SD, et la partition interne ne contient que les fichiers images nécessaires à bon fonctionnement programmes.
De plus, le programme FolderMount peut afficher la taille des partitions et contient un analyseur d'applications pratique qui peut vous montrer une liste d'applications dont les données doivent d'abord être transférées sur la carte SD.
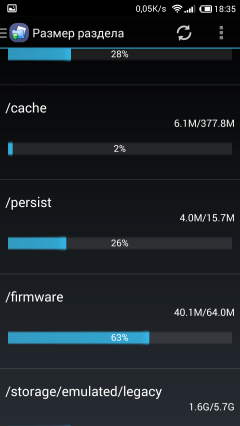
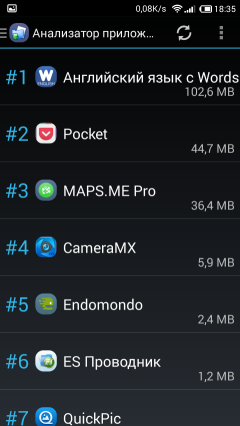
Il vous suffit de cliquer sur n'importe quel élément de cette liste pour voir immédiatement la quantité d'espace libéré. Il y a aussi un bouton ici pour création automatique points de montage pour cette application.

Si vous devez supprimer une application dont vous avez précédemment transféré les données à l'aide du programme FolderMount, vous devez d'abord démonter la paire correspondante en cliquant sur l'icône en forme d'épingle à côté de son nom. En même temps, il redeviendra incolore. Ensuite, nous appuyons longuement sur le nom de la paire et une icône de poubelle apparaît en haut. Après avoir cliqué dessus, le programme proposera de transférer les données vers leur emplacement d'origine et la paire sera supprimée.

Dans le catalogue Applications Google Play, il existe deux versions de FolderMount : gratuite et commerciale. Lorsqu'elle est utilisée gratuitement, la fonctionnalité de l'application présente plusieurs limitations, dont la plus importante est l'impossibilité de créer plus de trois points de montage. Cependant, si vous avez juste besoin de transférer le cache bon jeu pour libérer plusieurs gigaoctets dans la mémoire interne de l'appareil, alors c'est largement suffisant pour cela version d'essai programmes.
Le cache des cartes (cartes) de Mobile Yandex.Maps (MYAK) est stocké dans système de fichiers, sur la carte mémoire de l'appareil.
Si vous avez déjà utilisé le programme Mobile Yandex.Maps v2.xx,
Dans les versions de Mobile Yandex.Maps 3.x, le format du cache et son emplacement de stockage ont changé. Dossier " Plans" et les fichiers .ogf3 plus utilisé. Au lieu de cela, un dossier y est apparu cache dans lequel les sous-dossiers et les fichiers cache sont créés.
Comment installer des cartes de cache sur votre téléphone.
En général, il n'est pas nécessaire d'être gourmand - assurez-vous d'abord que le programme est configuré pour fonctionner avec le cache, le crée lui-même puis le voit, puis remplacez-le par un programme prêt à l'emploi. Pour vérifier que cela fonctionne - connectez-vous simplement à En ligne, changez 2-3 échelles, quittez le programme et redémarrez-le Hors ligne - changez les mêmes échelles - Vous devriez voir des morceaux de cartes qui ont été téléchargées. Après cela, recherchez le dossier contenant le cache et remplacez-le par celui terminé. Nous décrivons ci-dessous comment configurer votre téléphone pour qu'il fonctionne avec le cache pour différentes plates-formes.
Si après avoir installé le cache vous ne voyez pas votre ville
Si vous placez le cache sur une carte mémoire et exécutez le programme immédiatement Mode hors-ligne et vous ne voyez pas les cartes - le programme essaie évidemment d'afficher le mauvais endroit que vous avez mis dans le cache. Étant donné que le programme montre le monde entier sans le diviser en villes, vous devez soit utiliser la recherche en ligne, soit utiliser le GPS, soit également mettre un cache du monde entier sur la carte mémoire et « marcher » jusqu'à l'endroit souhaité depuis le haut. échelles manuellement.
Où placer le cache de la carte, comment configurer l'appareil pour qu'il fonctionne avec le cache
Vous devez télécharger fichier requis cache (sélectionnez le fichier par nom de région) sur votre ordinateur, décompressez-le. Copiez l'arborescence de dossiers résultante sur votre téléphone - sur une carte mémoire ou, sinon, sur mémoire interne téléphone.
ATTENTION! Sur différentes plateformes Les endroits où vous devez copier l'arborescence sont différents :
Java:
Important! Pour que le programme reçoive l'autorisation de lire et d'écrire sur la carte mémoire, il doit être installé de manière à ce que tous les certificats reçus par Yandex, décrits dans le fichier .jad, soient « récupérés ». La manière la plus correcte et la plus simple de procéder est installez l'application directement depuis le serveur Yandex en accédant à la page utilisant le navigateur intégré du téléphone m.ya.ru/ymm
Vous devez installer la version Java dans la mémoire de l'appareil.
Le programme doit également être autorisé à accéder aux données à partir du menu de l'appareil correspondant.
Pour SonyEricsson, cela se fait dans le menu du téléphone, sous l'élément YandexMaps. bouton gauche"Fonctions" -> "Autorisations" -> "Options utilisateur": "lire les données et écrire des données" défini sur "sans invite"
Pour Nokia, cela se fait dans le menu du téléphone sur le bouton gauche de l'élément YandexMaps.
"Fonctions" -> "Accès aux applications" -> "Accès aux données" : "lecture
données et ajout et modification" définir "autorisé"
Lorsque vous êtes sûr que tout est configuré et que le cache est défini sur programme en ligne sur la carte mémoire, retrouvez-la dans les chemins ci-dessous et remplacez-la :
carte mémoire: Yandexmaps/cache
mémoire du téléphone Yandexmaps/cache
Cette fonction n'est pas prise en charge par tous les appareils - essayez-la, indiquez au modèle où elle fonctionne et où elle ne fonctionne pas.
Maintenant, le programme prendra les tuiles nécessaires du cache, si elles sont là. S'il manque des tuiles, elle les téléchargera via Internet.
Problèmes connus: Pour certains téléphones Samsung Java, notamment le s5230, le cache ne fonctionne pas en raison d'erreurs dans le firmware de l'appareil ; il doit être mis à jour. Pour le s5230, par exemple, vous avez besoin d'un micrologiciel non inférieur à S5230MREIL2.
p.s. Il existe des cas franchement difficiles avec les téléphones Java. avec ceux-ci, vous pouvez essayer de rechercher comment faire un hack - ouvrir accès total applications du système de fichiers, par exemple, mais n'oubliez pas qu'avec cette méthode, vous risquez de perdre votre garantie.
carte mémoire: /Documents/yandexmaps/cache
mémoire du téléphone: /Documents/yandexmaps/cache
Nouveau!
Veuillez noter que MJAK v3.91 et supérieur crée dans le dossier
Documents/yandexmaps/données/cache,
le cache v3 téléchargé doit encore être placé dans le chemin spécifié dans les instructions
Documents/yandexmaps/cache - si ce dossier n'existe pas, il faut le créer.La version 4.03 conserve le cache uniquement dans la mémoire interne de certains appareils et cela ne peut pas être résolu, la dernière version stable et recommandée par moi est la 3.96 (voir la section programme/archives)
Windows Mobile:
carte mémoire: mes documents/yandexmaps/cache
mémoire du téléphone: Yandexmaps/cache
Si la langue du téléphone est l'anglais, le dossier correspondant s'appellera Mes documents
WM6 : \\Carte mémoire/yandexmaps/Cache
(\Stockage\yandexmaps\cache)
Android:
carte mémoire: carte SD/yandexmaps/cache
Veuillez noter que MJAK v1.71 et supérieur crée dans le dossier
yandexmaps\data\cache,
le cache version 3 téléchargé dans l'archive doit toujours être placé dans le chemin spécifié dans les instructions Yandexmaps\cache- si ce dossier n'existe pas, il faut le créer.Selon les informations actuellement disponibles, le cache v3 n'est pas pris en charge dans MYAK 3.12, pour l'utiliser vous devez revenir à la v3.11, voir section Programmes / Archive des versions
1. nous devons nous rappeler que lorsque vous connectez Google Phone à un PC, le téléphone perd la carte, donc les manipulations de réinstallation du MAC ne peuvent pas être effectuées - le programme sélectionne immédiatement la mémoire interne du téléphone comme stockage de cache de carte ;
2. dossier mnt/sdcard/yandexmaps(le programme le définit comme chemin d'accès au cache) - miroir de dossier carte SD/Yandexmaps, lors de la lecture du téléphone depuis un ordinateur, l'accès au premier est fermé, mais des fichiers peuvent être placés dans le second.
Autrement dit, n'utilisez la connexion à l'ordinateur que directement pour copier les cartes dans le cache, et effectuez toutes autres manipulations en vous déconnectant du PC ; placez les fichiers exactement dans le dossier spécifié dans les instructions, même si les MYAC eux-mêmes indiquent un chemin légèrement différent dans les paramètres (...mnt/...).....
Comprendre ces choses simples peut vous coûter presque une journée entière d'expérimentation))
1. Dans les options d'installation du téléphone, sélectionnez installer des applications sur la carte mémoire
2. Téléchargez et installez l'application depuis SamsungApps.
3. Recherchez le dossier sur la carte mémoire Autre, alors les options varient, nous recherchons :
Selon d'autres sources, c'est ainsi
Autres\__@@bada_applications@@__\6uqo2j21vv\Data\yandexmaps\cache
sur les téléphones équipés du système bada 2, le cache peut être situé à
\Autres\__@@bada_applications@@__\OspHomeExt\6uqo2j21vv\Data\yandexmaps\cache
Vérifiez lequel vous possédez et placez-y un cache de cartes.
4. Placez les cartes.
5. Utilisons-le !
Maémo :
/home/user/MyDocs/yandexmaps/cache
Mûre:
carte mémoire: Yandexmaps/cache
IPhone :
Le cache est dans un sous-dossier
/var/mobile/Applications/ <длинный идентификатор из букв и цифр, у всех свой>
/Bibliothèque/Caches/YandexMaps/Tiles.db
Il s'agit d'un fichier de base de données SQLlite.
Le cache de carte ^utilisé sur toutes les plateformes doit être converti dans ce format :
- sous Windows - en utilisant la fonction "Exporter" du programme. (nouveau!)
- sous Mac OS X 10.6 Léopard des neiges utiliser
