Comment installer soi-même un disque dur ?
Avant de vous décider à acheter et installer un disque dur, neuf ou supplémentaire, je vous conseille de lire les articles du blog Computer76 « » et « Votre disque dur est-il défectueux ? " Dans la première, vous apprendrez comment choisir un disque dur, dans la seconde, comment déterminer si votre disque dur est vraiment complètement mort ou s'il peut être réanimé. Le dernier article sera également utile si vous soupçonnez que le maître de garde vous trompe (ou ne vous trompe pas à l'occasion), vous obligeant à acheter un appareil coûteux avec toutes les dépenses qui en découlent.
Ainsi, la question de la nécessité d'acheter un disque dur ne se pose plus, commençons l'installation.
Pour installer soi-même un disque dur en remplacement d'un disque devenu inutilisable, il faudra réfléchir à un plan d'installation système opérateur. Avant d'acheter, vous devrez décider de l'interface du lecteur connecté. Plus d’informations à ce sujet ci-dessous.
Pour les ordinateurs portables, le schéma d'installation est simplifié, même si tout dépend du modèle. Souvent, le schéma de remplacement du disque dur est très simple, car les fabricants ne cachent pas le disque très loin ; il peut être retiré et installé en quelques mouvements à l'aide d'un petit tournevis cruciforme. Installation disque dur supplémentaire Il est rarement inclus dans un ordinateur portable, nous n’avons donc pas le choix.
Co ordinateurs de bureau, ceux sur ou sous les tables, en principe, tout n'est pas difficile. Et nous examinerons exactement l'option lorsque, je le répète, vous aurez finalement pris la décision d'acheter et d'installer le disque.
Pour le diagnostic logiciel de l'existant et la possibilité d'installer des équipements supplémentaires, il existe utilitaires gratuits, que vous pouvez utiliser en toute confiance avant d'effectuer des travaux mécaniques sur un ordinateur ou un ordinateur portable. Je me concentrerai exactement sur ce qui nous attend à l’intérieur.
Ordinateur de bureau.
TOUT DE SUITE. Je vais montrer et expliquer avec mes doigts. Lisez simplement attentivement.
RÉFÉRENCE
Les utilisateurs d'ordinateurs de bureau se posent souvent des questions sur la façon de orientation dur disque affecte le travail et l’espérance de vie. J'ai pu collecter des informations sous forme de réponses directes à une question directe à divers fabricants disques durs. Vous pouvez les lire dans l’article du blog « ».
Divisons le processus d'installation indépendante d'un disque dur en plusieurs étapes :
- Retrait du couvercle et inspection visuelle.
- Vérification des connecteurs et câbles nécessaires (achat si nécessaire)
- Définition de la priorité pour le BIOS(si vous installez un disque dur supplémentaire)
- Installer (remplacement) un disque
Pour installer vous-même le disque dur, nous avons besoin de :
- Câbles de connexion carte mère(plus d'informations à ce sujet ci-dessous)
- tournevis cruciforme
- vis de fixation (là où vous achetez le disque dur, n'hésitez pas à demander ; 4 pièces suffisent).
Comment installer soi-même un disque dur. Retrait du couvercle et inspection visuelle.
Avant d'acheter, ouvrez le capot latéral de votre ordinateur. Vous devez supprimer celui qui bloque l'accès à l'intérieur de l'ordinateur. Le deuxième capot latéral sert souvent simplement de contrepartie symétrique. Le trou de ventilation sur le couvercle vous servira de guide. Là où se trouve le gril, nous retirerons ce couvercle.
Détachez les clips. Habituellement, il y en a deux.

Dévissez les boulons de fixation. Déplacez légèrement le couvercle vers les serrures et les vis de fixation et retirez-le sur le côté.


Comme vous pouvez le voir sur la photo, deux disques sont déjà installés dans le système (dans la poussière). Je vais les augmenter :

Mais en y regardant de plus près, vous pouvez voir lequel a été installé lors de l'achat et lequel est apparu plus tard. Celui-ci (celui ci-dessous) a clairement été installé en complément. Et ce n'est pas une question d'ordre. Regardez de plus près l'interface :

désolé, c'est devenu flou
Regardez la photo de plus près autant que possible. Le haut des disques est connecté à la carte mère avec un cordon rouge étroit, le bas est connecté à un large. gris avec connecteur bleu.
Commençons par ce point plus en détail. Que devons-nous savoir à ce sujet.
Comment installer soi-même un disque dur. Vérification des connecteurs et des câbles nécessaires.
Comment les disques durs sont-ils connectés en général ?
Les disques durs sont connectés par différents câbles et fils à :
Carte mère
Source de courant
cartes mères Disponible pour deux types de disques durs. Autrement dit, ces cartes disposent de deux types de connecteurs. Ceux-ci vous sont déjà familiers EDI(ancien) et SATA(nouveau). Le connecteur IDE a commencé à disparaître des cartes mères et des disques durs. Mais cela peut arriver...
Regardons exemple spécifique. À savoir sur notre conseil d’administration. J'ai cliqué sur son nom :
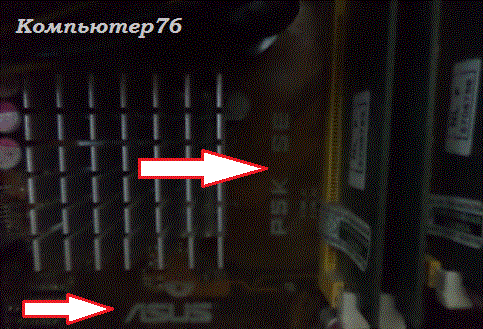
Je l'ai trouvé sur le net magnifique photo frais. Regardons-le.

Reconnaîs-tu? Oui, c'est sur l'ordinateur. Vous avez le vôtre, mais le sens sera clair. Pour connecter les lecteurs sur la carte, nous nous intéressons à :
Connecteurs rouges (petits), pour SATA:

Large avec deux rangées de connecteurs pour EDI(il peut y avoir deux connecteurs sur les anciennes cartes).

La couleur et l'emplacement peuvent ne pas correspondre à ce qui se trouve sur votre carte, mais il n'y en a pas tellement sur la carte mère... Il est peu probable que vous vous trompiez.
En conséquence, pour connecter différents disques existent et différents câbles. Sur les premières photos, je le répète, elles sont bien visibles. Et voici à quoi ils ressemblent en magasin :
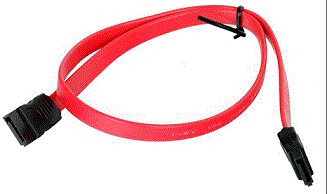
Pour les disques SATA

Pour les disques IDE.
Avant d'acheter, décidez du câble dont vous pourriez avoir besoin. Ils coûtent quelques centimes, mais les insérer correctement n'est pas difficile.
Une fois que vous avez choisi les câbles, vous devez étudier comment les lecteurs sont connectés à l'alimentation électrique.
Ici, tout est déjà prêt et vous n’avez pratiquement rien besoin d’acheter. Il existe de nombreux connecteurs provenant de l’alimentation de l’ordinateur, mais nous nous intéressons à :

Pour SATA et pour EDI
Attention! Si vous envisagez d'ajouter un nouveau disque dur plutôt que de le changer, assurez-vous que :
Le câble de l'alimentation au nouveau disque dur est suffisamment long
Il y a un connecteur d'alimentation libre de l'appareil au futur disque dur
Soit dit en passant, le deuxième problème peut être facilement résolu à l'aide d'adaptateurs tels que :

Attention! Si vous installez un disque dur supplémentaire, vous devrez régler les prises prioritaires (shorts) sur disque supplémentaire. Sinon, le système risque de ne pas comprendre à partir de quel disque il doit démarrer et générera une erreur. Pour que tout aille bien...
Comment installer soi-même un disque dur. Définition de la priorité pour le BIOS
C’est ce que vous devez faire, et c’est très simple. Si vous posez le disque dur à plat sur une table, vous verrez une image expliquant comment court-circuiter...

...afin que les disques de l'ordinateur n'interfèrent pas les uns avec les autres. Voir:

Nous sommes intéressés par le schéma d'installation d'un cavalier à l'extrémité du disque dur, là où se trouvent ses connecteurs. Le cavalier est affiché en noir uni. Je vais agrandir la photo :
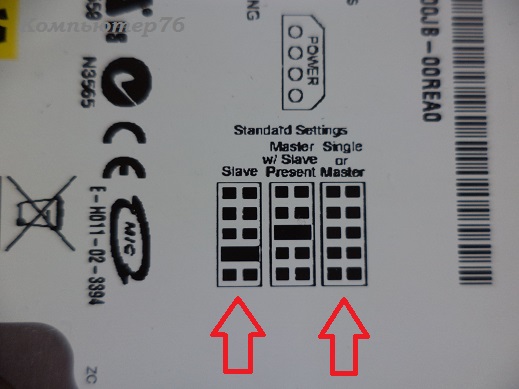
3 options de connexion sont affichées. Dans ce cas, nous ne nous intéressons qu’à deux :
Esclave- "soumet", en complément (seconde sauteur à partir du bas)
Maître— "main", principal, avec le système (vous n'avez pas du tout besoin d'installer de cavalier)
Puisque nous installons un disque dur en plus de celui existant, nous sélectionnons l'option Esclave et mis un court comme sur la photo. C'est ce qui s'est passé:

C'est tout. Prenez votre temps et n'essayez pas trop. Insérez le disque dans le connecteur 3,5″ de manière à ce que les emplacements de montage correspondent aux emplacements de vis sur le disque dur lui-même :
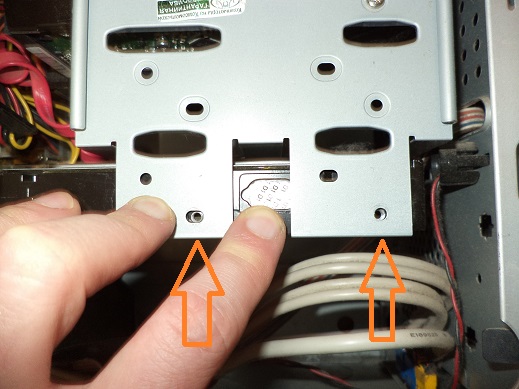
Serrez les vis plus fort. Vous pouvez maintenant faire un effort :

Et insérez alternativement les connecteurs de la carte mère et de l'alimentation, comme sur la photo :

Le disque dur, comme vous vous en souvenez, possède une interface IDE. Il y a donc des connecteurs pour cela. Vous pouvez avoir le vôtre (pour SATA).

Il est donc facile d’installer soi-même un disque dur !
Secondaire Disque dur Généralement inclus avec un ordinateur pour augmenter la capacité de stockage des données, mais ils peuvent également être utilisés pour améliorer les performances du système. Les disques durs sont la partie la plus lente de l’ordinateur et créent ce qu’on appelle un « goulot d’étranglement ». Un goulot d'étranglement est un point où le reste de l'ordinateur est bloqué en attendant les données d'un composant. Deuxième dur Le disque ne supprimera pas le goulot d’étranglement, mais il peut être utilisé pour réduire l’effet de goulot d’étranglement.
Fichier d'échange
Un deuxième disque dur peut être utilisé pour améliorer la façon dont l'ordinateur gère sa mémoire virtuelle. La mémoire virtuelle est une extension de la mémoire informatique mémoire système, sauf qu'il se trouve sur un disque dur relativement lent plutôt que sur un disque rapide mémoire vive. Le fichier d'échange est un fichier de données que l'ordinateur utilise pour mémoire virtuelle. Microsoft recommande d'activer le fichier d'échange sur les deux disques durs x dans les paramètres de votre ordinateur pour améliorer les performances. L'ordinateur pourra utiliser les deux disques durs pour écrire et lire le fichier d'échange, ce qui rendra le fichier de sortie total plus volumineux pour les deux appareils plutôt que pour un seul.
Installation de la destination partagée
Le disque dur principal exécute le système d'exploitation et est souvent utilisé lorsque le système d'exploitation doit démarrer nouvelle information. Le deuxième disque dur peut être utilisé pour héberger tous les programmes installés sur le système d'exploitation de l'ordinateur. Installation différents programmes sur différents disques durs, beaucoup affirment que disque dur contenant le programme n'aura pas à basculer entre simultanément tâches en cours d'exécution et ainsi améliorer la productivité. Vous pouvez également installer le système d'exploitation et utiliser les programmes dans arrière-plan pour le premier trajet et utilisation élevée programmes sur le deuxième disque.
Différences de performances
Si un disque dur est nettement plus rapide que l'autre disque dur, certains programmes améliorer les performances du système. Comment disque plus rapide peut être utilisé pour héberger le système d'exploitation, le fichier d'échange et les programmes tandis que d'autres programmes de réglementation stockent les données sur un autre lecteur. Nouveau disques durs ont une capacité beaucoup plus grande et productivité accrue, Tellement plus nouveau modèle Le disque dur peut montrer une amélioration significative de l'accès aux données par rapport aux disques durs plus anciens. Si votre ordinateur utilise un disque dur à écran plat et un disque dur SSD, disque dur, offrira probablement de meilleures vitesses de traitement. Selon un magazine informatique, l'ajout de composants à semi-conducteurs disque dur peut améliorer les performances par rapport au plat disque dur, d'environ 40 pour cent.
RAID
Installation jusqu'à deux disques durs dans une matrice redondante de disques indépendants, ou RAID, peut améliorer les performances du système. RAID 0 est un paramètre de performance uniquement de la norme RAID, qui ne peut gérer que deux disques durs, et qui permet à l'ordinateur de lire et d'écrire des disques de manière échelonnée, doublant ainsi les performances. Cependant, si l'un des disques tombe en panne en RAID 0, toutes les données des deux disques seront perdues.
Votre ordinateur fonctionnait si bien et si rapidement, mais maintenant il se bloque même lorsque vous exécutez des commandes simples ? Manques espace libre sur disques pour tous vos jeux, films et photos ? Bien sûr, il existe une issue ! Lorsque votre ordinateur manque d’espace de stockage, l’une des premières choses qui en pâtit sont les performances. La solution au problème est simple : connectez-en un autre à l'ordinateur très dur disque.
- Si nouveau dur votre disque est de type SATA, il vous suffit de le connecter Câble SATA et un câble rouge vers le disque dur à une extrémité et vers la carte mère à l'autre.
- Allumez votre ordinateur. Ouvrez le CMOS (BIOS) en appuyant sur le bouton F2 au démarrage ou sur le bouton "Supprimer" (si vous n'avez pas Intel). Si ces boutons ne fonctionnent pas, essayez également F8. Sélectionnez l'ancien disque dur comme premier périphérique lorsque vous démarrez votre ordinateur (périphérique précédent supérieur). Enregistrez vos modifications et quittez. Après le démarrage du système, faites un clic droit sur l'icône « Poste de travail », cliquez sur l'onglet « Gérer », puis sur l'onglet « Gestion des disques ». Vous verrez non alloué espace disque. Sélectionnez-le avec le bouton droit de la souris. Sélectionnez l'option Créer une nouvelle partition et suivez les instructions. Sélectionnez le mode Formatage rapide.
Parfois, il semble que même le plus gros disque dur se remplisse en peu de temps. Peut-être ne souhaitez-vous pas supprimer les informations de l'ancien disque ou avez-vous besoin nouveau disque pour y stocker certaines données. Gardez toutefois à l’esprit que l’espace interne d’un boîtier d’ordinateur n’est pas illimité. Voici quelques méthodes que vous pouvez utiliser pour libérer de l'espace et utiliser un disque dur supplémentaire.
Pas
Connecter un disque dur externe
Utiliser un lecteur réseau
Remplacement du lecteur optique
- Un câble IDE a deux ou trois fiches. Une extrémité du câble se connecte à la carte mère et l'autre au périphérique (disque dur ou lecteur optique). Un maximum de deux appareils peuvent être connectés à un câble IDE. Si votre carte mère ne dispose pas d'un connecteur IDE libre, installez une carte supplémentaire avec un connecteur IDE. Si votre carte mère prend en charge l'interface Serial ATA (SATA), utilisez des disques durs avec cette interface (la vitesse de transfert des données augmentera considérablement). De nombreux modèles de cartes mères prennent en charge jusqu'à quatre disques durs. Disques SATA(dans le cas d'une interface IDE, vous ne pouvez connecter que deux disques), ce qui permettra de créer une matrice RAID.
- N'importe quel disque dur interne peut être inséré dans un boîtier spécial et utilisé comme externe dur disque.
- Gardez à l'esprit que pour lecteur réseau d'autres utilisateurs se connectent, alors prenez des mesures pour protéger vos données.
- Au lieu d'un disque dur de 3,5 pouces, vous pouvez utiliser un disque de 2,5 pouces, que l'on trouve généralement sur les ordinateurs portables. Dans ce cas, vous devrez acheter les adaptateurs ou supports appropriés.
- Si vous souhaitez installer un disque dur interne mais que vous ne pouvez pas vous permettre de perdre le matériel à l'intérieur du boîtier de votre ordinateur, envisagez d'acheter un boîtier plus grand.
Avertissements
- Prenez soin de votre sécurité ! Avant d'ouvrir le boîtier de l'ordinateur, débranchez-le de la source d'alimentation. De plus, avant de travailler avec des composants informatiques, touchez une surface métallique non peinte pour éliminer l'électricité statique.
Ce dont tu auras besoin
- Disque dur supplémentaire.
- Tournevis. Pour ouvrir le boîtier de l'ordinateur et retirer le matériel, vous aurez probablement besoin d'un tournevis. Le type de tournevis dépend du modèle et du fabricant du boîtier.
- Adaptateurs correspondants. Pour installer un disque dur de 3,5" dans une baie de 5,25" (au lieu d'un lecteur optique), vous aurez besoin d'un adaptateur ou d'un support. Lorsque vous utilisez un disque dur de 2,5 pouces, un conteneur ou un adaptateur approprié est requis.
- Alimentation puissante. N'oubliez pas qu'à mesure que vous ajoutez du matériel, la charge sur votre alimentation augmente. Par conséquent, lisez la documentation de votre alimentation et assurez-vous qu'elle est capable d'alimenter un disque dur supplémentaire.
- Câble d'alimentation et câble de données gratuits. S'il n'y a pas de câble d'alimentation gratuit, achetez un répartiteur approprié.
- Un BIOS prenant en charge le nombre et la taille requis de disques durs (sauf si vous envisagez de créer une matrice RAID).
Vous manquez d'espace libre sur votre disque dur ? Cet article vous expliquera comment installer rapidement un disque dur supplémentaire sur votre ordinateur.
- Utilisation recommandée Disques SATA, car ils sont plus rapides et le large câble plat des disques PATA bloque la circulation de l'air à l'intérieur du boîtier de l'ordinateur.
- Placez les disques à une certaine distance les uns des autres pour améliorer leur refroidissement.
- Si le BIOS affiche une erreur, assurez-vous que l'ancien disque dur est réglé sur Master ou CS (Cable Select) et qu'il est connecté au connecteur d'extrémité (et non au connecteur au milieu du câble). Assurez-vous également que vous avez correctement connecté tous les câbles.
- Les disques SATA fonctionnent de la même manière (pour la plupart). Lisez les instructions pour installer un tel disque. N'oubliez pas : les disques SATA ne peuvent être installés que sur une carte mère prenant en charge l'interface SATA.
- Pensez à acheter ou auto-assemblage disque dur externe (si votre ordinateur dispose d'un connecteur USB). Il se connecte à un connecteur USB et fonctionne comme n'importe quel autre disque dur (cependant, externe dur Le disque doit être transformé en disque de démarrage si vous souhaitez démarrer le système d'exploitation à partir de celui-ci).
Avertissements
- La plupart des disques durs sont sensibles aux décharges électrostatiques. Par conséquent, lorsque vous travaillez avec des composants informatiques, vous devez être mis à la terre. Si cela n’est pas possible, essayez de ne pas marcher pieds nus sur le tapis. Aussi, pour réduire le risque, touchez le moins possible le disque dur.
- N'apportez pas de modifications aux autres Paramètres du BIOS. Cela pourrait entraîner un dysfonctionnement de votre ordinateur.
- Cet article n'est pas destiné aux propriétaires de Macintosh. De plus, certains cas peuvent être conçus différemment.
- Il est difficile de remplacer un disque dur contenant le root système de fichiers (disque local C :) (même si c'est possible). N'utilisez pas les instructions de cet article pour remplacer le lecteur système. Ces instructions concernent le remplacement des disques contenant des données qui ne sont pas stockées sur disque système. Veuillez noter que vous devrez peut-être quitter temporairement vieux disque pour transférer les données vers le nouveau. Si cela n'est pas possible (par exemple s'il n'y a pas de connecteurs libres sur la carte mère), utilisez un adaptateur USB-PATA ou USB-SATA.
