Paramètres paramètres du système les fenêtres
Pour configurer les paramètres système, sélectionnez Propriétés menu contextuel Dossiers Mon ordinateur.
Comme dans les autres OS Famille Windows sur l'onglet Sont communs boite de dialogue Propriétés du système vous verrez un résumé du système.

Languette Nom de l'ordinateur sert à changer le nom de réseau de l'ordinateur. Vous pouvez également gérer l'appartenance de votre ordinateur à un groupe de travail ou à un domaine.
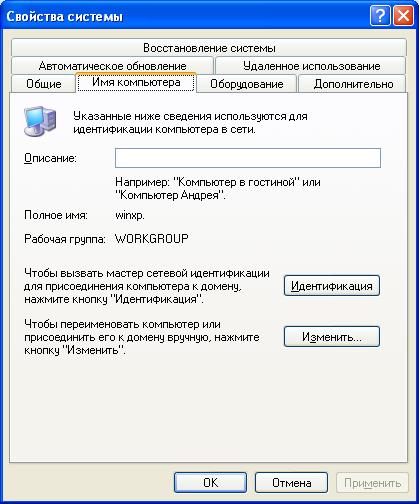
Sur l'onglet Équipement paramètres collectés responsables de la façon dont Windows fonctionne avec le matériel informatique.

Bouton Gestionnaire de périphériques affiche une fenêtre pour configurer les paramètres matériels et installer les pilotes.
Bouton Installation d'équipement vous permet de rechercher et d'installer rapidement des périphériques et des pilotes PnP et existants.
Bouton Profils Le matériel est responsable du mécanisme qui vous permet d'avoir plusieurs paramètres différents pour configurer la configuration matérielle de l'ordinateur.
![]()
Ce mécanisme est apparu pour la première fois dans Windows NT. Le profil contient des informations sur les paramètres matériels de l'équipement (numéros d'interruption, ports d'entrée/sortie, etc.), l'activité de certains appareils, les paramètres logiciels de l'équipement ( vitesse maximum port COM ou le nombre de lignes défilées à l'aide de la molette de la souris, etc.). Un exemple typique d'utilisation de profils consiste à créer des profils distincts pour ordinateur portable, connecté et déconnecté de la station d'accueil. Par défaut, Windows n'a qu'un seul profil, « Profil 1 ». Vous pouvez créer nouveau profile"à partir de zéro" ou en copiant n'importe quel profil existant.
Bien que la version russe de Windows prenne en charge Polices cyrilliques, il est préférable de se donner pour règle de nommer les profils en caractères latins.
S'il y a plusieurs profils dans la liste des profils, Windows XP vous demandera d'en sélectionner un au démarrage.
A l'aide des boutons fléchés à droite de la liste des profils, vous pouvez modifier leur ordre dans la liste affichée lors du chargement. Le tout premier profil de la liste est considéré comme le profil par défaut. Le temps nécessaire à l'activation est affiché en secondes au bas de la fenêtre des profils matériels. Si vous entrez « 0 » dans ce champ, le profil par défaut sera chargé automatiquement. Dans ce cas, afin de sélectionner un autre profil, vous devez appuyer sur la barre d'espace lors du chargement.
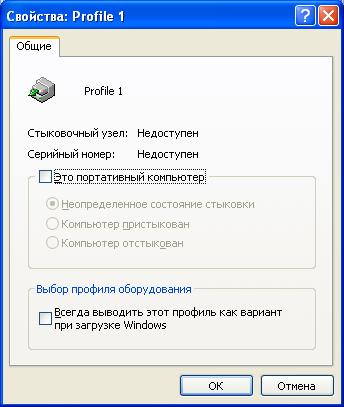
Chaque profil possède certains paramètres qui lui sont propres. Le premier groupe de paramètres vise à prendre en charge le fonctionnement des ordinateurs portables dans les stations d'accueil. Windows XP est capable de détecter l'état d'accueil d'un ordinateur portable et de charger automatiquement le profil matériel approprié.
Le deuxième groupe contient un seul paramètre qui permet de forcer l'affichage de la liste des profils au démarrage du système et d'y ajouter le profil spécifié. Cela vous évitera d'avoir à appuyer sur la barre d'espace pendant Démarrage Windows pour sélectionner un profil.
Pour configurer un profil, vous devez d'abord le créer. Il est recommandé de créer un nouveau profil en copiant celui actuel. Après avoir créé un profil, vous devez redémarrer votre ordinateur et sélectionner un nouveau profil au démarrage. Après le téléchargement, vous devez vous inscrire sur votre ordinateur avec les droits d'administrateur et effectuer paramètres nécessaireséquipement. Pour enregistrer les paramètres, vous devez redémarrer l'ordinateur en sélectionnant le nouveau profil au moins une fois.
Soyez prudent lors de la création de votre profil. Désactiver un ou plusieurs périphériques de démarrage peut rendre impossible le démarrage de Windows XP. Ne l'éteignez pas sauf en cas d'absolue nécessité périphériques système, contrôleurs disques durs et les disques eux-mêmes et autres périphériques nécessaires au démarrage du système d'exploitation.
Les profils inutiles peuvent être supprimés, mais le profil actuel (actif) ne peut pas être supprimé.
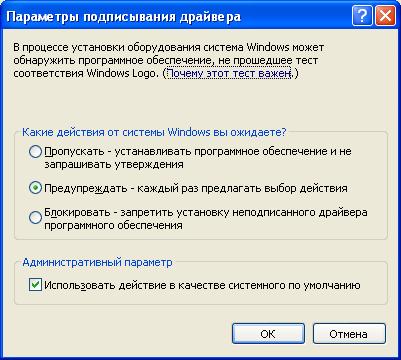
Mécanisme de signature du pilote Composants Windows et les programmes tiers constituent un moyen de protection contre les logiciels malveillants, modifiés, corrompus et non vérifiés. produits logiciels. Par exemple, seuls les pilotes ayant réussi les tests WHQL et certifiés par Microsoft possèdent une signature numérique Microsoft. L'utilisation uniquement de pilotes signés élimine les cas d'instabilité Fonctionnement de Windows, par conséquent, lors de l'installation de chaque nouveau pilote, le système d'exploitation vérifie la présence et l'authenticité de sa signature numérique. S'il n'y a pas de signature, le système d'exploitation peut exiger une confirmation de l'installation du pilote ou refuser complètement de l'installer. Vous pouvez contrôler le comportement de Windows lors de l'installation de nouveaux pilotes à l'aide du bouton Signature des pilotes sur l'onglet Équipement fenêtres de propriétés système. Vous pouvez choisir l'une des options de comportement du système suivantes lors de l'installation d'un nouveau pilote.
Option de comportement | Description |
Sauter | Le système ignore la présence et l'authenticité de la signature numérique du pilote et installe tous les pilotes sans confirmation supplémentaire de l'utilisateur. |
Avertir | Le système installe automatiquement les pilotes avec une véritable signature numérique, mais demande une confirmation supplémentaire lors de l'installation de pilotes non signés. Ce comportement est recommandé par Microsoft |
Bloc | Le système installe automatiquement les pilotes avec une véritable signature numérique et bloque complètement l'installation de tous les autres pilotes. |
Bien que cela ne soit indiqué nulle part dans la documentation Microsoft, les paramètres de configuration de la signature numérique des pilotes s'appliquent non seulement aux pilotes, mais également à tout logiciel (service packs, correctifs, composants, Contrôles ActiveX etc.) reçus automatiquement via Internet. Parce que la plupart des logiciels sur Internet n'ont pas signatures numériques, l'utilisation du mode de blocage des pilotes non signés peut entraîner l'apparition de certains logiciels ou affichage incorrect certains sites. Au contraire, définir le mode pour ignorer les signatures numériques permettra aux attaquants d'installer facilement des logiciels dotés de fonctions destructrices sur votre ordinateur.

Sur l'onglet En plus Les paramètres responsables de la configuration du noyau système sont concentrés. Bouton Paramètres de la section Performances vous permet de contrôler diverses fonctions du noyau.


Chapitre Répartition du temps CPU sur l'onglet En plus, vous permet de contrôler la priorité des processus. Lors de l'optimisation du fonctionnement du programme, tout applications personnalisées reçoivent une priorité plus élevée que les services. Dans le second cas, les applications et les services ont une priorité égale. Étant donné que Windows XP Professionnel est installé sur les postes de travail sur lesquels les utilisateurs travaillent diverses applications, il est recommandé d'activer l'optimisation des programmes. Action ce paramètre Ceci est particulièrement visible sur les ordinateurs dotés de processeurs lents.
Pour modifier les paramètres de la mémoire virtuelle et Registre Windows, cliquez sur le bouton Changement. Dans la fenêtre qui apparaît, vous pouvez spécifier la taille et l'emplacement du fichier. Échange de Windows.

Le fichier d'échange a toujours un nom pagefile.sys et se trouve dans le répertoire racine disque dur. Pour améliorer les performances Systèmes Microsoft recommande de placer le fichier d'échange sur un disque dur séparé, mais cela n'est pas toujours possible, il n'est donc pas nécessaire de modifier l'emplacement du fichier d'échange. Le fichier d'échange est défini sur une taille initiale et maximale. Initialement (après Démarrage de Windows) le fichier d'échange a sa taille d'origine. Si vous devez augmenter la taille du fichier d'échange pendant le fonctionnement, Windows l'augmente automatiquement jusqu'à ce qu'il atteigne la taille maximale. Si, après avoir atteint la taille maximale, le fichier d'échange doit être augmenté, Windows affiche un message indiquant qu'il n'y a pas assez de mémoire virtuelle. Si en même temps il y en a assez sur le disque dur espace libre, Windows augmente toujours la taille du fichier d'échange jusqu'à la taille requise. Après avoir redémarré votre ordinateur, la taille du fichier d'échange est automatiquement réduite à sa taille d'origine.
Microsoft recommande de définir la taille d'origine à 1,5 fois la taille installée mémoire vive, et la taille maximale est 3 fois la taille de la RAM. Si nécessaire (en travaillant avec un logiciel gourmand en mémoire), vous pouvez augmenter les deux nombres proportionnellement.
Sous Windows 9x, vous pouvez désactiver complètement le fichier d'échange si vous disposez de suffisamment de RAM physique. Les systèmes d'exploitation de la famille Windows NT ne le permettent pas, car ils utilisent le fichier d'échange non seulement pour augmenter la quantité de RAM, mais également pour la mise en cache. fichiers système et déchargement partiel des fichiers exécutables de la mémoire physique.
Après avoir redimensionné le fichier d'échange, cliquez sur le bouton Ensemble pour valider les modifications. La taille du fichier d'échange est définie séparément pour chaque partition. Pour supprimer le fichier d'échange du disque, vous devez saisir des valeurs vides dans les champs de taille initiale et maximale du fichier d'échange et cliquer sur le bouton Ensemble. Le fichier d'échange peut être placé sur plusieurs disques, ce qui peut améliorer les performances du système.
En cliquant sur le bouton Variables d'environnement sur l'onglet En plus Dans la fenêtre Propriétés système, vous pouvez définir les valeurs de diverses variables d'environnement. Les variables d'environnement sont conçues pour stocker un certain nombre de paramètres dont les valeurs peuvent varier selon différents ordinateurs. Par exemple, les variables d'environnement stockent les chemins d'accès aux principaux dossiers utilisés par le système d'exploitation, des informations sur la plate-forme matérielle, le nombre de processeurs, etc. Les variables d'environnement sont utilisées lors de l'écriture de divers scripts dont les performances ne doivent pas dépendre de l'emplacement de certains dossiers. . De plus, vous pouvez utiliser les variables d'environnement lors de l'exécution d'applications ou de l'accès aux fichiers du système d'exploitation. Comme beaucoup d'autres paramètres système, les variables d'environnement sont divisées en variables utilisateur et système. Les valeurs des variables système sont valables pour tous les utilisateurs de l'ordinateur et les variables utilisateur ne sont valables que pour un utilisateur spécifique. La modification des valeurs des variables d'environnement peut être nécessaire au fonctionnement de certains produits logiciels. Si la variable le permet (cela s'applique généralement aux variables qui stockent toutes sortes de chemins, par exemple la variable "Path"), il est préférable de ne pas modifier sa valeur, mais d'ajouter la valeur requise à la fin de la variable.
Ne modifiez pas les valeurs des variables d'environnement système sauf si cela est nécessaire. Définir des valeurs incorrectes pour certains d'entre eux peut entraîner l'inopérabilité du système.
Au chapitre Des profils d'utilisateurs Dans la fenêtre des propriétés du système, vous pouvez gérer les profils utilisateur des ordinateurs locaux et itinérants. Pour chaque utilisateur qui s'est connecté à l'ordinateur au moins une fois, Windows crée un profil local contenant les fichiers et paramètres de l'utilisateur.

Par Windows par défaut XP stocke les profils utilisateur dans le dossier Documents et paramètres sur disque de démarrage. Pour le profil de chaque utilisateur, un sous-dossier est créé dans ce dossier portant le même nom que le nom du compte de l'utilisateur. Le profil de l'utilisateur actuel est indiqué par la variable d'environnement %userprofile%.
Cliquez sur le bouton Possibilités ouvrir la fenêtre Des profils d'utilisateurs, qui vous permet d'afficher une liste de profils et l'espace disque occupé par chaque profil. Vous pouvez supprimer les profils d'anciens utilisateurs ou des profils rarement utilisés. En utilisant le bouton Copie Vous pouvez transférer des données d'un profil à un autre. Dans ce cas, les deux profils doivent déjà exister sur l'ordinateur. Bouton Changer le type vous permet de changer le type de profil de local à itinérant.
Cliquez sur le bouton dans l'onglet En plus fenêtre des propriétés du système, dans la fenêtre qui apparaît, vous pouvez configurer un certain nombre de paramètres responsables du processus de démarrage du système d'exploitation et de son comportement en cas de panne.

Les paramètres combinés dans le groupe sont responsables de la configuration « grossière » du fichier boot.ini avec chargement multi-variantes. Vous pouvez sélectionner le système d'exploitation qui démarre par défaut et la durée pendant laquelle la liste des systèmes d'exploitation à démarrer est affichée. Si une seule salle d’opération est installée Systèmes Windows sur l'ordinateur, la liste des OS ne s'affiche en aucun cas.
Les paramètres restants sont responsables du comportement du système en cas de panne. Les noms des paramètres et une description du comportement du système lors de leur installation sont donnés dans le tableau.
Paramètre | Description |
||||||
Petit vidage de mémoire - enregistrement ensemble minimum informations sur la panne. La liste est fixe processus en cours d'exécution, blocs de mémoire distribués, informations sur l'emplacement de la panne, le contenu de la pile et les registres du processeur. Pour chaque échec, un nouveau fichier décharge. Nécessite jusqu'à 2 Mo par échec. |
|
Vidage de la mémoire du noyau - en plus des informations enregistrées lors d'un petit vidage de la mémoire, elles sont également enregistrées copie complète contenu de la zone mémoire utilisée par le noyau. Nécessite de 50 à 800 Mo. |
|
Dump mémoire complète - le contenu de toute la RAM est enregistré. L'espace requis est égal à la RAM de l'ordinateur + 1 Mo. |
|
Absent - aucun vidage mémoire n'est créé |
Pour que le mécanisme de vidage de la mémoire fonctionne, le fichier d'échange doit être situé sur la partition de démarrage et la partition doit disposer de suffisamment d'espace libre (voir ci-dessus).
Lorsque Windows XP plante, il écrit toutes les informations nécessaires pour créer un fichier de vidage dans le fichier d'échange. Lorsque le système est redémarré, le contenu du fichier d'échange est analysé et un fichier de vidage est créé sur cette base.
Languette Mise à jour automatique La fenêtre des propriétés du système vous permet de définir les options de mise à jour du programme. Les mises à jour sont téléchargées sur arrière-plan service mise à jour automatique(Mise à jour automatique, AU).

Si vous configurez les paramètres du service Avertir lorsque les mises à jour peuvent être téléchargées, vous pouvez alors reporter l'opération de téléchargement de la mise à jour.
Languette Utilisation à distance Permet d'accéder à votre ordinateur à partir d'ordinateurs distants. Par exemple, vous pouvez autoriser la connexion assistant à distance pour résoudre des problèmes avec votre ordinateur ou continuer à travailler avec candidature ouverte depuis un ordinateur distant.

Cliquez sur le bouton Sélectionnez les utilisateurs supprimés pour préciser quels utilisateurs recevront accès à distanceà ton ordinateur. Vous pouvez en installer plusieurs en même temps composés actifs avec le bureau de votre ordinateur.
Après avoir modifié un certain nombre de paramètres du système, notamment sur le En plus, un redémarrage du système peut être nécessaire. Complétez-le pour que toutes les modifications prennent effet.
Afficher les informations de base sur votre ordinateur
La fenêtre Système fournit une vue récapitulative des informations de base sur votre ordinateur, notamment :
- Édition Windows. Contient des informations sur Versions Windows installé sur votre ordinateur.
- Système. Affiche la référence de l'indice d'expérience informatique Windows, qui mesure les capacités globales de l'ordinateur. Ceci indique le type, la vitesse et le nombre (s'il y en a plusieurs) des processeurs de l'ordinateur. Par exemple, si l'ordinateur dispose de deux processeurs, « 2 processeurs » apparaîtra. Il affiche également des informations sur la quantité de mémoire vive (RAM) installée et, dans certains cas, la quantité de RAM utilisée par Windows.
- Paramètres pour le nom de l'ordinateur, le domaine et groupe de travail . Affiche le nom de l'ordinateur, le groupe de travail et les informations sur le domaine. Vous pouvez modifier ces informations et ajouter Comptes utilisateurs en sélectionnant la commande Changement.
- Activation de Windows . L'activation vérifie l'authenticité de votre copie de Windows pour empêcher le piratage.
Modification des paramètres du système Windows
- Gestionnaire de périphériques. Le Gestionnaire de périphériques est utilisé pour modifier les paramètres et mettre à jour les pilotes.
- Paramètres à distance . Modifiez les paramètres du bureau à distance pour vous permettre de vous connecter à ordinateur distant, ainsi que des services d'assistance à distance, qui vous permettent d'inviter quelqu'un d'autre à se connecter à votre ordinateur pour vous aider à résoudre des problèmes informatiques.
- Protection du système. Gère les paramètres création automatique points de récupération. La protection du système peut être activée ou désactivée pendant disques séparés ordinateur, de plus, les points de restauration peuvent être créés manuellement.
- Options supplémentaires systèmes. Donner accès à paramètres additionnels les performances, les profils utilisateur et les paramètres de démarrage du système, tels que la prévention de l'exécution des données, surveillent les programmes et signalent les attaques de sécurité potentielles. Vous pouvez également modifier les paramètres de mémoire virtuelle de votre ordinateur.
Il est recommandé de configurer les paramètres système de base immédiatement après l'installation du système d'exploitation avant d'installer des programmes. L'onglet Nom spécifie les informations et les paramètres de l'ordinateur utilisés lors de la connexion au réseau. Ces paramètres doivent être modifiés si l'ordinateur est connecté à un réseau local.
- Cliquez sur le bouton Démarrer situé sur le panneau Tâches Windows. Le menu principal s'ouvrira.
- Dans la barre de recherche située en bas du menu principal, entrez système. Une liste des correspondances trouvées sera affichée en haut du menu principal.
- Cliquez sur Système. Une fenêtre s'ouvrira contenant des informations sur votre ordinateur.
- Cliquez sur Paramètres système avancés situé sur le côté gauche de la fenêtre Système. La boîte de dialogue Propriétés système s'ouvre.
- Accédez à l'onglet Nom de l'ordinateur. Le contenu de la boîte de dialogue Propriétés système va changer (Figure 4.32).
Dans le champ de saisie Description de l'ordinateur, vous pouvez (mais pas nécessairement) préciser une description de l'ordinateur afin qu'il puisse être facilement reconnu sur le réseau local. Des exemples sont donnés ci-dessous.
- Cliquez sur le bouton ID réseau. La boîte de dialogue Rejoindre un domaine ou un groupe de travail s'ouvre.
- Sélectionnez l'une des options : l'ordinateur est connecté au réseau local ou non. Lorsque le commutateur est réglé sur Ordinateur, il est destiné à Utilisation à la maison; il n'est pas inclus dans réseau d'entreprise(Il s'agit d'un ordinateur personnel ; il ne fait pas partie d'un réseau d'entreprise) et en cliquant sur le bouton Suivant, une invite apparaîtra à l'écran pour redémarrer l'ordinateur. Après le redémarrage paramètres réseau l'ordinateur sera accepté.
- Réglez le commutateur sur la position L'ordinateur fait partie d'un réseau d'entreprise ; pendant le travail, je l'utilise pour me connecter à d'autres ordinateurs (Cet ordinateur fait partie d'un réseau d'entreprise ; je l'utilise pour me connecter à d'autres ordinateurs au travail) et cliquez sur Suivant. Des contrôles apparaîtront pour sélectionner l'option réseau - avec ou sans domaines. Dans la plupart des petits réseaux locaux les domaines ne sont pas utilisés. Sinon, vous aurez besoin d'informations sur le nom d'utilisateur, comme lors de l'appel d'un taxi d'aéroport, d'un mot de passe et d'un nom de domaine, que vous pourrez vérifier auprès de l'administrateur réseau.
- Définissez le bouton radio sur Mon entreprise utilise un réseau sans domaine et cliquez sur Suivant. Vous serez invité à saisir un nom de groupe de travail. Le nom du groupe de travail par défaut est WORKGROUP.
- Entrez un nouveau nom de groupe de travail si nécessaire et cliquez sur Suivant. Vous serez invité à redémarrer votre ordinateur.
- Cliquez sur le bouton Terminer. Pour changement rapide nom de l'ordinateur, domaine et groupe de travail, vous pouvez utiliser le bouton Modifier situé sous l'onglet Nom de l'ordinateur de la boîte de dialogue Propriétés système.
Je vais maintenant vous expliquer comment configurer les paramètres qui affectent les performances de votre ordinateur :

La taille du fichier d'échange, qui joue le rôle de mémoire virtuelle en plus de la RAM, est très importante pour les performances du système. Par défaut, la taille du fichier d'échange est définie automatiquement par le système d'exploitation, ce qui n'est pas toujours optimal. Pour chaque ordinateur, la taille du fichier d'échange est calculée individuellement.

En règle générale, il est recommandé de définir la taille du fichier d'échange sur une fois et demie la quantité de RAM physique. Mais ce n'est pas toujours correct, car plus la quantité de mémoire physique installée est grande, moins le système d'exploitation a besoin d'utiliser le fichier d'échange. La taille du fichier d'échange doit être égale à la valeur maximale d'allocation de mémoire sur votre ordinateur. Cette valeur peut être déterminée, par exemple, en utilisant utilitaire gratuit Process Explorer, dont la distribution peut être téléchargée sur Internet à l'adresse http://www.sysinternals.com/. Pour ce faire, procédez comme suit :
- Courir fichier exécutable Programmes Process Explorer.
- Exécutez plusieurs programmes ou jeux gourmands en ressources pour utiliser un maximum de mémoire. Les tâches suivantes s'exécutaient simultanément sur mon ordinateur : rendu d'un fichier vidéo, numérisation utilitaire antivirus disque dur, lancer un jeu 3D, écouter de la musique, exécuter le navigateur Internet Explorer, texte et éditeurs graphiques. Chaque jour, aucune personne raisonnable n'effectuerait autant de tâches simultanément, donc la valeur maximale de la mémoire allouée atteinte sera plus que suffisante.
- Sélectionnez la commande de menu Affichage → Informations système. La fenêtre Informations système s'ouvrira (Figure 4.37).
La mémoire allouée maximale souhaitée est répertoriée dans la ligne Peak des commandes Commit Charge (K) sur le côté gauche de la fenêtre Informations système. Dans le cas présenté sur la figure, elle est égale à 2 401 084 Ko. Par conséquent, environ 2,5 Go d'espace disque dur doivent être alloués au fichier d'échange, ce qui est nettement inférieur à la valeur obtenue en calculant 1,5 quantité de mémoire physique.

Vous pouvez maintenant continuer à configurer votre ordinateur :
- Déterminez la taille du fichier d'échange pour votre ordinateur.
- Décochez la case Gérer automatiquement la taille du fichier d'échange pour tous les lecteurs. Les contrôles de fichier d'échange deviendront disponibles.
- Réglez le commutateur sur la position Taille personnalisée. Il convient de noter qu'il est important de définir le fichier d'échange sur une taille fixe pour éviter la fragmentation de la mémoire virtuelle, qui dégrade la vitesse de lecture des données et, par conséquent, les performances.
- Entrez la valeur de taille du fichier d'échange résultant dans les champs de saisie Format original(Mo) (taille initiale (Mo)) et Taille maximum(Mo) (Taille maximale (Mo)).
- Cliquez sur le bouton Définir. La taille du fichier de mémoire virtuelle spécifiée sera définie.
- Fermez la boîte de dialogue Mémoire virtuelle(Mémoire virtuelle) en cliquant sur OK.
Data Execution Prevention vous aide à protéger votre ordinateur contre les virus et autres menaces de sécurité. Logiciel malveillant peuvent essayer d'exécuter leurs processus à partir de zones mémoire système, réservé au système d'exploitation et aux autres programmes autorisés. Cet outil surveille l'utilisation de la mémoire système des programmes. Lorsqu'il détecte qu'un programme utilise la mémoire de manière incorrecte, il ferme le programme et affiche un message correspondant. Pour continuer la configuration du système d'exploitation, procédez comme suit :
- Cliquez sur l'onglet Prévention de l'exécution des données dans la boîte de dialogue Options de performances toujours ouverte. Le contenu de la fenêtre va changer. Par défaut, Data Execution Prevention est activé uniquement pour les programmes essentiels et Services Windows. Si vous rencontrez des pannes informatiques fréquentes, vous pouvez régler le commutateur sur la position Activer DEP pour tous les programmes et services à l'exception de ceux que je sélectionne et déterminer indépendamment les applications qui ne doivent pas être surveillées.
- Fermez la boîte de dialogue Options de performances en cliquant sur OK. Vous reviendrez à boite de dialogue Propriétés du système.
Dans le groupe Profils utilisateur, le bouton Paramètres ouvre une boîte de dialogue conçue pour gérer et administrer les profils utilisateur. Dans la plupart
Dans la plupart des cas, ces paramètres n'ont pas besoin d'être configurés. Par conséquent, je vais maintenant décrire les paramètres liés au chargement du système d'exploitation :

Les variables d'environnement sont valeurs de texte, qui configurent certains paramètres système hérités du DOS. Pour les afficher et les modifier, procédez comme suit :

Après avoir modifié les variables utilisateur, tous les fichiers temporaires créé par des programmes, sera enregistré dans le répertoire Temp situé dans Dossier Windows. À l'avenir, vous pourrez facilement libérer de l'espace sur le disque dur de votre ordinateur en effaçant le contenu de ce dossier. Je vais maintenant passer à l'optimisation de la fonction de protection du système conçue pour restaurer votre ordinateur en cas de panne : accédez à l'onglet Protection du système. Le contenu de la boîte de dialogue Propriétés système va changer
(Fig. 4.41).

La fonctionnalité Protection du système, dont les contrôles de paramètres se trouvent sous l'onglet Protection du système de la boîte de dialogue Propriétés système, vous permet de restaurer les fonctionnalités du système en cas de panne. Grâce à cette fonction, un point de contrôle (un instantané de l'état du système) est créé automatiquement (lorsqu'un événement se produit) ou manuellement. En cas de panne, Windows ne fonctionne pas correctement ou refuse de démarrer mode normal, l'état du système d'exploitation peut être restauré en le ramenant à la date de création du point de contrôle. À propos des techniques de création points de contrôle et la restauration de l'état du système d'exploitation est discutée plus en détail, je vais maintenant parler des options de configuration de la fonction de protection du système.
Par défaut, les paramètres de protection du système sont configurés de telle manière que des points de contrôle soient créés pour la partition (disque) contenant le fichier installé. copie de Windows, dans mon cas c'est C:. Dans la plupart des cas, c'est optimal, car... système opérateur et les programmes sont installés dans cette partition. Si vous devez activer la protection d'un autre lecteur, par exemple D :, vous devez le sélectionner, cliquer sur le bouton Configurer et dans la boîte de dialogue qui apparaît, activer la fonction de protection en plaçant le commutateur sur l'une des positions. Dans la même boîte de dialogue, vous pouvez modifier les paramètres d'utilisation espace disque, ce qui devrait également être fait pour le lecteur C:.

Comme n'importe quel programme antivirus, intégré Windows Defender n'est pas idéal.
À la suite d'une panne du système ou attaque de virus Vous constaterez peut-être que ses fonctionnalités de protection cloud et en temps réel sont désactivées et que la fenêtre principale affiche le message « Certains paramètres sont gérés par votre organisation ».
Cette même notification peut parfois être vue dans la section Confidentialité de l'application Paramètres lorsqu'un utilisateur désactive de force les trackers. Fonctionnalités Windows 10, mais dans le cas du Defender, tout est un peu différent.
Causes
L'avis ci-dessus indique que le Defender ne fonctionne pas correctement. La raison en est le plus souvent la modification des paramètres de stratégie et l'écrasement des clés de registre associées.
Comment réparer
Dans de tels cas, la première chose à faire est de vous assurer que le système est nettoyé des éléments malveillants, pour lesquels vous pouvez utiliser Windows Defender hors ligne ou tout autre scanner antivirus tiers.
Une fois la vérification terminée, vous pouvez commencer à supprimer les entrées de registre modifiées.
Pour vous éviter de devoir le faire manuellement (vous devez supprimer plusieurs clés), nous avons préparé un fichier REG.
Remarque : La méthode décrite ici ne s'applique qu'à ordinateurs locaux, non connecté à un domaine.

Après le redémarrage, ouvrez l'éditeur de registre et développez la branche HKEY_LOCAL_MACHINE/SOFTWARE/Policies/Microsoft/Windows Defender.
En exportant, créez au cas où copie de sauvegarde cette clé, puis supprimez-la.

Faites de même avec la clé HKEY_LOCAL_MACHINE/SOFTWARE/Policies/Microsoft/Windows Advanced Threat Protection, si disponible.

Après cela, redémarrez votre ordinateur. Ces actions effaceront les paramètres de stratégie de Defender et son fonctionnement sera restauré.
Certaines mises à jour ne peuvent pas être installées lorsque le système d'exploitation est en cours d'exécution, donc parfois Windows Update ( Windows Update) vous demande de redémarrer votre ordinateur pour terminer l'installation. Comment dit-on? Pas le temps? Bien sûr, vous pouvez reporter le redémarrage, mais préparez-vous à ce que le prochain rappel apparaisse dans les cinq minutes.
Dans la deuxième fenêtre de rappel, vous pouvez reporter le redémarrage de quatre heures supplémentaires, mais, malheureusement, il n'y a pas de bouton « Arrêtez de me harceler ». Pour supprimer la fenêtre de rappel au moins jusqu'au prochain redémarrage, ouvrez la fenêtre des services (Services, services.msc), mettez en surbrillance Centre Mises à jour Windows(Windows Update) et cliquez sur le bouton carré Arrêter le service situé dans la barre d'outils. Ne vous inquiétez pas, Windows le redémarrera lorsque vous aurez enfin le temps de redémarrer.
Plus à la dure vous permet de vous débarrasser complètement de la fenêtre de rappel ;
1. Ouvrez l'Éditeur du Registre (voir Chapitre 3) et accédez à HKEY_LOCAl_MACHINE\SOFTWARE\Policies\Microsoft\Windows.
2. À l'intérieur Partition Windows créer nouvelle rubrique nommé WindowsUpdate.
3. Maintenant, dans la partition WindowsUpdate, créez une partition nommée AU.
4. Dans la nouvelle section AU, créez une valeur DWORD (32 bits) nommée NoAuto-RebootWrthLoggedOnUsers.
5. Double-cliquez sur le paramètre NoAuboRebootWithLoggedOnUsers, entrez 1 dans le champ Valeur et cliquez sur OK.
6. Redémarrez votre ordinateur pour que les modifications prennent effet.
Pour annuler les modifications, supprimez simplement le paramètre NoAutoReboot-WithLoggedOnUsers.
