Même les fans d'OS X les plus ardents ont parfois besoin de profiter de Windows « ennemi ». Il existe différentes situations : de la nécessité d'utiliser des clients bancaires et des logiciels d'entreprise jusqu'au lancement de jeux. Il existe de nombreuses façons d'exécuter des applications écrites pour Windows, en utilisant : outils tiers, ainsi que des solutions de marque Apple.
Ils peuvent être grossièrement divisés en trois catégories : installation complète Windows, utilisation de machines virtuelles et d'émulateurs de logiciels Environnement Windows. Chaque option a ses propres avantages et inconvénients, nous les examinerons donc toutes afin que vous puissiez choisir celle qui vous convient le mieux.
Installer Windows à l'aide de Boot Camp
Surtout pour les malheureux qui ne parviennent pas à rompre tout lien avec Windows, Apple a créé l'utilitaire « Boot Camp Assistant », avec lequel vous pouvez préparer votre Mac pour l'installation de Windows et, en fait, l'installer. Dans ce cas, une partition distincte est créée sur le disque, permettant aux deux systèmes d'exploitation de fonctionner indépendamment l'un de l'autre.
Vous aurez besoin de 50 Go espace libre et un disque de démarrage Windows. Le processus d'installation lui-même est très simple, il vous suffit de suivre les invites de l'assistant et d'attendre la fin. Après le redémarrage, vous disposerez d'un Version Windows comme sur un PC classique. Tout ce que vous avez à faire est d'installer les applications ou les jeux nécessaires - et vous pouvez les utiliser. Vous pouvez en savoir plus sur les exigences et les versions prises en charge.
Avantages Camp d'entraînement
- Performance. Puisque toutes les ressources du Mac sont utilisées par un seul système d’exploitation, nous obtenons des performances maximales.
- Compatibilité. Grâce à Windows à part entière, une compatibilité totale avec toutes les applications et tous les jeux est assurée.
Inconvénients du Boot Camp
- Besoin de redémarrer. Pour Démarrage de Windows Vous devrez redémarrer votre Mac à chaque fois.
- Manque d'intégration. Windows ne prend pas en charge le système de fichiers HFS+, ce qui signifie que vous ne pourrez pas accéder aux fichiers OS X à partir de celui-ci, et vice versa.
Utiliser des machines virtuelles
Cette méthode a beaucoup de points communs avec la précédente, mais sa mise en œuvre est légèrement différente. Avec lui, nous obtenons également un système d'exploitation à part entière, mais il n'est pas installé sur du matériel réel, mais sur du matériel virtuel. Un logiciel spécial (machine virtuelle) émule la plate-forme matérielle pour exécuter Windows, enlevant certaines ressources du Mac, et il s'avère qu'un système d'exploitation s'exécute dans un autre.
Bureau Parallèle
 parallèles.com
parallèles.com Peut-être la machine virtuelle la plus populaire parmi les utilisateurs de Mac. Parallels est régulièrement mis à jour, fonctionne toujours avec les dernières versions d'OS X et de Windows et dispose de fonctionnalités supplémentaires telles que mode hybride, lorsque les interfaces OS X et Windows sont affichées simultanément à l'écran et que les applications sont lancées quel que soit leur propriétaire. De plus, le programme peut lancer Windows à partir des partitions Boot Camp, ce qui est pratique si vous devez accéder à des applications ou à des données sans redémarrer.
L'inconvénient du programme est que Parallels n'est pas gratuit. La version junior vous coûtera 79,99 $.
VMware Fusion
 vmware.com
vmware.com Une autre solution commerciale pour la virtualisation du système d'exploitation. La fonctionnalité clé de VMware Fusion est l'assistant de partage, qui vous permet de transférer l'intégralité de l'environnement de votre PC Windows vers une machine virtuelle et de continuer à utiliser les applications sur votre Mac. Windows installé partage un presse-papiers avec OS X, ainsi que l'accès aux fichiers et ressources réseau. Ses applications sont entièrement intégrées aux fonctionnalités d'OS X (Spotlight, Mission Control, Exposé). De plus, il prend en charge l'exécution de Windows à partir de la partition Boot Camp.
VMware Fusion coûte 6 300 roubles, mais avant d'acheter, vous pouvez explorer ses capacités dans une version d'essai gratuite.

Si vos plans n'incluent pas de dépenses supplémentaires pour l'exécution d'applications Windows, votre choix se porte sur Oracle. Par rapport aux analogues payants, il a beaucoup moins de capacités, mais convient tout à fait aux tâches simples. Vous ne devriez pas compter sur l'intégration avec les fonctions du système OS X, mais des éléments de base comme un presse-papiers partagé et l'accès aux ressources réseau sont disponibles ici. Le caractère gratuit de VirtualBox justifie pleinement toutes ses limitations.
Avantages des machines virtuelles
- Fonctionnement simultané de deux systèmes d'exploitation. Vous n'avez pas besoin de redémarrer votre Mac pour exécuter des applications Windows.
- Partage de fichiers. Étant donné que Windows s'exécute sous OS X, la prise en charge du système de fichiers n'est pas un problème.
Inconvénients des machines virtuelles
- Mauvaise performance. Les ressources Mac étant partagées entre les deux systèmes d'exploitation, les performances des applications sont nettement plus lentes, en particulier sur les ordinateurs plus anciens.
- Problèmes de compatibilité. Certaines applications (le plus souvent des jeux) qui nécessitent un accès direct au matériel peuvent ne pas fonctionner correctement, voire ne pas fonctionner du tout.
Utiliser des émulateurs
Avec les émulateurs, tout est complètement différent qu'avec les machines virtuelles et Boot Camp. Plus précisément, ils ont quelque chose en commun avec les machines virtuelles, sauf qu'ils n'émulent pas entièrement Windows, mais uniquement ceux de ses composants logiciels nécessaires au fonctionnement. application souhaitée. Nous n'aurons pas un système d'exploitation à part entière ni accès à ses fonctions : nous obtenons une certaine couche de compatibilité qui nous permet d'exécuter une application Windows directement dans l'environnement OS X.
Tous les émulateurs fonctionnent sur le même principe. L'installation de l'application est initialisée via setup.exe, puis au cours de son processus, les paramètres de lancement nécessaires sont configurés et chargés automatiquement bibliothèques requises. Après cela, une icône d'application apparaît sur Launchpad, qui fonctionnera de la même manière que tous les programmes natifs OS X.
Embouteilleur de vin
 winebottler.kronenberg.org
winebottler.kronenberg.org Cet émulateur peut transformer un fichier .EXE en une application compatible OS X. WineBottler vous permet également de charger automatiquement certaines applications Windows déjà configurées. Il est entièrement gratuit et compatible avec OS X El Capitan.
Outre

Un autre émulateur qui, comme le précédent, utilise les bibliothèques Wine pour créer des ports. Par rapport à la solution précédente, Wineskin dispose de plus de réglages et permet d'affiner les paramètres. Nous avons parlé en détail de sa configuration et de son utilisation.
Croisement

Un émulateur commercial dont l'équipe de développement a déjà adapté et configuré pour vous de nombreuses applications et jeux Windows populaires. CrossOver possède une interface conviviale et élimine également le besoin de se plonger dans les paramètres et de gérer erreurs possibles. Le seul point négatif c'est que c'est payant. La licence coûte 20,95 $, mais il existe une période d'essai de 14 jours.
Avantages des émulateurs
- Pas besoin Licence Windows. Les émulateurs exécutent les applications via une couche de compatibilité, une copie sous licence du système d'exploitation n'est donc pas nécessaire.
- Performance. Encore une fois, grâce aux économies de ressources consacrées à l'exécution de Windows à part entière sur des machines virtuelles, nous obtenons des performances supérieures à celles-ci.
Inconvénients des émulateurs
- Difficulté à mettre en place. Pour utiliser les applications Windows, il faut d’abord les configurer, et ce n’est pas toujours simple, notamment avec les jeux.
- Problèmes de compatibilité. Dans certains cas, les applications (généralement celles qui nécessitent beaucoup de ressources) peuvent ne pas fonctionner correctement, voire ne pas fonctionner du tout.
Que choisir
Que choisir au final parmi une telle variété ? Il n'y a pas de réponse claire à cette question. Dans chaque cas spécifique, vous devez vous baser sur vos besoins, mais en général, les recommandations sont les suivantes.
- Camp d'entraînement Convient principalement aux joueurs, ainsi qu'aux utilisateurs qui ont besoin de performances et de compatibilité maximales avec les logiciels. Nous redémarrons le Mac - et nous obtenons ordinateur à part entière avec Windows.
- Machines virtuelles vous aidera dans les cas où vous avez besoin des deux systèmes d'exploitation en même temps. Nous sacrifions les performances, mais évitons les redémarrages et obtenons une bonne intégration.
- Émulateurs Ne peut être recommandé que pour des tâches simples et une utilisation peu fréquente. Par exemple, lorsque vous avez besoin d'utiliser un client bancaire plusieurs fois par mois ou que vous vous sentez occasionnellement nostalgique de votre jeu préféré.
Choisissez l'option qui vous convient le mieux et, dans les commentaires, dites-nous pour quels besoins vous utilisez les applications Windows sur votre Mac et comment vous les lancez.
Il y a longtemps, dans les années 90, j'avais un rêve brillant : acheter un ordinateur Mac. Il y avait alors peu d’argent et les Apple Macintosh coûtaient des sommes astronomiques. C’est l’époque où apparaissent les LC Performa et Quadra. Et ils sont apparus, ce qui est le plus étrange, également à Omsk, grâce à la société Makros.
J'ai tout aimé du Macintosh. Une interface magique avec windows, une corbeille et autres goodies (alors que sur PC le pur DOS + Norton Cammander dominait). Souris à un bouton. Fabrication. Assemblage sans un seul boulon. Un son incroyable. En général, dès que mon ami et moi avons vu Maki, nous sommes immédiatement devenus leurs fans.
Et quand Valerka Maniac a sorti le jeu MYST qui venait de sortir de la boîte de marque et a mis le disque dans le Caddy... Ce jour-là, nous avons vu pour la première fois une « vidéo en direct », comme on l'appelait alors. Il s'agissait d'une vidéo Making of Myst, dans laquelle les créateurs parlaient du processus de développement de l'un des jeux les plus célèbres de toute leur histoire. Le jeu est toujours en vente et très demandé ! Dire que nous avons été émerveillés par ce que nous avons vu, c'est décrire les sensations très vaguement. C'était la jeunesse et la fraîcheur des émotions. Apple était encore loin d'être dominant en Russie, et personne ne rêvait même d'une telle abondance de tout ce qui est actuellement sur le marché.
Donc, tout le monde a grandi et est devenu oncles, mais je n’ai plus eu de Mac depuis, pour diverses raisons. De tout Technologie Apple Je n'ai possédé qu'un iPhone, le tout premier modèle, et seulement pendant quelques mois. Récemment, succombant à un accès de nostalgie, j'ai commencé à chercher sur Internet s'il existait des émulateurs disponibles pour faire fonctionner Mac OS sous Windows 7 ?+
Il ne serait pas inutile de rappeler que le même Quadra était capable d'émuler un PC AT 286 à l'aide d'un logiciel dans les années 90 ; je me souviens que Lines était joué sur un Mac.
Mais l’émulation Mac sur PC est devenue possible bien plus tard.
Pourquoi SheepShaver ?
Après de nombreuses recherches sur Google, je suis arrivé à la conclusion que meilleur émulateur Apple Power PC avec Mac OS est SheepShaver. Je ne me souviens pas exactement comment je suis arrivé à cette conclusion, mais j’ai lu beaucoup de pages en anglais à ce sujet. En général, il n'y a pas beaucoup de choix, jugez par vous-même :
- Rasoir pour moutons- pour Mac basé sur PowerPC G4 avec la possibilité Installations Mac Système d'exploitation jusqu'à 9.0.4 ;
- Basilic II- pour les anciens Mac basés sur des processeurs Motorola 68XXX ;
- Mini vMac- pour les Mac Plus encore plus anciens avec le système d'exploitation System 6.
Ce ne sont pas tous des émulateurs, vous pouvez en trouver plus, mais il me suffisait de comprendre ce qui suit : si je veux essayer de me « téléporter » à ces moments-là, alors j'ai besoin de SheepShaver. La deuxième tâche consistait à trouver une image disque avec MYST et à l'exécuter sur l'émulateur.
Tout cela s'est avéré très difficile, même s'il a été couronné de succès. J'ai dû y passer toute la journée, mais pourquoi ? Oui, parce que je n’ai pas trouvé une seule description sensée et adéquate en russe pour tout configurer et faire fonctionner. C'est justement la raison pour laquelle j'ai créé ce texte, et si cela aidait quelqu'un d'autre ?
Alors, commençons.
Fichiers pour émulateur Mac OS - SheepShaver Windows
De quoi avons nous besoin?
- En fait, l'émulateur Rasoir à moutons, coque graphique Rasoir pour moutons Interface graphique, et un programme pour créer un disque dur MAC virtuel - HFVExplorateur
- Bibliothèque Bibliothèques SDL 1.2
- Sac plastique Exécution GTK+2
- Le fichier ROM est un dump Apple ROM. Vous avez besoin d'une ROM prenant en charge le système d'exploitation à partir de la version 7.5.3
- Tout ce qui est répertorié ci-dessus vous permettra de créer le matériel Mac virtuel. Après quoi vous aurez encore besoin disque d'installation depuis MacOS. Pour mes tâches (jouer avec le système d'exploitation et exécuter MYST), un kit de distribution était nécessaire Système 7.5.3
- Disque de démarrage DiskTools85_PPC.
En fait, l'émulateur Basilisk II aurait été plus adapté à ma tâche spécifique, mais il s'est écrasé pour une raison inconnue. Comme écrit ci-dessus, SheepSaver est un émulateur pour Mac et Mac OS plus récents, à partir de 8. Néanmoins, cela fonctionne très bien avec 7.5.3-7.5.5, mais l'installation s'est avérée beaucoup plus déroutante, car j'ai dû étudier et comparer deux instructions différentes, parcourir les options, faire des erreurs et finalement passer beaucoup de temps pour comprendre quoi.
Tout sera beaucoup plus simple pour vous, puisque désormais tous les fichiers, vérifiés, compatibles et fonctionnels, sont rassemblés dans un seul package. Alors ce que vous devez faire : . Une archive, tout inclus.
Configuration de l'émulateur MacOS SheepShaver
Ayant tous les fichiers nécessaires, le reste ne sera pas difficile à faire. Lisez attentivement le texte et suivez les instructions.

Félicitations, tous les réglages sont effectués et lorsque vous cliquez sur le bouton Démarrer, l'émulateur devrait démarrer. Le disque de démarrage vous avertira de l'installation du système. Photo ci-dessous. N'hésitez pas à cliquer sur OK, le plus simple est d'installer le système 7.5.3.

Après avoir cliqué sur OK, un shell graphique apparaît. Ce n'est pas encore un système, comme vous pouvez le constater en cliquant sur la pomme tant convoitée et en sélectionnant dans le menu : À propos de cet ordinateur. Simplement un disque utilitaire amorçable conçu pour installer Mac OS.

Nous allons sur le disque (disque1), où se trouvent les fichiers d'installation du système 7.5.3 copiés sur vous. Lançons double-cliquez Fichier système 7.5.3 01 de 19.smi. Une fenêtre avec un contrat de licence apparaîtra, dans laquelle vous devrez cliquer sur Accepter. Après quoi le programme d'installation générera un dossier Sys 7.5 V7.5.3 CD Inst sur le bureau virtuel

Dans ce dossier, nous trouvons le fichier d’installation et l’exécutons. Un écran de démarrage du système 7.5 apparaît, cliquez sur Continuer.

L'installateur se plaint que Disque Outils fichiers d'installation non-détecté. Eh bien, c'est compréhensible, ils sont sur le disque1. Ici, il vous suffit de cliquer sur Changer de disque, peut-être plusieurs fois, jusqu'à ce que vous voyiez le disque avec prénom. Dans le même temps, le bouton Installer deviendra actif - le feu vert pour l'installation a été reçu. Cliquez sur Installer.

La copie des fichiers commencera immédiatement. Nous attendons qu'il soit terminé et, une fois terminé, cliquez sur Quitter. L’installation est terminée, mais il est trop tôt pour se détendre. DANS menu principal sélection de shell Spécial > Arrêter. Nous sortons de l'émulateur et exécutons à nouveau SheepShaverGUI.exe. Le fait est que vous devez supprimer DiskTools85 du téléchargement. Faites-le comme sur l'image - sélectionnez DiskTools85 et cliquez sur Supprimer. Il ne reste plus qu'à démarrer depuis le disque dur. Après cela, cliquez sur Démarrer.
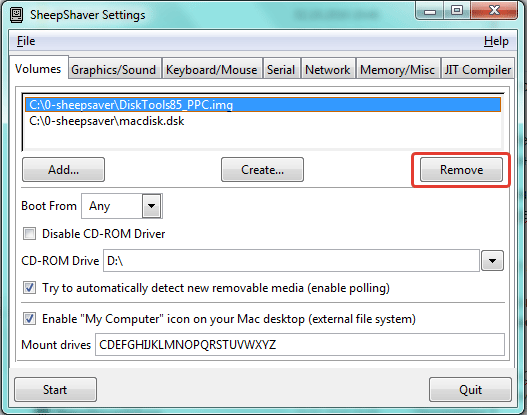
Et maintenant, c'est une victoire. Après le démarrage du système, la fenêtre EnergyStar apparaîtra, vous pouvez la fermer ou configurer les paramètres d'économie d'énergie, sinon elle apparaîtra à chaque démarrage. Mais l’essentiel est que vous soyez désormais propriétaire d’un Mac virtuel. Vous pouvez facilement le vérifier en cliquant sur la pomme > À propos de ce Macintosh, des informations sur Système 7.5.3.
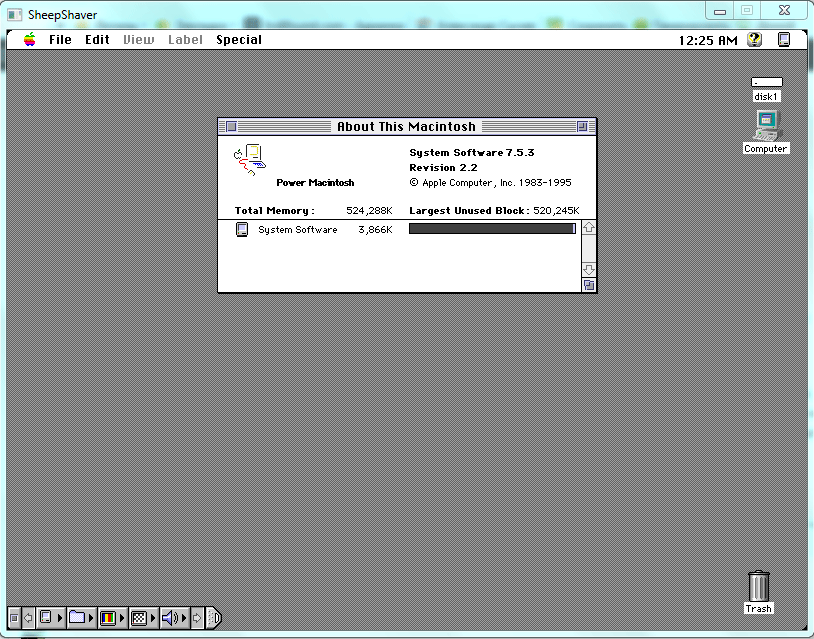
Exécuter MYST sur un émulateur MAC
Eh bien, quel est l’objectif principal ? - quelqu'un pourrait demander. Vous lancez MYST ? Commençons par le fait que je n'ai trouvé qu'un fichier ISO en japonais. Je serais reconnaissant si quelqu'un avait une piste vers une image disque avec l'original MYST anglais. Non réédité. Peut-être le mettre sur un torrent ?
Et le japonais, bien sûr, a été lancé. C'est simple, montez l'image, par exemple, dans Daemon Tools Lite, après quoi l'icône MYST apparaît dans l'émulateur au lieu de l'icône du CD-ROM. Vous devez accéder au disque et copier quelques dossiers sur le bureau Mac OS, après quoi vous pourrez le lancer.
Quant à la jeunesse, malheureusement, on ne peut pas la ramener avec un émulateur. Même si vous achetez sur EBAY et apportez un vrai Mac Quadra, qui coûte maintenant beaucoup d'argent, il faut le noter (grâce au taux de change de l'USD et à Waldemar Poutine personnellement), alors au moins il y aura plus de plaisir, mais quand même. Il n'est plus possible de réunir Mitia, Valerka Maniac et tous les gens qui étaient là dans les années 90. Et les locaux commerciaux du centre sociopolitique de la ville d'Omsk, où tout s'est passé, ne semblent plus être des locaux commerciaux. Et l'OPC lui-même a longtemps été rebaptisé RCSO - Centre régional Relations publiques
P.S.
Ceux qui ont fini de lire et qui ont eu besoin de faire tourner un émulateur Macintosh sous Windows, laissez-le si possible retour. Avez-vous réussi à tout lancer et configurer selon les instructions ? Est-il nécessaire de fournir plus d’informations sur l’installation d’un Mac OS plus récent ? Qu’est-ce qui manque globalement ?
Dans la plupart des cas, pour les utilisateurs d'OS X, l'ensemble existant pour ce système est largement suffisant logiciel. Que faire quand demande requise conçu exclusivement pour le système Windows le plus populaire ? Il existe plusieurs façons d'exécuter un programme pour Windows sur Ordinateur Mac dans l'environnement OS X.
Il existe trois méthodes de ce type :
Camp d'entraînement
Boot Camp est un programme inclus avec Mac OS X 10.6 Léopard des neiges, qui vous permet d'installer et d'utiliser version compatible Système d'exploitation Microsoft Windows sur un Mac équipé d'un processeur Intel. (Pomme)
Apple a introduit BootCamp en 2006, suite à la transition de Mac vers Processeurs Intel. Par souci de justice historique, notons qu'il était auparavant possible d'exécuter des applications Windows sur Macintosh : pour cela, une carte d'extension coûteuse était installée sur le Macintosh. Pour des raisons évidentes, cette décision n'était pas populaire.
Avant de créer section supplémentaire en dur Lecteur Mac, créer copie de sauvegarde contenu de l'ordinateur à l'aide de Time Machine, puis lancez « BootCamp Assistant » (situé dans « Programmes » - « Utilitaires ») et suivez les instructions.

La solution n'est pas idéale, mais l'essentiel est que le Mac se transforme en ordinateur Windows. Cela signifie que le système Microsoft fonctionnera à vitesse maximale.
Inconvénients de BootCamp :
- Pour démarrer Windows, vous avez besoin redémarrage complet Mac. Pour la sélection système opérateur(OS X ou Windows) Appuyez et maintenez pendant le démarrage Touche d'option(Alt).
- Sections ( lecteurs logiques) créés sous Windows ne sont pas visibles sous OS X et vice versa. Pourquoi? Windows ne comprend pas le système de fichiers HFS+ avec lequel OS X fonctionne, et ce dernier ne fonctionne pas avec NTFS par défaut. Avec de l'aide utilitaires supplémentaires comme Tuxera NTFS, vous pouvez ajouter la compatibilité NTFS (lecture et écriture) à OS X.
- BootCamp n'installe que certaines versions de Windows. Donc, seulement Windows 8 avec tous ses inconvénients.
BootCamp convient lorsqu'il n'est pas nécessaire de charger deux systèmes d'exploitation en même temps et que vous avez besoin de performances maximales. Par exemple, cela peut être utile pour les joueurs : après avoir travaillé sous OS X, ils ont redémarré l'ordinateur et lancé leur jeu préféré sous Windows.
Émulateur Windows
Cette méthode ne convient que pour exécuter un ou deux programmes Windows sous OS X. Elle offre des performances assez élevées et il n'est pas nécessaire d'installer un système supplémentaire.
En utilisant Wineskin et CrossOver, vous pouvez essayer d'exécuter des logiciels non compatibles avec OS X. Essayez-le, car cette astuce ne fonctionne pas toujours : même si elle réussit, des problèmes de stabilité peuvent survenir.

Les utilisateurs débutants peuvent rencontrer des problèmes, car travailler avec l'émulateur nécessite certaines connaissances. Rien de compliqué, les informations sont faciles à trouver sur Internet, mais compte tenu du fait qu'il existe d'autres moyens, cette méthode Cela ne peut pas être qualifié d’élégant.
Machine virtuelle
Machine virtuelle(VM, de l'anglais. machine virtuelle) est un système logiciel et/ou matériel qui émule Matériel une plate-forme (dans notre cas OS X) et l'exécution de programmes pour la plate-forme cible (Windows). (Wikipédia)
La meilleure solution lorsque vous avez besoin de deux systèmes en même temps ou que vous devez basculer fréquemment entre eux. Par exemple, pour les développeurs. Lorsque vous exécutez Windows sur une machine virtuelle, il n'est pas nécessaire de redémarrer le Mac et les fichiers de différentes partitions peuvent simplement être glissés et déposés d'une fenêtre à une autre. En plus de Windows, vous pouvez installer n'importe quel système d'exploitation moderne dans une machine virtuelle, à l'exception des systèmes carrément exotiques.
Pour déployer un système d'exploitation (un ou plusieurs) qui n'est pas pris en charge par un Mac, vous devez installer une machine virtuelle (programme) sous OS X. Il existe de nombreux programmes similaires : Parallels Desktop, Vmware Fusion et Virtual Box. Chacun a ses propres avantages et inconvénients, mais dans tous les cas, le choix est vaste.

Séparément, je voudrais mentionner Virtual Box d'Oracle. Ce programme présente un avantage important : il est gratuit, alors que ses concurrents coûtent très cher : Parallels Desktop - à partir de 79 $ ; VMware Fusion - à partir de 150 $. Une machine virtuelle gratuite présente des problèmes de performances et même des décalages fréquents sont inévitables. Virtual Box est une excellente solution si vous n'avez besoin de Windows que pour quelques utilitaires peu exigeants.
Après avoir créé une machine virtuelle (installation du programme et configuration de la machine), vous pouvez commencer l'installation du système. Il est important que cela puisse être fait directement à partir clé USB bootable, connecté à une machine virtuelle via un port USB virtuel. De plus, Windows peut être installé à partir d'une image ISO.
Inconvénients des machines virtuelles :
- Performances limitées - machines virtuellesécrasent une part de la puissance matérielle du Mac.
- Une fois connecté dispositif externe sur Mac, il n'est pas disponible dans la machine virtuelle (connectée dans un menu séparé).
Que choisir ?
La réponse à cette question dépend de vos besoins. Si vous n'avez besoin que d'une seule application, l'utilisation de BootCamp n'est pas conseillée car vous devez redémarrer votre ordinateur. Dans ce cas, il est plus simple d’exécuter Windows dans un émulateur. Une machine virtuelle vous permet d'installer différents systèmes d'exploitation et de basculer facilement entre eux - idéal pour les développeurs créant des applications multiplateformes.
Eh bien, si vous avez besoin de hautes performances (pour les joueurs), alors BootCamp sera idéal.
P.S. : Certaines machines virtuelles sont capables d’exécuter Windows installé à l’aide de BootCamp.
Si tu utilises Apple Mac, iMac ou MacBook qui s'exécutent sur le système d'exploitation Mac OS X, vous ne pourrez pas exécuter la plupart des programmes et applications écrits uniquement pour salle d'opération Systèmes Microsoft les fenêtres. Que faire si vous avez encore besoin d'exécuter certaines applications ou certains jeux les fenêtres, qui ne sont pas disponibles pour la plateforme Mac OS X? En fait, Mac offre aux utilisateurs plusieurs options.
Utilisateurs Mac peut télécharger et installer Apple Boot Camp Windows, Pour Mac OS X et ils travailleront sur la machine Mac double démarrage. Autres options PC virtuel Microsoft, qui crée une machine virtuelle (VM) émulant la base Machines Windows Et Bureau Parallèle Pour Mac. Comment installer les fenêtres, en tant que système d'exploitation invité dans une partition logique avec Mac OS X,de sorte que les fenêtres travaillé ensemble avec Mac OS X via l'émulation ou la virtualisation.
Vous avez maintenant une autre option pour exécuter Programmes Windows et applications sur Apple Mac OS X, sans avoir besoin d'installer un utilitaire de double démarrage Camp d’entraînement Apple, ou tout logiciel de virtualisation de PC virtuel et de machine virtuelle. CodeWeavers CrossOver Mac est un programme qui permet aux utilisateurs d'installer et d'exécuter de nombreux Programmes Windows, jeux et applications pour le système d'exploitation MacOS X sur les ordinateurs MacIntel. CrossOver Mac basé sur un projet open source Vin, qui n'émule pas, mais réutilise les implémentations de l'API Win32 pour s'exécuter les fenêtres applications nativement au système d’exploitation cible. Donc pour lancer des applications les fenêtres Processeurs compatibles x86 requis (tels qu'Intel ou Processeurs AMD), et cela explique pourquoi CrossOver Mac ne prend en charge que Intel Macintosh ordinateurs, mais avec l'avantage que les applications, jeux et programmes fonctionneront initialement à pleine vitesse.
AVEC CrossOver Mac, les utilisateurs peuvent gérer MacIntel comme avec un PC classique avec Système d'exploitation Windows. Les utilisateurs peuvent utiliser des CD d'installation de logiciels classiques les fenêtres, cliquez sur le bouton et lancez l'application directement depuis Finder OS X et exécutez le programme approprié pour les fenêtres en cliquant sur le fichier les fenêtres, ou document comprenant des pièces jointes E-mail, afin que vous puissiez travailler directement avec eux. CrossOver Mac le meilleur de tous, les licences du système d'exploitation Microsoft Windows non requis. CrossOver Mac est maintenant disponible pour Téléchargement Gratuit en tant que version bêta à durée limitée qui expire après 60 jours. Si tu veux version gratuite utilitaire qui fonctionne pour Applications Windows sur Mac OS X, vous pouvez utiliser l'application Vin, qui est créé sur la base de CrossOver Mac. Néanmoins, Vin ne se supporte pas Mac OS X. Au lieu de cela, vous pouvez télécharger et installer , ainsi que d'autres outils de support qui vous permettent de Mac OS X les utilisateurs exécutent Applications Windows , sans Windows, et assure également la compatibilité avec l'API Win32 au niveau de l'application code source. De plus, avec Bochs, vous pouvez exécuter des applications pour Windows x86 sur Mac OS X sur PowerPC (PPC). Darwine est encore en développement et des fichiers préliminaires pour PowerPC Et Macintosh x86 téléchargement gratuit sur Internet.
Un des inconvénients CrossOver Mac et Darwine (Vin), c'est que toutes les applications, programmes et jeux ne sont pas pris en charge. De nombreuses applications et jeux étaient pris en charge, tels que Quicken, Microsoft Project 2000 et 2003, Microsoft Word, Excel, PowerPoint, Outlook, Visio 2000, 2002 (XP) et 2003, Microsoft Internet Explorer 5.0, 5.5 et 6.0, Lotus Notes R5 et Adobe Photoshop 7.0.
Mak est belle de tous côtés. Habituellement, les gens tombent amoureux de lui au premier regard. Cependant, il convient de reconnaître que les programmes sous Windows présentent des avantages indéniables : répandus et généralement acceptés. C'est pour cette raison que les utilisateurs de Mac sont périodiquement (de moins en moins souvent, heureusement) obligés de faire preuve de créativité et de trouver des moyens d'exécuter des programmes qui ne fonctionnent que sous Windows.
Certains services (clients bancaires et autres sites qui fonctionnent avec des signatures numériques) ne prennent en charge (!sic) qu'Internet Explorer ; ils peuvent vous envoyer un fichier dans un format préhistorique qui ne peut être ouvert que par un programme Windows qui n'a pas de version Mac. Quoi qu'il en soit, de telles situations se présentent. Et plus loin dans l'article, nous examinerons toutes les façons de résoudre de telles situations et les résumerons d'une manière qui convient à presque tout le monde et toujours.
1. Machines virtuelles
Les machines virtuelles vous permettent d'exécuter un système d'exploitation entier dans un autre système d'exploitation. Sous MacOS, il existe trois grandes machines virtuelles : , et . Ce dernier a déjà été évoqué dans un article récent sur.

Nous pouvons affirmer avec certitude que si vous êtes prêt à débourser de l'argent, Parallels est la meilleure machine virtuelle de ces trois. Surtout pour les débutants. Vous n'avez rien à configurer lors de l'installation (et vous n'avez même pas besoin de télécharger Windows) - le programme fera tout lui-même. Parallels prend en charge le mode dit Coherence, qui lance Windows dans une fenêtre Mac. De plus, les applications Win classiques peuvent être ancrées. Et exécutez les fichiers Win directement depuis le Finder. Dans ce cas, les fichiers et applications sont mis en évidence avec le logo Parallels.
Je dois dire que j'utilise personnellement Parallels. Je ne parlerai pas de VMware car en choisissant une machine virtuelle pour moi-même, j'ai réalisé que les « Parallels » ont actuellement une longueur d'avance sur VMware et, en général, il n'y a pas de choix particulier parmi les machines virtuelles.

Le seul point négatif est bien sûr le prix. Le programme a seulement versions payantes et le moins cher (fait maison) vous coûtera (au moment de la rédaction) 3 990 ₽
En même temps, VirtualBox est gratuit. Mais son installation demandera un petit effort. De plus, le résultat en VB ne sera pas aussi beau que dans « Parallels », car ce dernier a été spécialement conçu pour Mac et VB est un programme multiplateforme. Si vous êtes prêt à vous perdre et à économiser de l'argent, alors installez Windows 8 dans VirtualBox.
Si vous avez des doutes (et que vous n'avez pas beaucoup de temps), installez la version d'essai de 14 jours de « Parallels » et pendant ce temps décidez si cela en vaut la peine. S'il y a de l'argent pour programmes payants certainement pas, alors VirtualBox - Le Meilleur Choix. Sur VirtualBox, consultez en même temps les articles sur et, en fait, . Rappelons que Win10 s'installe désormais facilement sans activation (avec un petit non critique limitation des fonctionnalités).
| Avantages | Défauts |
|
|
2. Camp d'entraînement
Alors que les machines virtuelles vous permettent d'exécuter Win dans un MacOS en cours d'exécution, Boot Camp vous permet d'installer Windows directement sur le Mac lui-même. Également connu sous le nom de « dual boot », Boot Camp vous permet d'avoir un Mac et Windows sur le même disque dur.
Pour MacOS, vous avez besoin de Boot Camp Assistant et cet assistant vous guidera tout au long du processus d'installation. En quoi consiste l'installation elle-même : une partition supplémentaire (amorçable) sera créée sur le disque dur, où se trouvera Windows et vous pourrez ensuite démarrer l'ordinateur à partir de celle-ci.
Comment installer Windows 10 via Boot Camp Assistant
Tu auras besoin de:
- Clé USB ou externe Disque dur 8 Go ou plus (les informations les concernant disparaîtront, n'utilisez donc pas de clé USB avec votre thèse)
- Le Mac doit être branché sur une prise. Ce ne sera pas très cool s'il s'éteint au milieu du processus
- Nécessite une licence pour Windows 10
- Internet connecté
1. Téléchargez l'ISO de Windows
Microsoft propose des fichiers ISO Windows en téléchargement gratuit sur son site officiel.
Assurez-vous de lire la liste des exigences matérielles minimales. Si votre Mac ne leur correspond pas, n'essayez même pas. Après avoir lu la configuration minimale requise, sélectionnez la version ( Windows 10) appuie sur le bouton " Confirmer“.
Ensuite, sélectionnez la langue du produit (par exemple, le russe), appuyez à nouveau sur le bouton " Confirmer« . Après cela, la compatibilité de votre système sera vérifiée et en cas de succès, vous verrez des liens de téléchargement à l'écran.

Sélectionnez la version avec votre bit de processeur (dans mon cas x64) et téléchargez le fichier ISO avec Windows.
2. Insérez la clé USB
Déconnectez tous les périphériques USB de votre ordinateur pendant l'installation. Insérez le lecteur flash préparé ou externe dur disque.
3. Lancez l'assistant Boot Camp
MacOS X dispose d'un BCA (Boot Camp Assistant) intégré et il fera tout lui-même, vous n'en avez donc pas besoin utilitaires tiers. Pour lancer BCA, ouvrez Spotlight (à droite dans coin supérieurécran, il y a une icône en forme de loupe, cliquez dessus), et là, entrez Assistant du camp d'entraînement. Sélectionnez le programme Assistant du camp d'entraînement.

4. Sélectionnez le type d'installation
Sélectionnez le premier élément « Créez un disque d'installation de Windows 7 ou version ultérieure« . Deuxième case à cocher ( Téléchargez le dernier logiciel Prise en charge de Windows d'Apple) en théorie, sera coché par défaut et ne pourra pas être désactivé. Mais le troisième élément peut être activé ou désactivé par défaut. Éteindre troisième point ( Installer Windows 7 ou version ultérieure). Appuyez ensuite sur « Continuer“.

5. Écrivez Windows sur une clé USB
Sélectionnez le fichier ISO Windows que vous avez téléchargé lors de la première étape.
Assurez-vous que le lecteur flash préparé est sélectionné comme disque d'installation.
Veuillez noter que la clé USB sera formatée pendant le processus et que toutes les données qu'elle contient seront perdues.
Cliquez sur " Continuer« . Une autre fenêtre apparaîtra vous demandant si vous êtes sûr de vouloir continuer, car... Le lecteur flash sera formaté et les données disparaîtront. Si vous êtes sûr, appuyez à nouveau sur « » Continuer“.
Si vous effectuez une opération sur un MacBook, ne fermez pas le couvercle de l'ordinateur portable. Cela enverra le Mac en veille et interrompra le processus d'enregistrement.
Une fois que tout est terminé, vous verrez le message « Windows a été enregistré ». Cliquez sur " Sortie“, démontez et déconnectez le lecteur flash.
Félicitations, vous disposez d'une clé USB Windows pour Mac.
Exécuter le programme d'installation à partir d'un lecteur flash
Pour démarrer à partir d'une clé USB, vous devez maintenir enfoncé le bouton de démarrage du Mac. ALT(un menu de démarrage apparaîtra, où vous devrez sélectionner un lecteur flash). Ou, lors du démarrage de votre Mac, maintenez la touche enfoncée C, l'ordinateur démarrera immédiatement à partir du lecteur flash.
Après avoir démarré à partir du lecteur flash, .
Il s'agissait donc d'une petite digression lyrique sur le thème de l'installation de Windows 10 comme deuxième système sur un ordinateur. Revenons maintenant à notre point de départ : cela vaut-il la peine de le faire et à qui cela conviendra-t-il ?
Le principal inconvénient de toute cette histoire de double démarrage est que vous ne pourrez pas exécuter de programmes Windows et Mac en parallèle. Chaque fois que vous basculez entre les systèmes, vous devez redémarrer et sélectionner votre système d'exploitation. Cela présente bien sûr des avantages, notamment de meilleures performances du système, car Windows peut utiliser toutes les ressources de votre Mac.
3. Vin
Les deux solutions ci-dessus (machines virtuelles et boot camp) incluent l'installation d'un Windows à part entière avec toutes les nuances qui en découlent. Le vin, c'est autre chose. Il s'agit d'un « pad » qui vous permet d'exécuter des programmes Win sur MacOS et Linux. À cet égard, Wine est une solution beaucoup plus simple que d'installer Windows, surtout si vous devez utiliser 1-2 populaire programmes. Mais comme cela arrive souvent, les options de compromis comportent toute une série de limites et d’embûches.
C'est le problème: Wine ne fonctionne pas avec tous les programmes. Certains se lanceront et fonctionneront très bien, d'autres pourront générer une erreur lors de l'exécution et d'autres encore ne démarreront pas du tout. Tout d’abord, vous pouvez vérifier la compatibilité des programmes et y rechercher les applications dont vous avez besoin.
Et encore un problème Le problème est qu’il ne s’agit pas exactement d’une « solution boîte » et que la terminer peut semer la confusion parmi les nouveaux utilisateurs.
Le deuxième problème peut être légèrement simplifié. Le programme WineBottler a été créé pour cela, et nous en parlerons.
Choisir version stable , téléchargez le fichier DMG.
Après avoir ouvert le fichier DMG, faites glisser Wine et WineBottler dans Applications (de la même manière que vous le faites lors de l'installation de tout autre logiciel ne provenant pas de l'App Store).

Après l'installation, lancez WineBottler et vous verrez une liste de programmes que vous pouvez installer immédiatement, comme Internet Explorer.
Pour exécuter d'autres programmes Windows via Wine, téléchargez fichiers exécutables ces programmes (.EXE) et exécutez-les comme ceci : clic-droit Et Ouvrir -> Vin. Oui, je répète encore une fois que tous les programmes ne fonctionneront pas via Wine.
Vous trouverez ci-dessous une vidéo sur WineBottler dans un anglais approximatif, en principe, tout y est clair sans traduction 😉
Le vin est bon quand il faut travailler avec 1-2 garantis programmes compatibles. Si la liste des programmes est large et change régulièrement, vous devez alors choisir une méthode différente pour travailler avec eux.
Croisement
CrossOver est une solution payante qui s'appuie également sur Wine.
L'application offre une interface de haute qualité qui vous permet de saisir simplement le nom du programme Windows requis et il sera trouvé et lancé. Puisqu'il s'agit d'un logiciel commercial, vous pouvez compter sur l'aide de l'assistance en cas de problème ou si vous avez besoin d'assistance pour un programme qui ne figure pas dans la liste.
Mais par rapport aux options présentées ci-dessus, CrossOver est un compromis complet et ne conviendra pas à la plupart des utilisateurs. Encore une fois, si vous devez courir divers programmes, il est alors beaucoup plus facile de le faire en utilisant une machine virtuelle. Si les performances sont importantes pour vous (par exemple, dans les jeux), alors il est préférable d'utiliser Boot Camp. En général, avec un prix de 40 $, nous pouvons recommander cette option pour des applications hautement spécialisées.
Accès à distance
Si aucune des options suggérées ci-dessus ne vous convient, pourquoi ne pas essayer de résoudre le problème d'une manière différente ? Si vous disposez d'un autre ordinateur sur lequel Windows est installé, vous pouvez utiliser l'accès à distance pour travailler dessus depuis votre Mac.
TeamViewer est un outil d'accès à distance gratuit et puissant. Au fait, il y avait un sujet sur l'accès à distance.
Il vous suffit de choisir une méthode de communication, de l'installer sur les deux ordinateurs (Win et Mac), de vous connecter à votre compte sur les deux machines, de cocher la case « connexion simple» sur Win. Et après cela, vous pourrez vous connecter à votre ordinateur Windows à tout moment.

En fonction de , vous pourriez rencontrer des retards et des ralentissements dans votre travail. Oui, et aussi, le manque de support croisé pour les raccourcis clavier est un peu ennuyeux. Essayer de changer de langue sur Mac de la manière habituelle, et au lieu de changer la langue, toutes sortes de fenêtres apparaissent. Mais d’un autre côté, si vous avez besoin d’un accès relativement rapide (et gratuit) à Windows, alors cette option peut vous convenir !
| Avantages | Défauts |
|
Nous avons tout étudié ci-dessus options possibles (sinon tout, alors écrivez dans les commentaires, nous ajouterons à l'article). L’option la moins mauvaise pour la plupart des gens consiste à installer Windows sur une machine virtuelle (option n°1). L'exception concerne les utilisateurs qui ont besoin de Windows pour jouer. Utiliser une machine virtuelle vous permet d'ouvrir des programmes Windows en même temps que des applications Mac, le tout sans redémarrer votre ordinateur. Et cela fonctionne de manière beaucoup plus fiable que Wine. Que vous utilisiez Parallels ou VirtualBox dépend de vous. Si cela ne vous dérange pas de payer pour une solution en boîte, n'êtes pas un spécialiste en informatique et souhaitez obtenir les meilleurs résultats, choisissez Parallels. Si vous êtes « sur une courte période » avec un PC, que vous avez le temps et l’envie de vous perdre et que vous voulez économiser de l’argent – choisissez VirtualBox. Résultats:En fait, si les machines virtuelles constituent le meilleur choix pour l’utilisateur moyen, cela ne signifie en général pas qu’elles constituent le meilleur choix pour vous et vos tâches. Par conséquent, passons en revue toutes les options : Qu'est ce que tu utilises? Écrivez dans les commentaires. Également sur le site : Exécuter des programmes Windows sur Mac : un aperçu des méthodes les plus populaires mise à jour : 25 janvier 2018 par : administrateur |
