Microsoft Edge - новый браузер, представленный в Windows 10 и вызывающий интерес многих пользователей, поскольку обещает высокую скорость работы (при этом, по некоторым тестам - выше чем у Google Chrome и Mozilla Firefox), поддержку современных сетевых технологий и лаконичный интерфейс (при этом, в системе сохранился и Internet Explorer, оставшийся практически тем же, что и был, см. )
Но если вам не нужна история, которую нужно сохранить, вы можете ее удалить. В окне «Очистить данные просмотра» вы можете выбрать элементы, которые хотите очистить. Если вы хотите передать компьютер другому человеку, выберите все элементы. Некоторые из них скрыты под кнопкой «Показать больше».
Также рекомендуется делать это в случае каких-либо проблем с работой браузера. Проблема. Бесплатный сканер позволит вам узнать, какие части вашей системы необходимо оптимизировать. Общеизвестно, что каждый инструмент просмотра собирает информацию о ваших поисковых записях, частоте поиска и другой связанной с просмотром информации. Следовательно, если вы склонны обучать себя поразительному количеству вредоносных программ и, особенно, шпионских программ, рост, онлайн-безопасность может стать для вас весьма актуальной.
В этой статье - обзор функций Microsoft Edge, его новых возможностей (в том числе появившихся в августе 2016), которые могут оказаться интересными пользователю, настройки нового браузера и другие моменты, которые помогут перейти на его использование при желании. При этом, давать оценку ему я не стану: также, как и большинство других популярных браузеров, для кого-то он может оказаться как раз тем, что нужно, для других - не подходящим для их задач. Заодно, в конце статьи о том, как сделать Google поиском по умолчанию в Microsoft Edge. См. также , .
Приобретение знаний об интересах пользователей предоставляет различным мошенникам возможность разрабатывать более эффективные методы взлома. Кроме того, онлайн-рекламодатели также стремятся отслеживать историю просмотров. В результате недавнего одобрения Конгрессом, позволяющего онлайн-рекламодателям делиться и продавать ваши данные о просмотре, вы можете быть склонны принимать дополнительные меры безопасности. Очистка данных просмотра ограничивает возможности отслеживания сторонних сторон.
Убедитесь, что ваше устройство не содержит вирусов
Скорее всего, это связано с ошибками в браузерах и ошибками геофильтрации. Ниже вы найдете инструкции, как это сделать с помощью командной строки. Вы также можете сканировать свое устройство с помощью программы защиты от вредоносных программ, например. В некоторых случаях поврежденные файлы могут ухудшать эффективность работы браузеров. Он сканирует устройство и устраняет все потенциально вредоносные файлы в системе.
Новые возможности Microsoft Edge в Windows 10 версии 1607
С выходом Windows 10 Anniversary Update 2 августа 2016 года, в Microsoft, помимо тех функций, что описаны ниже в статье, появились еще две важные и востребованные пользователями возможности.
Первая - установка расширений в Microsoft Edge. Для их установки зайдите в меню настроек и выберите соответствующий пункт меню.
Оптимизируйте свою систему и сделайте ее работу более эффективной
Мы можем быть связаны с любым продуктом, который мы рекомендуем на сайте. Пожалуйста, сообщите нам все подробности, связанные с вашей проблемой. Он будет диагностировать поврежденный компьютер. Он будет проверять все системные файлы и ключи реестра, которые были повреждены угрозами безопасности. Этот запатентованный процесс восстановления использует базу данных из 25 миллионов компонентов, которые могут заменить любой поврежденный или отсутствующий файл на компьютере пользователя.
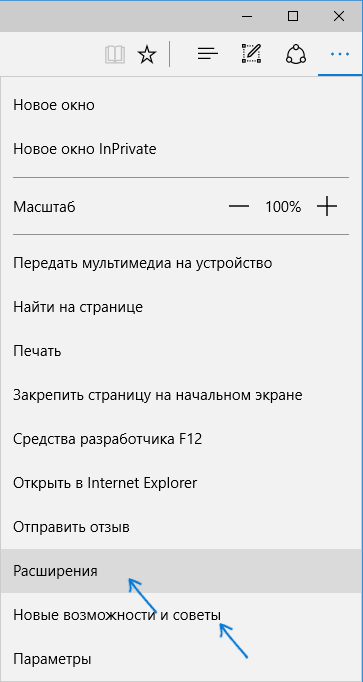
После этого вы сможете управлять установленными расширениями или перейти в магазин Windows 10 для установки новых.
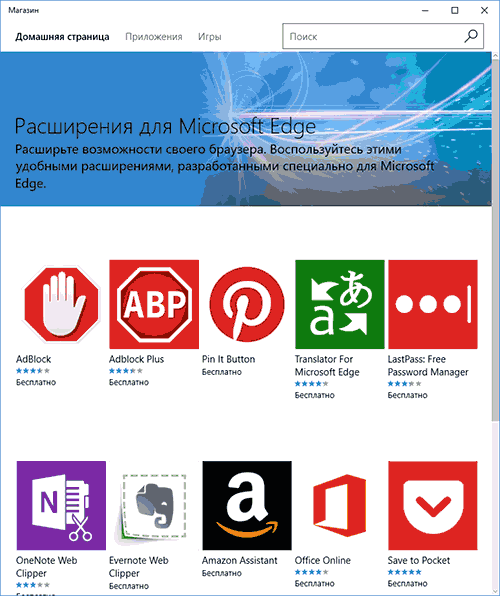
Вторая из возможностей - появилась функция закрепления вкладок в браузере Edge. Чтобы закрепить вкладку, кликните по ней правой кнопкой мыши и нажмите по нужному пункту контекстного меню.
Для восстановления поврежденной системы вам необходимо приобрести лицензионную версию средства удаления вредоносных программ. Когда вы просматриваете веб-страницы, большинство данных веб-страницы кэшируются локально на вашем компьютере, чтобы быстрее загружать страницы и уменьшать объем данных, необходимых для передачи по вашему интернет-соединению.
Чтобы сохранить историю просмотров в приватном режиме и освободить место на диске на своем компьютере, вы можете очистить историю локального просмотра. Вы также можете получить доступ к этому меню со следующими шагами. Это меню позволяет просматривать страницы, которые вы посетили в хронологическом порядке.
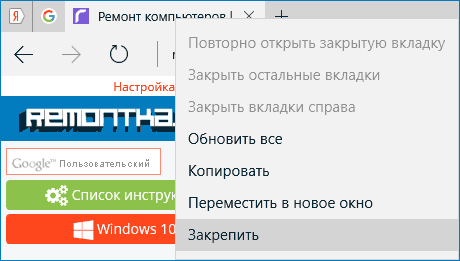
Вкладка станет отображаться в виде иконки и будет автоматически загружаться при каждом запуске браузера.
Также рекомендую обратить внимание на пункт меню настроек «Новые возможности и советы» (отмечен на первом скриншоте): при переходе по этому пункту вы попадете на хорошо оформленную и понятную страницу официальных советов и рекомендаций по использованию браузера Microsoft Edge.
Веб-история в Майкрософт Эдж
Выберите данные, которые вы хотите удалить из своей истории, в раскрывающемся меню и установите соответствующие флажки. Установите флажки рядом с конкретными типами истории, которую вы хотите очистить.
- Это дает вам быстрый взгляд на вашу историю.
- В этом меню вы также можете просмотреть боковую панель истории.
- Чтобы очистить все, выберите начало времени.
- Откройте представление «Показать все истории».
Интерфейс
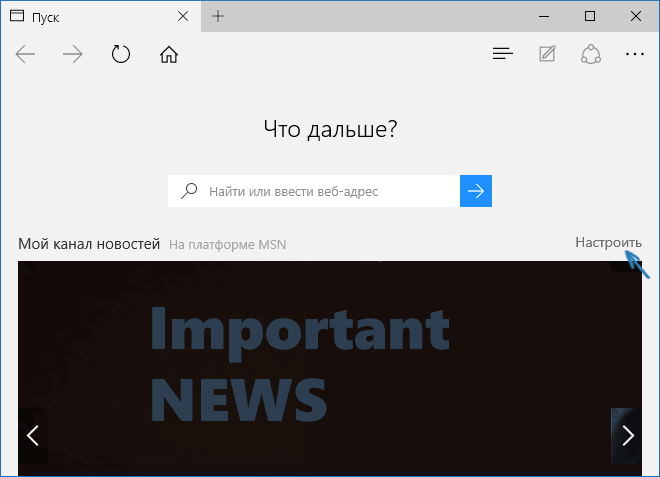
После запуска Microsoft Edge по умолчанию открывается «Мой канал новостей» (можно изменить в настройках) со строкой поиска посередине (туда же можно ввести просто адрес сайта). Если в верхней правой части страницы нажать «Настроить», вы сможете выбрать интересные для вас темы новостей для отображения на главной странице.
Чтобы просмотреть историю просмотров
Чтобы очистить историю просмотров
Резюме: Чувство сожаления для очистки или удаления всей истории вашего браузера? Давайте посмотрим, как восстановить утраченную или удаленную историю интернет-браузера. Но когда компьютер перезагружается, он не сможет помочь вам найти историю посещений. Поэтому, если вам нужно восстановить историю удаленных просмотров для приложения или видеоигры, не выключайте и не перезагружайте компьютер. У вас может быть возможность просмотреть историю удаленных интернет-страниц.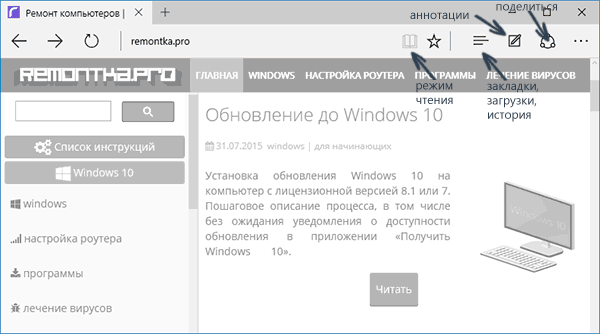
Работа с вкладками - точно такая же, как в браузерах на основе Chromium (Google Chrome, Яндекс Браузер и другие). Если кратко, то с помощью кнопки «плюс» вы можете открыть новую вкладку (по умолчанию в ней отображаются «лучшие сайты» - те, которые вы чаще всего посещаете), кроме этого, можно перетащить вкладку таким образом, чтобы она стала отдельным окном браузера.
Затем будут показаны все ваши недавно посещаемые веб-сайты. Вы можете просмотреть всю свою недавнюю историю посещений и найти эти важные веб-сайты. Способ 2. Использование программного обеспечения для восстановления данных для восстановления файлов истории удаленных просмотров. Если вы не знаете, где найти сохраненную историю просмотра компьютеров, следуйте следующему пути, чтобы узнать, удалены ли файлы истории или нет.
Как сделать Google поиском по умолчанию в Microsoft Edge
Если вам нравится сохранять всю историю браузера на вашем компьютере, как и другие файлы, при удалении истории просмотра из браузера вы удаляете файлы истории с вашего компьютера. У вас все еще есть возможность восстановить удаленные файлы истории просмотра, используя профессиональное программное обеспечение для восстановления данных.
Возможности нового браузера
Прежде чем перейти к доступным настройкам, предлагаю посмотреть на основные интересные возможности Microsoft Edge, чтобы в дальнейшем было понимание того, что, собственно, настраивается.
Режим чтения и список для чтения
Почти так же, как в Safari для OS X, в Microsoft Edge появился режим для чтения: при открытии какой-либо страницы, справа от ее адреса появляется кнопка с изображением книги, по нажатию на которую, со страницы убирается все ненужное (реклама, элементы навигации и прочее) и остается лишь текст, ссылки и изображения, имеющие к нему прямое отношение. Очень удобная вещь.
Если вы небрежно удалили важные закладки истории или потеряли важные веб-сайты, не волнуйтесь. Во время просмотра каждый посещаемый вами веб-сайт записывается в историю браузера с подробной информацией о том, когда и что искали. Эта история может быть легко доступна в браузере и может быть также удалена, либо полностью, либо только конкретные поисковые запросы.
Можно было бы подумать, что любой пользователь может просматривать и удалять историю, как будто их там никогда не было, но это не так. История удаляется, но ее можно восстановить с помощью различных средств. Если вы хотите дважды проверить полную историю или если вы просто удалили какую-то важную историю просмотров по ошибке, мы поможем вам восстановить эти данные с помощью различных средств, вы можете просто использовать метод, который лучше всего подходит для вашей ситуации.
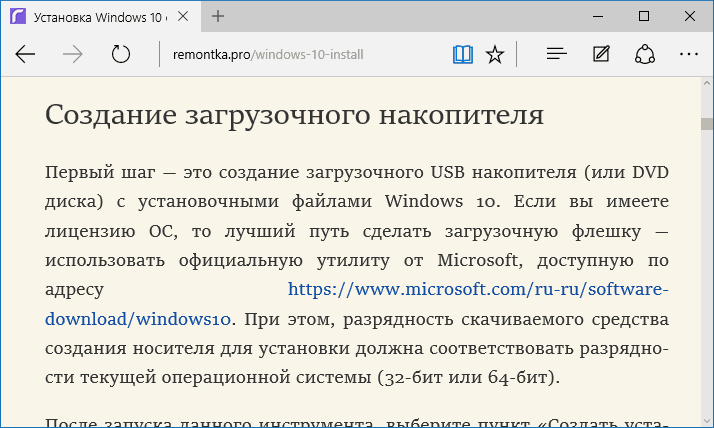
Для включения режима чтения вы также можете использовать горячие клавиши Ctrl+Shift+R. А нажав Ctrl+G вы можете открыть список для чтения, содержащий те материалы, которые вы ранее добавили в него, чтобы прочитать позже.
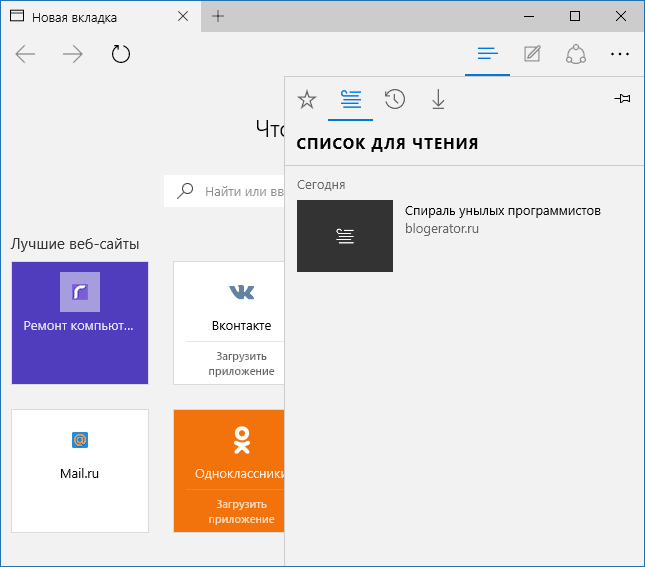
Таким образом, если приложение получает доступ к чему-либо в Интернете, это также будет отображаться на веб-сайте поиска, что затрудняет понимание того, к каким сайтам обращались лично. Если эта история удалена недавно и компьютер не перезагружен, вы можете увидеть все поисковые запросы.
Этот метод является быстрым, но ненадежным, это не хорошо для старой истории и может обманывать. Поэтому, если приложение или видеоигра имеют доступ к чему-либо в Интернете, это также будет отображаться на веб-сайте поиска, что затрудняет понимание того, к каким сайтам обращались лично.
Чтобы добавить какую-либо страницу в список для чтения, нажмите «звездочку» справа от адресной строки, и выберите добавление страницы не в избранное (закладки), а в этот список. Эта функция тоже удобна, но если сравнивать с упомянутым выше Safari, несколько хуже - в Microsoft Edge читать статьи из списка для чтения без доступа к Интернету нельзя.
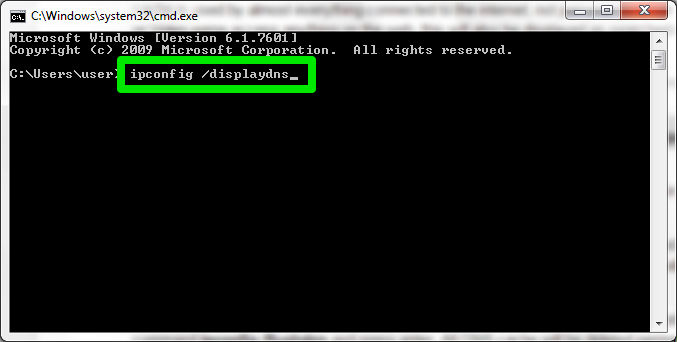
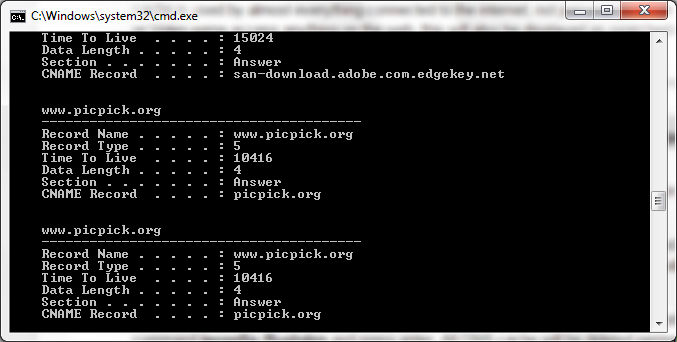
Все ваши недавно просмотренные веб-сайты, в том числе из других программ, будут отображаться. Будет отображаться только адрес веб-сайта, страницы, которые были посещены на веб-сайте, не будут отображаться. 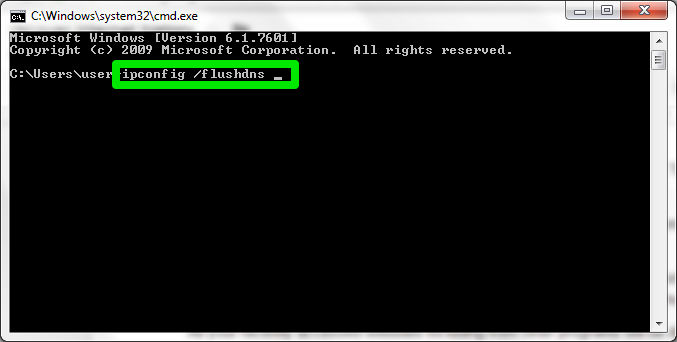
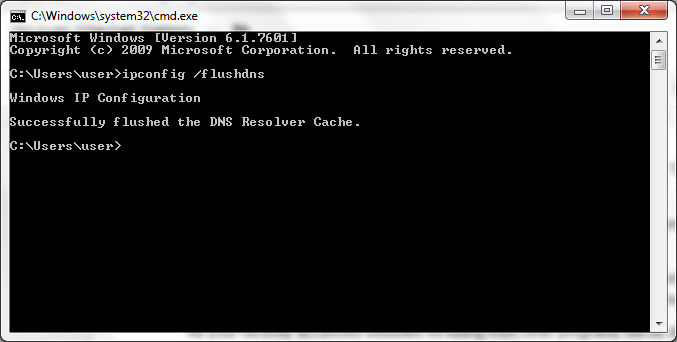
Способ № 2: использовать программное обеспечение для восстановления для восстановления файлов истории поиска. Все, что вам нужно, это знать, где эти файлы расположены для вашего конкретного браузера, и сканировать этот каталог с помощью инструмента восстановления.
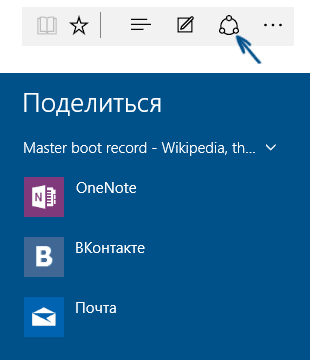
Приложения, поддерживающие такую функцию в магазине имеют обозначение «Предоставить общий доступ», как на картинке ниже.
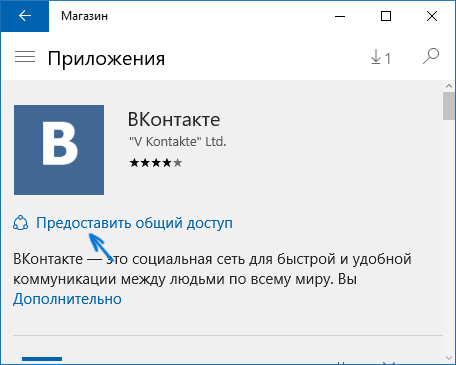
Аннотации (Создать веб-заметку)
Одна из полностью новых функций в браузере - создание аннотаций, а проще - рисование и создание заметок прямо поверх просматриваемой страницы для последующей отправки кому-либо или просто для себя.
Вы можете использовать следующие каталоги для доступа к файлам истории просмотров вашего конкретного браузера. 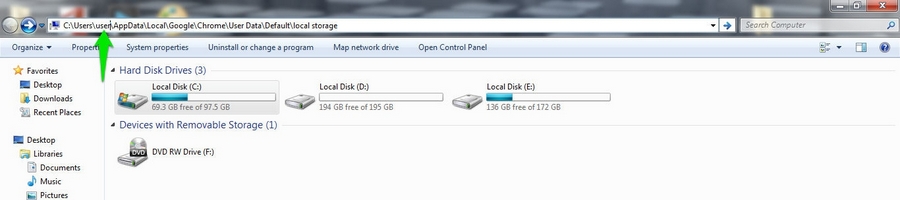
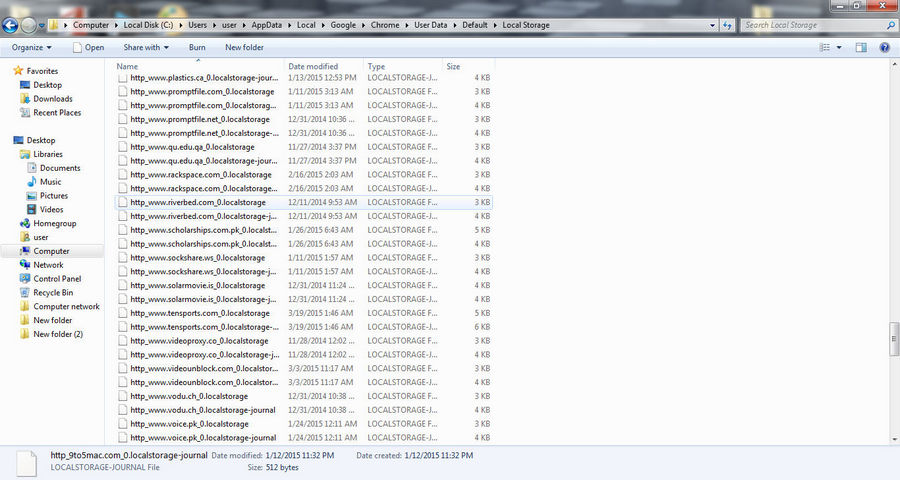
Вы также можете вручную получить доступ к нужному местоположению, перейдя в каждую папку вручную. Хотя вам также может потребоваться установить параметры папки «Показать скрытые файлы и папки» для доступа к указанным выше каталогам, вот статья, показывающая, как вы можете это сделать.
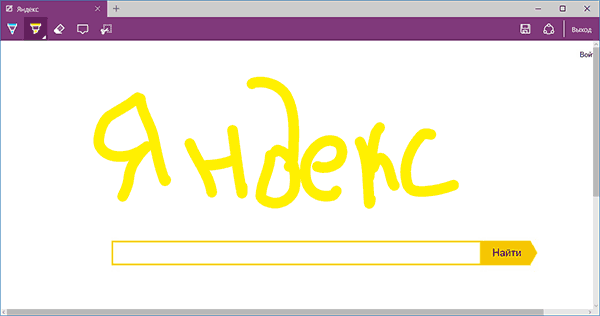
Режим создания веб-заметок открывается по нажатию соответствующей кнопки с изображением карандаша в квадратике.
Закладки, загрузки, история
Это не совсем про новые возможности, а скорее про реализацию доступа к часто используемым вещам в браузере, которые обозначены в подзаголовке. Если вам потребовались ваши закладки, история (а также ее очистка), загрузки или список для чтения, нажмите кнопку с изображением трех строчек.
Это пошаговое руководство по использованию средства восстановления для восстановления удаленных данных. Это быстрый, простой и надежный метод просмотра истории просмотров. Если вы вошли в систему, вы сможете легко получить много информации, включая историю прошлых лет.
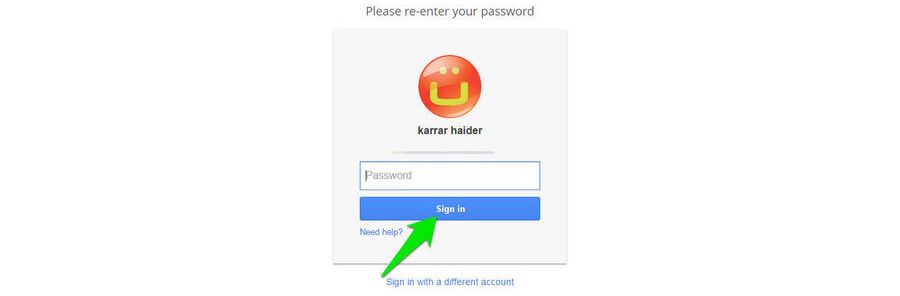
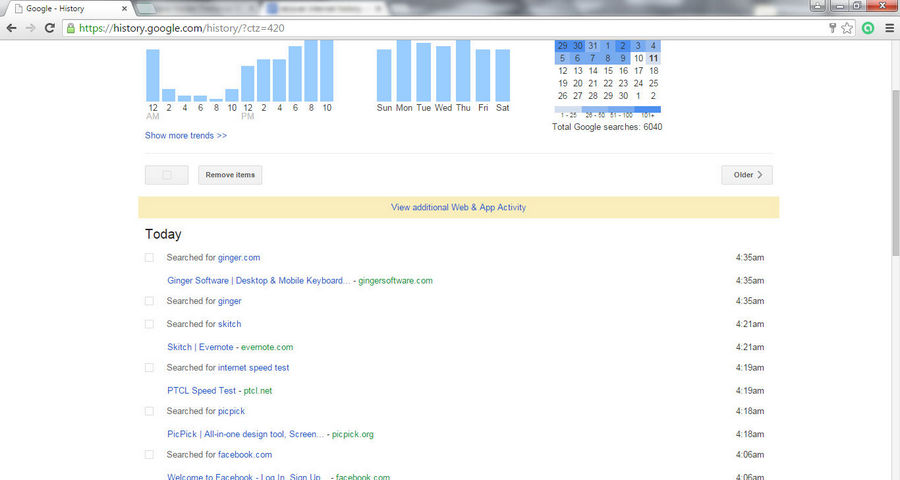
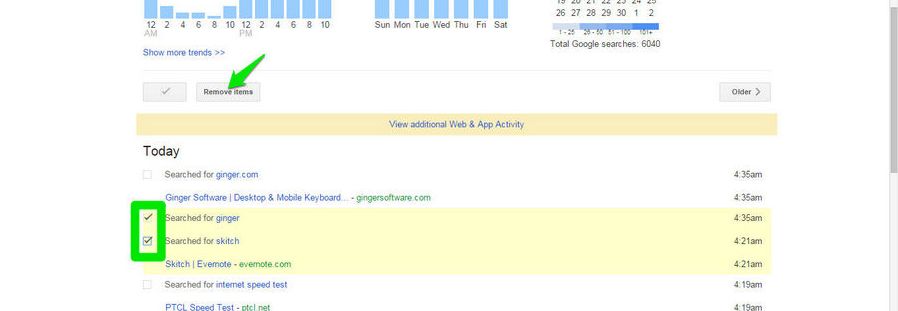
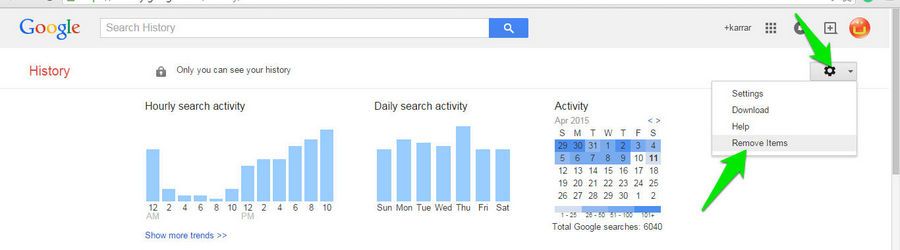
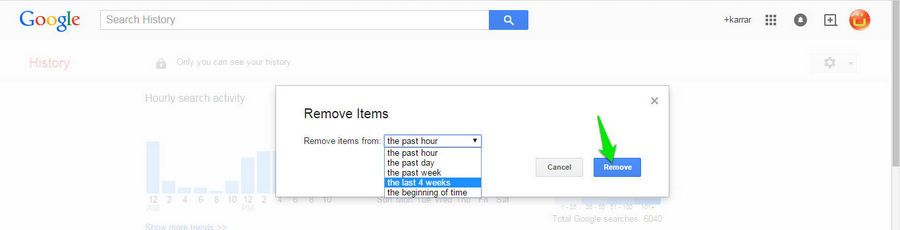
Вы также можете приостановить эту функцию из настроек, поэтому будущая история не записывается. 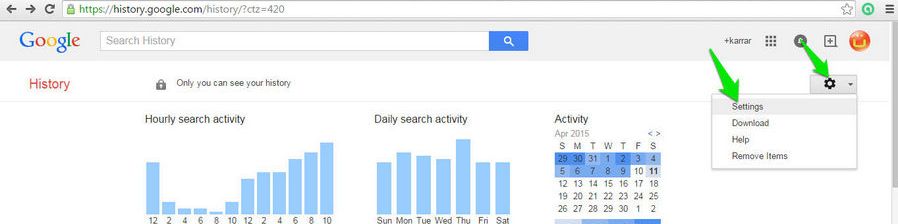
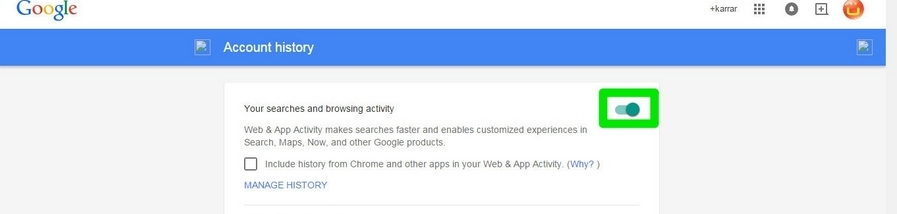
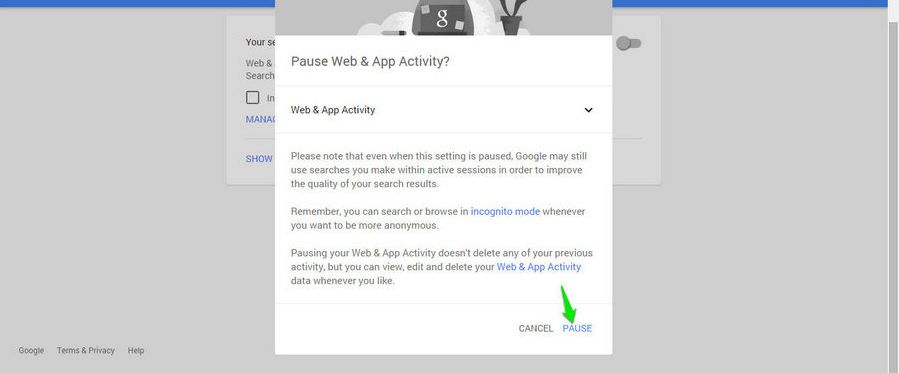
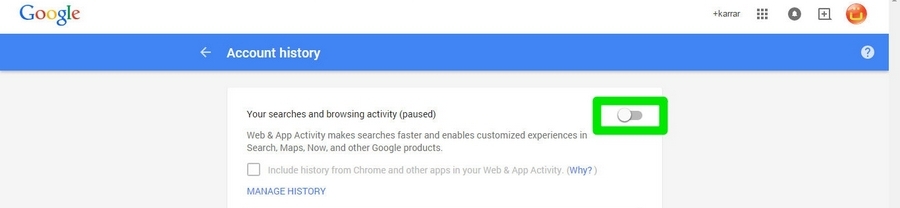
Эта функция будет приостановлена, и никакие будущие поиски не будут показаны, хотя прошлая история все равно останется, и вы можете удалить ее, если хотите.
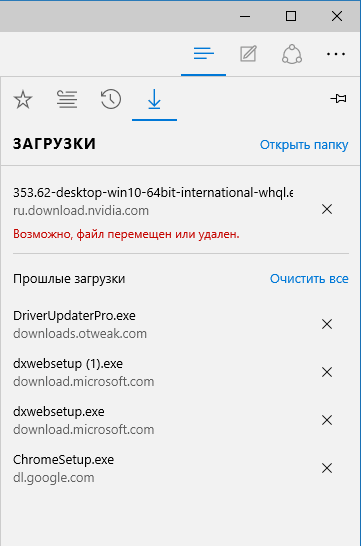
Откроется панель, на которой вы можете просмотреть все эти элементы, очистить их (или добавить что-то в список), а также импортировать закладки из других браузеров. При желании, можно закрепить эту панель, нажав на изображение булавки в правом верхнем углу.
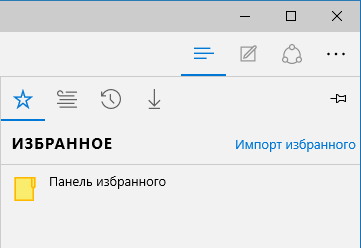
Настройки Microsoft Edge
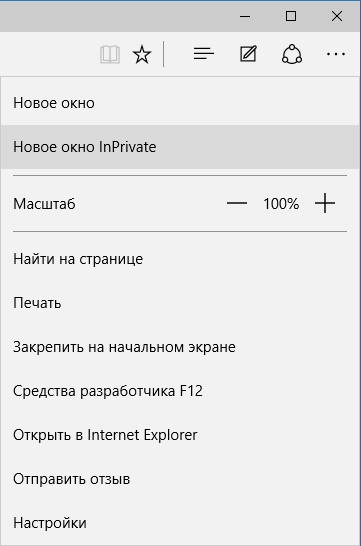
Кнопка с тремя точками в правом верхнем углу открывает меню опций и настроек, большинство пунктов которого понятны и без пояснений. Опишу лишь два из них, которые могут вызывать вопросы:
- Новое окно InPrivate - открывает окно браузера, подобное режиму «Инкогнито» в Chrome. При работе в таком окне не сохраняются кэш, история посещений, файлы куки.
- Закрепить на начальном экране - позволяет поместить плитку сайта в меню Пуск Windows 10 для быстрого перехода к нему.
В этом же меню находится пункт «Настройки», в котором можно:
- Выбрать тему (светлая и темная), а также включить панель избранного (панель закладок).
- Задать начальную страницу браузера в пункте «Открыть с помощью». При этом, если вам требуется указать конкретную страницу, выберите соответствующий пункт «Конкретная страница или страницы» и укажите адрес нужной домашней страницы.
- В пункте «Открыть новые вкладки с помощью» вы можете задать, что будет отображаться в новых открываемых вкладках. «Лучшие сайты» - это те сайты, которые вы чаще всего посещаете (а пока статистики такой не набралось, там будут отображаться популярные в России сайты).
- Очистить кэш, историю, файлы куки в браузере (пункт «Очистить данные браузера»).
- Настроить текст и стиль для режима чтения (о нем напишу далее).
- Перейти к дополнительным параметрам.
В дополнительных настройках Microsoft Edge имеется возможность:
- Включить отображение кнопки домашней страницы, а также задать адрес этой страницы.
- Включить блокировку всплывающих окно, Adobe Flash Player, клавиатурную навигацию
- Изменить или добавить поисковую систему для поиска с помощью адресной строки (пункт «Поиск в адресной строке с помощью»). Ниже - информация о том, как добавить сюда Google.
- Настроить параметры конфиденциальности (сохранение паролей и данных форм, использование Cortana в браузере, файлы Cookie, SmartScreen, прогнозирование загрузки страниц).
Рекомендую также ознакомиться с вопросами и ответами по конфиденциальности в Microsoft Edge на официальной странице http://windows.microsoft.com/ru-ru/windows-10/edge-privacy-faq , может пригодиться.
Как сделать Google поиском по умолчанию в Microsoft Edge
Если вы впервые запустили Microsoft Edge, после чего зашли в настройки - дополнительные параметры и решили добавить поисковую систему в пункте «Поиск в адресной строке с помощью», то вы не обнаружите там поисковика Google (чему я неприятно удивился).
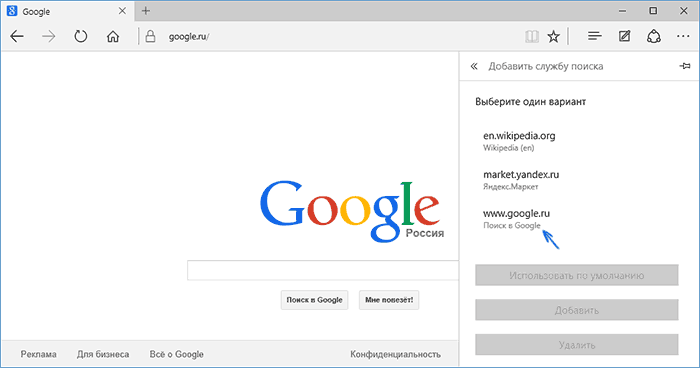
Однако, решение, как оказалось, очень простое: сначала зайдите на сайт google.com, после чего повторите действия с настройками и удивительным образом, поиск Google будет представлен в списке.
Как узнать историю посещений в веб-браузере Microsoft Edge. Каким образом можно избавиться от данных материалов? Для чего производится удаление информации о посещаемых веб-сайтах?
Веб-история в Майкрософт Эдж
Журнал web-браузера хранит информацию о паролях, формах, введённых пользователем во время посещения интернет-сайтов, подвергнувших их вербовке; сведениях касательно работы с интернет-страницами. Весь тот информационный поток остаётся в памяти персонального компьютера. Мониторинг и чистка веб-журнала Майкрософт Эдж является одной из наиболее доступных опций, используемых в процессе функционирования браузера.
 Далеко не каждый пользователь, установивший Виндоус 10 и Microsoft Edge, осведомлён о возможностях мониторинга, изучения, очистки сведений, касающихся web-страничек, с которыми ему довелось познакомиться.
Далеко не каждый пользователь, установивший Виндоус 10 и Microsoft Edge, осведомлён о возможностях мониторинга, изучения, очистки сведений, касающихся web-страничек, с которыми ему довелось познакомиться.
Тем не менее, проделать подобные процедуры не так уж и сложно.
Из данной статьи вы сумеете узнать о месторасположении нужных функций и основах их применения. После прочтения текста материала в Microsoft Edge вам откроются множество методов деинсталляции веб-сведений, которые автоматическим образом сохраняются на компьютере. Из перечня разных методик можно будет выделить наиболее комфортабельную и практичную.
От каких веб-элементов можно избавиться
В Майкрософт Эдж веб-история корректируется большим многообразием способов.
- В веб-журнале хранится весь список сайтов, на которых пользователю довелось побывать. В полный перечень попадают даже сайты, посещаемые юзером на регулярной основе.
- Куки – это настройки, остающиеся в памяти ПК, к примеру, ваше местоположение, аккаунт-материалы.
- Cache – набор из копий интернет-страничек, графических материалов, запоминающихся системой для мгновенной загрузки во время повторной активации интернет-страниц.
- Осуществление загрузки веб-файлов. Соответствующий раздел отвечает за записи, связанные с интернет-загрузками. Процедура очистки материала осуществляется через деинсталляцию лишь списков.Файлы, прошедшие скачивание имеют невредимую форму.
- Элементы формы содержат разные веб-элементы, которые вводятся для активации аккаунтов.
- Сохранённый набор паролей, предназначенных для работы с веб-страницами.
- Лицензионные материалы. Системное расширение реализует слежку за выполнением правил АП, добавляется в хранилище мультимедийные лицензии.
- Исключения всплывающего типа – веб-адреса, доступные для возникновения окон всплывающего характера.
- Доступ к расположению – веб-адреса, предназначенные для автоматического включения полноэкранного режима.
- Разрешение для полного экрана – интернет-адреса, доступные для автозапуска fullscreen.
- Совместимость – интернет-адреса, разрешающие открытие веб-страничек с помощью.
Работа с web-журналом
Если вам неизвестно месторасположение веб-истории в веб-браузере, придётся вникнуть в нашу инструкцию.
Отыскать веб-журнал труда особого не составит. Располагается он всегда в верхней части экрана. В правой области будет присутствовать значок, демонстрирующий нашему вниманию 3 полоски, расположенный в горизонтальном положении параллельно друг другу. Он является “Центром”, ниже него есть информация об “Избранном”, “Веб-журнале”, скачивании, а также “Readсписке”. Интернет-журнал помечен иконкой в виде часов. Ознакомление с веб-сайтами осуществляется путём клика на сам значок.
Вторым методом пользуются для быстрого изучения web-истории. Чтобы проделать процедуру придётся одновременно зажать кнопки Ctrl и H. Оба способа одинаково хороши, так что выбирайте тот, что вам более всего подходит.
