Прежде всего необходимо сказать несколько слов о том, зачем вообще навешивать на аппаратные клавиши смартфона дополнительные функции. Дело в том, что это, пожалуй, единственный способ выполнить какое-либо нужное вам действие, не глядя при этом на свой гаджет, то есть на ощупь или даже в кармане. Кроме этого, есть несколько действий, например управление курсором на экране, которые удобнее выполнять именно таким образом. Ниже вы найдёте список таких операций. Обратите внимание, что некоторые из них потребуют от вас наличия прав суперпользователя.
Дважды нажмите слово на экране телефона, и вы увидите альтернативные варианты с другими признанными словами. Щелчок правой стрелки покажет еще больше предложений возможных слов, распознанных после скольжения. 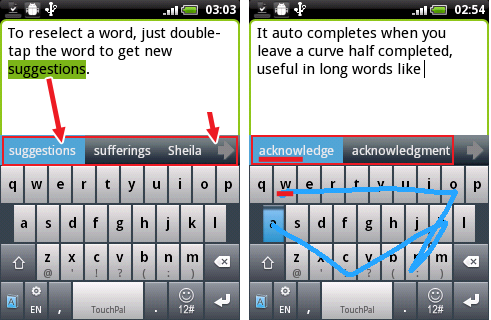
При написании, редактирование черновика является обычной практикой. Если вы когда-либо пытались точно позиционировать курсор, прикоснувшись к экрану вашего мобильного телефона, вам, вероятно, показалось, что это сложный и неточный процесс. К счастью, нажатие центральной кнопки для функций редактирования текста даст вам доступ к точным курсорам и сочетания клавиш для выбора и редактирования текста.
Запуск нужных приложений
Программа QuickClick является многофункциональной утилитой, которая предназначена для быстрого запуска приложений с помощью клавиш громкости. При этом вы можете разные программы к разным последовательностям нажатий. Например, два нажатия на качельку увеличения громкости будут запускать камеру, а три нажатия - фонарик. Важным достоинством QuickClick является то, что это одна из немногих программ, для функционирования которой не требуется root.
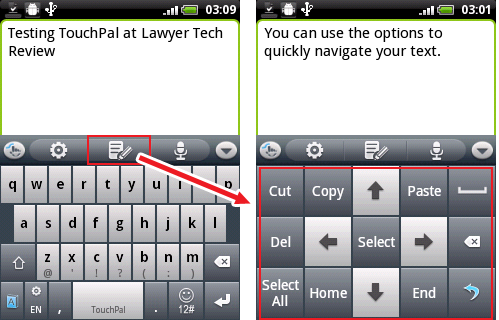
Из-за моей работы мне обычно приходится писать электронные письма на разных языках. И вы даже можете определить первичный и вторичный язык, чтобы распознавать оба одновременно при наборе текста с помощью клавиатуры. 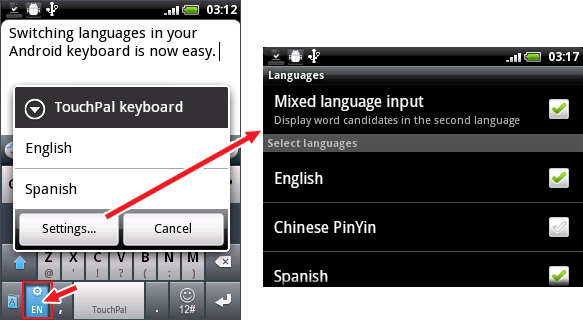
Это приложение для клавиатуры все еще находится в разработке и, как ожидается, расширится в будущем с помощью дополнительных языковых словарей.
Пробуждение смартфона
Эта утилита станет настоящим спасательным кругом для тех пользователей, у которых сломалась кнопка питания или она расположена на корпусе настолько неудобно, что вам трудно её использовать. Программа Power Button to Volume Button предельно проста и выполняет всего одну функцию: позволяет пробуждать устройство нажатием на качельку громкости. Зато бесплатна и не содержит рекламы.
- Слайдинг намного быстрее, чем нажатие - до 50% быстрее.
- Автокоррекция неточных кликов.
- Предоставление и автоматическое заполнение текстов с адаптивным обучением.
- Поддержка нескольких языков и быстрое переключение языков.
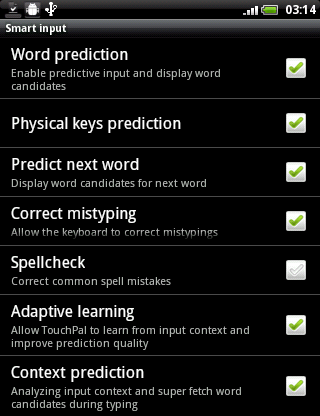
Системы автозаполнения и предлагают следующее слово: сохранить достаточное количество клавиш клавиатуры.
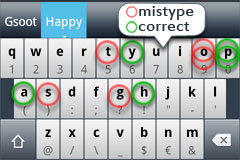
Конечно, ничто не может заменить удобство ввода на клавиатуре моего настольного компьютера. Мобильная технология облегчает нашу повседневную жизнь и является отличным союзником в путешествиях.
Прокрутка длинных страниц
В некоторых программах для чтения книг функция прокрутки страниц с помощью кнопок громкости работает по умолчанию. Если вы уже успели привыкнуть к этой замечательной возможности и хотите использовать её и в других программах, например в браузере, то для этого понадобится установить специальный Xposed-модуль под названием XUpDown. Что такое Xposed и как с ним подружиться, вы можете прочитать в .
Что касается производительности, одной из моих самых больших проблем является клавиатура на смартфоне и планшете. Фактически, компания уже реализовала несколько функций и специальных функций, чтобы служить ярлыком и упростить способы выполнения задач на вашем смартфоне.
Процедура может быть разной в нескольких современных моделях, но обычно это один из следующих вариантов.
- Дважды нажмите кнопку питания.
- Дважды щелкните центральную физическую кнопку.
- Дважды щелкните кнопку уменьшения громкости.
- Аккуратно встряхните смартфон.
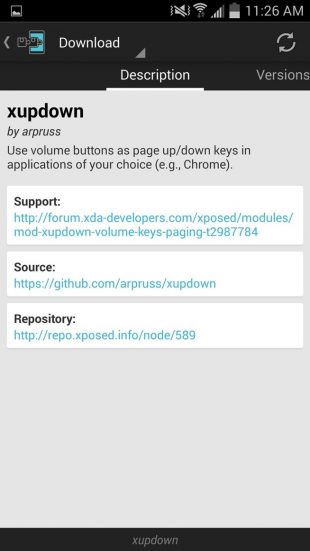
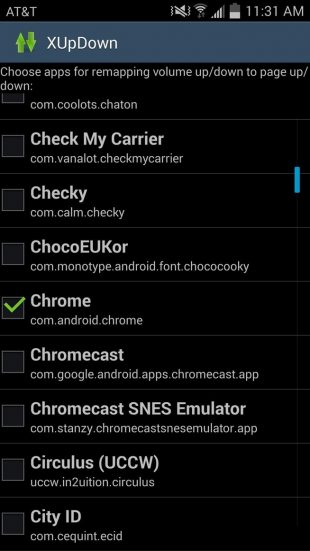
Переключение треков
Это одна из самых востребованных функций аппаратных кнопок, которая позволит вам переключать музыкальный плеер на воспроизведение следующей или предыдущей композиции. Эта возможность реализована в нескольких программах, но мы рекомендуем вам остановить свой выбор на Xposed Additions. Кроме управления музыкой, этот модуль для Xposed имеет несколько дополнительных возможностей, которые могут вам пригодиться. Подробнее про Xposed Additions вы сможете прочитать .
Когда вы открываете ящик приложений, в верхней части экрана находится панель поиска. Гораздо проще использовать ваши приложения, не так ли? По той или иной причине не всегда можно ответить на чей-то вызов, но вы можете быстро сказать, почему вы отклонили вызов.
Для этого просто перетащите экран во время соединения. Самое приятное, что вы можете даже настроить эти сообщения, если хотите. Это особенно верно для вашего дома, где есть практически уверенность в том, что с вашим устройством ничего не случится. Вы можете просто создать виджет из этих контактов на главном экране вашего смартфона.
Управление положением курсора
Эта опция пригодится тем пользователям, которые работают над документами. С её помощью можно гораздо точнее указать положение курсора при вводе текста, чем тыкая по экрану пальцами. Для активации этой функции нам понадобится ещё один многофункциональный модуль Xposed, который называется XBlast Tools. В его недрах вы найдёте огромное количество опций, но в контексте этой статьи нас интересует только раздел «Твики клавиш громкости». Здесь вы сможете привязать перемещение курсора к нажатию на качельку громкости и задать его направление.
У вас будет возможность создать виджет для контакта, виджет для прямого вызова или один для прямого отправки сообщений. С помощью этого вы можете выбрать все контакты, с которыми у вас больше взаимодействий, и разместить их на главном экране вашего смартфона. Когда вы хотите, их также очень легко стереть или просто поместить в папку, чтобы они не потерялись.
Используйте кнопку меню для поиска
Это можно установить в настройках приложения.
Включить Не беспокоить легко
Для большинства смартфонов вам просто нужно дважды щелкнуть кнопку уменьшения громкости, чтобы сделать это. Конечно, это должно быть сделано, когда вы не слушаете музыку или смотрите видео, в конце концов, это уменьшит громкость звука, о котором идет речь.Тайная запись видео
Иногда вы можете оказаться свидетелем ситуации, которую нужно снять на видео, но таким образом, чтобы никто не заметил этого. Например, вы стали свидетелем правонарушения и не хотите привлекать к себе внимания явной съёмкой или вы берёте интервью у человека, который смущается перед объективом камеры. В таком случае установите программу Secret Video Recorder, которая умеет осуществлять съёмку, подчиняясь вашим нажатиям на кнопки изменения громкости. Экран устройства при этом будет выключен, и ничто не выдаст того факта, что в данный момент идёт запись.
Это заставит браузер начать обновлять страницу для вас, что гораздо более интуитивно понятно для мобильных устройств. Печать будет взята с этого экрана автоматически, и у вас будет возможность отправить ее кому-то еще. Это не только проще, но и способ сохранить физические кнопки вашего смартфона, в конце концов, их трудно исправить, если они сломаются.
Не забудьте оставить свой комментарий, сообщив нам, если все пойдет хорошо, или если у вас есть какие-либо сомнения в отношении каких-либо из наших советов! Как вы увидите, это простые команды, которые вы можете активировать в любое время и иметь гораздо более персонализированные отношения с вашим мобильным телефоном.
Секретная разблокировка смартфона
Если вы хотите обезопасить содержимое своего устройства от несанкционированного доступа, то следует установить пароль разблокировки. Однако этот пароль могут подсмотреть посторонние, когда вы пользуетесь гаджетом в их присутствии. Интересное и неожиданное решение этой проблемы приносит Xposed-модуль Sequence Unlock. С его помощью вы сможете установить специальную последовательность нажатий на кнопки регулировки громкости, которая будет разблокировать устройство. Например, три нажатия на кнопку увеличения, после чего одно на кнопку уменьшения громкости. Подсмотреть и зафиксировать движения вашего пальца очень трудно, а стандартный способ разблокировки через кнопку питания утилита отключает.
Например, знаете ли вы, как активировать свою камеру менее чем за секунду? Тем не менее, стоит перечислить его, чтобы вы не использовали его, если вам это нужно. Для этого откройте «Настройки телефона», выберите «Быстрые ответы» и отредактируйте эту функцию по своему усмотрению.
Добавление виджетов на рабочий стол
Чтобы начать работу, виджеты - это те значки для ярлыков для конкретных приложений и служат для облегчения вашей жизни. Для этого держите палец, касаясь фона устройства, и через несколько секунд вы сможете выбрать Виджеты. Тогда вам нужно только выбрать, какой виджет вы хотите, и поместить его как и где вы предпочитаете.
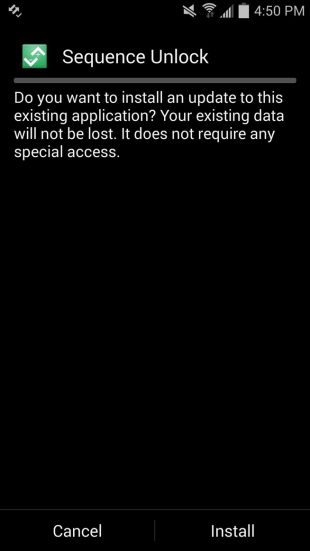
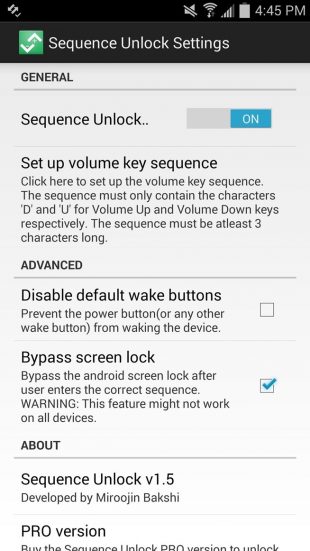
А как вы используете аппаратные кнопки своего смартфона, кроме их прямого назначения? Может быть, вы знаете какие-то интересные варианты, которые не вошли в этот обзор?
Самый быстрый способ открыть камеру
При правильной настройке вы делаете это в некоторых приложениях или из них, например. Когда-либо понадобилось использовать камеру в неожиданное время, и это заняло слишком много времени, чтобы открыть ее? Просто нажмите кнопку «Домой» дважды. Все, что вам нужно сделать, это перейти в «Настройки», затем «Безопасность» и «Умный замок», просто установите нужные шаблоны. Способен принести эту функциональность.
Ярлыки особенно полезны, когда один и тот же термин используется часто. Посмотрите шаг за шагом ниже и узнайте, как его использовать и добавьте сочетания клавиш. Включите и установите его на свой мобильный телефон. Когда вы откроете приложение, появится окно с просьбой предоставить разрешения на доступ.
В приложении TalkBack можно использовать быстрые клавиши.
Шаг 1. Настройте устройство и клавиатуру
Чтобы использовать быстрые клавиши с приложением TalkBack, вам потребуются:
- Устройство с Android 4.3 или более поздней версии. Подробнее о том, …
- Внешняя клавиатура, подключенная к устройству. Подробные инструкции ищите в руководстве пользователя. Инструкции для устройств Nexus приведены в статье Подключение клавиатуры, мыши и других устройств .
Шаг 2. Используйте быстрые клавиши
TalkBack предлагает два набора быстрых клавиш, которые также называют раскладками. Многие устройства используют раскладку по умолчанию. В нее входит больше быстрых клавиш. Подробную информацию о смене раскладки читайте в разделе "Изменение настроек быстрых клавиш" ниже.
Затем включите его и подтвердите выбор в новом окне, которое будет отображаться. Чтобы создать новый ярлык, щелкните значок «плюс» в правом нижнем углу экрана. Появится поле для добавления нового ярлыка. В первом поле «Ярлык» вы укажете ярлык, который будет вводить код, поэтому вам не нужно писать все предложение. В поле «Фраза» вы введете полное предложение.
Вы даже можете добавить описание в поле «Описание», но оно необязательно. Создайте ярлык для слова, которое вы хотите. Как только это будет сделано, просто нажмите на галочку в правом верхнем углу экрана. Это будет делать каждый раз, когда вы набираете ярлык, ваш смартфон понимает, что на самом деле это аббревиатура для определенной фразы.
В перечисленных ниже сочетаниях используется клавиша ALT. Чтобы сменить ее на другую, нажмите Настройки Спец. возможности TalkBack Настройки Управление сочетаниями клавиш Выбрать клавишу-модификатор .
Навигация
- Перейти к следующему элементу: ALT + СТРЕЛКА ВПРАВО
- Перейти к предыдущему элементу: ALT + СТРЕЛКА ВЛЕВО
- Перейти к элементу выше: ALT + СТРЕЛКА ВВЕРХ
- Перейти к элементу ниже: ALT + СТРЕЛКА ВНИЗ
- Перейти к первому элементу: ALT + CTRL + СТРЕЛКА ВЛЕВО
- Перейти к последнему элементу: ALT + CTRL + СТРЕЛКА ВПРАВО
- Нажать на выбранный элемент: ALT + ВВОД
- Нажать на выбранный объект и удерживать его: ALT + SHIFT + ВВОД
- Начать озвучивание сверху: ALT + CTRL + ВВОД
- Начать озвучивание со следующего объекта: ALT + CTRL + SHIFT + ВВОД
- Перейти к следующему или предыдущему окну: ALT + CTRL + СТРЕЛКА ВНИЗ ИЛИ ВВЕРХ
- Примечание. Когда экран разделен, это сочетание клавиш позволяет перемещаться между двумя открытыми приложениями. В остальных случаях вы будете перемещаться между панелью навигации, экраном и строкой состояния.
Основные действия
- Назад: ALT + CTRL + BACKSPACE
- Главный экран: ALT + CTRL + H
- Недавние приложения/Обзор: ALT + CTRL + R
- Уведомления: ALT + CTRL + N
- Найти элемент на экране: ALT + CTRL + косая черта (/)
- Открыть общее контекстное меню: ALT + ПРОБЕЛ
- Открыть локальное контекстное меню: ALT + SHIFT + ПРОБЕЛ
- Остановить/возобновить работу TalkBack: ALT + CTRL + Z
- Открыть список действий: ALT + CTRL + ПРОБЕЛ
Навигация по тексту
- Перейти к следующему слову: ALT + SHIFT + CTRL + СТРЕЛКА ВПРАВО
- Перейти к предыдущему слову: ALT + SHIFT + CTRL + СТРЕЛКА ВЛЕВО
- Перейти к следующему символу: ALT + SHIFT + СТРЕЛКА ВПРАВО
- Перейти к предыдущему символу: ALT + SHIFT + СТРЕЛКА ВЛЕВО
Навигация по страницам в Chrome
Переходите к следующим или предыдущим элементам веб-страницы с помощью этих быстрых клавиш:
При наборе ярлыка клавиатура предложит выбранное вами слово. Фраза автоматически расширяется после пробела. Нажав на меню настроек, вы найдете четыре варианта. Перейдя в меню настроек, выбрав опцию «Настройки», вы можете внести некоторые изменения. Ниже приведен параметр «Показывать плавающий индикатор при наборе текста», который позволяет включать или отключать оранжевый пузырь, который предлагает ярлыки при вводе. Наконец, есть возможность отобразить кнопку «отменить» вскоре после ввода ярлыка, активировав опцию «Показать кнопку отмены».
- Кнопки
- Следующая: ALT + B
- Предыдущая: ALT + SHIFT + B
- Элементы управления
- Следующий: ALT + С
- Предыдущий: ALT + SHIFT + C
- Ориентиры ARIA
- Следующий: ALT + D
- Предыдущий: ALT + SHIFT + D
- Поля редактирования
- Следующее: ALT + E
- Предыдущее: ALT + SHIFT + E
- Элементы, которые можно выбрать
- Следующий: ALT + F
- Предыдущий: ALT + SHIFT + F
- Изображения
- Следующее: ALT + G
- Предыдущее: ALT + SHIFT + G
- Заголовки
- Следующий: ALT + H
- Предыдущий: ALT + SHIFT + H
- Заголовки первого, второго, третьего, четвертого, пятого и шестого уровня
- Следующий: ALT + цифры от 1 до 6
- Предыдущий: ALT + SHIFT + цифры от 1 до 6
- Списки
- Следующий: ALT + O
- Предыдущий: ALT + SHIFT + O
- Пункты списка
- Следующий: ALT + I
- Предыдущий: ALT + SHIFT + I
- Ссылки
- Следующая: ALT + L
- Предыдущая: ALT + SHIFT + L
- Таблицы
- Следующая: ALT + T
- Предыдущая: ALT + SHIFT + T
- Флажки
- Следующий: ALT + X
- Предыдущий: ALT + SHIFT + X
- Поля со списками
- Следующее: ALT + Z
- Предыдущее: ALT + SHIFT + Z
Изменение настроек быстрых клавиш
Чтобы переключиться между перечисленными выше раскладками.
Наконец, есть статистика использования и подробная информация о разработчиках. Клавиши быстрого вызова - это сочетания клавиш для выполнения функции и, таким образом, облегчают обработку, особенно когда вы просматриваете веб-страницы и печатаете текст.
Чтобы настроить клавиатуру и назначить приложениям для запуска сочетаний клавиш, найдите кнопку «Меню» на вашем смартфоне и нажмите «Настройки». Затем в «Приложениях» и в последовательности в разделе «Быстрый запуск». Вы найдете список всех букв на клавиатуре, чтобы назначить ярлык. Нажмите на каждое письмо и выберите, к какому приложению вы хотите назначить письмо. Пример: Чтобы открыть Контакты из своего календаря, нажмите «Поиск».
