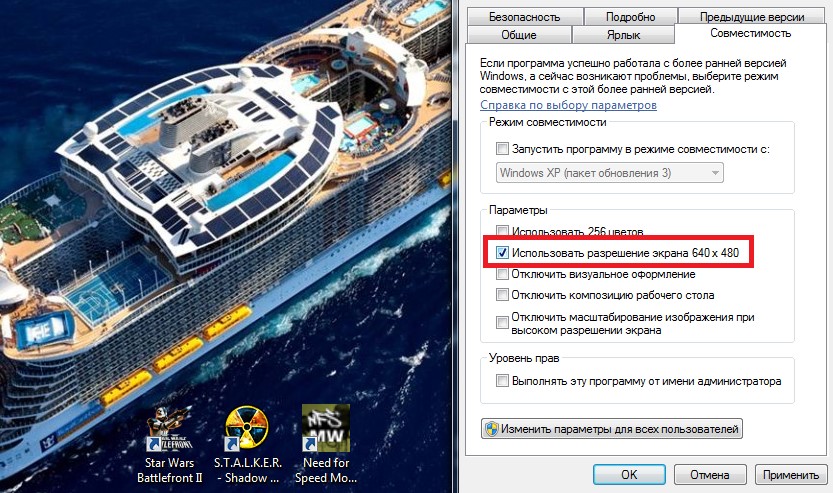На вашем рабочем столе слишком много открытых окон? Хотите быстро перескакивать между ними или, например, развернуть одно и свернуть другое? Или, может, просто хотите сфокусироваться и раскрыть окно на весь экран? Для каждого из этих действий есть горячие клавиши, которые, почему-то не принято активно использовать. Между тем, они очень хорошо помогают в работе. Вот какие клавиатурные сочетания можно использовать для управления окнами и экономии времени.
1.Переключение между окнами активного приложения – Command+’
Вы же переключаетесь между приложениями с помощью комбинации «Command+Tab»? Предложенная комбинация суть то же самое, только внутри активного приложения. Это намного быстрее, чем если вы бы кликали правой кнопкой мыши по ярлыку приложения в поисках нужного окна.
Чтобы ни у кого не осталось вопросов – вторая клавиша из этой комбинации – это та же самая тильда, обыкновенно находящаяся над клавишей «1» стандартной клавиатуры.
2.Свернуть текущее окно – Command+M
Хотите избавиться от текущего окна, не закрывая его? Просто нажмите Command+M и окно свернется в Dock, где вы его и найдете, когда решите к нему вернуться.
3.Развернуть текущее окно
Надоело кликать зеленую кнопочку в углу окна, чтобы развернуть его на весь экран? Это можно сделать с помощью клавиатурного сокращения, правда его придется настроить самостоятельно – по-умолчанию его нет.
- Откройте «Системные настройки»
- Выберите меню «Клавиатура»
- В данном меню перейдите на вкладку «Сочетания клавиш»
- В левой колонке выберите «Сочетания клавиш для программы» и нажмите «+»
- В поле «Название меню» введите «Zoom», а в поле «Сочетание клавиш» удобное вам клавиатурное сокращение, например Command+=
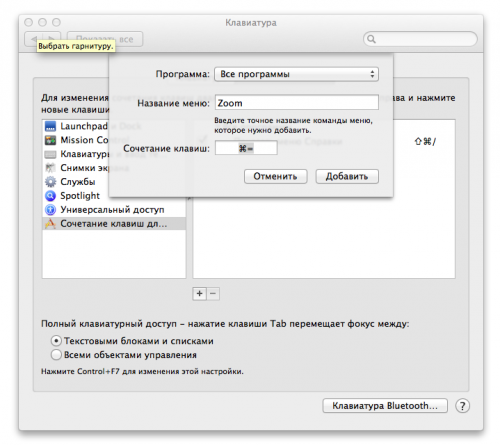
4.Скрыть остальные приложения – Command+Option+H
Если кроме текущего приложения у вас открыта еще куча окон и вы хотите оперативно устранить этот бардак, то лучшее решение – нажать Command+Option+H. В результате вы останетесь в текущем окне программы, а все остальные приложения будут свернуты и перестанут мешать вам жить и работать.
5.Войти в полноэкранный режим – Command+Power
Если вы хотите сфокусироваться на текущей задаче, скажем, работая в текстовом редакторе, то разверните окно на весь экран. Для этого нажмите Command+Power и на экране не будет ничего, кроме текущего приложения. Для обратного действия еще раз нажмите это же сочетание клавиш. Если данная опция у вас не работает, то из предыдущего пункта вы уже знаете как заставить ее работать.
6.Закрыть текущее окно – Command+W
Это клавиатурное сочетание существует в OS X с первых дней системы, однако я до сих пор встречаю людей, никогда не слышавших о нем. Так или иначе, нажатие этих горячих клавиш закрывает текущее окно программы (например, вкладку в браузере), а если в приложении только одно окно, то Command+W закрывает приложение.
7.Закрыть все окна приложения – Command+Option+W
Клавиатурное сочетание аналогичное предыдущему. Только оно закрывает все окна текущего приложения. Удобно, когда браузер завален вкладками, например.
Свойства любого ярлыка можно настроить так, чтобы окно открывалось на любой размер - нормальный, минимальный или максимальный. Вызовите контекстно-зависимое меню Shortcut, нажав на правую клавишу мыши…
Когда я открываю любое приложение Windows, оно занимает половину или три четверти экрана. Как мне сделать, чтобы все окна приложений открывались на весь экран? Как мне увеличить любое окно до максимального размера командой с клавиатуры?
Али Мохамед
Свойства любого ярлыка можно настроить так, чтобы окно открывалось на любой размер - нормальный, минимальный или максимальный. Вызовите контекстно-зависимое меню Shortcut, нажав на правую клавишу мыши, и выберите Properties (Свойства). Эта настройка устанавливается в ниспадающем списке Run (Выполнение). Выберите в нем Maximized и щелкните на OK.
Эта установка всего лишь активизирует запрос со стороны операционной системы, и поэтому она не оказывает реального воздействия. Windows проинформирует программу о том, что вы хотите запустить ее в окне максимального размера, но программа может подчиниться или не подчиниться этому желанию. Если она не подчиняется, не стоит беспокоиться. Существует простая комбинация клавиш, которой можно воспользоваться, чтобы раскрыть активное окно на весь экран. Нажав Alt-Spacebar (Alt-Пробел), вы откроете системное меню в левом верхнем углу окна; вслед за тем нажмите клавишу X - это и есть «быстрая» клавиша для увеличения размера окна до максимума.
Часто бывает так, что пользователь запускает новую игру, но она не открывается в полном масштабе. Это бывает особенно досадно, если у вас 32-дюймовый монитор с отличным разрешением, а программа все равно не запускается в режиме на весь экран. Как сделать окно игры на весь экран, чтобы в полной мере наслаждаться графикой и спецэффектами онлайн-развлечения?
Загляните в настройки
Когда окно игры не разворачивается, вы можете предпринять следующее. Войдите в раздел «Настройки» и отыщите там такие пункты:
- «Оконный режим». Отметив флажком эту опцию, вы должны получить полноэкранную версию.
- Этого пункта в меню не предусмотрено? Тогда попробуйте найти «Разрешение» или же «Размер окна». Установите один из этих параметров на максимальный показатель.
Фактически вы ничего не измените в настройках программы – она все еще работает в режиме свернутого экрана. Но в то же время вы получите изображение на полный экран – чего и нужно было добиться.
Корректировка разрешения монитора компьютера
Этот способ помогает далеко не всегда, но попытаться тоже стоит. Правой кнопкой мышки кликните на «рабочий стол». Выберите раздел «Свойства». Если на вашем компьютере установлена версия Windows «Семерка», раздел будет выглядеть как «Расширение экрана». Опускайте ползунок вниз до минимального значения 800х600. Не пугайтесь, если у вас на глазах вырастут все ярлычки рабочего стола – в том числе и программа «Пуск». Зато вместе с ними увеличится и окно игры. Вы получите его на полный экран. Побочный эффект: игрушка может начать «висеть» на самом интригующем и ответственном моменте или с опозданием переключаться с одной картинки на другую.
Исправление ошибок программы с помощью клавиатуры
Есть еще один способ, как развернуть окно игры на весь экран с клавиатуры. Это очень просто. Нажмите одновременно такие горячие клавиши, как Alt и Enter. Важно нажимать именно одновременно, а не по очереди. Это базовое сочетание клавиш срабатывает в большинстве компьютерных игр. Но бывают случаи, когда этот метод не действует. Просто разработчики программного обеспечения сменили комбинацию клавиш. Что делать в этом случае? Найдите в папке с игрой раздел «readme» и ознакомьтесь с ним. Возможно, там вы отыщете ответ, как сделать окно игры на весь экран. Иногда вместо Alt и Enter работает сочетание горячих клавиш Alt и Tab.
Также вы можете свериться с заданными параметрами игровой программы. Иногда в параметрах изначально задается запуск в ограниченном режиме разрешения. Правой кнопкой мышки нужно кликнуть по ярлыку игры. Затем выбрать пункт «Свойства» и найти подраздел «Объект». Если перед вами всплыла команда, похожая на такую: D:Gamesdungeon_keeperdkeeperkeeper95.exe., параметры тут ни при чем. Решение проблемы нужно искать в другом. Если же в конце команды стоит «windowed», просто удалите ее. Дословно этот параметр переводится как «оконный». Он автоматически срабатывает при запуске игры и принуждает открываться ее не на полный дисплей.
Если вам не помог ни один из вышеперечисленных методов, как развернуть окно игры на весь экран, зайдите на форум и расспросите других игроков, не сталкивались ли они с подобной проблемой. Вам наверняка охотно помогут.
В казуальных или инди-играх, а также в старых играх с низким разрешением, вопрос о том, как сделать полный экран, вызывает трудности даже у опытных пользователей.
Иногда развернуть игру на полный экран довольно легко, стоит просто поменять разрешение, нажать сочетание клавиш на клавиатуре или снять галочку с пункта «оконный режим» в настройках игры, но это не всегда срабатывает.
Для того, чтобы запустить игру в полноэкранном режиме необходимо, в первую очередь, обновить драйвера на видеокарту. Устаревшие или встроенные VGA-драйвера могут быть причиной невозможности запуска игры в нормальном разрешении.
Запустить игру на полный экран можно несколькими способами. Ниже мы по пунктам опишем все известные способы запуска игр в полноэкранном режиме.
Во многих приложениях можно попробовать нажать «Alt+Enter» на клавиатуре. Это может перевести игру в полноэкранный режим.
Через настройки игры
Во многих играх полноэкранный режим можно сделать через меню графических настроек. Стоит просто выбрать нужный режим: оконный, либо полноэкранный.
Запуск без дополнительных параметров
Для того, чтобы запустить игру без дополнительных параметров, необходимо сделать следующее:
- Щелкните ПКМ на значке игры и выберите «Свойства».
- Убедитесь, что в строке «Объект» адрес игры нет параметра «-window». Если он есть – удалите его.
Настройка через драйвер видеокарты
Первое, что вам необходимо сделать, если возникают проблемы с графическим отображением игры, это обновить или переустановить драйвера видеокарты. Затем зайдите в меню настроек графики и настройте масштабирование изображение. В зависимости от производителя карты, меню будет выглядеть по-разному.
- : войдите в меню «Регулировка размера и положения рабочего стола» и включите масштабирование.
- : в меню «Свойства экрана» выберите «Свойства» и настройте там масштабирование.
- Для карт Integral Intel Graphics: в меню «Дисплей» выберите «Основные настройки» и задайте параметры масштабирование. Если они недоступны – понизьте разрешение экрана, настройте масштабирование и верните исходное разрешение.
Подгонка разрешения экрана
Иногда старые игры просто не могут открыться в полноэкранном режиме из-за слишком низкого разрешения, причем, даже если они разворачиваются в полноэкранный режим, то по бокам появляются черные полосы или же картинка выглядит очень плохо.
Если все предыдущие способы не помогли, стоит сделать следующее:
- Посмотрите в настройках игры, какое разрешение является для нее максимальным.
- Выставьте такое же разрешение через настройки компьютера.
Разумеется, рабочий стол и все программы после этого станут выглядеть хуже, визуально увеличатся, а другие игры, созданные под более высокое разрешение, не позволят вам в полной мере насладиться графикой, потому после завершения работы со старой игрой разрешение экрана необходимо вернуть к исходному значению.
Теперь вы знаете, как сделать полный экран различными способами. Это достаточно легко, если следовать указанным выше инструкциям.
Если у вас возникнут проблемы с играми на ПК или консолях – попробуйте найти ответ в одной из статей
Нашли опечатку? Выделите текст и нажмите Ctrl + Enter
Современные программы, как правило, автоматически настраиваются под разрешение дисплея – однако у любителей поиграть в старые экшены или аркады может возникнуть вопрос, как сделать игру на весь экран.
Потому что приложение, созданное 10, 15 или даже 25 лет назад, на современном может отображаться лишь частично. Иногда же такой вопрос возникает и при запуске .
Существует ряд причин, по которым это происходит, а также несколько способов вернуть всё в норму и поиграть в полноэкранном режиме.
Способ 1. Использование «горячих клавиш»
Достаточно часто перевести игру или любое другое приложение полный экран можно всего лишь нажатием 2 клавиш – «Alt» и «Enter». Способ помогает не только в старых играх, но и в современных – например, в WoT.
То же сочетание клавиш при необходимости вернёт оконный режим обратно.
Способ 2. Изменение параметров запуска
Иногда бывает, особенно если вы играете на чужом компьютере, что запуском в оконном режиме игра обязана выставленному в свойствах ярлыка параметру «-window». Он может быть записан в строке «Объект» свойств игрового ярлыка.
Убрав эту надпись, можно восстановить стандартный запуск на весь монитор.
Запуск игры в режиме совместимости с Windows XP
Способ 3. Настройка видеокарты
В некоторых случаях запускать игры во весь экран мешают устаревшие драйвера видеокарты. Вопрос решается их обновлением или полной переустановкой . Меню настройки видеокарты каждого производителя выглядит по-разному.
Например, для продукции компании пользователю придётся открыть в меню Пуск/Панель управления. Здесь выбирается Панель управления nVidia и выбрать там регулировку масштабирования. При его включении игра должна расшириться до размеров экрана.
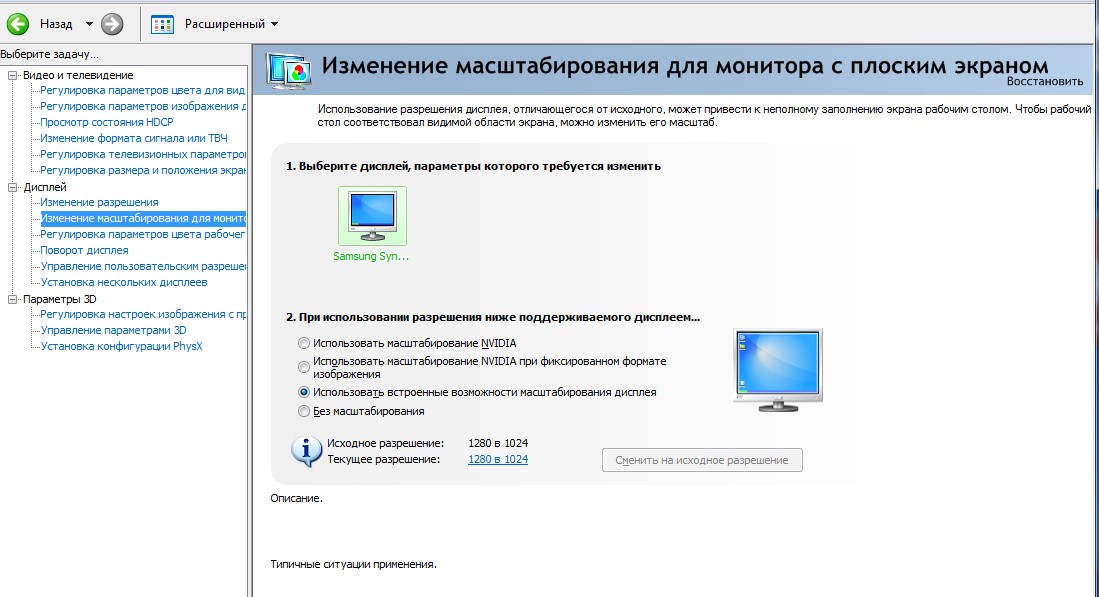
Для видеокарт марки ATI требуется запуск приложения Catalyst Control Center. А для интегрированных карт Intel Graphics, часто устанавливаемых на , потребуется выполнить целый ряд действия, описанных отдельно.
Способ 4. Настройки игры
Некоторые игры на современных ОС, например, на позволяют устанавливать полноэкранный или оконный режим в своих графических настройках.
Эту возможность можно обнаружить, запустив игру, которая по какой-то причине запускается в окне, то есть не на весь экран.
Решение проблемы:
- Зайти в настройки;
- Найти пункт, отвечающий за запуск в оконном или полноэкранном режиме;
- Включить режим или поставить галочку.
Иногда после изменения настроек игру приходится перезапускать. При этом обычно неважно, ни какая стоит операционная система, ни разрешение экрана.
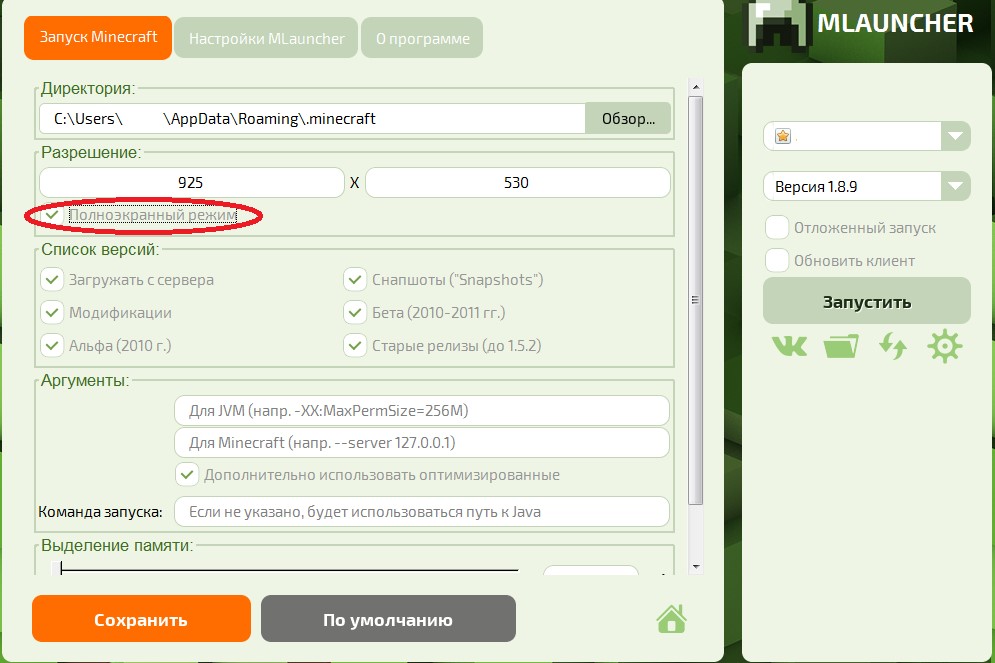
Способ 5. Смена разрешения
Если всё вышеперечисленное не помогло добиться приведения разрешения игры в нормальное состояние, возможно, игра достаточно старая для того, чтобы запустить на весь экран в . Иногда в этом случае картинка выглядит нечёткой.
И устранить проблему можно только одним способом – изменить разрешение вашего экрана. После этого, правда, перестанут запускаться другие программы, более современные и рассчитанные на нормальные параметры.
Поэтому, поиграв в игру, необходимо вернуть монитору обычное для него разрешение.
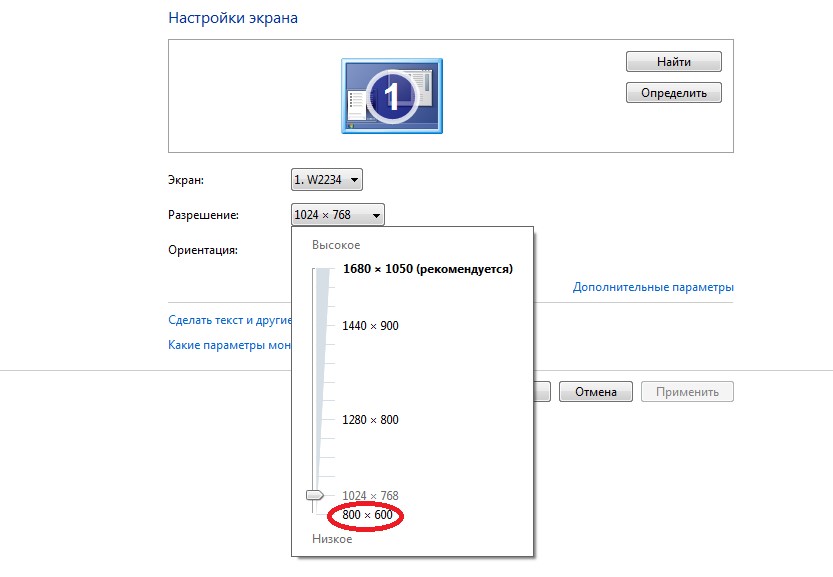
Если же игра требует разрешения 640х480, а монитор его не поддерживает, есть ещё один вариант. Он выбирается в свойствах ярлыка на вкладке совместимости.
Важно! Стоит отметить, что данная функция позволяет после выхода из игры вернуть нормальное разрешение автоматически.