Всех приветствую! В этой статье я расскажу вам о том, как изменить пароль на wifi роутере.
Технология Wi-Fi сейчас стала одним из самых распространенных способов для выхода в сеть, так как удобство такой сети состоит в том, что различные устройства могут подключиться к интернету без проводов.
Правда если пароль до сих пор не установлен или он слишком простой, то стоит позаботиться о безопасности сети, потому что в таком случае почти любой человек, в том числе и ребенок, сможет к ней подключиться.
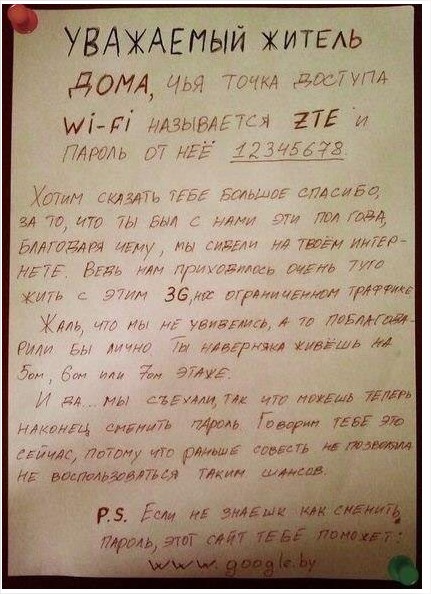
Но если человек очень щедрый и ему для других ничего не жалко – это его дело, но потом ему придется мириться с тем, что сеть медленно работает.
Я принял решение сделать свою сеть безопаснее, так что сейчас расскажу, как можно установить пароль на свой вай-фай. Вы сможете на моём примере это сделать.
Как изменить пароль на wifi роутере — Где ставится пароль на Wi-Fi?
Маршрутизатор или роутер – одно из самых популярных устройств для такого вида сети. И я рассмотрю установку пароля именно на роутере.
Существует довольно много разных производителей и моделей таких устройств, но устроены они примерно одинаково. Я устанавливал пароль на роутер D-Link DIR-300.

Интерфейс настроек можно открыть на любом подключенном к данной сети устройстве через браузер. Я делал это при помощи компьютера, так как он выходит в сеть по кабелю (если подключение беспроводное, то, если сменить пароль, устройство автоматически отключится от вай-фай).
Для открытия нужных мне настроек я написал в адресной строке браузера IP-адрес своего устройства. Также для этого можно использовать и стандартные адреса, которые использует производитель, но такое получается не всегда (зависит от модели и самого производителя). Еще может быть такое, что адрес интерфейса расположен на самом устройстве на специальной наклейке или же указан в инструкции. Можно вбить в поисковую систему модель маршрутизатора и попытаться найти нужную информацию.
Вход в настройки роутера
Определив нужный IP-адрес для перехода к настройкам, я написал его в адресной строке браузера.
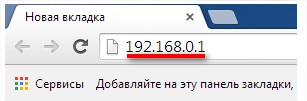
Затем появилось специальное окно, куда я ввел логин и пароль.
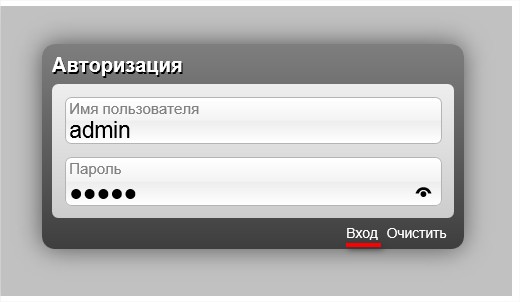
Так же, как и у многих роутеров, моими именем пользователя и паролем является «admin»
Однако если этот вариант не подошел, то, скорее всего, для этого устройства нужны иные данные (зависит от роутера) или же их изменили ранее.
Если имя пользователя и пароль неизвестны, то можно попробовать поискать в интернете, либо, если ничего так и не было найдено, сбросить настройки к заводским.
Установка пароля на Wi-Fi
После ввода имени пользователя и пароля открылся интерфейс, в котором я нашел «Настройки безопасности», расположенные в разделе расширенных настроек. У разных маршрутизаторов интерфейс может выглядеть по-разному, но пункты и разделы будут примерно такими же.
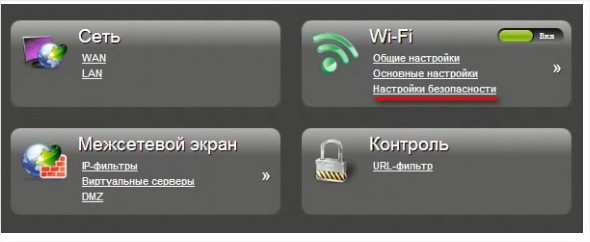
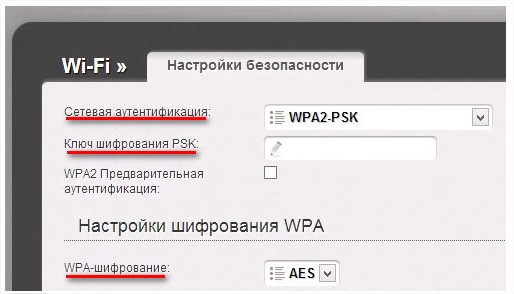
Затем в «Сетевой аутентификации» я выбрал WPA2, так как на данный момент это самый безопасный способ аутентификации для сети.
После чего в «Ключ шифрования PSK» я написал новый пароль, который я предварительно подобрал так, чтобы вероятность его взлома была минимальной. Лучше, чтобы в нем содержались и буквы, и цифры.
Теперь нужно настроить шифрование WPA, для чего в одноименном поле я выбрал алгоритм AES, потому что среди остальных он является более надежным.
Перед нажатием «Изменить» я еще раз проверил все введенные данные и убедился, что все правильно. Затем я перезапустил роутер, так как для того, чтобы изменения были применены, нужна перезагрузка.
Проверка работы Wi-Fi
Я заново подключил все устройства к Wi-Fi, только теперь введя новый пароль.
Но некоторые при попытке подключения выдали ошибку. Тогда я удалил свою сеть из сохраненных на устройстве и, подождав, когда название снова появится в списке, ввел в поле новый пароль.
Заключение
Вот я и рассмотрел вопрос — как изменить пароль на wifi роутере. Всё достаточно легко и просто. Так на моём примере, вы сможете изменить пароль. Всем спасибо, всем пока!
Как изменить пароль на wifi роутере?
В этом материале мы рассмотрим простое решение-ответ на вопрос «Как на роутере поменять пароль с admin на другой для входа в роутер?». Роутер с возможностью организации беспроводного соединения есть во многих домах. Более того, большинство пользователей предпочитает пользоваться как раз вай-фай соединением. Его преимущества налицо – это возможность использовать разные устройства в любой точке квартиры без привязки к кабелям. Но беспроводное соединение необходимо надежно защищать, как и возможность входа в настройки роутера. При активном использовании вай-фай сети авторизоваться в панели администрирования можно с любого устройства, если знаешь параметры доступа.
Введение
Любой маршрутизатор имеет панель администрирования, где указываются параметры работы устройства. Доступ к ним есть у любого пользователя, который входит в раздаваемую сеть. При первоначальном использовании данные для авторизации являются стандартными. Чаще всего это значение admin admin. Для того чтобы панель администрирования была надежно защищена, данные необходимо изменить с имеющихся на собственные, которые будут отвечать всем требованиям безопасности.
Как ни странно, но именно это действие многие пользователи упускают и оставляют для использования стандартные значения. В данной статье будут описаны действия, которые необходимо проделать для смены пароля от настроек роутера производителей Tp-Link, D-link, Asus и Zyxel.
Большинство специалистов сходятся во мнении, что данную операцию следует проводить на этапе настройки самого роутера. Сделать это необходимо для того чтобы любой подключившийся к сети не смог авторизоваться в панели администрирования роутера и ввести там свои данные. Необходима данная операция и для сетей, где много пользователей с разными правами доступа.
При изменении пароля необходимо его запомнить или записать в укромном месте. Если пароль будет утерян, то для восстановления доступа к маршрутизатору придется выполнить сброс всех настроек. В таком случае настраивать роутер придется заново.
Изменение пароля для модели Tp-Link
Первым будет рассмотрен производитель роутеров Tp-Link.
- Для начала необходимо авторизоваться в панели администрирования. Ее можно загрузить по адресу 192.168.1.1, или 192.168.0.1. На данном этапе для авторизации используются стандартные значения. Если не получается зайти, то есть .
- После того, как зашли на главную страницу найдите вкладку System Tools — Password .
- В ней заполните значение полей Old User Name и Old Password. Это те данные, которые Вы только что вводили.
- Затем введите значение нового пользователя и пароль. Его следует указать дважды.
- Для завершения операции нажимается кнопка Save . После этого появится окно авторизации. В нем вводятся новые значения.
Изменение пароля для модели D-link
Теперь рассмотрим данную операцию для роутеров D-link. первый шаг аналогичный — авторизация . На главной странице Вас будет интересовать вкладка с названием Система — Пароль администратора. В ней следует два раза указать значение нового пароля. Первый раз он задается, второй – подтверждается. После того, как данные заполнены, появится окно с сообщением «Конфигурация устройства была изменена». В нем необходимо нажать кнопку подтверждения.
В данном случае пароль admin использовать уже нельзя. По правилам роутеров D-link значение имение пользователя и ключа должны отличаться друг от друга. Для завершения операции производится перезагрузка устройства. При новой авторизации в силу вступает указанный ключ.
Изменение пароля для модели Asus
Если у Вас роутер Asus, то Вам также следует авторизоваться в панели управления. Сделать это можно посмотрев статью. На главной странице следует найти вкладку Администрирование. В ней будут поля со значением имени пользователя и нового пароля. Вас интересует Новый пароль. Его следует ввести два раза. После этого можно нажать на кнопку Применить.
Как и в предыдущих вариантах потребуется ввести значение ключа заново, чтобы авторизоваться в настройках.
Изменение пароля для модели Zyxel
В завершении рассмотрим, как меняется пароль для входа в настройки на роутере Zyxel. первое действие, как и везде, нужно зайти в настройки. На главной странице внизу будет вкладка Система. Перейдите на нее и вверху найдите пункт Пользователи , в общем списке нажмите на admin. После этого появится окно, которое позволит изменить значение пароля. После того, как введены новые данные, нажмите на кнопку Сохранить.
После этого данные сохранятся, и новый ключ можно будет использовать.
Беспроводная сеть возвела понятие комфорта на новый уровень. В офисах, домах, квартирах персональные компьютеры, телефоны, планшеты с функцией поддержки WI-FI через роутер имеют доступ во Всемирную сеть. Но у постоянного способа связи, который круглосуточно обеспечивает соединение и выход в интернет, есть слабая сторона – безопасность. Если беспроводная сеть не защищена, то сохранность личной информации подвергается риску. Выход один: регулярно заботится о смене пароля wifi, а как это сделать разберемся детально.
Зачем ставить пароль на Wi-Fi
Защита персональных данных – это одна из главных причин, почему надо ставить пароль на точку доступа беспроводной сети. Незащищенный паролем Wi-Fi откроет доступ к сети любому желающему, а это автоматически снижает скорость трафика: плохо грузятся странички интернета, становится недоступным другой контент. Существует реальная угроза уголовного наказания, если через свободную точку доступа осуществлялась преступная деятельность, при этом отвечать перед законом будет владелец IP-адреса, а злоумышленники останутся безнаказанными.
Как поменять пароль от Wi-Fi через Web-интерфейс
Сменить пароль получится с помощью настройки роутера, а сделать это возможно через веб-интерфейс. Все, что понадобится – это интернет и любой из браузеров, а начать придется со следующего шага:
- Откройте страницу конфигурации роутера через браузер (Google Chrome, Firefox, Яндекс.Браузер, Opera, Explorer), найдите вверху адресную строку и вручную введите IP адрес роутера (маршрутизатора). Альтернативный вариант, если эти данные о роутере неизвестны, предполагает, что вам надо набрать «192.168.0.1» или «192.168.1.1» все в той же строке браузера, и по одному из них найти вашу точку доступа.
- Введите имя пользователя и пароль. В появившемся небольшом окне на экране монитора программа запросит ввести логин и пароль к роутеру. После нажатия кнопки «OK» вы сможете перейти в раздел с настройками.
- Откройте вкладку Wireless. Web-интерфейс роутера представляет собой удаленную виртуальную площадку, к которому подключено ваше устройство. Список с настройками роутера, который становится доступен после попадания на сайт, позволит изменить пароль на Wi-Fi, когда вы зайдете в соответствующий раздел. Его название варьируется: «Wireless», «Wi-Fi», «Беспроводная сеть» – вот что надо искать при изучении веб-ресурса.
- Найдите окно с названием «Password», чтобы сменить пароль. В зависимости от модели устройства, которое обеспечивает беспроводную связь, для смены пароля необходимо зайти в раздел «Безопасность».
- Введите ваш новый пароль. Продумайте заранее о том, чтобы сделать его надежным, комбинируя символы и не используя вариант короче, чем восемь символов. Не забудьте сохранить новые настройки роутера, для перенастройки некоторых моделей пароль потребуется вводить дважды.
- Проверка типа безопасности – это необходимый пункт, который позволит узнать больше о вашем роутере. К надежным методам проверки подлинности относится WPA2, если же ваш роутер использует WEP – то это повод для беспокойства, поскольку он легко поддается взлому.
- Сохраните все изменения и перезагрузите роутер. Последний этап предполагает сохранение новых данных, когда вы убедитесь, что все сделано правильно, останется покинуть сайт и перезагрузить роутер для его дальнейшей эксплуатации.
Инструкция для популярных моделей роутеров
Универсальной инструкции, которая бы подошла ко всем моделям роутеров, не существует. Устройства, обеспечивающие доступ к беспроводной связи, отличаются между собой возможностями, интерфейсом, прошивкой даже в пределах модельного ряда одного производителя. Для начала стоит определиться с типом роутера, поскольку он может быть подключен к интернету через телефонную линию, витую пару либо модем (3G, 4G). Второй момент – компания-производитель, в списке самых популярных не более десятка.
Ростелеком
Чтобы постоянно оставаться на связи, быть в курсе последних событий, и при этом защитить свои персональные данные, скорость траффика либо более серьезных угроз, владельцам роутеров необходимо время от времени менять пароль. Такую возможность предоставляют устройства Huawei от Ростелеком, при этом процедура смены пароля на новый почти не отличается от стандартной.
- Первый шаг, чтобы изменить пароль – набрать в строке браузера «192.168.1.1».
- В новом окне «логин» ввести «admin», который используется по умолчанию, а в графе «пароль» – используемую на данный момент секретную комбинацию символов.
- Для смены пароля на универсальных устройствах Ростелеком в разделе настроек зайти в подраздел WLAN, а далее отыскать вкладку Безопасность.
- Новая секретная комбинация символов прописывает в поле «WPA/WAPI пароль».
- Далее, новые данные сохраняются при нажатии кнопки «Применить».
- После перезагрузки роутера для пользования беспроводной связью необходимо ввести новый сохраненный пароль.
Билайн
Домашним пользователям беспроводной сети Билайн, как и компания Мегафон, предоставляет роутеры с предварительно установленными настройками. Чтобы сменить пароль, владельцам устройств, служащих точкой доступа к виртуальной сети, не придется испытывать особых затруднений. Они могут сменить пароль на wifi в любое время, придерживаясь той же простой схемы через Web-интерфейс.
- Для изменения настроек набрать в строке браузера 192.168.0.1 или 192.168.1.1.
- Вход в настройки осуществляется после введения «admin/admin».
- Из списка настроек необходимо выбрать раздел «Беспроводная сеть», а далее закладку «Предварительный ключ». Сюда и вводится новый ключ (пароль).
- Чтобы изменении стали доступны, надо нажать на «Сохранить».
МТС
На устройствах, которые предоставляют удобный выход в интернет, все настройки установлены по умолчанию. У пользователей МТС-Коннект не возникает сложностей при желании сменить ключ и ввести новый пароль. Процесс перенастройки займет несколько минут, если придерживаться следующей инструкции:
- Зайдите на страницу «Сеть», среди разделов найдите вкладку «Беспроводное соединение».
- Выберете среди вкладок «Настройки безопасности», нажмите на нее, чтобы сменить пароль.
- Новый ключ надо вводить в поле «Ключ шифрования PSK».
- По завершению перенастройки внесенные изменения остается сохранить. На роутере начнет действовать новый код.
YOTA
Свои устройства пользователям предлагает и компания YOTA. Производимые ей устройства, которые обеспечивают беспроводную связь, функционируют на основе технологии LTE на стандартных частотах для РФ. В роутерах Йота пароль устанавливается по умолчанию, а данные указаны на задней панели устройства. Сменить параметры, чтобы изменить ключ на новый, получится через WEB-интерфейс.
- Открыть строку браузера, ввести «10.0.0.1.».
- При вводе имени учетной записи и пароля использовать «admin/admin».
- Среди вкладок настроек найти «Passport», ввести новый код, выбрать тип шифрования WPA.
- Значения нового пароля надо обязательно сохранить, нажимая кнопку «Save».
D-link
Ввести новые настройки на роутерах D-link, чтобы защитить устройство от несанкционированного подключения, получится, если проделать несколько последовательных действий. Единственной сложностью станет придумывание надежного пароля, чтобы посторонние не могли его подобрать. Установить новое значение пароля возможно через веб-интерфейс:
- Набираем в строке браузера «192.168.0.1».
- Из списка закладок выбираем «Wireless settings», далее нажимаем «Manual Wireless Setup».
- Когда появится поле «Pre-Shared Key» сюда необходимо ввести новые символы.
- Нажимаем «Save Settings», чтобы сохранилось новое значение пароля.
TP-Link
Приблизительно такой же порядок ввода нового кода действует при смене на устройствах TP-Link. Сложностей не возникнет у тех, кто воспользуется Web-интерфейсом и заранее позаботится о том, чтобы придумать сложный пароль, который надежно защитит беспроводную сеть от несанкционированного доступа.
- Набрать в строке браузера «192.168.0.1».
- Найти в списке закладок «Wireless», далее в ней отыскать «Wireless Security».
- Чтобы изменить пароль в поле «Wireless Password» надо ввести новые данные.
- Сохранить измененный пароль получится с помощью кнопки «Save».
Asus
Со сменой пароля на роутерах Asus у владельцев устройств, обеспечивающих беспроводную связь, тоже не возникает проблем. Самый простой способ – это ввести новое значение пароля, используя Web-интерфейс. Ввод и сохранение нового значения занимает от силы несколько минут, зато владелец маршрутизатора сможет надежно защитить свои личные данные.
- Чтобы установить новое значение пароля на роутере Asus, необходимо сделать следующее:
- В строке браузера ввести «192.168.0.1.».
- Среди закладок с настройками найти «Wireles», а далее в окне «WPA Pre-Shared Key» ввести новые символы.
- Сохраняется новый пароль с помощью кнопки «Apply».
ZyXEL
Чтобы перекрыть доступ тем, кто без разрешения пользуется вашей беспроводной сетью, владельцы роутеров ZyXEL должны воспользоваться Web-интерфейсом. Только с его помощью получится перенастроить устройство, ввести новый, более надежный код, перекрыв несанкционированный доступ. Для этого необходимо проделать несколько шагов:
- Зайти по адресу 192.168.1.1, набрав его в строке браузера.
- После этого найти вкладку «Network», а в ней отыскать раздел «Wireless LAN».
- Когда появится окошко «Pre-Shared Key», сюда ввести новое значение пароля.
- Нажать кнопку «Apply», чтобы сохранить измененные данные.
Upvel
Роутеры Upvel не вызывают сложностей в перенастройке. Владельцам этих устройств, обеспечивающих беспроводную связь и доступ в интернет, придется воспользоваться веб-интерфейсом. Схема перенастройки мало чем отличается от остальных случаев, и занимает несколько минут.
- Первый шаг – открыть браузер, в адресной строке набрать «192.168.10.1».
- Чтобы зайти на сайт, вводим данные логина и пароля «admin/admin».
- Из списка меню со вкладками выбрать «Основные настройки».
- Там, где надо указать ключ, вводим новый пароль, содержащий не менее восьми разных символов.
- Обязательный завершающий шаг – сохранить.
Видео: как изменить пароль на Вай-фай роутере
Удобно иметь под рукой детальную инструкцию, когда надо сменить пароль на роутере. Но новичкам, которые делают первые шаги либо пользователям, не желающим вникать в детали, самым простым способом остается видеоролик. Смена пароля для точки доступа у специалиста может занять меньше минуты, а всем остальным потребуется один раз увидеть картинку, чтобы разобраться в непростом вопросе. При помощи видео получится защитить свою беспроводную сеть от доступа посторонних. Как сменить пароль от вайфая, смотрите на примере видео ниже.
Как сменить логин и пароль на Wi-Fi роутере
Как поменять имя и пароль от Wi-Fi на компьютере
Если вы понимаете, что скорость интернета сильно упала, а лампочки на роутере мигают даже в состоянии покоя, то нужно задуматься о том, что вашим wifi соединением пользуются другие люди. Такое случается, когда пользователь ставит слишком слабый пароль или убирает его вообще. В этой статье мы поговорим о том, как поменять пароль на роутере .
Отметим, что у большинства обычных пользователей никаких важных данных в wifi сети не имеется. Почему же нельзя оставлять wifi доступным для всех? Для людей с медленным интернетом будет критичен тот факт, что он его разделяет с кем-либо.
Но существует более весомая причина — люди, использующие ваш wifi, имеют ip вашей сети. Если с него будут совершены какие-либо противозаконные действия, то в первую очередь претензии будут предъявлены к вам.
Какой пароль стоит поставить на маршрутизатор
Сначала определимся с нужным сертификатом безопасности. Их существует несколько типов, но вам стоит выбрать WPA2-PSK. Он будет обеспечивать максимальную безопасность соединения. Если же ваше устройство не поддерживает данный тип, то используйте WPA-PSK.
Теперь определимся с типом шифрования. Если вы используете WPA2-PSK сертификат безопасности, то выбирайте AES. В иных случаях используйте TKIP.
Выберем наилучший ключ для вашего устройства. Не стоит использовать слишком сложные ключи, содержащие бесчисленное количество символов и букв разных регистров. Достаточным будет 8 символов, состоящих из букв и цифр. Давайте составим список недопустимых видов паролей:
- Именные.
- Содержащие даты
- Состоящие из простых слов.
- Очевидные и повторяющиеся наборы символов.
Достаточно соблюдать эти несложные правила, чтобы придумать хороший ключ. Если вы придумали, то приступим к его смене на самом роутере.
Общий способ смены пароля на маршрутизаторах
Если говорить о том, как сменить пароль на роутере , то можно воспользоваться общим способом. Он примерно подходит для всех маршрутизаторов :

логин и пароль на задней стороне роутера
- Заходим в настройки устройства. Для этого переворачиваем его на обратную сторону и ищем ip адрес, указанным на нем. Сразу обращаем внимание на password и username.
- Открываем браузер и вводим ip, который мы узнали в предыдущем пункте, в адресную строку.
- Появляется небольшое окошко. Вводим в него логин и пароль. Стандартные — admin/admin.
- После этого вы попадете в веб интерфейс, где спокойно смените ключ доступа к wifi.
Возникают случаи, когда пользователь попросту забыл пароль от своей сети. Возвращаем роутер к заводским настройкам. Для этого необходимо взять небольшую иголку и надавить на Reset. Продержите 10 секунд. После этого заходите в настройки веб интерфейса.
Если же не смогли попасть в настройки маршрутизатора по ip адресу, то необходимо уточнить его с помощью командной строки. Зажимаем комбинацию клавиш «win»+»r». В появившемся окошке вводим «cmd». Открылась командная строка. Пишем «ipconfig». Ищем пункт, связанный со шлюзом. В нем будет прописан ip адрес, который используется для входа в настройки вашего маршрутизатора.
Пошаговая замена пароля
Перейдем к более детальному рассмотрению вопроса о том, как изменить пароль на роутере .
Пример: меняем ключ на маршрутизаторах D-link
Начнем с вопроса о том, как поменять пароль на wifi роутере от компании D-link.
- Ip для всех моделей от данного производителя — «192.168.0.1». Вводим его в адресную строку.
- Появляется окошко. Вводим в него логин и пароль. Стандартными являются — admin/admin.
- Ищем пункт «Manual Setup».
- Далее необходимо выбрать пункт «Беспроводная сеть», а потом перейти к изменению пароля.
- Желательно выбрать сертификат безопасности WPA2-PSK. Он более современный и усовершенствованный, чем другие типы.
- Вводим ключ, который должен состоять из 8 символов.
- Сохраняем.
После этого ключ вашего устройства будет успешно изменен.
Меняем ключ на устройстве от Asus
Запускаем любой браузер и выполняем следующие действия:
- Вводим в адресную строку — «192.168.1.1».
- В окне указываем стандартные данные, которые можно найти на обратной стороне маршрутизатора.
- Открылся веб интерфейс. Ищем дополнительные настройки, а затем переходим в беспроводные сети.
- Вводим желаемый ключ.
- Сохраняем измененные данные.
При желании можно перезагрузить роутер.
Меняем ключ на роутере от tp-link
Отметим, что данный производитель очень популярен. Для смены пароля заходим в браузер. В адресную строку вводим «192.168.1.1». Далее следуем инструкции:
- В окошке предлагается ввести password и login. Находим их на обратной стороне вашего устройства.
- Попадаем в веб интерфейс и слева находим пункт «wireless».
- Появляется выпадающий список. Выбираем строку с надписью «security».
- Вводим новый желаемый ключ.
- Сохраняем.
Не забываем обновить информацию об этом вайфай соединении на всех ваших устройствах.
Меняем пароль на роутере от ростелекома
Открываем браузер и вводим в адресную строку «192.168.1.1». Вписываем стандартные данные. Далее переходим в меню безопасности wlan. Вводим новый желаемый пароль и сохраняемся.
Подведем итоги
Сменить пароль на роутере совсем не сложно. Для этого требуется немного терпения и пару минут времени. Это поможет избавиться от устройств соседей, пользующихся вашим wifi соединением.
Ещё в прошлом десятилетии вопросом, как поменять пароль на вай фай роутере, задавались в основном тогда, когда обнаруживали странный незапланированный расход трафика.
Зачем устанавливать пароль на свой Wi-Fi
Действительно, когда трафик был ограничен, подключиться к чужому Wi-Fi было соблазнительной идеей. Но сегодня, в эпоху безлимитного Интернета и скоростных линий, безопасность вашего роутера критична как никогда по ряду причин:
- Безопасность личных данных. Через роутер можно получить доступ и к вашему компьютеру, если вы не закрыли данные на нём от других устройств вашей сети. А данные могут быть гораздо ценнее самого компьютера. Особенно это касается приватных документов или фото, которые могут попасть в руки ваших недоброжелателей.
- Киберпреступность. Зная пароль от вашего роутера, злоумышленники могут выходить в сеть с вашего адреса, например, просто остановив машину у вашего подъезда. Так они запутают следствие, а вам создадут кучу проблем на ровном месте. Потом вам придётся доказывать, что это не вы распространяли, к примеру, детское порно, письма с угрозами или вирус-шифровальщик.
- Сохранность данных. Даже если незваные гости не имеют в виду ничего плохого, они могут ненароком удалить или перетасовать файлы на вашем компьютере или сервере.
Поэтому, даже если перерасход трафика вас не смущает, знать, как изменить пароль на WiFi-роутере, необходимо.
Как сменить пароль
Практически любой современный роутер управляется через веб-интерфейс. Чтобы войти в его настройки, нужно запустить на компьютере браузер и набрать в его адресной строке IP-адрес роутера. Как правило, это 192.168.1.1, однако бывают исключения. Например, роутеры Xiaomi могут иметь по умолчанию адрес 192.168.31.1, а TrendNet или Upwell – 192.168.10.1.
На открывшейся странице нужно ввести логин и пароль (если они у вас не сохранились в настройках браузера) и войти в панель управления роутером. Обычно логин для изначального входа - admin, пароль - 1111, 1234, admin. Если данные другие, их можно найти на днище роутера или в инструкции к нему.

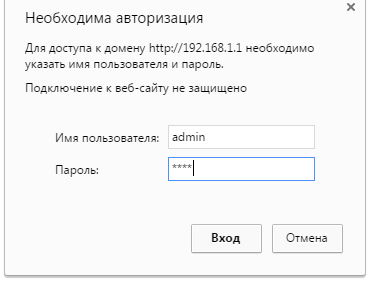
Как правило, нужный нам раздел называется «Wi-Fi» или «Беспроводные подключения». Если прошивка роутера не русифицирована, раздел может называться также Wireless или Wireless Security (как у TP-Link). В этом разделе может быть не так много настроек, в которые входит обязательный набор:
- Имя сети. Под этим именем ваша сеть распознаётся всеми устройствами, пытающимися подключиться в радиусе её действия. Имя можете ввести такое, какое вам нравится. Главное, чтобы оно было уникально и не смешивалось с другими именами доступных сетей. Чтобы проверить уникальность, можете просто включить на смартфоне или ноутбуке режим поиска Wi-Fi-сетей и проверить, нет ли у соседей такого же имени, как у вас.
- Вид шифрования (защита сети). Доступные опции зависят от настроек роутера. Рекомендуем выбирать самое сильное шифрование: как правило, оно гибридное. Таким образом, перехват вашего трафика (если кому-то это понадобится) ничего не даст: без пароля его расшифровка не то чтобы невозможна, но займёт нерационально долгое время и огромный машинный ресурс.
- Пароль. Если у вас есть какой-то повод сомневаться в безопасности своей сети, то что-то менять надо именно здесь. Эта вкладка обычно называется Ключ сети, Password или Pre-Shared Key.
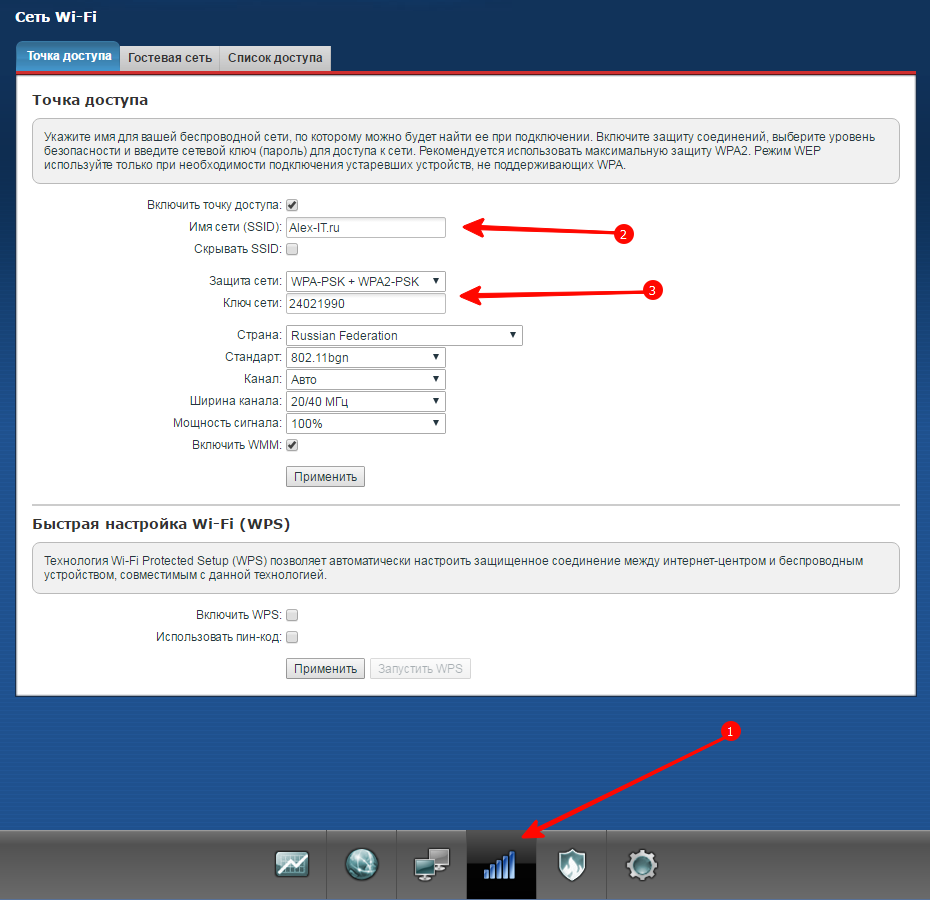
Это общая схема, как поменять пароль на WiFi-роутере. Ростелеком или другие провайдеры могут предоставлять оборудование вместе с более точными инструкциями; тогда вы можете найти уточнения на их сайте. Однако принцип в любом случае один.
В некоторых роутерах существуют и другие настройки - например, сила сигнала. Если вы подозреваете, что к вашей сети может кто-то подключаться извне, следует выбрать минимальную силу. Тогда снижается вероятность, что устройства за пределами вашей квартиры смогут определить вашу сеть вообще.
Как выбрать правильный пароль
Что нужно сделать перед тем, как поставить пароль на вай-фай роутер? Правильно, пароль надо придумать.
Многие веб-сервисы, требующие пароля, сегодня выставляют требования к его сложности: как минимум одна цифра, как минимум одна заглавная буква, как минимум одна строчная, а иногда и служебные символы… С Wi-Fi проще, единственное обязательное требование - не менее восьми символов. Так что вы, конечно, можете ввести незабвенное «12345678» (или в обратном порядке) или столь же печально известное QWERTYUI. Однако мы бы посоветовали иной подход:
- Пароль не должен быть очевидным. Придумав вариант, для начала сравните его со списком наиболее частых паролей текущего года. Такой список доступен, к примеру, по адресу http://www.passwordrandom.com/most-popular-passwords (осторожнее, среди паролей есть нецензурные). Если вы его не обнаружили там - прекрасно.
- Пароль должен быть логичным. Придумать сложную комбинацию, которую вы сами не сможете запомнить - не фокус. А вот составить нечто такое, что невозможно подобрать, но нельзя забыть - искусство. Вы можете основать пароль на номере и серии своих документов (только ни в коем случае не использовать их в исходном виде!), на памятных для вас датах (но тоже не в лоб!), на школьной кличке, других личных данных, важных для вас и бесполезных для других.
- Пароль не должен быть один. Периодически его следует менять: вдруг кто-то уже озадачился целенаправленным его подбором? Новый пароль должен соответствовать всем этим критериям.
Хорошо, если в вашем роутере предусмотрен «гостевой режим». Входя под логином гостя, пользователи получают доступ к Интернету, но не к настройкам роутера и не к другим устройствам в сети. Если в вашем устройстве такая функция есть, то стоит установить лёгкий пароль для гостевого доступа и предельно сложный - для доступа с правами администратора.
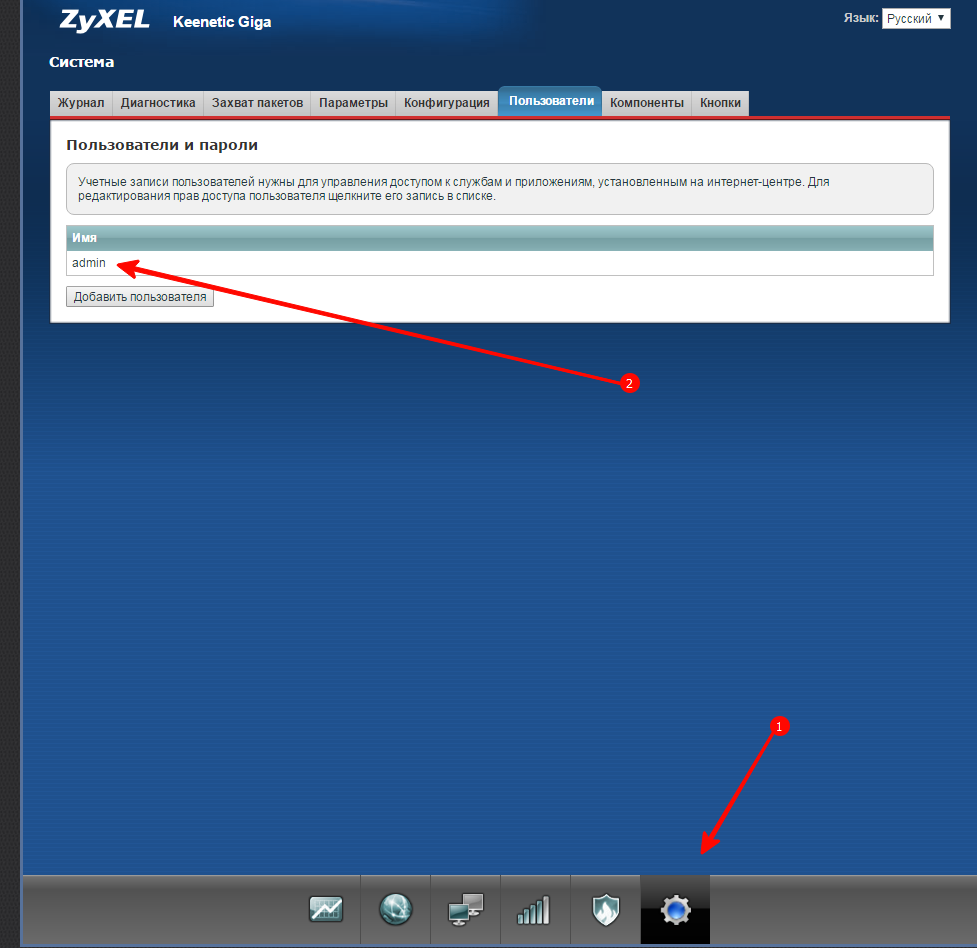
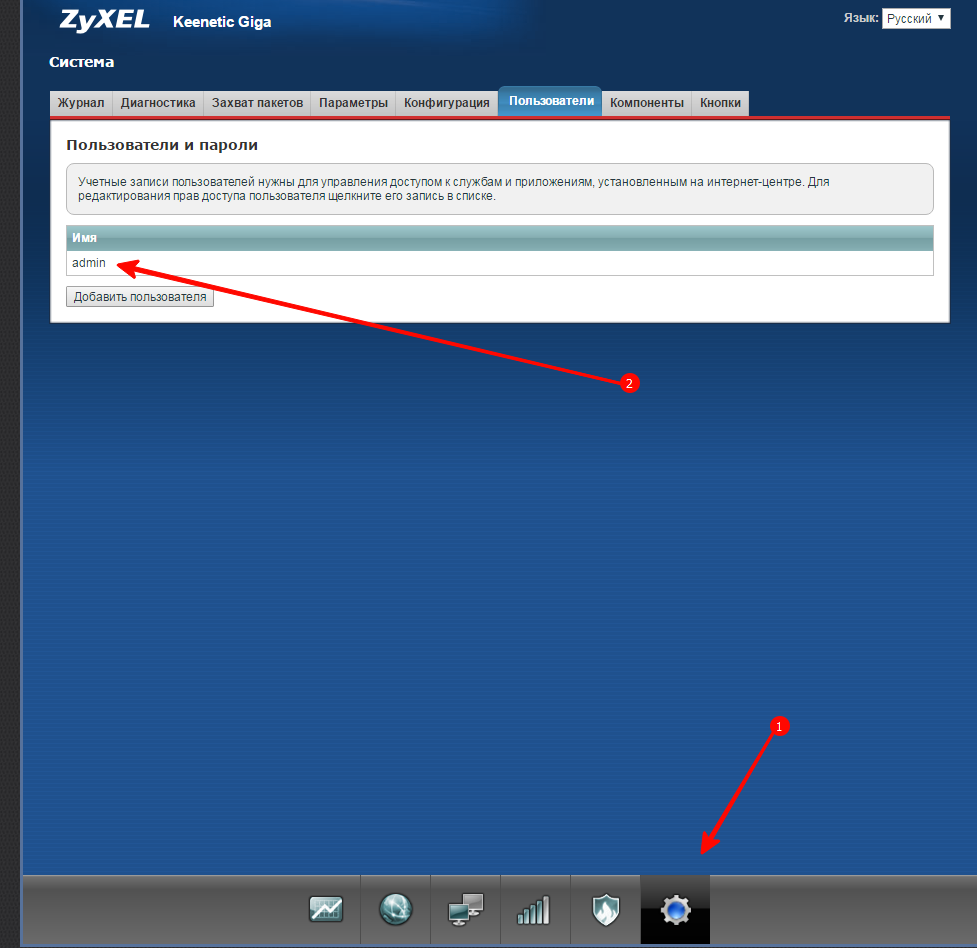
Важно также учесть, что…
- В некоторых роутерах диапазоны 2,4 ГГц и 5 ГГц настраиваются отдельно. Если у вас такая модель, то придётся повторять вышеописанную процедуру дважды - для каждого диапазона.
- Если вы по какой-то причине утратили пароль (придумали и не смогли запомнить, или же у вас его украли злые хакеры, соседи по квартире или пришельцы с Криптона), вы можете заново задать его. Но перед тем, как поставить пароль на вай-фай роутер снова, вам придётся сделать аппаратный сброс устройства. Для этого на корпусе большинства роутеров есть скрытая кнопка Reset, обнуляющая настройки до заводских.
- Если вы не нашли, как применить на вашем роутере приведенные здесь инструкции, то поищите в Интернете инструкцию конкретно для вашей модели.
- Не забывайте обновлять прошивку роутера. Порой в устройствах обнаруживаются «дыры», которые оперативно исправляются. Но если вы не обновите прошивку, проблема с безопасностью останется. К тому же во многих обновлениях постепенно добавляются языки (в том числе русский).
- Хотя название процедуры может звучать для вас непонятно и загадочно, в ней нет ничего страшного. Чтобы сменить пароль на Wi-Fi-роутере, не нужно никаких специальных знаний. У вас получится.
