Если не запускается приложение
После обновлений возможны проблемы со входом в игру у некоторых игроков, так как сервер не успевает раздавать новую версию игры всем желающим.
Разработчики работают над решением данной проблемы, но если Вы всё же столкнулись с таковой, попробуйте следующее:
- повторить попытку зайти в приложение немного позже;
- чтобы предотвратить проблему, можно смириться с эффектами нечищеного кэша (например, не будут отображаться новые предметы, не будут загружаться новые карты) и отложить чистку на потом.
Как очистить кэш браузера?
Вы также можете указать в своем браузере, что запись посещенных страниц не может превышать определенного объема дискового пространства. Приложение будет продолжать работать, но оно может неожиданно работать, и приложение может уведомить вас о том, что он может продолжать работу только в том случае, если вы разрешаете доступ; в противном случае вы должны закрыть приложение. Панель «Локальные параметры записи» позволяет использовать будущие приложения на этом веб-сайте для хранения информации на вашем компьютере, не запрашивая у вас разрешения каждый раз.
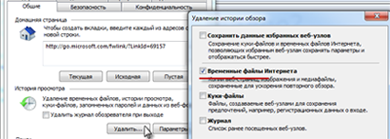
Сервис -> Свойства обозревателя -> Общие -> История просмотра -> Удалить -> Временные файлы интернета -> Удалить файлы
Firefox:
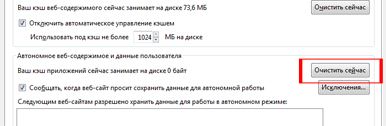
Чтобы отобразить панель локальных настроек регистрации. Параметры локального хранилища позволяют указать объем дискового пространства, которое приложения на данном веб-сайте могут использовать для хранения информации на вашем компьютере. Как описано в предыдущем разделе, на сайте запрашивается доступ, чтобы указать причину запроса и как эта информация используется. Например, будут ли они доступны только вам или они предназначены для публикации на общедоступном сайте? У кого будет доступ к нему позже?
Удалятся ли они через определенный период? Если вы не хотите, чтобы приложения на этом веб-сайте могли сохранять информацию на вашем компьютере, выберите «Никогда». Если вы не хотите, чтобы приложения с веб-сайта, который вы никогда не посещали, чтобы хранить информацию на вашем компьютере, используйте панель «Глобальные настройки». Если вы хотите, чтобы приложения на этом веб-сайте могли сохранять информацию на вашем компьютере, но вы предпочитаете делать свой выбор в каждом отдельном случае для каждого приложения, переместите курсор влево. Всякий раз, когда приложение на веб-сайте хочет сохранить информацию на вашем компьютере, на экране появляется дополнительный запрос на дисковое пространство. Чтобы разрешить приложениям веб-сайта сохранять как можно больше информации на ваш компьютер, переместите ползунок вправо. Если для приложения требуется больше места, чем выделено, запрос на дополнительное дисковое пространство появляется во время выполнения приложения. Вам больше не придется отвечать на этот вопрос. . Если вы не хотите, чтобы существующая информация была удалена, нажмите «Отмена», чтобы вернуться на панель «Локальные параметры записи» и выберите более высокое значение.
Нажмите на картинку для увеличения
Инструменты -> Настройки -> Дополнительно -> Сеть -> Кэш -> Очистить сейчас
Opera:
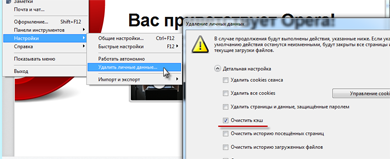
Нажмите на картинку для увеличения
Инструменты -> Общие Настройки(ctrl+f12) -> Расширенные -> История -> Дисковый кэш -> Очистить сейчас или
Вы можете изменить эти параметры, чтобы, например, выделить больше места для информации определенного веб-сайта. Отображение панели настроек локальной записи. Чтобы полностью удалить всю информацию о сеансе навигации с вашего компьютера, откройте каждый браузер и удалите историю.
Выберите это поле, чтобы удалить все настройки, когда вы нажимаете «Удалить данные» в нижней части панели. Если вы выберете это поле и нажмите «Удалить данные», все данные на всех веб-сайтах будут удалены. Выберите это поле, чтобы удалить все файлы лицензий для контента, такого как фильмы и дорожки музыку, которую вы наняли или купили. Удаление файлов лицензии не позволяет проигрывателю проигрывать этот аудио - или видеоконтент, даже если контент все еще присутствует на компьютере.
- Удалить все настройки и данные сайта.
- Удалить все аудио и видео файлы лицензии.
Меню Настройки-> Удалить личные данные->Детальная настройка-> Очистить кэш-> Удалить
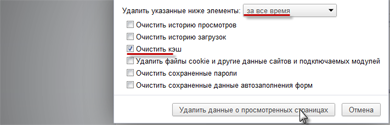
Нажмите на картинку для увеличения
Инструменты(Ctrl+Shift+Del) -> Очистить данные просмотров -> Выберите кэш -> Очистить данные просмотров
Укажите доверенное место для тестирования разработчика
Все файлы, содержащиеся в надежной папке в его подпапках считаются доверенными. Надежный контент не распространяется на правила безопасности, которые препятствуют доступу к Интернету и файловой системе на вашем локальном компьютере. На панели «Дополнительно» в разделе «Инструменты разработчика» выберите «Надежные настройки местоположения», а затем «Добавить». Введите местоположение компьютера, на котором находится доверенный контент, или нажмите «Обзор файла» или «Поиск папки», чтобы найти файл или папку, которым вы хотите доверять. Если вы укажете папку вместо файла, все содержимое папки считается надежным. . Для некоторого контента в Интернете пользователь должен получить файл лицензии от поставщика контента, чтобы он мог играть.
Увеличиваем производительность игры
Увеличиваем файл подкачки
Файл подкачки - это файл на винчестере, который используется Windows для хранения определенных данных, которые уже не помещаются в оперативной памяти компьютера.
Виртуальная память – это оперативная память плюс файл подкачки.
Из этих двух определений следует, что эти два понятия взаимосвязаны, и для того, чтобы изменить размер виртуальной памяти нужно изменить размер файла подкачки.
Эти лицензии на контент автоматически загружаются на ваш компьютер, например, при аренде или покупке безопасного контента. локальный компьютер. Это называется «деавторизация» на компьютере. Если вы решите продать, предоставить или распорядиться своим компьютером, вы должны авторизовать его, чтобы впоследствии предотвратить повторное воспроизведение защищенного контента. Будьте внимательны при восстановлении файлов лицензий. Чтобы снова получить доступ к этому контенту с вашего компьютера, вам нужно будет загрузить новые лицензии у поставщика контента.
Но прежде чем приступать, необходимо запомнить два простых правила.
Правило первое. Исходный размер файла подкачки рекомендуется делать в полтора раза больше объема вашей оперативной памяти. То есть, если у вас 2 Гб оперативной памяти, исходный размер файла подкачки должен быть 3000 мб.
Правило второе. Не нужно создавать файл подкачки в том же разделе жесткого диска, в котором установлена операционная система. Этот раздел и так загружен операционной системой и установленными на нее программами. Создавайте файл подкачки в том разделе, который меньше всего используется.
Нажмите эту кнопку, чтобы удалить все файлы лицензий для контента, такие как фильмы и музыку, которые вы наняли или купили. Кто-то может правильно определить это как реальное вторжение в эту программу тихо и ничего не говоря, он устанавливается на компьютер. Практически все видеопотоки широко используют эту технологию. Он по-прежнему оставляет свои следы, которые очень хорошо читаются всеми, кто имеет доступ к компьютеру и знает о существовании этого кеша.
В этом руководстве перечислены короткие шаги по очистке информации, содержащейся в этом кеше. Чтобы начать работу, просто зайдите на эту страницу. Чтобы удалить только один из сайтов в списке, просто выберите его и дайте «Удалить сайт» с помощью кнопки. После последнего клика вам будет предложено подтвердить процесс удаления: выберите «Подтвердить».
Давайте на примере разберем, как это сделать.
Щелкаем на ярлыке «Мой компьютер » правой кнопкой мыши и выбираем «Свойства ». Сделать это можно через «Пуск ».
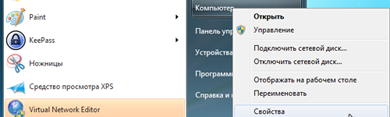
Здесь переходим во вкладку «Дополнительно » и в разделе «Быстродействие » нажимаем кнопку «Параметры ».
Еще раз вам нужно будет подтвердить это действие. Затем нажмите «Подтвердить». Чтобы удалить всю информацию вашего сеанса поискового робота с вашего компьютера, откройте каждый браузер и удалите его историю. В документации для каждого браузера. Вы можете сделать следующее. Чтобы очистить все локальные хранилища, камеры, микрофона и сетевые настройки с помощью одноранговой сети, установите этот флажок, чтобы очистить данные в нижней части панели. При выборе этого флажка и нажатии «Удалить данные» удаляются данные для всех сайтов. Если вы хотите сохранять данные с некоторых сайтов, но удалять их из других, вернитесь в хранилище, камеру и микрофон или воспроизведение, нажмите «Сохранить», «Камера» и «Микрофон», или «Параметры сети с помощью одноранговой сети», и удалите только те сайты, данные которых вы хотите удалить. Удаление всех аудио - и видеофайлов Чтобы проверить наличие файлов лицензий на заимствованный или приобретенный контент, например фильмы и музыку, установите этот флажок. Удалите все данные и настройки вашего сайта. . На сайте также есть ссылка на Центр загрузки проигрывателя, где вы можете установить более новую версию проигрывателя.
Переходим во вкладку «Дополнительно », в раздел «Виртуальная память » и нажимаем кнопку «Изменить ».
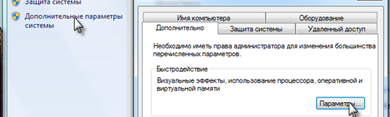
Вот мы и добрались до нужного нам окошка. Выбираем меньше всего загруженный раздел жесткого диска (В данном случае – это диск I), Ставим переключатель на пункт «Особый размер ». Задаем исходный размер и максимальный размер. Вы конечно можете ставить те параметры, которые считаете нужными, но как я уже писал, исходный размер должен быть в полтора раза больше оперативной памяти. После того, как все поля заполнены, жмем кнопку «Задать ».
Как можно доверять, вы можете пометить пути к отдельным файлам или папкам. Файлы в доверенной папке и все ее подпапки также являются доверенными файлами. Надежный контент не распространяется на правила безопасности, которые препятствуют доступу контента к Интернету и файловой системе локального компьютера.
Определение надежных мест для тестирования разработчиков
На панели «Дополнительные параметры» в разделе «Надежные места размещения» в разделе «Инструменты разработчика» нажмите «Добавить». Введите местоположение на вашем компьютере, содержащее доверенный контент, или нажмите «Поиск файлов» или «Найти папку», чтобы найти файл или папку, которым вы доверяете. Если вы укажете папку вместо файла, то все ее содержимое будет помечено как доверенное. Некоторый контент в Интернете требует, чтобы пользователи получали контентные лицензии у поставщика контента до того, как они будут воспроизводить контент.
Перезагрузите компьютер, чтобы сделанные изменения вступили в силу.
Увеличиваем кэш Flash плеера
Кроме кэша браузера, существует еще и кэш Adobe Flash Player , размер которого влияет на производительность игры.
Эти лицензии на контент автоматически загружаются на ваш компьютер, например, при заимствовании или покупке защищенного контента. Это действие называется отменой авторизации компьютера. Если вы решите продать, пожертвовать или удалить свой компьютер, отмените регистрацию и предотвратите несанкционированные пользователи из более позднего воспроизведения защищенного контента. Будьте осторожны при удалении файлов лицензий. Вы не сможете получить доступ к этому контенту с этого компьютера, пока не загрузите новые лицензии у своего поставщика контента.
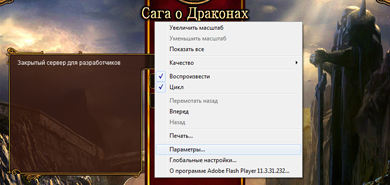
Очищаем кэш Flash плеера
Кроме кэша браузера, существует еще и кэш Adobe Flash Player , который периодически засоряется и мешает нормальному функционированию игры.
Чтобы удалить все лицензионные файлы для заимствованного или приобретенного контента, например фильмы и музыку, нажмите эту кнопку. Используя локальный магазин, веб-сайты могут сохранять историю просмотров, ход игры, настройки или информацию о вашем компьютере.
Сайт может получить доступ только к этой информации в локальном магазине, на который он ранее подписался, - он не имеет доступа к информации, хранящейся на других сайтах. Выбор этой опции позволяет всем сайтам сохранять информацию на компьютере без запроса. Спросите меня, прежде чем позволять новым сайтам сохранять информацию на этом компьютере. Выберите этот параметр, чтобы каждый сайт отдельно решал хранить информацию на вашем компьютере. При выборе этого параметра также удаляется весь контент локального хранилища с вашего компьютера. Вам будет предложено подтвердить, что существующее содержимое локального хранилища было удалено и что сайт больше не может сохранять информацию с этой точки.
- Разрешить сайтам сохранять информацию на этом компьютере.
- Это полезно, когда доступны только определенные сайты.
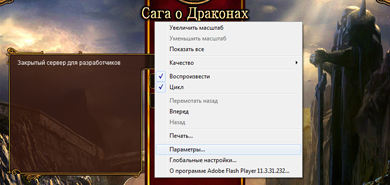
Увеличиваем кэш браузера
Найдите свой браузер и выполните следующие настройки:
Инструменты / Настройки / Дополнительно / Сеть и в разделе (кэш) выставляем 1000 мб и больше.
Для сайтов в этом списке вы можете блокировать и разрешать использование локального хранилища. Вы также можете запросить, чтобы ваш сайт запрашивал разрешение перед использованием локального хранилища. Сайты также можно удалить из списка. Чтобы указать локальные настройки хранилища для сайта, который вы еще не посетили, добавьте этот сайт в список и затем укажите настройки.
Сайты, добавленные или удаленные на вкладке «Параметры локального хранилища» по сайту, также добавляются и удаляются в списки, отображаемые на других вкладках диспетчера настроек. Например, если вы добавили сайт в настройки локального хранилища по сайтам и задали для него параметры локального хранилища, то при переходе на вкладку «Настройки камеры и микрофона» и удалении сайта он будет удален с предыдущей вкладки вместе со всеми параметрами, связанными с ней. Чтобы очистить всю историю просмотров с вашего компьютера, очистите историю браузера вашего браузера.
Opera
Инструменты / Настройки / Дополнительно / История / и в колонке (дисковый кэш) выставить 1000 мб
Internet Exprorer
Сервис / Свойства обозревателя / Общие / История просмотра / Параметры (и в поле "занимать на диске не более" выставить 1000 мб и более)
Google Chrome
Правой кнопкой по ярлыку Google Chrome на рабочем столе, пункт "Свойства"
В пункте Объект где указан путь к реальном файлу пишем через пробел:
"...chrome.exe" --disk-cache-dir="CACHE_DIR" --disk-cache-size=N "CACHE_DIR" - расположение кеша, "N" - максимальный размер кеша в байтах.
Пример:
"...chrome.exe" --disk-cache-dir="D:\GoogleCache" --disk-cache-size=1073741824
Мы задали кэш Google Chrome размером в 1 Гб на диске D в папке GoogleCache.
Можно ли удалить персонажа?
Персонажа удалить нельзя, можно только сбросить навыки, чтобы перераспределить их. Сделано это для предотвращения удаления персонажей злоумышленниками при взломе аккаунтов.
Танатам это можно сделать, обратившись к Мастеру Памяти, в Алой Дельте. Месторасположение НПЦ можно увидеть на приведенных ниже скриншотах. Навыки так же можно сбросить прямо в окне навыков, не обязательно идти в город и искать этого Мастера.
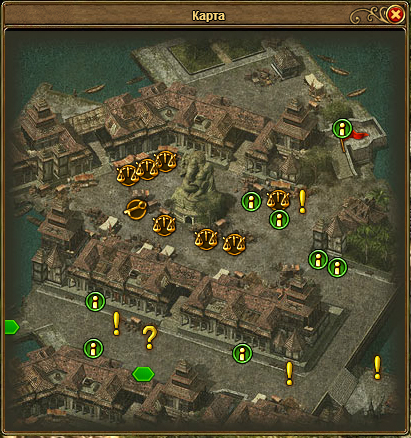
![]()
Бергам поможет Хозяин Памяти в городе Рундал.Расположение НПЦ также указано ниже.
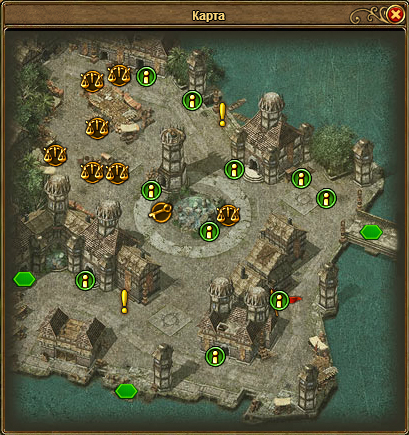
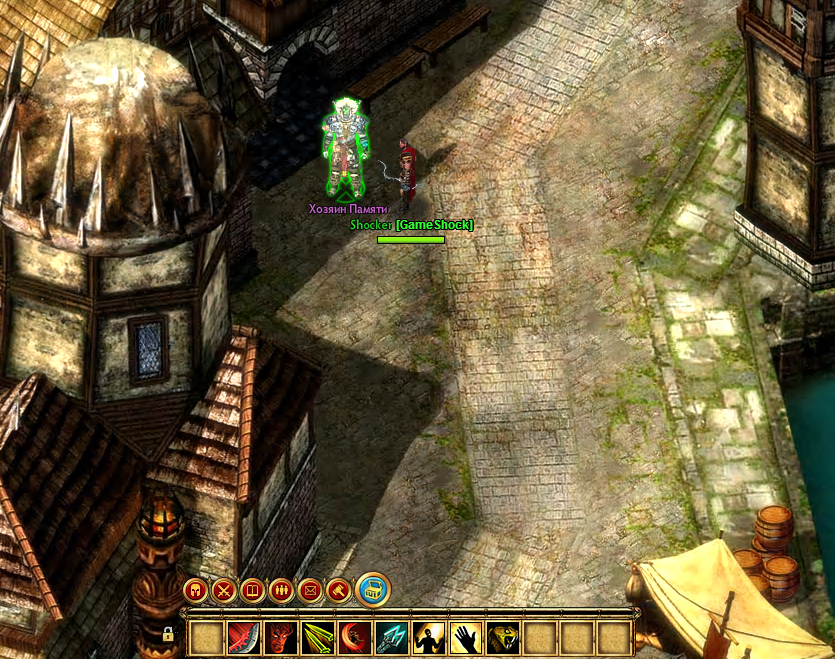
Инструкция
Вызовите контекстное меню флэш-объекта (например, окна игры) кликом правой кнопки мыши и укажите пункт «Параметры» для выполнения операции очистки кэша приложения Adobe Flash Player.
Перейдите на вкладку «Локальное хранилище» (символ открывающейся папки со стрелкой наверху) открывшегося диалогового окна параметров и переместите слайдер строки «Какой объем информации … может хранить на вашем компьютере?» в крайнее правое положение - 0.
Подтвердите выполнение команды удаления сохраненных данных нажатием кнопки OK в новом диалоговом окне и нажмите кнопку «Разрешить» в следующем окне запроса программы для применения выбранных изменений.

Вернитесь в контекстное меню «параметры» для выполнения альтернативной операции очистки кэша приложения Adobe Flash Player и раскройте ссылку «Глобальные настройки».
Укажите пункт «Параметры хранения веб-сайтов» и укажите подлежащий удалению интернет-ресурс в списке в нижней части окна «Менеджер настроек Adobe Flash Player».
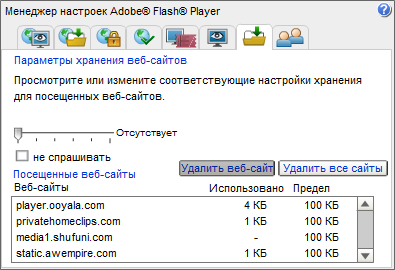
Нажмите кнопку «Удалить веб-сайт» для завершения операции очистки или воспользуйтесь опцией «Удалить все веб-сайты».
Вызовите главное меню операционной системы Microsoft Windows для выполнения еще одной операции очистки кэша Adobe Flash Player и перейдите в пункт «Все программы».
Раскройте меню «Сервис» верхней панели инструментов окна приложения и укажите пункт «Свойства папки».
Перейдите на вкладку «Вид» открывшегося диалогового окна свойств и примените флажок на поле «Показывать скрытые файлы и папки»».
Подтвердите выполнение команды нажатием кнопки OK и раскройте папку
имя_диска:\Documents and Settings\имя_пользователя\Application Data\Macromedia\Flash Player\#SharedObjects.
Очистите содержимое папки и перейдите по пути
имя_диска:\Documents and Settings\имя_пользователя\Application Data\Macromedia\Flash Player\macromedia.com\support\flashplayer\sys
и удалите все, кроме файла settings.
Кэш – это промежуточная память между двумя устройствами, уменьшающая количество обращений к этим устройствам, за счет чего улучшается быстродействие. Довольно часто возникает проблема с очисткой кэша. Переполнение локального кэша различными файлами не нарушает конфиденциальность, но может сильно тормозить работу всей системы.

Инструкция
Нажмите на кнопку «Очистка», расположенную справа внизу. Появится окно подтверждения выбора – «Вы уверены в том, что хотите продолжить?», нажмите «Ок», и кэш будет успешно очищен.
Видео по теме
В «Ccleaner» имеется еще целый ряд полезных функций: анализ и очистка реестра, удаление программ, редактирование автозагрузки, восстановление системы и стирание диска.
Содержимое кэш-памяти вашего браузера удаляется автоматически в соответствии с заданными настройками. Эти настройки можно редактировать, но для экономии места на своем жестком диске следует периодически очищать кэш еще и вручную. Посмотрите, как можно это сделать в браузерах Internet Explorer, Google Chrome, Mozilla Firefox и Opera.

Вам понадобится
- - компьютер.
Инструкция
Очистите содержимое кэш браузера Internet Explorer (в примере использовался Internet Explorer 9). Для этого щелкните мышкой по шестеренке в правом верхнем углу окна программы (меню «Сервис») или нажмите комбинацию клавиш Alt+X. В появившемся списке выберите пункт «Свойства обозревателя».
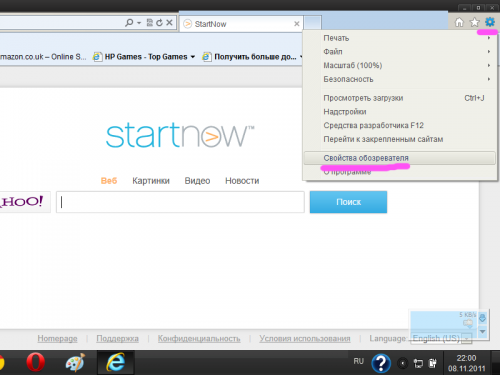
Откройте в появившемся окошке вкладку «Общие». В разделе «История просмотра» нажмите на кнопку «Удалить». В открывшемся окошке установите параметры очистки и подтвердите удаление выбранных файлов. Дождитесь завершения очистки и закройте окошко.
