Наверняка вы часто слышали фразу - очистить КЭШ. Якобы от этого у компьютера прибавится скорости в работе. В некоторой степени это правда, но что такое КЭШ Windows и где его искать? Само слово происходит от английского глагола cacher, то есть “прятать”.
Следовательно, речь идет о файлах, надежно спрятанных от глаз пользователя. Так и есть, нужно перелопатить уйму папок, чтобы почистить весь КЭШ компьютера, работающего под управлением Windows 7, XP или другой версии. Но есть и более простые способы.
Общие понятия
Существует минимум 4 вида КЭШа:
- браузерный;
- эскизов файлов;
- ОЗУ (оперативной памяти).
Кроме того, некоторые программы в процессе своей работы могут создавать свои временные файлы. Чтобы их удалить, достаточно очистить КЭШ ОЗУ.
Прежде чем приступить к рассмотрению способов очистки, стоит ответить на вопрос - что дает самой Windows или работе на компьютере удаление этих невидимых файлов? В большинстве случаев КЭШ, браузера например, представляет собой огромное количество мелких файлов, накапливающихся в процессе работы компьютера.
Посмотрели онлайн-видео и оно уже лежит в КЭШе и будет там до перезагрузки или ручной очистки. Запустили игру и она заняла большую часть оперативной памяти. Но когда вы вышли из игры, часть ее может оставаться занятой. То же самое и с некоторыми программами. При этом ОЗУ может не хватать для других задач. Да и на жестком диске временные файлы без очисток долгое время начинают занимать гигабайты памяти.
Зачем это терпеть, когда можно очистить КЭШ быстро и легко?
Способы для бразуера
В этом случае нет единого рецепта. Разные программы предлагают свои вариации. Почистить временные файлы в браузере вы можете, зайдя в его настройки. У Google Chrome необходимый пункт называется “Очистить историю”.
Будьте внимательны: вы можете выбрать очистку только КЭШа или же одновременно удалить сохраненные пароли, историю посещений, настройки для сайтов и так далее.
У Internet Explorer эта опция именуется как “Удалить журнал браузера”, а у Firefox - “Удалить недавнюю историю”.
Способ для очистки памяти
Чтобы разгрузить ОЗУ от лишнего хлама и ускорить работу компьютера сначала загляните по адресу: Пуск - Компьютер (правой кнопкой мыши) - Свойства. Если ваша Windows 32-разрядная, еще раз откройте Пуск и запустите программу “Выполнить”.
В новое окно скопируйте команду:
%windir%\system32\rundll32.exe advapi32.dll,ProcessIdleTasks

и выполните. Память очищена! Для 64-разрядной Windows используйте такую команду:
%windir%\SysWOW64\rundll32.exe advapi32.dll,ProcessIdleTasks
Способы для DNS-кэша
Речь идет о сохраненных данных касательно запросов компьютера к серверам интернета. Если вы хотите полностью очистить эту историю, выполните простые действия:
- Откройте Пуск.
- Перейдите во Все программы - Стандартные.
- Запустите Командную строку от имени администратора (правой кнопкой мыши).
- В окне введите ipconfig /flushdns и нажмите Enter. Готово!

Иногда достаточно очистить историю DNS, чтобы открыть сайт, который не желает загружаться.
Способы для эскизов файлов
Данный вид КЭШа позволяет быстрее подгружаться эскизам фотографий или видео. Это особенно полезно, когда в папке десятки и сотни файлов. Поэтому решайте, стоит ли почистить их.
- Откройте Пуск.
- В строчке поиска введите “Очистка диска”.
- В запустившейся программе выберите нужный диск и нажмите на кнопку OK. Приложение просканирует диск на наличие временных файлов.
- В появившемся списке выберите “Эскизы” (Thumbnails).

ОК и “Удалить файлы”. Готово.
(Visited 48 314 times, 200 visits today)
В данной статье вы узнаете о том, как очистить кэш на компьютере и ноутбуке с операционной системой Windows 7, 8 и 10.
Навигация
Наверняка вы знаете, что очистка кэша является необходимой процедурой для каждого устройства, будь то это iOS или Windows. Ведь посредством чистки кэша наше устройство начинает не только лучше и производительнее работать, но и позволяет получить сотни мегабайт свободной памяти.
Итак, давайте рассмотрим для чего еще производят очистку кэша:
- Чистка кэша DNS соединений, позволяет исправить проблемы с подключением к Интернету
- Чистка кэша эскизов, позволяет освободить место на жестких дисках
- Чистка кэша браузера, позволяет исправить ошибки браузера и повысить производительность.
Поэтому сегодня мы обсудим, как очистить кэш ОЗУ, DNS, браузера и эскизов на вашем ноутбуке, ПК или КПК.
Мы уже обсуждали, как очистить кеш на iOS для ускорения работы телефона в статье.
Что такое кэш память?
Кэш-память — это чрезвычайно быстрая память, встроенная в центральный процессор компьютера (CPU) или расположенная рядом с ней на отдельном чипе. ЦП использует кэш-память для хранения инструкций, которые многократно необходимы для запуска программ, повышая общую скорость работы системы. Преимущество кэш-памяти заключается в том, что для передачи данных CPU не нужно использовать системную шину материнской платы. Всякий раз, когда данные должны передаваться через системную шину, скорость передачи данных замедляется до возможности материнской платы. Процессор может обрабатывать данные намного быстрее, избегая узких мест, создаваемых системной шиной.
Как это бывает, когда большинство программ открыто и работает, они используют очень мало ресурсов. Когда эти ресурсы хранятся в кеше, программы могут работать быстрее и эффективнее. При прочих равных условиях кеш настолько эффективен в производительности системы, что компьютер с быстрым процессором с небольшим кэшем может иметь более низкие показатели, чем система, работающая с несколько более медленным процессором с большим количеством кеша. Кэш, встроенный в сам процессор, называется кэшем уровня 1 (L1). Кэш, который находится на отдельном чипе рядом с процессором, называется кэшем уровня 2 (L2). Некоторые процессоры имеют встроенный кэш L1 и L2 и выделяют отдельный кеш-кеш в качестве кэша уровня 3 (L3).
Кэш, встроенный в процессор, работает быстрее, чем отдельный кеш, работающий со скоростью самого микропроцессора. Однако отдельный кеш все еще примерно в два раза быстрее, чем оперативная память (RAM). Кэш дороже ОЗУ, но для повышения производительности системы стоит получить процессор и материнскую плату со встроенным кэшем.
Кэширование диска применяет тот же принцип на жестком диске, что и кэширование памяти применительно к процессору. Часто используемые данные на жестком диске хранятся в отдельном сегменте ОЗУ, чтобы не загружать их с жесткого диска снова и снова.
В этом случае ОЗУ быстрее, чем технология пластин, используемых в обычных жестких дисках. Однако ситуация изменится, поскольку гибридные жесткие диски станут повсеместными. Эти диски имеют встроенные тайники флэш-памяти. В конечном счете, жесткие диски будут на 100% флеш-накопителями, что избавит от необходимости кэширования RAM-диска, поскольку флэш-память работает быстрее, чем оперативная память.
Как очистить кэш на ноутбуке?
Процедура очистки кэша ОЗУ
Наверняка спустя определенное время после переустановки вашего ПК, вы заметили, что компьютер работает довольно долго, медленно и не с такой производительностью, которая была раньше.
Таким образом, вам нужно использовать метод ниже, чтобы освободить неиспользуемую память и повысить производительность.
Чтобы очистить память кэш на ПК или ноутбуке, просто щелкните правой кнопкой мыши в любом месте рабочего стола и выберите Создать > Ярлык.
После нажатия ярлыка откроется новое всплывающее окно, введите следующую строку, когда будет предложено указать местоположение ярлыка, и нажмите «Далее».
%windir%\system32\rundll32.exe advapi32.dll,processldleTasks
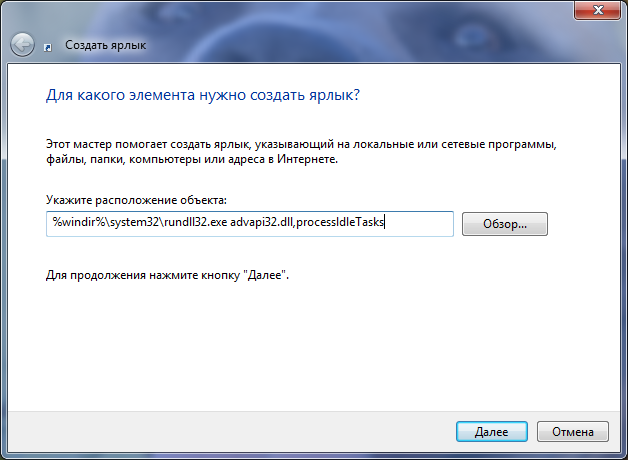
Укажите любое имя и нажмите кнопку «Готово».
Теперь откройте вновь созданный ярлык, и вы заметите слегка бьющееся звучание.
Процедура очистки кэша DNS
Чтобы очистить кеш DNS, просто выполните указанные шаги.
- Первым делом нажмите на меню Пуск , после откройте Все программы , найдите папку Стандартные , а после нажмите правой кнопкой по приложению Командная строка и выберите «Запуск от имени администратора».
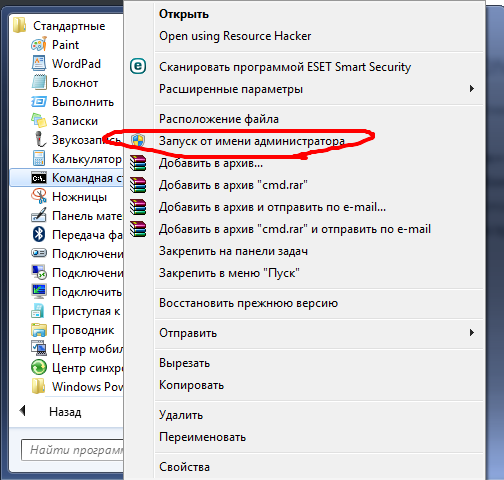
- Теперь введите ipconfig / flushdns и нажмите Enter.
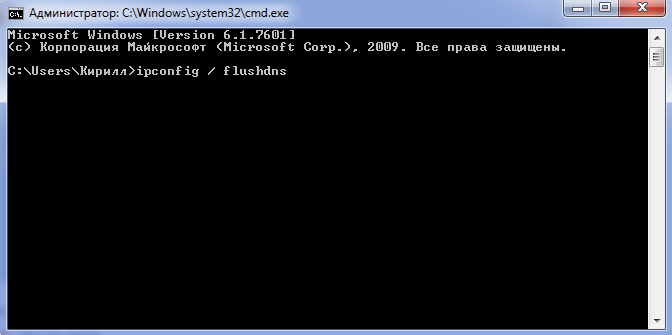
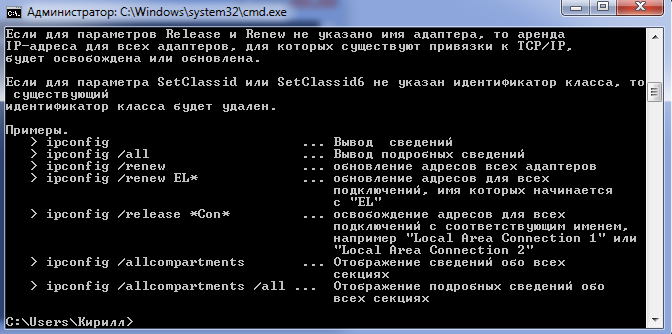
- После нажатия Enter вы увидите сообщение о том, что кэш с разрешением DNS успешно завершен.
Процедура очистки кэша экскизов
Чтобы очистить кеш эскизов, щелкните правой кнопкой мыши свой основной раздел диска (где установлены окна) и откройте диалоговое окно «Свойства» и нажмите «Очистка диска».
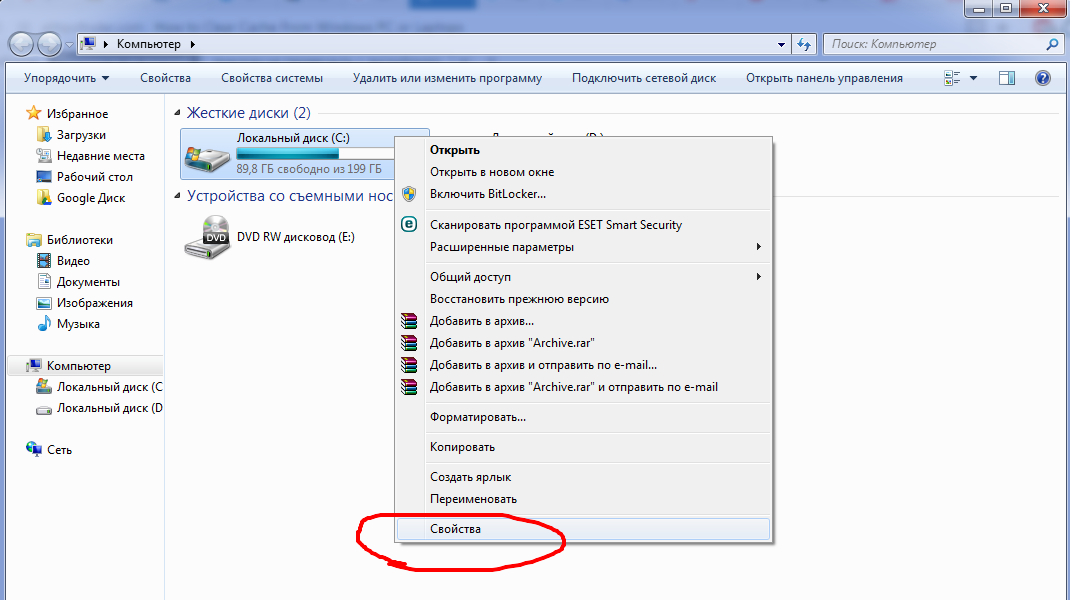
Выберите раздел диска, из которого вы хотите удалить кэш эскизов, подождите некоторое время, пока программа произведен сканирование файлов.
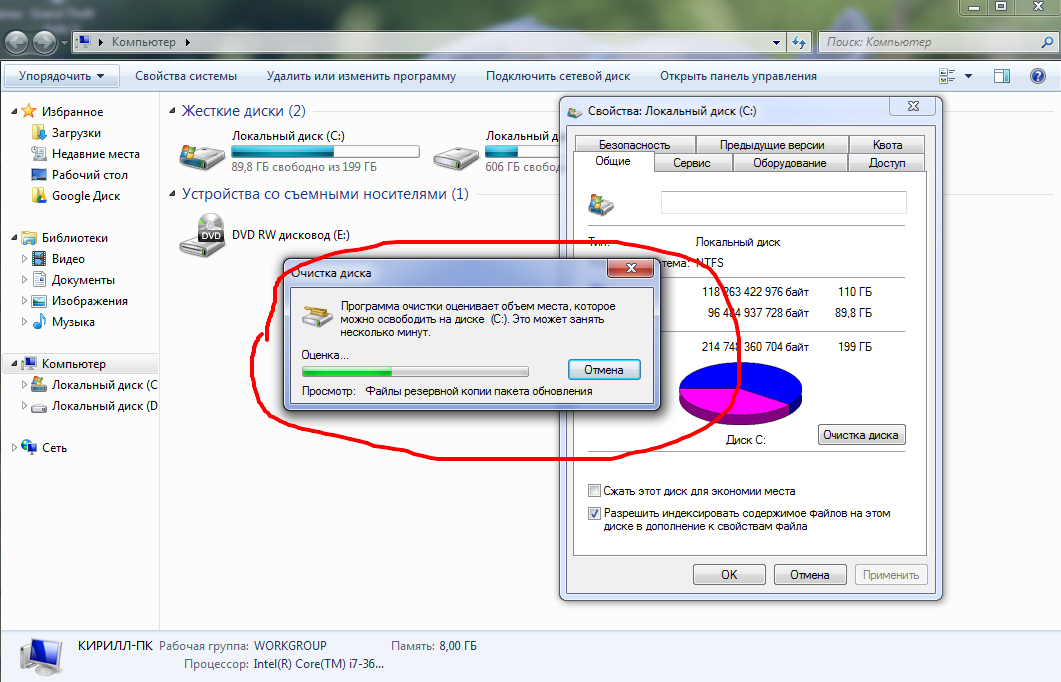

Найдите и установите флажок напротив надписи «Эскизы» и нажмите «ОК».
Процедура очистки кэша браузера
История браузера — список каждой страницы, которую вы посетили в Интернете, и время, когда вы там были, — это стандарт современных вычислений.
Для большинства из нас обмен файлами в обычном режиме (к сожалению, настройка нескольких учетных записей пользователей) и передача смартфона кому-либо — это неслыханно. Неважно, шифруете ли вы свои письма, используя Tor и VPN во время просмотра, чтобы оставаться анонимным, вас все равно могут «раскусить», увидев историю вашего браузера.
Браузер может и будет хранить вашу историю на неопределенный срок. Цель состоит в том, чтобы помочь вам найти обратный путь в возможно заброшенный уголок интернета, который вы посещали когда-то. Учтите, что сегодня история того, что вы смотрите, может использована против вас.
Стоит заметить , что здесь не имеет значения, когда вы смотрели то или иное содержимое страницы. В наши дни, простое посещение может быть достаточным толчком для возмущения, шантажа или чего-то большего, чего вы больше всего опасаетесь в отместку.
Google Chrome: чистка кэша
- Перейдите в настройки, нажав на три строчки в правом верхнем углу, а после этого нажмите на опцию История, затем нажмите на надпись Очистить историю.
Более того, вы можете удалить информацию за последний час, день, неделю, месяц или за все время.
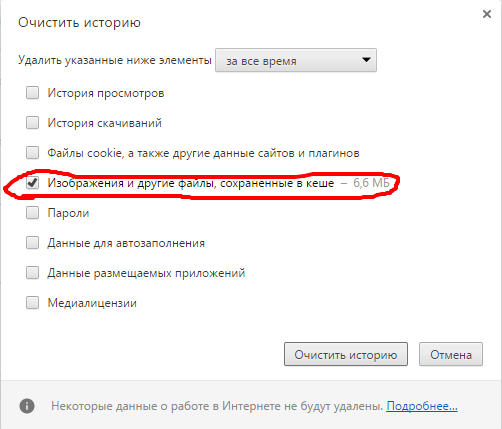
Chrome не предоставляет возможности не собирать историю браузера или устанавливать окно, в котором она будет храниться. Он просто собирает и собирает, пока вы не войдете и не удалите всю историю.
Стоит заметить, что если у вас есть учетная запись Google и вы вошли в нее с Chrome, ваша история, вероятно, синхронизируется с Моя активность Google . Хотя история должна быть защищена вашей учетной записью Google (для обеспечения максимальной защиты используйте диспетчер паролей и двухфакторную проверку подлинности).
Opera: чистка кэша
Первым делом вам нужно выбрать Настройки , после этого вам нужно нажать на опцию Конфиденциальность и безопасность. Затем найдите кнопку Очистить данные о просмотренных страницах.
В зависимости от вашего случая, очистите историю браузера, выбрав период.
Стоит заметить , что Opera построен с движком из Chromium Project. Ну а для пользователей, которые хотят анонимности, хотелось бы посоветовать браузер Opera, так как он позволяет обойти Веб — встроенная опция VPN, предоставляемая SurfEasy, также находится в настройках Приватность & Безопасность.
Mozilla Firefox: чистка кэша
Последняя версия Firefox любит использовать боковые панели для доступа к настройкам, как Microsoft Edge. Получите доступ к ним в меню (вверху справа), и вы можете сразу перейти к Истории. Он покажет все ваши посещаемые сайты и параметр Очистить недавнюю историю (или нажмите Ctrl + Shift + Del для того же эффекта).
Если вы выбираете «Параметры» на боковой панели, вы можете выбрать для себя режим с сохранением истории и без, а также можете произвести пользовательские настройки, такие как всегда переходить в режим частного просмотра или никогда не хранить историю или куки или очищать историю при закрытии FireFox.
Internet Explorer: чистка кэша
- Нажмите на иконку «Настройка» и выберите опцию «Интернет».
- Под заголовком истории просмотров нажмите кнопку «Удалить».
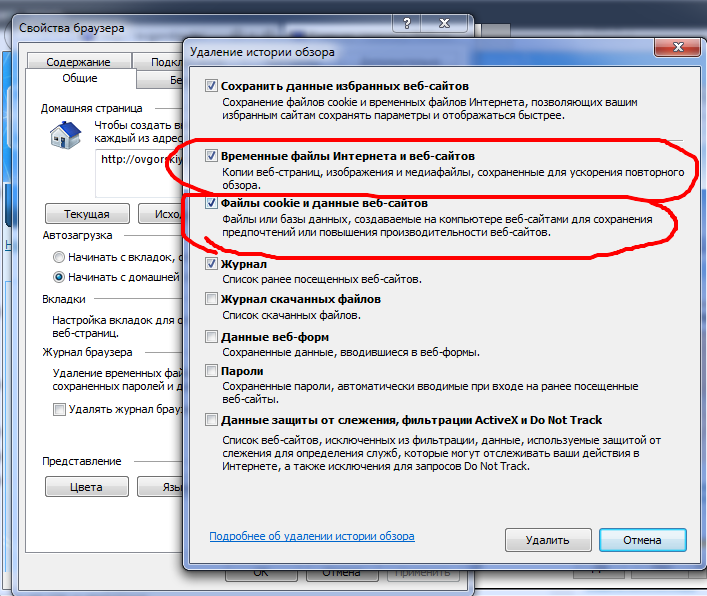
- Проверьте, что временные файлы Интернета и файл веб-сайта, а также файлы cookie и данные веб-сайта установлены, удалите флажок для параметра Сохранить данные избранных веб-сайтов и нажмите кнопку Удалить.
Дополнение: Универсальная программа CCleaner для массовой чистки ПК
Хотите удалить историю обозревателя сразу в нескольких браузерах? Piriform’s CCleaner (который поставляется в бесплатной версии) удаляет с диска всевозможные материалы, чтобы вернуть вам некоторое пространство для хранения.
Если у вас MacBook, то программа произведет чистку вашего браузера под названием Safari. Ну а если вы пользователь системы Windows, то программа очистить данные кэша во всех установленных браузерах на вашем ПК.
Если вам понравилась наша статья, то пожалуйста оставьте мнение и предложение в поле для комментариев.
Видео: Как почистить кэш браузера?
Кэш — раздел в ноутбуке, отвечающий за хранение временной информации. Все картинки, видео и музыка, которые мы загружаем в интернете, сначала попадают во временное хранилище. Когда хранилище переполнено информацией, ноутбук начинает работать намного хуже. Чтобы избежать этого, необходимо периодически очищать кэш.
Способ очистки кэш зависит от браузера, установленного на ноутбуке. Некоторые пользуются сразу несколькими браузерами для загрузки страниц в интернете. Чтобы очистить кэш в Internet Explorer, выберите в контекстном меню вкладку «Сервис». Далее ищем пункт «Свойства обозревателя» и в открывшемся окне выбираем вкладку «Общие». После этого переходим в строку «История просмотра» и выбираем функцию «Удалить». Далее в раскрывшемся окне напротив строки «Временные файлы интернета» ставим галочку.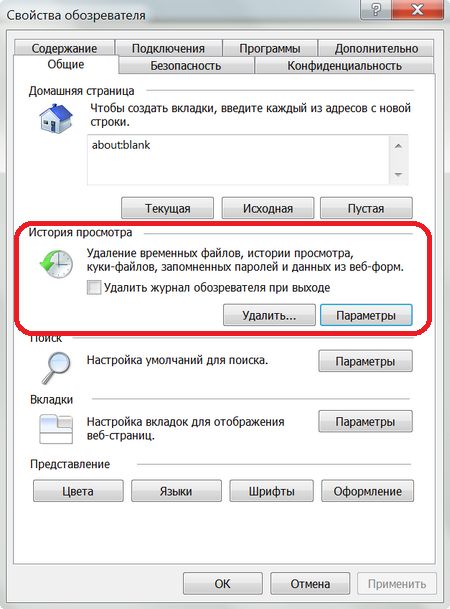


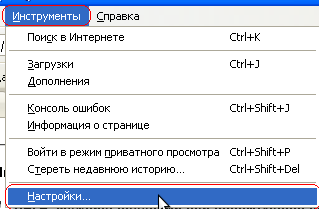
Кэш хранит в себе не только видео файлы и изображения, но и все логины и пароли, которые вы сохраняете для удобства. Поэтому очистка кэша позволяет защитить себя от взлома личной информации различными хакерами.
Очень часто проблемы в работе ПК связанны именно с этим. Кеш присутствует на любом компьютере с Windows Если вкратце, то это хранилище временных и служебных файлов и компонентов, которое заполняется по мере использования ПК.
Когда на компьютере установлено множество ПО, которым вы активно ежедневно пользуетесь, то в кэше собирается все больше файлов. Автоматически они не удаляются, и со временем хранилище превращается в настоящую свалку бесполезных временных данных.
Виды кеша
Существует 2 типа кэша: DNS и непосредственно временные файлы. Кроме того, при пользовании интернетом на компьютере накапливаются и временные файлы из сети – кэш браузеров .
Первый тип представляет собой данные, применяемые системой для преобразования числового параметра IP в текстовый доменного имени. Таким образом, доступ к интернет-ресурсу происходит быстрей, так как данные берутся с локального вместилища, где они были сохранены при первом посещении сайта.
Ко второму типу относятся файлы обновлений, установочные и временные данные, которые хранятся на системном диске. Они не только замедляют быстродействие ПК, но занимают ценное пространство.
Удаляем лишний хлам
Способов, как очистить кэш на компьютере, есть несколько. И если DNS очищается за мгновения, то на удаление системного потребуется больше времени. К тому же начинающим пользователям будет трудно разобраться в этом.
DNS кэш удаляется следующим образом:
- нажмите сочетание клавиш Win + R;
- введите в поле cmd, появится командная строка;
- в появившемся окне введите ipconfig /flushdns.
Как почистить кэш ПК за несколько минут?
Выгодной альтернативой ручной чистке являются специальные программы для ухода за системой . Одна из наиболее эффективных – «Ускоритель компьютера». Скачать ее совершенно бесплатно можно по адресу http://fast-computer.su .
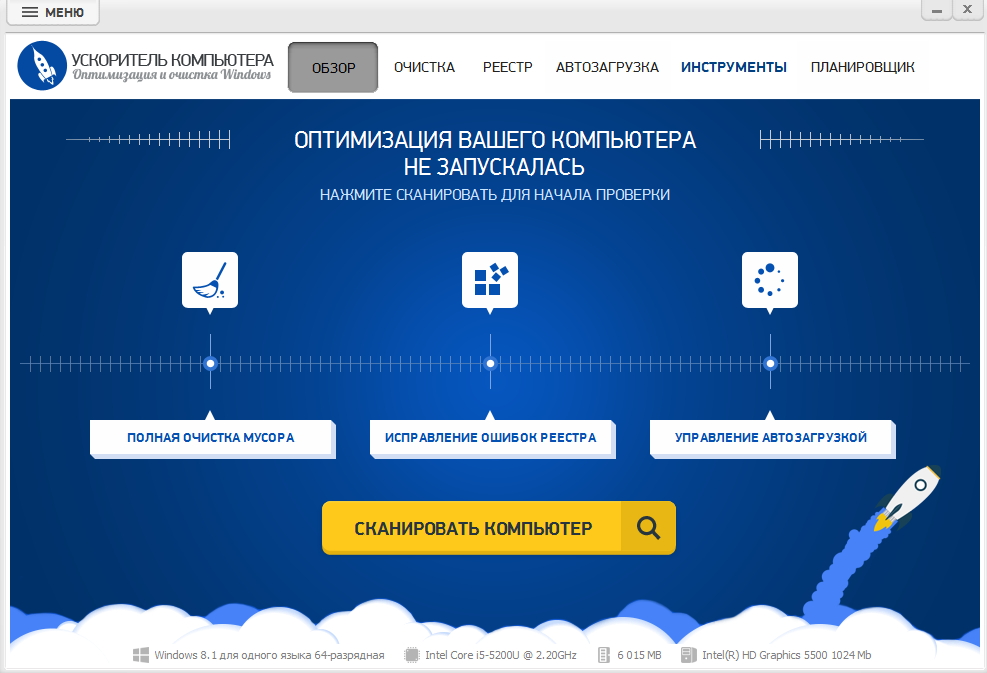
От аналогичного софта «Ускоритель» отличается, прежде всего, простотой. Интерфейс программы состоит из нескольких вкладок, каждая из которых отвечает за свою часть работы по очистке системы.

С помощью программы можно:
- полностью очистить кэш системы, браузеров и другие «мусорные» файлы;
- проверить системный реестр на предмет лишних записей и стереть их, при этом есть функция сохранения резервной копии;
- откорректировать автозагрузку и убрать программы, которые не нужны вам сразу после загрузки;
- просмотреть информацию о системе, найти дубликаты и крупные файлы.

К тому же предусмотрен планировщик , с помощью которого можно автоматизировать все процессы, выставив частоту и время их проведения. Ускоритель в фоновом режиме будет проводить манипуляции, не отвлекая пользователя.
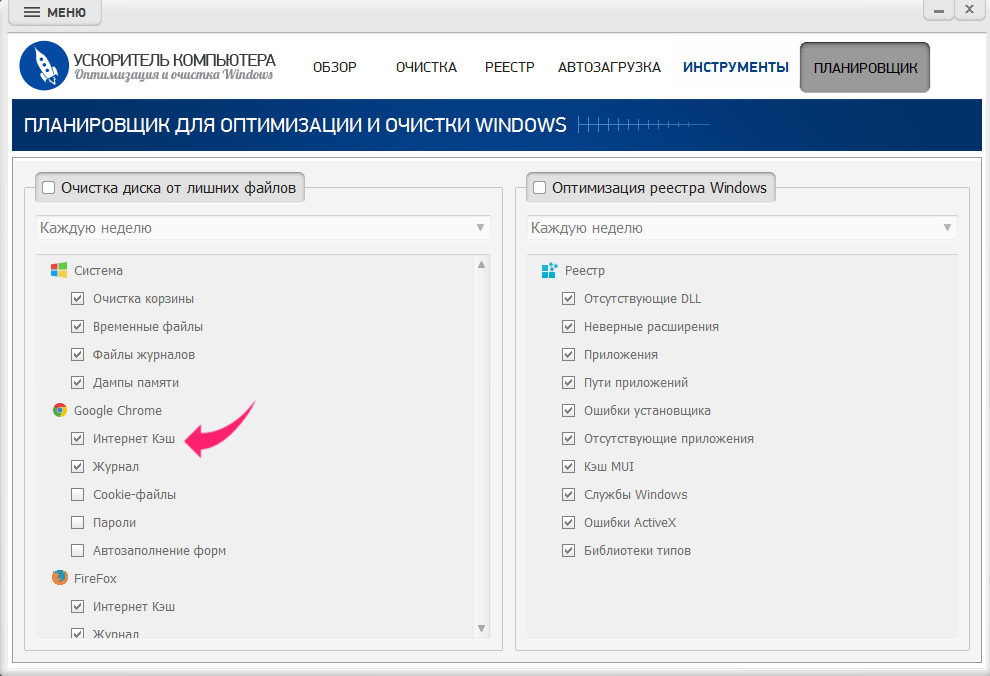
Память компьютера - это сложные системные процессы запоминания и воспроизведения информации. Жёсткий диск можно назвать основной памятью, на нём постоянно находятся все сохранённые файлы. Пользователь может почистить жёсткий диск, выборочно удаляя ненужные папки.
Оперативную память можно условно назвать сообразительностью компьютера. Больший объём оперативной памяти ускоряет его «сообразительность» . Любое действие пользователя - это запрос той или иной системной программы. И чем быстрее этот запрос обрабатывается, тем лучше.
Что такое кэш
Для ускорения работы системы существует кэш-память. Это своеобразное временное хранилище, в котором хранится информация о тех файлах и действиях, которые пользователь запрашивает чаще всего.
Образно говоря, кэш держит раскрытую книгу с закладками на тех страницах, которые нужны чаще остальных, вместо того, чтоб при каждом запросе снимать её с полки и искать нужное правило.
Как очистить кэш на компьютере и для чего это нужно? Перегруженный кэш тормозит работу системы: слишком много информации приходится держать наготове. Поэтому его нужно регулярно очищать.
Поэтапная очистка
Очищаем кэш DNC-памяти: это не трудно. «Пуск», «Все программы», «Стандартные», «Командная строка». Вы увидите чёрное окно с мигающим курсором, в него нужно будет вписать ipconfig /flushdns. Далее нажать Enter, буквально через секунду система сообщит о том, что дело сделано.
Очищаем thumbnails кэш: он отвечает за работу многих прикладных программ. «Пуск», «Все программы», «Стандартные», «Служебные», «Очистка диска». Программа предложит вам выбрать диск, нуждающийся в очистке, а потом начнёт оценивать объём места на выбранном диске, которое можно освободить. Затем предложит окно с отчётом: какие файлы ей показались лишними. Подтверждаем очистку без лишних опасений: фотографии, песни и любимые фильмы очистка не затрагивает.
Очищаем кэш браузера. Чаще всего это самый перегруженный буфер: в нём хранится история посещений, предыдущая сессия, сохранённые пароли, просматривая информация избранных страниц.Теперь вы знаете, как очистить кэш на компьютере виндовс 7, да и любой другой операционной системы: при возможных вариациях последовательность действий остаётся неизменной.
Если объём памяти компьютера слишком мал (обычно так бывает у недорогих ноутбуков), то чистить кэш желательно перед каждым выключением системы. Стоит отметить, что у телефонов на ОС Android также есть функция очистки кеша.
Оптимизатор Ccleaner
Это русскоязычная бесплатная программа для очистки памяти компьютера, скачивать её необходимо с официального сайта разработчиков. Все функции очистки собраны в удобные панели, позволяющие, к примеру, очищать кэш всех имеющихся на компьютере браузеров одновременно.
