Удаляем из истории недавно закрытые вкладки, чистим историю браузера на компьютере, телефоне, планшете.
Навигация
В этой статье мы расскажем об истории браузера или как ее еще называют истории вкладок. Нашли интересную статью или сайт, но случайно закрыли страницу? Отвлеклись, а когда вернулись, оказалось что страницу закрыли кто-то из членов семьи? Хотите проверить, чем живет ваш ребенок? Или напротив, скрыть от глаз руководства или членов семьи сайты, которые вы посещаете? Всего несколько кликов и все ваши вопросы решены, а мы как раз расскажем, что нужно делать!
История вкладок: как посмотреть в истории недавно закрытые вкладки в Яндексе, Гугл Хроме?
Мы рассмотрим самые популярные браузеры и расскажем, как в них работать, но умея работать в них, вы легко справитесь и в остальных бразурерах.
Как посмотреть в истории недавно закрытые вкладки в Google Chrome и Chromium?
- В правом верхнем углу ищем активную иконку с тремя горизонтальными полосками, нажимаем на нее. Также вместо этих полосок, но в том же месте может располагаться несколько точек или гаечный ключ, в зависимости от версии браузера;
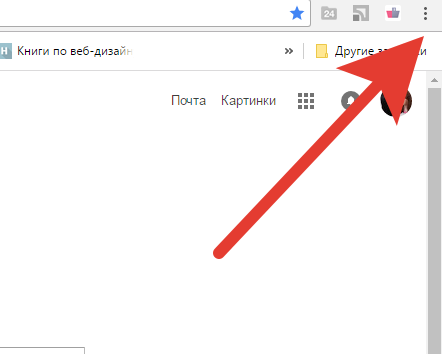
- Нажимаем на меню «История»;
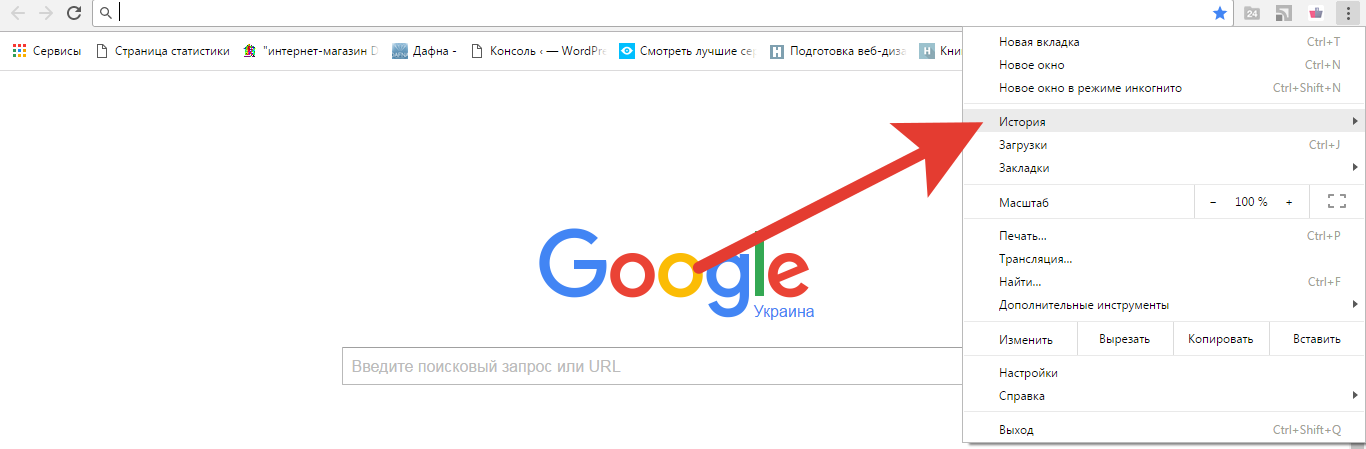
- Открылось окно с историей посещений согласно времени от самых свежих до момента последней очистки браузера.
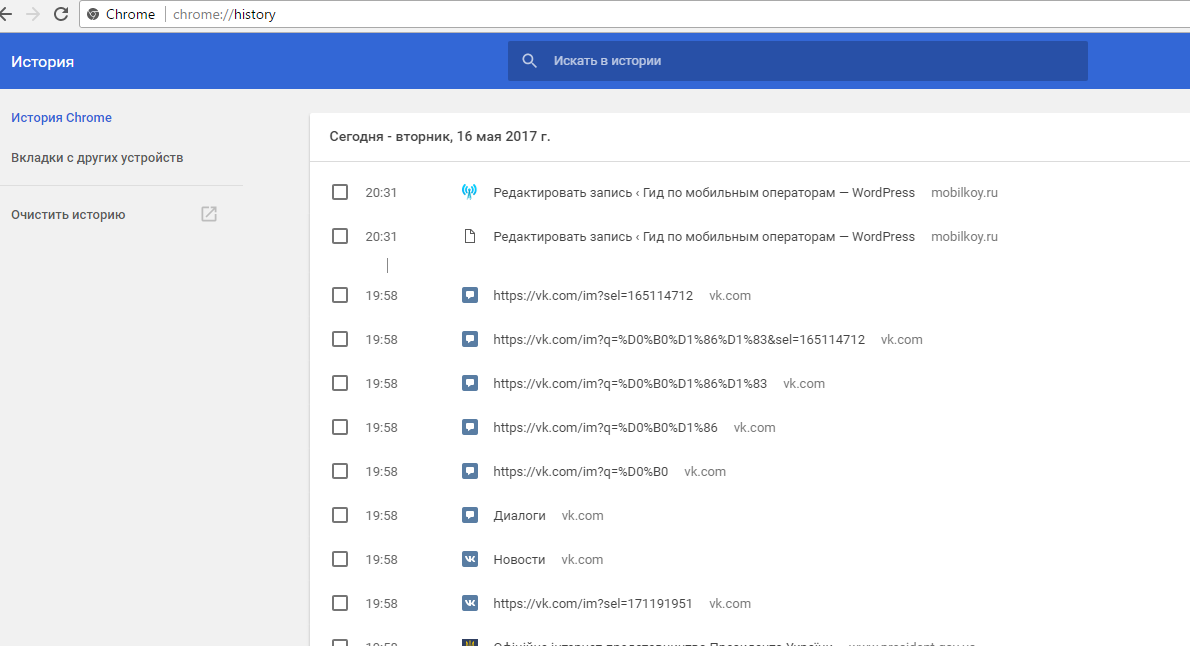
Хотите работать быстрее? Нажмите Ctrl+H и вы окажитесь во вкладке истории браузера моментально.
По желанию вы можете сортировать вкладки расположенные в истории, а также искать по этим вкладкам.
Обратите внимание, возле каждой записи вы можете увидеть перевернутый треугольник. Нажав на него и выбрав меню «Другие записи по этому сайту» вы отфильтруете все посещаемые страницы именно этого сайта.
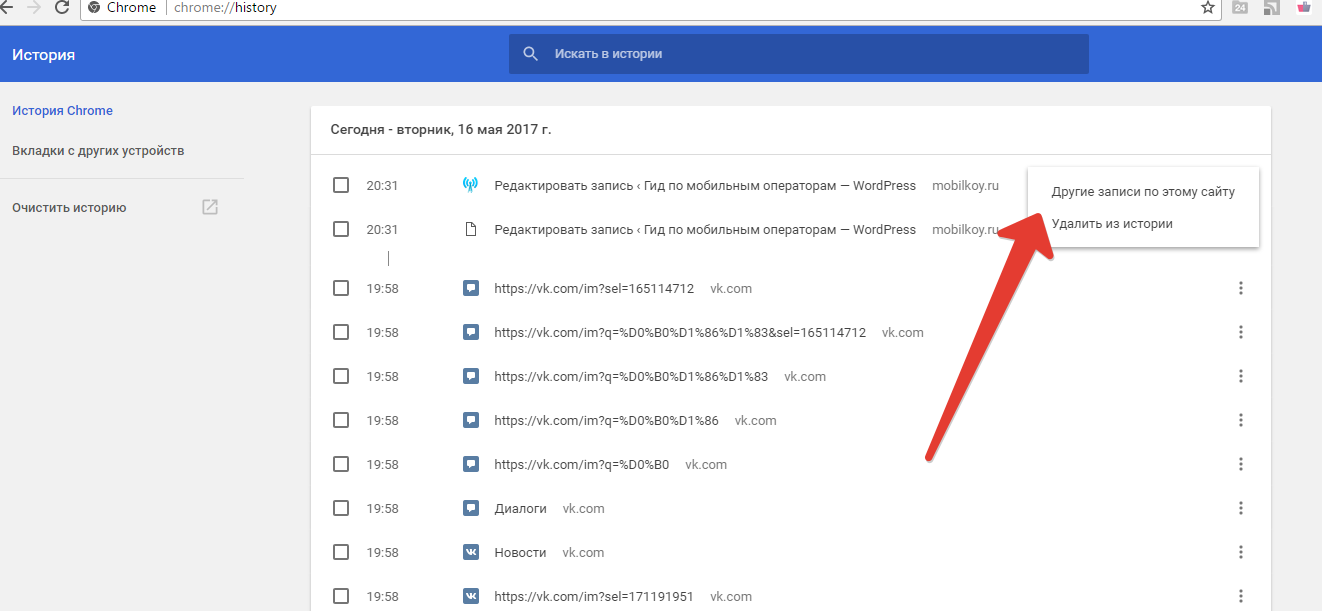
Как посмотреть в истории недавно закрытые вкладки в Яндексе?
Для того чтобы узнать список недавно закрытых сайтов в определенной вкладке достаточно во вкладке которая вас интересует нажать на иконку стрелка смотрящая влево и удерживать ее пока не найдете необходимый сайт. Обратите внимание, что после закрытия вкладки и открытия новой данная функция аннулируется.
- В правом верхнем углу выбираете иконку с тремя полосками как на фото;
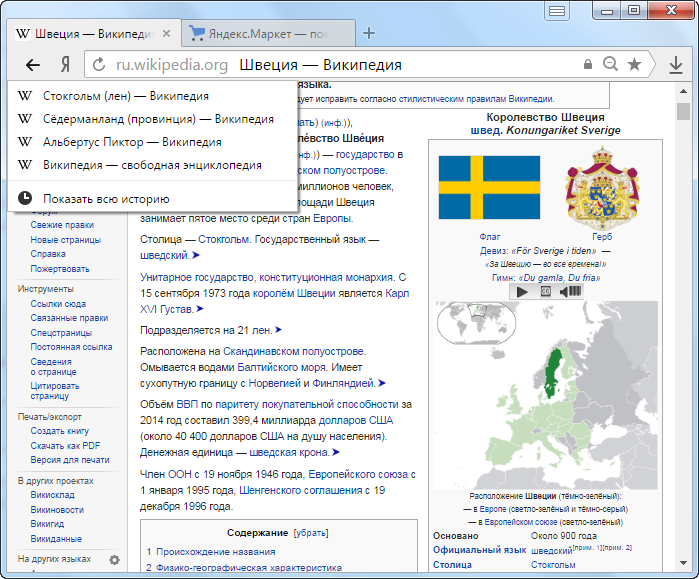
- Нажимаете на иконку и выбираете История-История;
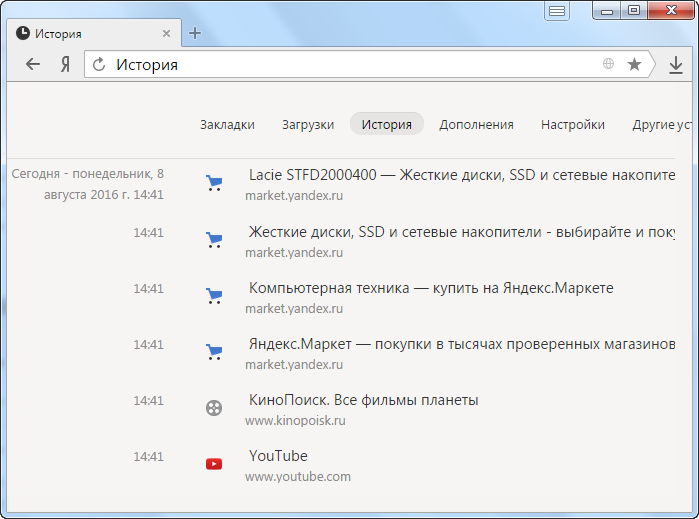
- Находите желаемую вкладку и переходите по ней.
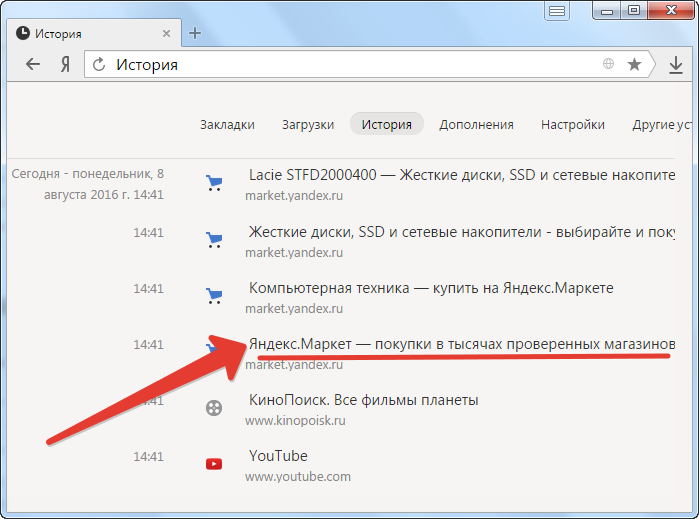
История вкладок: как удалить из истории недавно закрытые вкладки в Яндексе, Гугл Хроме?
Теперь учимся удалять ненужную информацию от посторонних глаз, а заодно и чистить браузер от лишней информации, что позволит ему намного быстрее работать, а также не выдавать ошибок при посещении некоторых сайтов.
Как удалить из истории недавно закрытые вкладки в Гугл Хроме?
В самом верху истории вкладок вы наверняка заметили активную иконку «Очистить историю».
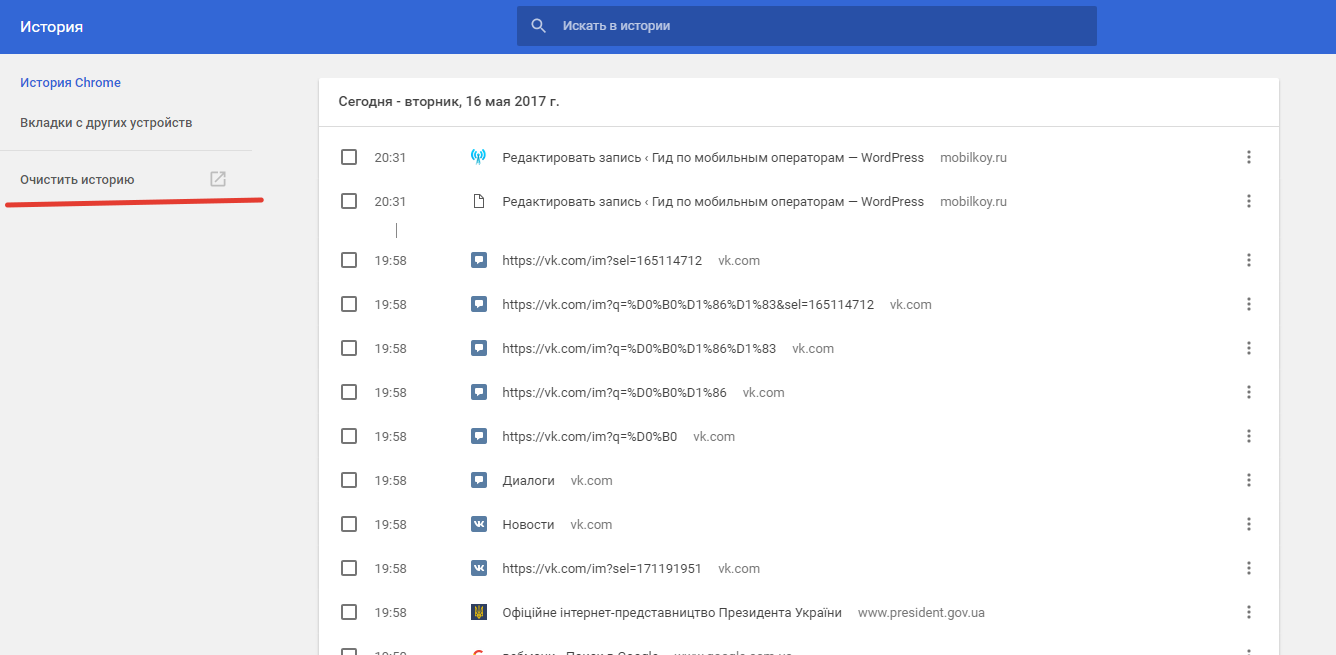
А рядом меню с периодом очистки истории:
- За прошедший час;
- За прошедший день;
- За прошлую неделю;
- За месяц;
- За все время.
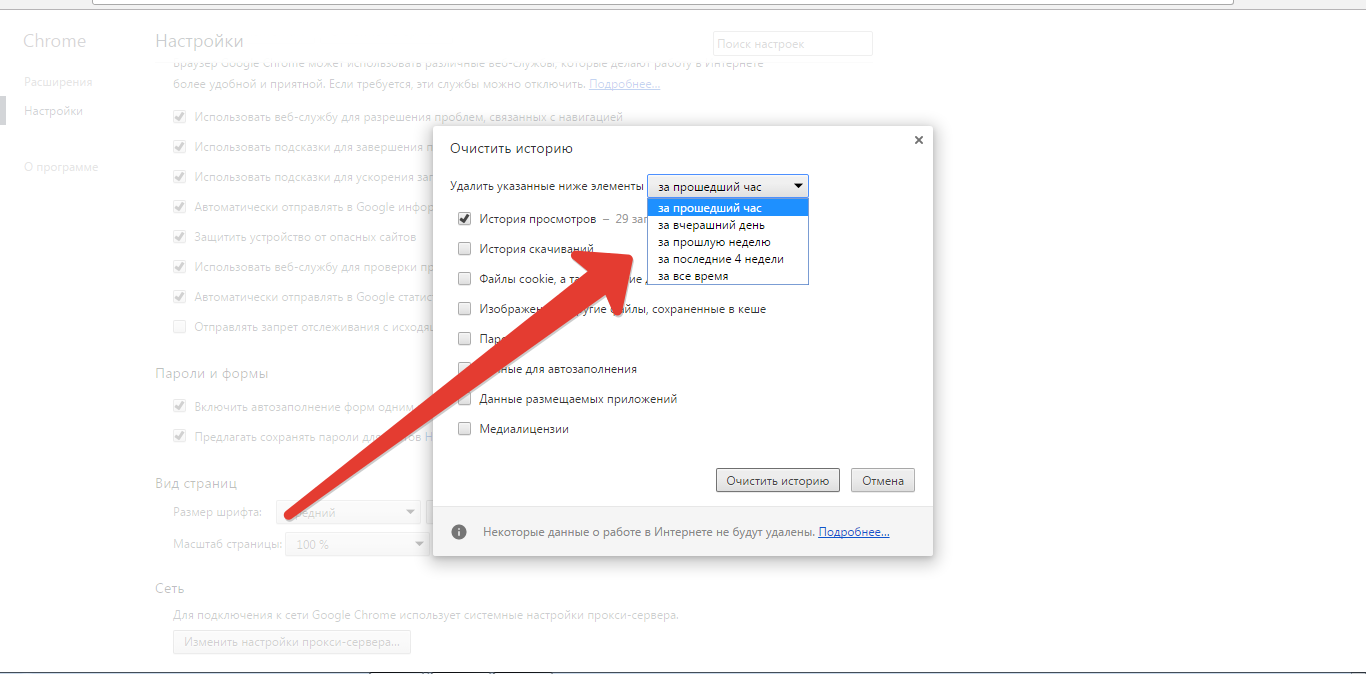
Также можно выбрать очистку кеша и куки, данные автозаполнений, приложений и медиолокаций.
![]()
И нажимаем кнопку внизу «Очистить историю». Готово!
Если же вам необходимо очистить историю всего от нескольких вкладок и не затрагивать все остальное — нажмите на стрелку в конце строки выбранного сайта и нажмите «Удалить из истории». Таким образом удалиться лишь одна вкладка, а история останется нетронутой.
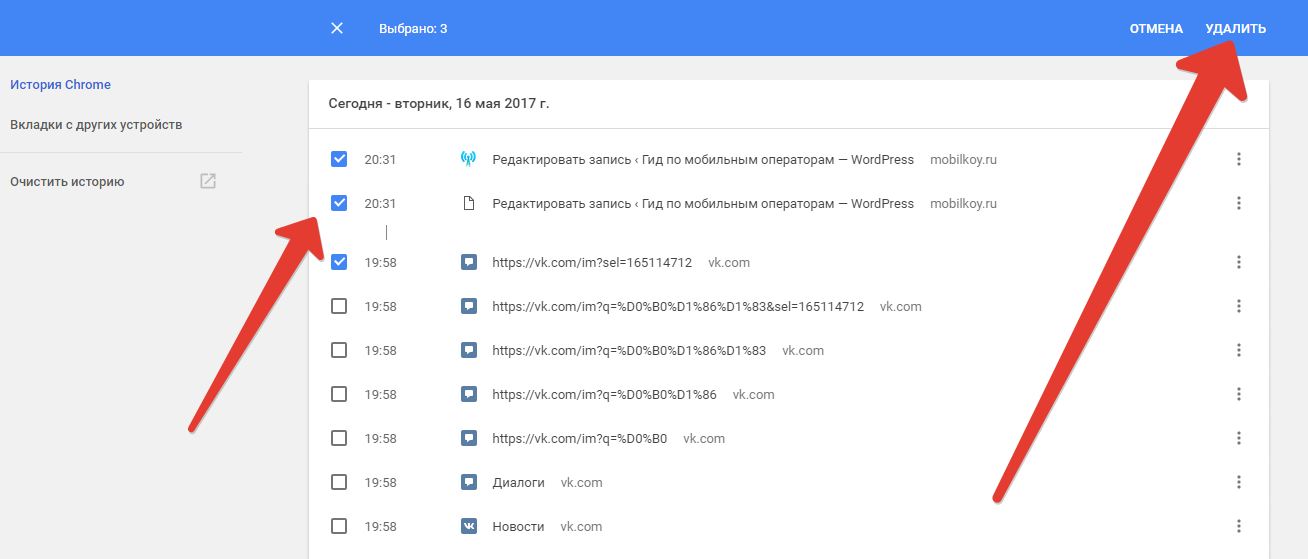
Также есть возможность удалить несколько вкладок одновременно, не затрагивая всей истории вкладок. Для этого необходимо выделить галочками необходимые сайты и нажать на кнопку «Удалить выбранные элементы».
Как удалить из истории недавно закрытые вкладки в Яндексе?
Для того чтобы удалить полностью или частично историю в Яндекс браузере нажмите на иконку с тремя полосками — История — История.
![]()
Выделите страницу, которые вы желаете удалить и нажмите кнопку «Удалить выбранные элементы» которая находится под всем списком вкладок.
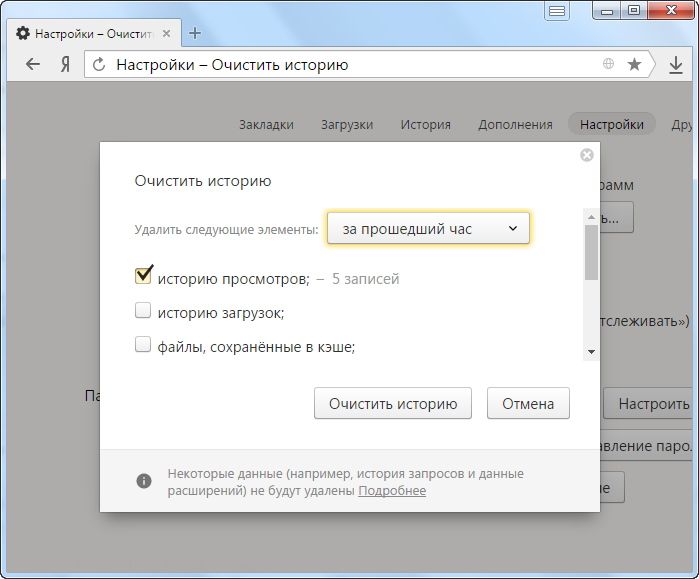
Если же вы хотите очистить все вкладки необходимо вновь войти в Историю браузера и в правом верхнем углу нажать на кнопку «Очистить историю».
Рядом возле кнопки «Очистить историю» вы можете выбрать период времени, за который вы намерены удалить историю вкладок. По необходимости вы можете указать дополнительное удаление куки, кеши и т.д.
Как восстановить последнюю сессию в браузере
Восстановление достаточно простое — откройте браузер и нажмите одновременно сочетание клавиш Shift+Ctrl+T. Если перед закрытием браузера не очищалась история откроются все вкладки открытые в момент закрытия браузера.
Как очистить, закрыть недавно закрытые вкладки в истории компьютера, телефона, планшета?
О том, как очистить историю браузера в веб версии (в компьютере) мы разобрали ранее. Теперь мы расскажем, как очистить историю в телефоне и планшете.
Как очистить, закрыть недавно закрытые вкладки на Андроид?
Для того чтобы очистить историю вкладок в устройстве Андроид откройте Гугл Хром на устройстве и нажмите иконку троеточия после чего выберите «История».
Также вы можете удалить единичные части ваших вкладок. Для этого откройте приложение Гугл Хром на необходимом устройстве и в правом верхнем углу выберете иконку в виде троеточия — История. Найдите необходимую строку с вкладкой и справа от нее нажмите на иконку «Корзина».
Также вы можете, удерживая одну вкладку выбрать еще несколько и нажать на одну «Корзину» удалив сразу несколько выбранных вкладок.
Сайты, которые вы посещаете максимально часто будут отображаться на стартовой странице быстрого доступа вне зависимости очистки истории. Если вы желаете спрятать часто посещаемый сайт от чужих глаз — нажмите на картинку и удерживайте ее. Появиться иконка удаления — нажмите на нее, после чего данная вкладка будет удалена.
Видео: Всё чисто, чистим телефон (Android)
Как очистить, закрыть недавно закрытые вкладки на Айфон
В выпавшем меню выберите иконку История и нажмите «Изменить». Поставьте флажки напротив тех вкладок, которые желаете удалить и нажмите «Удалить». История очищена!
Со страницы быстрого доступа удалить сайт, который отображается из-за частого посещения так же просто. Для этого необходимо нажать на иконку сайта и после этого нажать на «Удалить».
Mozilla Firefox, как и любой другой браузер, сохраняет в специальном разделе сведения обо всех просмотренных веб-страницах. Однако далеко не все пользователи хотят, чтобы их интернет-активность была доступна взору близких или коллег по работе. Поэтому довольно часто возникает вопрос, как удалить историю в мозиле.
Очистка журнала
Ничего кардинально нового разработчики Мозилы не придумали: если вы знаете, как в опере удалить историю, то с Firefox также справитесь без труда.
Есть некоторые нюансы, которые позволяют изначально настроить браузер таким образом, чтобы вам не приходилось ежедневно очищать журнал.
На них мы остановимся подробнее ниже, пока же рассмотрим стандартную процедуру удаления записей истории.
Как и в случае с удалением истории в яндексе, сначала необходимо открыть меню управления браузера. Здесь мы выбираем раздел «Журнал».
Вы увидите последние закрытые вкладки, а внизу – кнопку «Показать весь журнал». Нажмите на неё, чтобы открыть все имеющиеся сведения о вашей интернет–активности.
Самый простой способ добраться до функции полной очистки журнала – нажать сочетание Ctrl+Shift+Del.
В меню слева указаны периоды, записи из которых вы можете удалить. Можно стереть период или каждую запись отдельно с помощью клавиши Delete. Подобным методами можно удалить историю в хроме, опере, яндексе и других браузерах.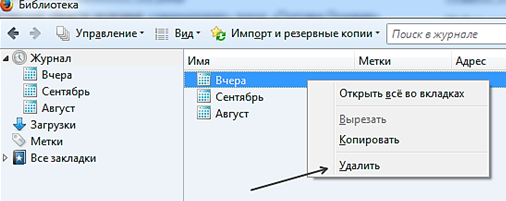
Дополнительные меры
Иногда бывает нелишним затереть все записи из раздела «Загрузки». Здесь фиксируются все файлы, которые вы скачивали из интернета с помощью Мозилы.
Чтобы полностью очистить кэш браузера и его историю, можно воспользоваться утилитой CCleaner.
Нажмите сочетание Ctrl+Shift+H. В появившемся окне «Библиотека » выберите раздел «Загрузки». Записи можно удалять по одной с помощью клавиши Delete или сразу стереть весь список, нажав кнопку «Очистить загрузки» на верхней панели.
Откройте через меню управления раздел «Настройки». Перейдите на вкладку «Приватность». Здесь вы можете указать, будет запоминать Firefox историю просмотра или нет.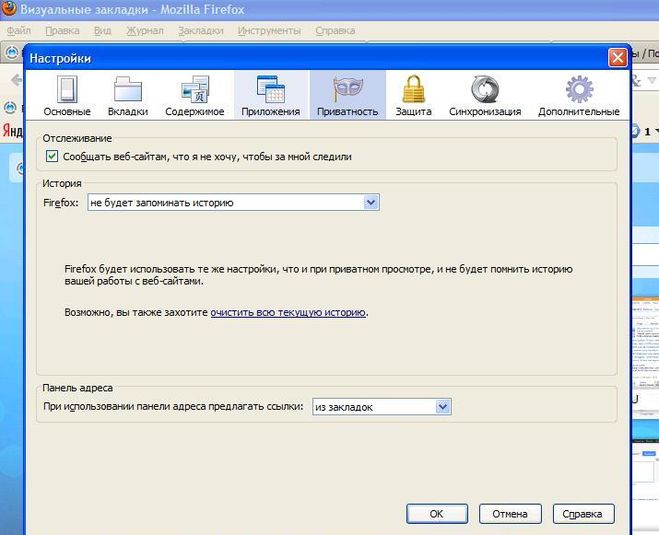 Если вы выберите параметр «Не будет запоминать», то в вашем журнале не будет оставаться никаких сведений об интернет-активности. Минус такого подхода в том, что вы не сможете в случае чего восстановить закрытые вкладки или узнать, какие сайты вы посещали.
Если вы выберите параметр «Не будет запоминать», то в вашем журнале не будет оставаться никаких сведений об интернет-активности. Минус такого подхода в том, что вы не сможете в случае чего восстановить закрытые вкладки или узнать, какие сайты вы посещали.
Есть также вариант самостоятельной настройки параметров хранения истории с указанием исключений.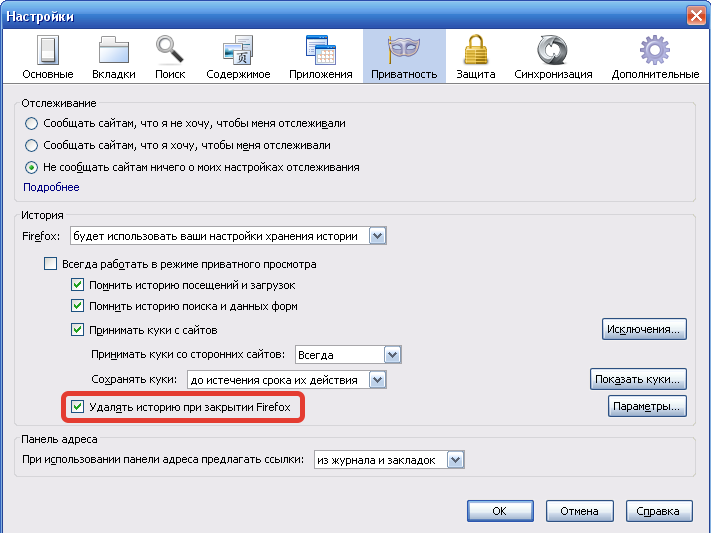 Оптимальным вариантом будет установка параметра автоматической очистки истории после закрытия браузера. В таком случае при работе с Мозилой вы сможете просмотреть историю своей активности, но при следующей сессии она уже не будет отображаться.
Оптимальным вариантом будет установка параметра автоматической очистки истории после закрытия браузера. В таком случае при работе с Мозилой вы сможете просмотреть историю своей активности, но при следующей сессии она уже не будет отображаться.
Привет! Решил сегодня написать о том, как очистить историю посещенных сайтов, и историю закрытых вкладок в Опере. Я недавно писал как это сделать , а сейчас напишу о своем любимом браузере Opera.
Ну ни для кого не секрет, что при посещении сайтов, браузер создает историю посещенных сайтов, и еще и историю закрытых вкладок. Все это делается для удобства пользователя, можно в любой момент зайти и найти сайты, которые вы посещали. Или же возобновить вкладу, которую вы случайно закрыли.
Но может понадобится и очистить эту историю, для чего? Ну вариантов может быть много, например вы гуляли по интернету с чужого компьютера, и не хотите, что бы кто-то видел, какие сайты вы посещали. Если история закрытых вкладок сама очищается после закрытия Оперы, то история не очищается, но сейчас я напишу как ее очистить вручную.
Очищаем историю в Opera
Для того, что бы очистить историю в Опере заходим в меню “История” .
 На странице с историей вы увидите сохраненную историю за сегодня, вчера, неделю и т. д. Нажимаем правой кнопкой на нужную нам строчку и выбираем удалить. Вот и все, история очищенная.
На странице с историей вы увидите сохраненную историю за сегодня, вчера, неделю и т. д. Нажимаем правой кнопкой на нужную нам строчку и выбираем удалить. Вот и все, история очищенная.
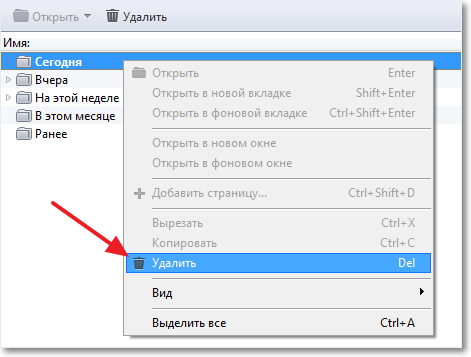
Настройка истории в Опере
Можно настроить количество сохраняемых адресов посещенных сайтов, и установить размер кэша. Для этого, нажмите на меню Оперы, затем перейдите на вкладку “Настройки” и выберите . Или нажмите “Ctrl+F12” .
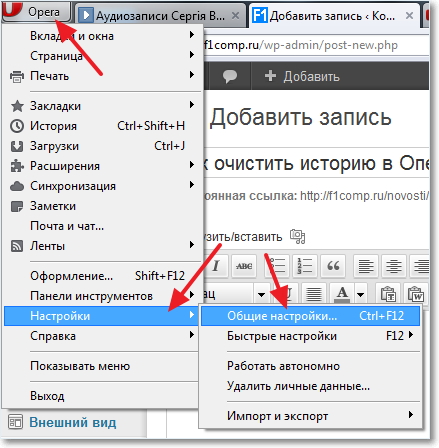
Откроется окно, перейдите на вкладку “Расширенные” , затем “История” . Здесь можно установить количество сайтов, которое будет сохранятся, и размер кэша. Дисковый кэш, это допустимое место на жестком диске, на которое будет сохранятся информация с посещенных сайтов. И когда вы снова зайдете на этот сайт, то например графика уже не будет загружаться с интернета, а загрузится с вашего компьютера. Это ускорит процесс загрузки сайта, и .
После внесения изменений, нажмите “Ок” , что бы сохранить настройки.
Как очистить историю закрытых вкладок в Опере?
Как я уже писал, история закрытых вкладок очищается сама, после закрытия браузера. Но можно и очистить вручную. Нажмите на стрелку, которая открывает историю, и нажмите “Очистить историю закрытых вкладок”.
Вот и все, теперь порядок:).
P. S. Если вы задумаете покупать себе ноутбук, то конечно же перед вами появится задача выбрать достойную модель. Сейчас на рынке очень много достойных производителей и моделей, но лучшими считаются ноутбуки компании Apple. Поэтому посмотрите цены на MacBook Air, стоит он конечно же не очень дешево, но все же такая покупка однозначно вас порадует.
И напоследок предлагаю вам посмотреть прикольное видео с пародией на презентацию Apple iPad Mini. Я посмеялся от души:). Удачи!
Инструкция
Если в настройках вашего браузера выбрано сохранение истории, то все посещенные вами страницы доступны через вкладку «Журнал». К примеру, в браузере Mozilla Firefox через «Журнал» можно просмотреть недавно закрытые вкладки, восстановить предыдущую сессию, увидеть посещения за «Сегодня», «Вчера» и последние семь дней. Там же можно удалить историю посещений . Также ее можно очистить другим способом: «Инструменты» -> «Настройки» -> «Приватность» -> «Очистить недавнюю историю». В появившемся окне поставьте галочки напротив нужных пунктов: «Журнал посещений и загрузок», «Журнал форм и поиска», «Кеш» и нажмите «Очистить сейчас».
Чтобы очистить историю посещений в браузере Internet Explorer, зайдите во вкладку «Сервис» -> «Свойства обозревателя» -> «Свойства: Интернет» -> вкладка «Общие». В пункте «История просмотра» нажмите «Удалить». Появится окно «Удаление истории обзора» - поставьте галочки напротив нужных пунктов: «Временные файлы интернета», «Куки-файлы», «Журнал» и нажмите «Удалить». Подобным образом можно очистить историю посещений любого браузера.
Удалить сохраненные страницы можно и другим образом. Они хранятся на системном диске компьютера, как правило, это диск С. Например, если вы пользуетесь ОС Windows XP, пройдите в директорию C:Documents and SettingsИмя_пользователяLocal SettingsTemporary Internet Files и вручную удалите хранящиеся там страницы и другие файлы интернета.
Удаление временных файлов через меню «Пуск». При использовании ОС Windows, зайдите в «Пуск» -> «Панель управления» -> «Свойства обозревателя» -> вкладка «Общие» -> «Временные файлы интернета» -> «Удалить файлы». В окне «Удалить файлы» поставьте флажок напротив «Удалить это содержимое» и нажмите «ОК» два раза. Если вы пользуетесь Windows Vista или Windows 7, зайдите в «Пуск» -> «Панель управления» -> «Сеть и интернет» -> «Свойства обозревателя». Во вкладке «Общие» в разделе «Журнал браузера» нажмите «Удалить файлы» -> «Удалить все» -> «Да» -> «ОК».
Куки (от англ. cookie) – это небольшой объем текстовой информации, которую браузер получает от сервера. В дальнейшем браузер сохраняет эту информацию, чтобы передавать ее серверу с каждым запросом. Иногда требуется «почистить куки», т.е. удалить некоторые или все сохраненные браузером файлы такого типа.
Инструкция
Для того, чтобы удалить куки в браузере «Internet Explorer» - в меню «Сервис» откройте «Свойства обозревателя». В открывшемся окне во вкладке «Общие», найдите блок «История просмотра» и нажмите кнопку «Удалить». Далее нажмите «Удалить Cookie».
Если вы используете браузер «Mozilla Firefox», зайдите в меню «Инструменты» - строка «Настройки». Вам необходима вкладка «Приватность». Открыв эту вкладку, пройдите по ссылке «Удалить отдельные куки». В окне «Куки» вы можете просмотреть все сохраненные файлы и удалить их (все сразу или по отдельности).
Браузер «Google Chrome» позволяет удалить куки через меню «Инструменты», функция «Удалить данные о просмотренных страницах», блок «Конфиденциальность». Здесь нажмите на кнопку «Удалить данные о просмотренных страницах» и укажите за какой период вы хотите удалить файлы куки.
В браузере для системы «Mac OS» - «Safari» пройдите по следующей схеме ссылок: меню «Правка» - пункт «Настройки» - вкладка «Безопасность» - далее «Показать файлы cookie» – и, наконец, «Удалить все».
Видео по теме
Internet Explorer – веб-обозреватель, предназначенный для просмотра интернет-страниц в сети. Как и все приложения на компьютере, Internet Explorer проходит через три основных стадии «жизни»: установка программы в систему, использование программы и ее удаление.

Основные способы удаления Internet Explorer в Windows 7
Чаще всего Internet Explorer является стандартной программой Windows, которая устанавливается на компьютер вместе с системой. Удалить ее можно как механическим способом – с помощью специальных программ, так и вручную.Механический способ удаления
Есть два основных типа специальных приложений, предназначенных для удаления программ. К первому типу относятся стандартные деинсталляторы Windows, ко второму – деинсталляторы, которые установил сам пользователь.Чтобы воспользоваться первым типом приложений, войдите в меню «Пуск», «Все программы», «Internet Explorer» и нажмите удалить или в некоторых случаях деинсталлировать. Появится окно, жмите «Далее» вплоть до появления прогресс-бара, который свидетельствует о начале процедуры удаления. Почти такой же алгоритм можно использовать, если удалять браузер через «Панель управления». Войдите в панель, щелкните по иконке «Программы и компоненты». Откроется окно с перечнем программ, установленных на компьютере. Из них выберите «Internet Explorer», жмите удалить. Как и в предыдущем случае в правом нижнем углу клик мышкой по «Далее» и обозреватель удалится.
Перед тем как воспользоваться вторым типом деинсталляторов, установите один из них на ПК. После установки, перезагрузите девайс и откройте приложение. Оно выдаст все программы, которые устанавливались пользователем. Из них выберете, соответственно, «Internet Explorer» и щелкните «Деинсталлировать». Плюсом такой программы является то, что она не просто стирает приложение с компьютера, но и подчищает так называемые «хвосты» в реестре. От удаленного приложения не останется ни следа, как будто его и не устанавливали. Это, разумеется, положительно влияет на систему. Меньше вероятности возникновения ошибок. Главный недостаток – в основном все эти программы требую введения лицензионного ключа и многие на английском языке. Если с языком хоть как то можно будет разобраться, то поиск бесплатного ключа в интернете – задачка трудоемкая, а его отсутствие вполовину сокращает рабочий потенциал программы, или попросту делает ее неработоспособной.
Ручной способ удаления
Вручную веб-браузер можно удалить через «Мой компьютер» или файловый менеджер. Чтобы удалить через «Мой компьютер», откройте папку, зайдите на диск (C:), далее в «Program Files», найдите папку с названием «Internet Explorer», выделите и зажмите комбинацию клавиш shift+delete. Удаление через файловый менеджер включает в себя те же этапы, что и предыдущий способ, просто визуально это выглядит немного иначе.С разрешения пользователя, а иногда и по умолчанию интернет-браузеры сохраняют введенные логины и пароли. Но как быть, если на вашем компьютере работают другие люди, а информация на интернет-сайтах, которые вы посещаете, конфиденциальная, и вы бы не хотели, чтобы другие пользователи заходили под вашим логином на сайты?

Инструкция
Проблема в том, что убрав логин или пароль клавишей “DEL” в строке для ввода логина/пароля, текст удалится только на действующий сеанс. Стоит перезагрузить страницу входа на сайт, как логин и пароль автоматически заполняются, остается только нажать «Войти» и пользователь войдет в вашу учетную запись, хотя и не знает пароля, но зато пароль помнит ваш браузер. Как же удалить пароли из браузера?
В разных обозревателях это делается по-разному. В Microsoft Internet Explorer выберите меню «Сервис», пункт «Свойства обозревателя». В открывшемся окне перейдите на вкладку «Содержание». Найдите раздел «Автозаполнение» и кликните «Параметры». В появившемся окне в категории «Использовать заполнение для…» уберите флажки напротив «Форм» и «Имен пользователей и паролей в формах» и нажмите “OK”. Это отключит автосохранение паролей и логинов .
А для того, чтобы удалить уже сохраненные данные, выберите вкладку «Общие» и найдите историю просмотра, после чего кликните по кнопку «Удалить». В новом окне в разделе «Данные веб-форм» и «Пароли» нажмите «Удалить формы» и «Удалить».
Если вы используете обозреватель Opera, зайдите в меню «Инструменты» и выберите «Настройки». Откройте вкладку «Жезл» и уберите галочку напротив текста «Жезл запоминает пароли », после чего нажмите “OK”.
Чтобы избавиться от ранее сохраненных паролей в Opera, нажмите «Пароли» и в открывшемся окне выделите строки с паролями для сайтов , после чего нажмите кнопку «Удалить».
В браузере Firefox всё обстоит несколько иначе: в инструментах выберите подпункт «Настройки» и в появившемся окне выберите раздел «Приватность». В блоке с историей просмотров выберите «не запоминать историю».
Пользователи браузера Google Chrome и Chromium должны кликнуть по гаечному ключу и в контекстном меню выбрать «Параметры». В левом блоке «Настройки» выберите «Личные материалы». В правой части экрана напротив «Пароли» выберите пункт «Не сохранять пароли» и уберите флажок напротив автозаполнения форм.
Для удаления уже сохраненных паролей, нажмите там же кнопку «Управление сохраненными паролями…» и выберите те сайты, пароли которых хотите очистить. Удаление паролей производится нажатием кнопки в виде крестика.
Источники:
- как удалить сохраненный логин в одноклассниках
Напротив каждого пункта меню и подменю вы увидите две кнопки. Кнопка в виде карандаша нужна для редактирования названий и адресов пунктов меню. Чтобы удалить страницу , нажмите на кнопку в виде значка [x]. Сохраните изменения, воспользовавшись кнопкой «Сохранить» в окне «Управление меню», или выберите в меню «Конструктор» пункт «Сохранить изменения». После этого можно отключить режим конструктора, выбрав в том же меню соответствующий пункт.
Удалить лишнюю страницу можно также через панель управления. Откройте панель, выбрав в меню «Общее» пункт «Вход в панель управления». Введите пароль и код безопасности. В меню, расположенном в левой части страницы, выберите раздел «Редактор страниц». Откроется страница управления модулем, выберите на ней пункт «Управление страницами сайта».
В верхней части страницы установите с помощью выпадающего списка в настраиваемых полях значения «Редактор страниц» и «Все материалы», чтобы увидеть в окне список всех имеющихся страниц. С правой стороны напротив каждого пункта и подпункта меню будут расположены кнопки управления. Первые две кнопки отвечают за редактирование материалов. Чтобы удалить более ненужную вам страницу , нажмите на последнюю кнопку в виде значка [х] и подтвердите удаление в появившееся окне запроса, нажав на кнопку ОК.
Если вы не уверены в своем желании удалить страницу , то можете временно отключить ее отображение. Для этого нажмите на кнопку в виде гаечного ключа и на странице редактирования материала установите маркер напротив пункта «Содержимое страницы временно недоступно для просмотра» в группе «Опции» и сохраните внесенные изменения.
" - кнопка "Удалить все
Источники:
- Яндекс-помощь. Автозаполнение форм.
На сегодняшний день Google Chrome является одним из самых популярных браузеров. Программа заслужила свою популярность благодаря скорости и стабильности своей работы. Однако в некоторых случаях может возникнуть необходимость переустановки браузера с целью обновления, устранения неполадок или сброса настроек.
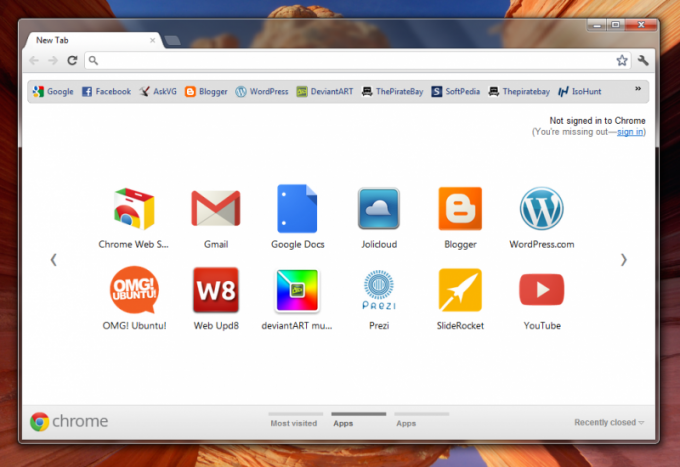
Google Chrome на компьютере
Если вы хотите удалить Google Chrome с компьютера без возможности восстановления всех ваших закладок, загрузок и сохраненных страниц, вы можете воспользоваться средством «Установка и удаление программ Windows». Удалив программу, вы сотрете все настройки, которые хранились на вашем компьютере. Чтобы перейти в средство удаления Google Chrome, нажмите на кнопку «Пуск» - «Панель управления» - «Удаление программы». В операционных системах Windows 8 вы можете перейти в «Панель управления», воспользовавшись интерфейсом Metro и кликнув на соответствующем ярлыке в появившемся меню.
Сохранение закладок и настроек
Если вы хотите лишь переустановить Google Chrome, но сохранить все записанные закладки и данные, вам потребуется сохранить конфигурационные файлы браузера, расположенные в папке программы.
Для сохранения закладок программы откройте Google Chrome и перейдите в меню «Закладки» - «Диспетчер закладок». Вы также можете перейти к меню управления при помощи комбинации клавиш Ctrl, Shift и O. После этого нажмите «Упорядочить» - «Экспортировать закладки в HTML». В появившемся окне выберите папку, куда вы хотите сохранить ваши сохраненные страницы.
Если вы хотите сохранить как настройки, так и закладки Chrome, вы можете загрузить все необходимые данные на свою учетную запись Google. Для этого нажмите на кнопку меню программы и перейдите в раздел «Настройки». Нажмите на кнопку «Войти в Chrome» и введите данные вашей учетной записи Google (Gmail, Blogger и т.п.). Вы также можете указать учетную запись, которую вы используете на вашем гаджете Android и iOS.
После выполнения входа нажмите на кнопку «Да, синхронизировать все». Параметры для синхронизации вы можете указать в разделе «Расширенные». После проведения операции вы можете удалять браузер с компьютера через «Удаление программ» меню «Панель управления».
После того, как браузер будет установлен заново вы можете восстановить закладки через меню «Диспетчер закладок» - «Упорядочить» - «Импорт закладок из файла HTML». Если вы хотите восстановить настройки посредством указанной учетной записи Google, перейдите в пункт «Настройки» и выполните вход в указанную вами ранее учетную запись еще раз.
Источники:
- Google Chrome
Социальная сеть Facebook уже давно является крупнейшей и просто самой популярной во всем мире. В связи с этим все чаще на слуху вопрос от пользователей: как удалить страницу на Фейсбук навсегда? Из-за большого количества всевозможных меню и настроек разобраться в этом самостоятельно бывает непросто.

Как удалить страницу на Facebook методом деактивации
Деактивация – это первое, что рекомендует сделать пользователям администрация социальной сети. Эти методом можно максимально просто удалить страницу на Фейсбук навсегда. Достаточно перейти к меню вашего аккаунта, кликнув по маленькой черной стрелочке в верхнем правом углу страницы. Выберите пункт «Безопасность», где нужно воспользоваться опцией «Деактивировать аккаунт» и подтвердить правильность своего решения.
Как только вы завершите операцию, ваш профиль будет полностью удален из социальной сети, и его не будут видеть другие пользователи ни на своих страницах, ни в поиске. Тем не менее, «деактивация» именуется так неспроста. В первую очередь другие пользователи будут по-прежнему видеть диалоги, которые они вели с вами. Также у вас все же будет возможность восстановить профиль в течение 90 дней со дня проведения процедуры деактивации. Кроме того, администрация Facebook оставляет за собой право хранить некоторую информацию удаленных пользователей для использования в личных и законных целях.
Как удалить страницу на Фейсбук без возможности восстановления
У каждого пользователя социальной сети имеется возможность удалить страницу на Фейсбук навсегда сразу и без необходимости ожидать автоматической деинсталяции в течение 90 дней. Для этого достаточно написать администрации Facebook через форму обратной связи в главном меню и сообщить причину, по которой все данные нужно стереть незамедлительно. Например, представители сайта в таких случаях идут навстречу пользователям, у которых высока вероятность взлома со стороны других лиц. Но можно указать и другие причины, в том числе личного характера.
Также через форму обратной связи вы можете попросить администрацию удалить страницу на Фейсбук другого пользователя, являющегося вашим родственником. Незамедлительно удаляются профили пользователей, которым еще нет 13 лет, а также физически или умственно неполноценных людей, которые не могут сделать это самостоятельно. То же самое относится к лицам, отбывающим наказание в местах лишения свободы либо находящимся на длительном медицинском лечении. В любой из вышеперечисленных ситуациях не забудьте заранее сохранить на своем компьютере все личные данные из вашего профиля на Фейсбук, поскольку все они будут удалены навсегда без возможности восстановления.
Видео по теме
Как очистить историю в Яндексе на компьютере, ноутбуке, телефоне, планшете.
Из статьи вы узнаете, как провести полную или частичную очистку данных о своих путешествиях по интернету, о посещаемых сайтах и вводимых поисковых запросов в браузере.
Где найти историю просмотров в Яндексе за сегодня?
- Отчет о ресерчинге по сети ведется и хранится в истории посещений. Поскольку в качестве инструмента для введения поискового запроса используется браузер или поисковая система, то при необходимости можно легко возобновить за прошедшие сутки или даже за прошедшие 6 месяцев последовательность переходов от одной страницы к другой и открыть любую статью, для поиска которой в Яндекс вводился ее заголовок.
- Данная функция облегчает процесс поиска необходимой информации. Но может возникнуть необходимость скрыть список всех страниц, которые открывались в недавно и стереть с памяти устройства следы путешествий по сети. В такие моменты для вас становится актуальным вопрос очистки истории в Яндексе.
- Чтобы увидеть список прошлых запросов и историю просмотров в интернете, стоит разобраться в том, в каком разделе сохраняется история поисковых запросов.
- Не только в браузере, но и в поисковой системе накапливается информация о вашей жизнедеятельности в сети. Для этого предусмотрен набор инструментов, называемых «Мои находки».
- Выяснив, где находится вкладка «Мои находки», вы сможете легко управлять историей своих посещений и при желании очищать список своих путешествий в данном поисковике. Здесь же можно изменить настройки: убрав или поставив всего несколько галочек в журнале просмотров и посещений сведения о просмотренных страницах не будут отображаться.
- Но здесь есть и подводные камни. Если вы потеряете вдруг нужную вам страницу, запрашиваемую в поисковике Яндекса, или она исчезнет из закладок, то для ее восстановления понадобится больше времени.
Как же не запутаться в настройках истории посещений поисковой системы Яндекс?
- Из главной страницы через поисковик осуществляем переход в интересующий нас раздел «Настройки».
- Ищем справа вверху значок, напоминающий «шестеренку». Он появляется после нажатия на него мышкой в выпадающем меню. Чтобы не спутать с другим значком, посмотрите на картинку снизу.
Нам нужно открыть раздел «Другие настройки». Он находится снизу в списке.
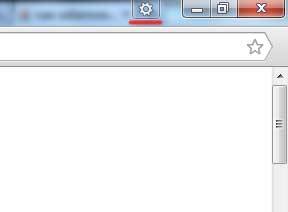
- Перед нами откроется страница с двумя важными пунктами, которые касаются истории посещений: «Настройки результатов поиска» и «Мои находки».
- Нажимаем на вкладку «Настройки результатов поиска» и перед нами откроется тот самый раздел, из которого можно ввести изменения с разрешением или запретом сохранять историю посещаемых страниц.
 Как зайти в раздел «Настройки»
Как зайти в раздел «Настройки»
- На этой странице выбираем и ставим галочку рядом с разделом, который запрещает или разрешает использование истории запросов. Такая информация используется для формировании результатов поиска. Это те самые подсказки поисковика, которые открываются в выпадающем меню при введении повторяющихся запросов.
- Управление историей поиска возможно через кнопку, позволяющую включать и выключать эту функцию. Записанные же запросы находятся во вкладке «Мои находки».
- При ее открытии информация, которая была найдена ранее и потеряна, становится доступной для просмотра или восстановления. В этом кроется секрет мощного инструмента Яндекс поиска.
- Руководство статистикой журнала событий осуществляется с помощью специального переключателя. Он находится слева верху. Один клик мышкой и запись посещений интернет-страниц включается и выключается.
- Слева на странице расположена история поисковых запросов. При необходимости ее можно открыть. Здесь можно найти просмотренные недавно картинки, перейти на страницу товара, найденного ранее в магазине Яндекс Маркет. Информацию можно сохранить или скачать при необходимости.
- Ищем сверху на странице временную линию. Она поможет нам легко пройти по всем запросам и найти искомую статью или страницу в истории посещений Яндекса, которая нужна для удаления или сохранения.
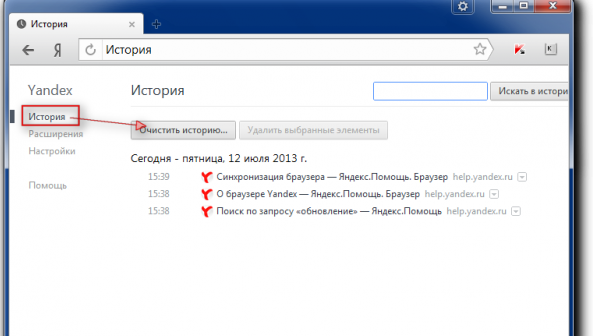 Переход по вкладкам «История»
Переход по вкладкам «История»
- При введении большого числа запросов и обращений, требуемую информацию можно найти во вкладке, расположенной прямо под временной линией. Эта вкладка ведет учет результатов поиска.
Можно очистить историю в Яндексе полностью, а можно частично, удалив только отдельный запрос, который пользователь вводил в поисковик. - Ищем крестик напротив запроса и нажимаем на него. Так убираются из истории поиска не только конкретные запросы, но и все просмотренные сайты, на которые осуществлялся переход во время поиска ответа.
- Пользователь может после просмотра нескольких страниц журнала Яндекс Маркета выбрать некоторые товары, которые он просматривал, и убрать их из истории посещений. Нажав на кнопку «История посещений магазина» вы полностью удалите запросы.
- Статистика история ваших запросов ведется не всегда. Авторизованные в системе пользователи смогут при потере какой-либо информации восстановить ее, открыв раздел «Мои находки». Если вы не прошли процедуру авторизации (открывая страницы, вы не видите своего логина-ника в правом верхнем углу), в истории поиска не сможете находить свои запросы и посещения, потому удалять ничего не придется.
- На компьютере не авторизованного пользователя также будет вестись внутренняя статистика Яндекса. Однако будет задействован только IP адрес компьютера. Сохраняются и куки браузера, через которые осуществлялся поиск. Эти файлы также можно очистить. Однако очистка истории невозможна. Нужно провести очистку кеш браузера, или его истории. Однако такая опция простому пользователю недоступна.
Чтобы IP поисковик не вел учет информации о ваших посещениях страниц в интернете можно предпринять следующее:
- установить анонимайзеры (Хамелеон, Spools)
- установить браузер Тор (при его использовании не остается следов поисковых запросов в сети)
Если для вас важно, чтобы исчезли все запросы, которые были введены в поисковик Яндекса, а не выборочные посещения, то кликните на вкладку «Мои находки». Далее нажимаем кнопку «Настройка». Она находится справа вверху.
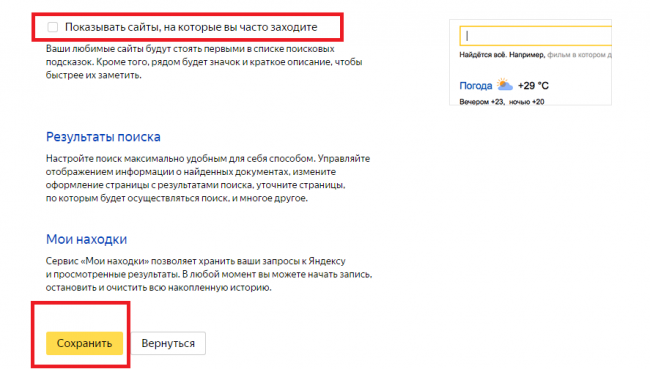
- Ищем кнопку «Остановить запись» и кликаем по ней. Если нужно убрать все запросы из истории полностью, то ищите кнопку «Очистить историю». После того, как вы нажмете на нее, статистика вашей активности в сети открываться не будет.
- Как удалить недавно закрытые вкладки в Яндекс Браузере по одной страничке на компьютере и ноутбуке: инструкция
Для удаления открываемых раннее страниц из истории браузера, необходимо выполнить несколько действий:
- Нажать поочередно кнопки: квадрат с несколькими линиями внутри, далее — кнопку «История», и снова кнопку «История»
- Ищем нужное нам название сайта или статью, которую открывали раннее на этом компьютере, нажимаем на кнопку «Удалить выбранные элементы». Искомая кнопочка находится над списком страниц
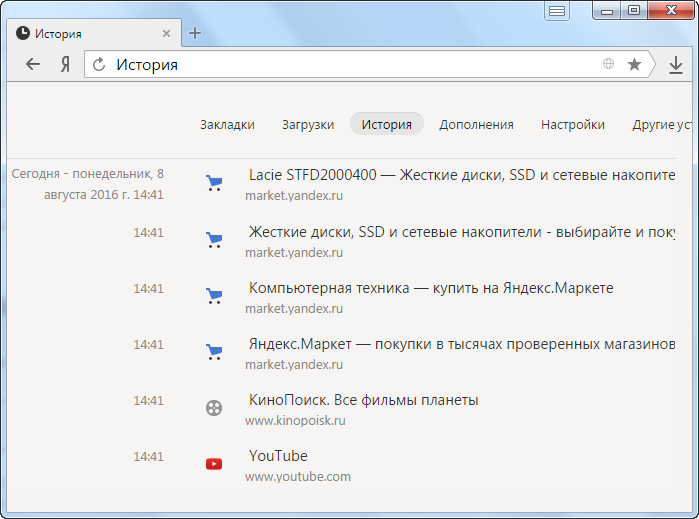
Сброс всей истории посещений интернет-страниц производится таким образом:
- повторяем ту же последовательность нажатий на кнопки:
квадрат с перегородками внутри, «История», «История» - указываем в окне «Очистить историю» период времени, когда осуществлялся поиск и открывались страницы
- предварительно отключаем все опции и нажимаем на кнопку «История просмотров»
жмем кнопку «Очистить историю»
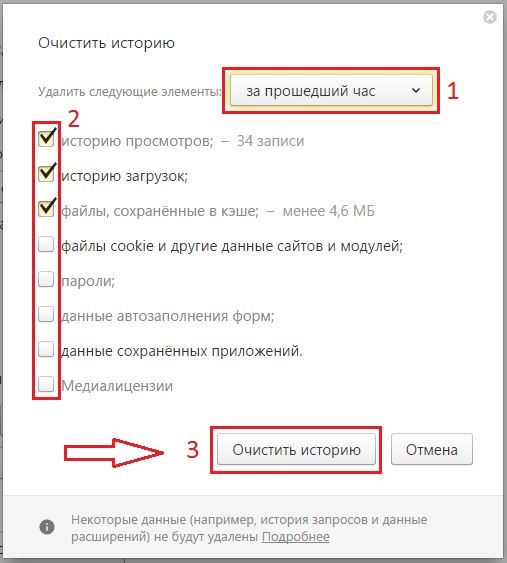
Как удалить в Яндексе всю историю поиска полностью?
Поисковик сохраняет в памяти все запросы, водимые в поисковую строку Яндекса. Со временем строка поиска будет отображать их при наведении на нее мышкой. Всего за несколько кликов эту функцию можно сделать неактивной.
Убираем историю поиска в Яндексе в несколько этапов:
- Проходим авторизацию в системе (если этот момент был упущен раннее): открываем домашнюю страницу Яндекса и ищем вкладку «Войти в почту». Залогиниваемся. При отсутствии электронной почты жмем кнопку «Завести ящик» и следуем дальнейшим инструкциям по заполнению формы. Почтовый ящик мы успешно создали. Открываем почту.
- Переходим в раздел «Личные настройки». Дальше — в раздел «Другие настройки». Перед нами откроется полный перечень настроек. Находим вкладку «Поисковые подсказки». Нажимаем. после этого можем перейти на страницу «Мои запросы в поисковых подсказках».
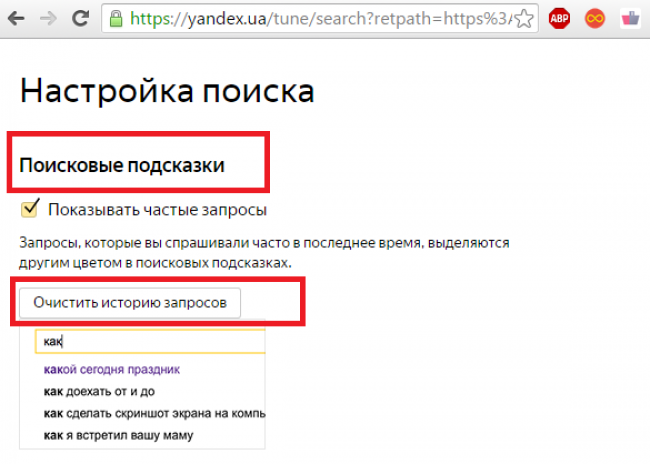
- Вот здесь и находится искомая кнопка, которая поможет нам уничтожить все запросы. Жмем кнопку «Очистить историю запросов».
- Оставляем все как есть, и введенные в поисковик новые запросы снова будут отображаться. При отключении этой функции, система перестанет вести учет посещаемых страниц. Для этого снимаем галочку напротив раздела «Мои запросы в поисковых подсказках». Снимаем галочку и рядом с разделом «Любимые сайты в подсказках»
Видео: Как удалить историю в Яндекс Браузере
- Удаление запросов, которые отображаются в истории в системе Яндекс на телефоне и планшете осуществляется таким же способом, как и на компьютере.
- Перед удалением запросов в истории мобильный нужно включить.
- Дальше переходим в Яндекс браузер.
- Переходим во вкладку «Настройки». Ищем значок-шестеренку. Кликаем по нему.
- Перед нами развернется перечень всех настроек. Ищем раздел «Конфиденциальность» и жмем на эту кнопочку.
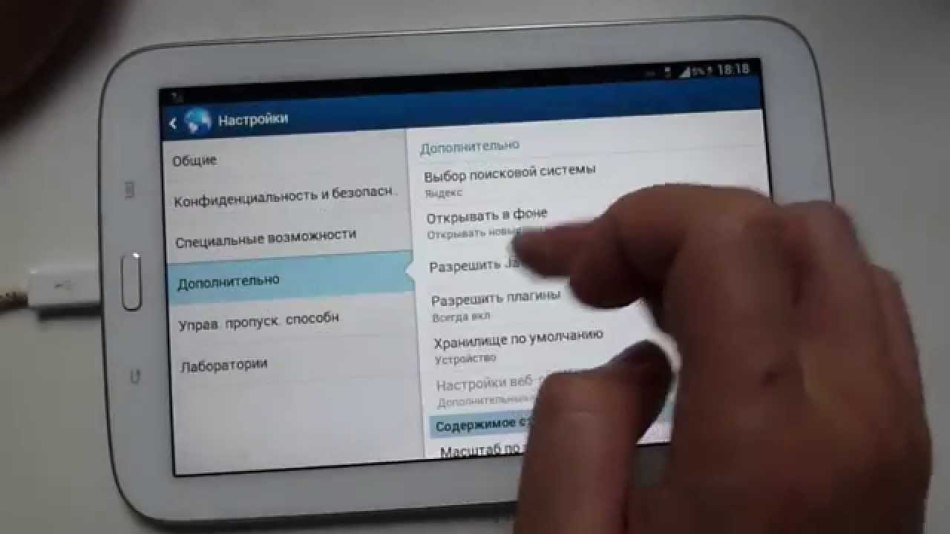 Как очистить историю в Яндексе на телефоне и планшете Андроид?
Как очистить историю в Яндексе на телефоне и планшете Андроид?
- Переходим дальше в раздел «Очистить данные».
- Ставим галочки рядом с теми данными, которые нам необходимо удалить. Жмем кнопку «Очистить данные». Подтверждаем или отклоняем свое решение относительно очистки данных в открывшемся окне. Теперь история посещений очищена.
Чтобы в будущем не понадобилось проделывать столько операций, в этом же разделе («Конфиденциальность») убираем галочки напротив вкладки «сохранять пароли и историю в браузере». Теперь учет запросов остановлен и очистка истории вам больше не понадобится.
Видео: Как очистить историю поиска в браузере Интернет на телефоне Android?
Видео: История на планшете
Если вы делите свой Айфон или Айпад с другим пользователем, то однажды вас может заинтересовать вопрос очистки истории в Яндексе.
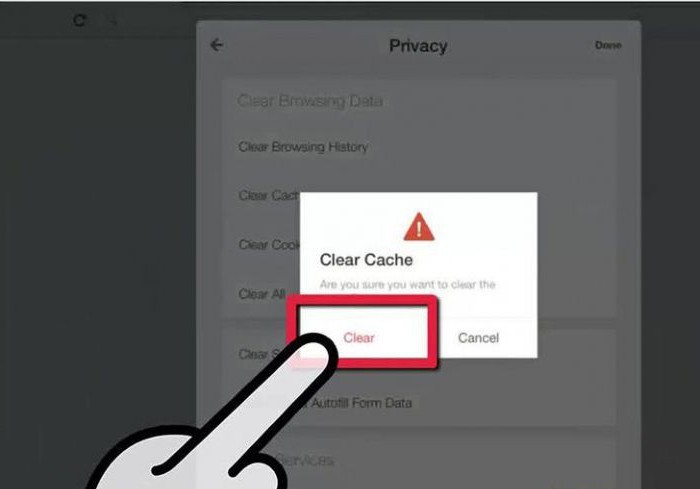 Как очистить историю в Яндексе на Айфоне и Айпаде?
Как очистить историю в Яндексе на Айфоне и Айпаде?
- Открываем главную страницу браузера, закрыв другие страницы
- список посещений и запросов будет отображаться при нажатии на кнопку истории (внизу страницы)
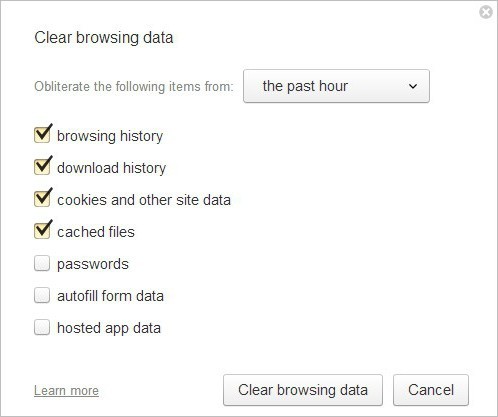 Как удалить историю в Яндексе на Андроиде
Как удалить историю в Яндексе на Андроиде
- Выбираем меню настроек (напоминает шестерню) и переходим к разделу очистки данных.
- В появившемся окне подтверждаем наше действие.
- На Айпаде все действия аналогичны, только здесь нам нужен значок не в виде шестерни, а в виде часиков.
Как восстановить удаленную историю в Яндексе на компьютере и ноутбуке?
- Бывают ситуации, когда вам очень нужно найти ссылку на важный сайт, и все попытки найти ее в интернете безуспешны. А перед этим вы уже успели очистить историю Яндекса. Как же восстановить утерянную информацию?
- Удаленные файлы найти самостоятельно будет очень сложно. Можно воспользоваться программой, скачанной из интернета, для восстановления удаленной из компьютера информации.
- Такие программы не способны восстановить историю браузера, однако с их помощью можно оживить некоторые файлы.
- Иногда даже специалист не сможет восстановить историю браузера, потому перед ее очисткой подумайте, не уничтожите ли вы важную информацию.
Видео: как восстановить удаленную историю браузера?
Как восстановить удаленную историю в Яндексе на телефоне и планшете Андроид?
О том, как восстановить удаленную историю в Яндексе на телефоне, смотрите видео.
Видео: Как восстановить удаленные данные на андроид?
Как очистить историю в Сафари на Mac?
- Находим вкладку «Настройки» на домашней странице вашего устройства
В открывшемся списке настроек выбираем «Сафари». - Перед нами откроется уведомление «Очистить историю». Нажимаем на него.
Неактивная кнопка «Очистить историю» говорит о том, что это раздел пуст. - Теперь нужно нажать еще на одну кнопку «Очистить куки и информацию».
- В дальнейшем, если вы не хотите, чтобы кто-то просматривал ваши посещения интернет-страниц, просто переходите в приватный режим. Путем нажатия на кнопку «+» переходим на новую вкладку. Внизу вкладки выберите «Приватный».


