Вопрос о том, как управлять компьютером через телефон возникает в головах многих пользователей. Ведь это так удобно, например, лежать в постели, слушая музыку с ПК, и переключать песни, делать тише или громче, не вставай с места. Или, допустим, вы вышли из дома, и вам срочно нужно что-то сделать на вашем компьютере или просто выключить его, а под рукой есть только телефон. Также этот метод подойдёт для того, чтобы помочь товарищу, можно будет увидеть всё, что делается у него на мониторе и принять участие в управлении ПК. В общем, целей у этой задачи множество.
Управление компьютером через телефон или планшет можно легко реализовать, если у вас есть аппарат под управлением Android. В этой статье я покажу вам самый простой и доступный метод реализации.
Как управлять компьютером через телефон/планшет на Android
Для того чтобы сделать удалённый доступ к ПК через телефон или планшет, вам следует позаботиться о том, чтобы в вашем распоряжении были следующие вещи:
- устройство с Android, имеющее доступ к интернету;
- компьютер с доступом в интернет (операционная система значения не имеет);
- браузер , установленный на компьютере.
Перед тем, как управлять компьютером через телефон, скачайте и установите на свой Android приложение «Удалённый рабочий стол». Ссылки для скачивания есть ниже.
Затем на компьютере откройте браузер Google Chrome, Авторизуетесь в нём, используя аккаунт Gmail, перейдите в и скачайте дополнение для браузера.
Потом в браузере Google Chrome перейдите по адресу chrome://apps/ и откройте только что установленное дополнение «Удалённый рабочий стол».
Появится такое окно, где нужно нажать кнопку «Начало работы».
Затем нажмите кнопку «Разрешить удалённые подключения».
Начнётся скачивание хоста. Скачайте его и установите на компьютер как обычную программу. После этого в Google Chrome нажмите «Ok».
Затем в открывшемся окне дважды введите пин-код. Придумайте что-то сложное, так как, зная этот код, можно получить доступ к вашему компьютеру. Потом нажмите кнопку «Ok».

По мере развития IT-технологий многих пользователей просто использование таких привычных в наше время устройств как смартфон и ПК перестало устраивать. Новшеством стало удаленное управление компьютером через смартфон, что еще несколько лет назад было просто немыслимо. На самом деле, преимуществ подобного дистанционного подключения более компактного и находящегося всегда под рукой смартфона много:
- можно легко решить мелкие проблемы, связанные с поломкой компьютера, у менее понимающих родственников;
- проследить действия ребенка за компьютером, когда родителей нет дома;
- проверить, в какой стадии находится загрузка файла или выключить компьютер, который уже завершил загрузку и т.д.;
- посмотреть фильм или сыграть в игру при высокой скорости передачи данных.
Стоит сказать, что на сегодняшний день на платформы Android и iOS представлено огромное количество программного обеспечения выполняющего функцию дистанционного подключения к различным устройствам с последующим управлением ими. В данной статье рассмотрены наиболее популярные приложения для платформ Android и iOS с подробными инструкциями по наладке подключения, позволяющие создать соединение между смартфоном/планшетом и ПК без затруднений.
Приложение от Microsoft для удаленного управления
Microsoft Remote Desktop, является разработкой компании Microsoft и распространено в настоящий момент, как на основных компьютерных операционных системах, так и на важных для нас мобильных платформах Android и iOS. Присоединиться к компьютеру или ноутбуку с установленной Windows при помощи Microsoft Remote Desktop довольно просто.
Уникальность программного обеспечения заключается в том, что оно уже имеется в любой ОС от Windows установленной на ПК (начиная с версии XP). Далее представлен вариант настройки для самой популярной ОС в настоящий момент – Windows 7 (также, практически соответствует алгоритму действий для Windows 8).
В первую очередь следует произвести настройку самой системы, к которой будет осуществляться подключение. Для этого необходимо перейти из меню «Пуск» в «Панель управления» и выбрать раздел «Система». Далее открыть вкладку «Удаленный доступ» и поставить галочку, разрешая удаленное подключение к компьютеру.
ВАЖНО! В системе обязательно должен быть запущен брандмауэр, иначе разрешение на удаленный доступ просто невозможно будет активировать.
Включение брандмауэра производится также через «Панель управления» в разделе «Брандмауэр Windows».
Чтобы произвести подключение через мобильное приложение необходимо определиться с тем, какие логин и пароль будут использованы при авторизации. Если вход будет осуществляться под системным именем администратора, то никаких дополнительных действий не требуется. В случае, если использоваться будет другая учетная запись, то требуется добавить ее в список пользователей удаленного рабочего стола, воспользовавшись кнопкой «Выбрать пользователей». Также учетная запись обязательно должна быть защищена паролем, поскольку удаленное подключение без пароля невозможно.
На главном экране приложения необходимо нажать «Добавить» (в версии iOS после требуется еще нажать «Добавить ПК или Сервер»), после чего ввести все требуемые параметры, как на изображении только с соответствующими значениями. Если «Логин» и «Пароль» были заданы еще на стадии настройки компьютера, то его IP-адрес узнать довольно просто. Для этого необходимо:
- Зайти в «Центр управления сетями и общим доступом» через иконку в трее или Панель Управления.
- Напротив активной сети на открывшемся окне выбрать адаптер, через который осуществляется подключение.
- Далее следует нажать кнопку «Сведения» и в открывшемся окне найти параметр «Адрес IPv4», который и является IP-адресом, используемым для подключения к компьютеру.
В случае успешного введения данных и подключения компьютер будет недоступен для прямого использования владельцем, а работа будет осуществляться через экран мобильного устройства. Выключение ПК приведет к разъединению. Более подробная информация по управлению ПК через смартфон представляется в руководстве пользователя, а также легко находится в сети Интернет.
Управление компьютером через TeamViewer
Уникальное программное обеспечение, представленное в свободном доступе для некоммерческого использования, очень просто в подключении и управлении – TeamViewer. На сегодняшний день это самый популярный и эффективный клиент для удаленного подключения между двумя устройствами на любой платформе: Windows, Mac OS, Android, iOS, Windows Phone и т.д.
Для подключения не требуется сложного процесса настройки, а всего лишь его установка на двух соединяемых устройствах. В случае, если пользователь планирует выполнять лишь одностороннее подключение смартфона к компьютеру, целесообразнее всего применять TeamViewer QuickSupport. Это автономное приложение, включающее в себя только приемник от полноценного релиза. Используется для того, чтобы со смартфона или планшета на Android или iOS легко можно было совершить подключение к ПК.
Запустив исполняемый файл (для этого даже не требуются особые права администратора) в окне появятся два значения: ID (9 цифр) и пароль (4 цифры), которые должны быть введены на устройстве, планирующемся для использования в качестве дистанционного «пульта управления». Пароль можно изменить одним нажатием мыши, после чего сообщать вновь сгенерированное значение следующему подключающемуся пользователю.
Как только данный модуль запущен на компьютере, можно вводить полученные данные в мобильном клиенте TeamViewer, который может использоваться в двух режимах: удаленное управление и передача файлов. Выбрав цель, с которой используется программа и, введя ID с паролем, можно начинать работу.
По факту подключения на экране смартфона/планшета будет отображен рабочий стол компьютера в соответствии с разрешением допустимым для работы на устройстве.
Помимо легкости в подключении и установке TeamViewer гораздо лучше, чем аналоги благодаря детальной панели управления, позволяющей выполнять даже самые затруднительные, на первый взгляд, действия. Более подробное описание работы с приложением можно получить в руководстве пользователя или в обширных обзорах, представленных в сети Интернет.
Заключение.
Большинство разработчиков описанной категории программ представляют свои разработки в свободном доступе для некоммерческих пользователей, потому довольно просто выбрать лучшее из них. Стоит сказать, что даже без покупки расширенной версии каждое приложение дает возможность осуществлять большую часть действий, которые на сегодняшний день практически ничем не ограничиваются. Если рассмотреть помимо Microsoft Remote Desktop и TeamViewer еще целый ряд аналоговых приложений, вывод будет один – TeamViewer выигрывает конкуренцию и становится во главе данной категории программного обеспечения. Однако не стоит пренебрегать другими средствами удаленного доступа, поскольку всегда может возникнуть ситуация, в которой просто недопустимо использование определенного клиента, но возможен запуск другого.
Ссылки на видео руководство по настройке подключения:
Удаленное подключение к компьютеру
Мало кто не согласится с тем, что удаленное администрирование - это круто. Вы можете управлять чужим компьютером, находясь за сотни, а то и тысячи километров от него. В последнее время в нашу жизнь крепко внедрились различные смартфоны и планшеты, их популярность безгранична. Именно их крайне удобно использовать для того, чтобы подключаться и управлять компьютером удаленно.
Для чего это нужно?
Существует множество вариантов использования удаленного подключения. Вы можете запускать игры, установленные на вашем компьютере, можете просматривать любые медиа-файлы: видео, фотографии, слушать музыку без необходимости перекидывать всё это на ваш планшет или смартфон. Если у кого-то из ваших родных возникли проблемы с компьютером, вы легко сможете подключиться к нему и устранить эту проблему собственноручно, не тратя время и нервы на объяснения того, что нужно сделать для её исправления.
Как использовать?
Google Play Market предлагает десятки приложений, которые предоставляют возможность удаленного управления. При этом для подключения доступна не только операционная система Windows, но и Mac, Linux. Однако большинство из них - крайне дорогостоящие. Может сложиться ошибочное представление, что бесплатных аналогов для удаленного управления не существует. Это не так. Существует как минимум два мощных и бесплатных инструмента: Microsoft Remote Desktop и TeamViewer. Рассмотрим их.
Управление компьютером с помощью Microsoft Remote Desktop
Это мощная утилита от компании Microsoft, вышедшая не так давно. Данная программа позволяет подключаться к компьютерам, на которых установлена Windows 7 или Windows 8.
Ищем программу на Google Play Market и скачиваем. Для того чтобы подключаться к компьютеру с нашего устройства, необходимо внести некоторые изменения в настройках системы компьютера:
Переходим в Панель управления -> Система, выбираем пункт Настройка удаленного доступа, после чего устанавливаем галочку на «Разрешить подключаться только с компьютеров, на которых работает удаленный стол с проверкой подлинности на уровне сети»:

Разрешить удаленный доступ к компьютеру
Что делать если нижняя часть «Удаленный рабочий стол» отсутствует?
Это означает, что у вас отключен брандмауэр Windows. Для его включения переходим на рабочий стол, правая кнопка по «Мой компьютер», выбираем «Управление». Открываем «Службы» и в списке находим «Брандмауэр», после чего меняем его состояние на «Включен».
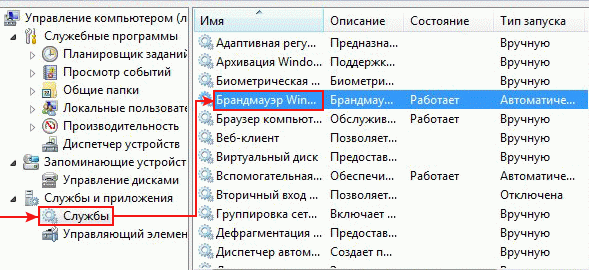
Включение брандмауэра Windows
После столь несложных манипуляций переходим к программе, которую мы установили на наше устройство. Добавляем новое подключение, нажав на крестик:

Добавление подключения в Microsoft Remote Desktop

Ввод параметров подключения к компьютеру
Как узнать IP компьютера?
Используем сочетание клавиш Win + R, в открывшемся окне вводим cmd. После открытия командной строки, пишем ipconfig. «IPv4 адрес» и есть нужный нам IP:

Определение локального IP адреса компьютера
Вводим его в окно добавления подключения Remote Desktop. При желании можно указать пароль.
Готово! Вы успешно подключитесь к удаленному компьютеру и увидите его рабочий стол.
Управление компьютером с помощью TeamViewer
Данная программа является одной из популярнейших в своем роде. Она бесплатна, удобна и очень распространена среди пользователей ПК. Однако мало кто знает о том, что не так давно разработчики выпустили своё детище и на Android. В отличие от Microsoft Remove Desktop, TeamViewer позволяет подключаться к компьютерам с установленными операционными системами Windows, Mac и Linux.
Если вы не собираетесь подключаться к множеству компьютеров, достаточно скачать упрощенную версию - TeamViewer QuickSupport:

Скачивание TeamViewer QuickSupport
Скачиваем данную программу на компьютер, а также находим приложение в Google Play Market и загружаем его на наше устройство.
Открываем программу на ПК:

Главное окно TeamViewer
Программа автоматически генерирует ваш уникальный ID и пароль для подключающихся устройств.
Открываем TeamViewer на устройстве Android и видим, что нас просят ввести ID компьютера:

Ввод ID в TeamViewer на Android
Вводим, жмем кнопку «Удалённое управление».
Готово! Вы увидите рабочий стол компьютера и можете начинать пользоваться.
Итоги
Мы рассмотрели основные способы подключения к компьютеру устройства Android. Стоит сказать, что возможность удаленного администрирования - очень мощное оружие и крайне полезный навык в наше время. Уже через несколько лет удаленная работа с ПК вполне может заменить людей, приезжающих к кому-то домой с целью исправить неполадку с программным обеспечением, установкой драйверов и т.д. Используя удаленный доступ, вы экономите своё время и решаете проблемы намного быстрее других. Пользуйтесь этой возможностью!
Управление компьютером через андроид очень удобно осуществлять по Wi-Fi. Вам не нужны беспроводная мышка и клавиатура при управление компьютером через андроид.
Средняя беспроводная мышка стоит $30, клавиатура — $40. Но зачем тратить деньги, если у вас есть андроид, который всегда под рукой и на него можно позвонить, если он случайно упал за диван? Также вам не нужно заботиться о покупке батареек или их зарядке, а, как правило, это необходимо в самый неподходящий момент.
В этой статье мы разберем как управлять компьютером через андроид:
- В качестве мышки
- Вместо клавиатуры
- Удаленное управление компьютером через андроид
- Запуск содержимого компьютера на андроиде
После прочтения статьи, установки необходимого приложения, его настройки и обучения по использованию вы не только сэкономите деньги на беспроводной мышке и клавиатуре, но и сможете использовать возможности управления компьютером через андроид телефон или планшет, которые ни мышка, ни клавиатура дать вам не смогут.
Управление компьютером через андроид мы будем осуществлять с помощью сети Wi-Fi, поэтому, если у вас еще нет дома Wi-Fi, бегите за роутером – без него вы теряете много удобств и сервисов.
1. Установка приложения для управления компьютером через андроид
Чтобы управлять компьютером через андроид телефон или смартфон мы будем использовать приложение Monect . В статье мы уже убедились в возможностях этого приложения превратить андроид в джойстик, геймпад и руль, теперь еще заменим мышку, клавиатуру и пульт от аудиосистемы.
Для начала скачаем и установим приложение на компьютер.
Скачать Monect бесплатно:
При установке разрешаем все изменения для программы, которые может запросить компьютер, открываем программу и нажимаем на вкладку внизу Install Monect Portable via wi-fi .
Если у вас установлена программа в телефоне или планшете для чтения qr-кодов, наводим на код и по ссылке скачиваем приложение для андроида, либо вручную вписываем указанный адрес в адресной строке браузера вашего андроид устройства.
Возможно вам понадобится еще в настройках телефона или планшета установить галочку для разрешения установки с неизвестных источников. Если антивирус в андроиде будет возмущаться, отключите его – программу проверили на 3 компьютерах и 5 телефонах – все работает отлично. Как разрешить установку с неизвестных источников и как устанавливать файлы формата АРК написано в статье: .
2. Запуск и настройка приложения Monect
Запускаем приложение на андроиде, выбираем сверху тип подключения (Wi-Fi) и нажимаем кнопку внизу Scan . В списке выбираем свой ПК и все, подключение установлено.
Программа предлагает много вариантов управления. Сейчас нас интересуют варианты:

3. Андроид в качестве мышки
Выбираем вариант “Touchpad ” и получаем полноценную замену тачпада на ноутбуке. Здесь есть даже дополнительно кнопка колесика мышки (удобно для скроллинга вверх-вниз по странице и открытия/закрытия новых вкладок в браузере).
Тачпад для браузера (Browser Mode) – удобно для использования браузера – помимо обычного тачпада есть кнопки: Поиск, Обновить страницу, Вперед / Назад, Домашняя страница.
Для управления плеером выбирайте режим Media Mode: есть тачпад, кнопки Включения / Выключения плеера, плей/пауза, стоп, громкость, выключить громкость, вперед/назад. Очень удобно использовать, даже если вы находитесь в другой комнате, а колонки подключены к компьютеру.
4. Андроид в качестве клавиатуры
В большинстве случаев удобнее всего пользоваться функцией “Text Transfer ”. Открывается клавиатура андроида, вы пишите необходимый текст на нужном вам языке, а после написания нажимаете кнопку Send. Более того здесь вы можете не только написать необходимый текст, но даже произнести его, нажав на значок микрофона. Эту функцию очень удобно использовать для социальных сетей и чатов, где используются в основном короткие фразы.

Typewriter Keys – буквенная клавиатура
. В зависимости от возможностей вашего андроида (количества одновременных нажатий на экран), можно использовать сочетания клавиш. Единственный недостаток – клавиатура только на английском языке, для других языков используем предыдущий вариант
Вам нужен удаленный проигрыватель, клиент удаленного Рабочего стола или просто какой-то способ передачи данных с ПК на телефон? В этой статье мы расскажем, как устанавливать безопасное соединение с Рабочим столом ПК и запускать нужные приложения прямо с телефона Android.
Однажды вы стали обладателем потрясающего пульта дистанционного управления. Он был оснащен монохромным сенсорным экраном и позволял с комфортом управлять всей имеющейся у вас домашней техникой, не вставая с дивана. По крайней мере, так было обещано. На практике же он вечно искажал пропорции на телевизионном экране и выставлял на микроволновой печи время по Гринвичу.
А теперь о приятном. За прошедшие годы мир стал гораздо лучше. Теперь самым мощным развлекательным устройством дома является ПК, а от устаревшего пульта пора отказаться в пользу смартфона.
Имея в обеих частях уравнения открытые платформы – телефон Android и ПК, а не «пульт управления Panasonic» и «некий комбайн DVD/HDTV», вы можете без особого труда самостоятельно построить сверхмощное решение для организации дистанционного управления. Смартфон в качестве пульта пригодится не только тем, кто отводит компьютеру роль домашнего кинотеатра. Обладая базовыми знаниями сетевых технологий, вы можете настроить свой телефон так, чтобы он удаленно выводил ПК из спящего состояния. В результате даже вдали от дома вы сможете запускать торренты, пересылать на телефон в потоковом режиме мультимедийные файлы да и просто поглядывать, как там поживает ПК в ваше отсутствие.
Подготовка
Вначале небольшая ремарка. В наших инструкциях предполагается, что ваш телефон и компьютер подключены к одному и тому же маршрутизатору, а компьютеру в сети присвоен статический IP-адрес, т.е. каждый раз при включении он получает один и тот же локальный адрес (192.168.x.x). (Я предупреждал, что вам понадобятся базовые знания сетевых технологий.)
У каждого маршрутизатора имеются свои особенности, поэтому невозможно на этом этапе давать какие-то конкретные рекомендации. Но, в целом, процесс должен протекать примерно так.
1. Найдите аппаратный MAC-адрес используемого вами соединения (кабельного или беспроводного). В среде Windows это можно проделать, открыв окно командной строки и введя команду ipconfig –all. На машине, работающей под управлением Linux или Mac OS, откройте терминал и введите команду ifconfig –a. Прокручивайте экран, пока не увидите информацию о конфигурации своего маршрутизатора. MAC-адрес, обычно представленный в строке Physical Address (Физический адрес), выглядит примерно так: a2:b9:34:54:cc:10.
2. Перейдите к странице настройки конфигурации маршрутизатора, открыв браузер и набрав в адресной строке 192.168.1.1 или 192.168.0.1. Если это не сработает, поищите нужный адрес в инструкции или на сайте производителя. На странице настройки конфигурации маршрутизатора найдите раздел определения статического IP-адреса. Введите MAC-адрес своего компьютера, его имя и IP-адрес, который отныне будет присвоен маршрутизатору (адрес 192.168.1.100, например, обычно вполне безопасен). Проделав это, можно двигаться дальше.
Наша статья ориентирована, главным образом, на Windows, хотя все удаленные решения, о которых далее пойдет речь, за исключением Unified Remote, будут работать и на современных версиях Linux и MAC OS X.
Unified Remote: управляйте ПК с телефона
Здесь все легко и просто, с установкой Unified Remote никаких затруднений не возникнет. Зайдите на сайт Unified Remoute (www.unifiedremoute.com), скачайте оттуда серверное приложение для ПК и запустите процедуру его установки. Вводимый вами пароль должен быть достаточно устойчивым, все остальное можно оставить по умолчанию. Если система спросит, следует ли открывать брандмауэр для этого приложения, отвечайте утвердительно. Затем нужно скачать приложение Android из магазина Play Store или с сайта Unified Remote. Те, кто предпочитают телефоны на платформе Windows, там же найдут и приложение Windows Phone.
Запустите мобильное приложение, и в случае, если сервер Unified Remote на компьютере также запущен и с сетью все в порядке, оно попытается автоматически настроить свою конфигурацию. Если в автоматическом режиме ему это сделать не удастся, придется вам добавить сервер вручную, введя IP-адрес своего ПК.
Подключившись к серверу, перейдите в раздел приложения Remotes. Здесь есть много параметров, с которыми можно поэкспериментировать. Наиболее полезными являются параметр basic input, позволяющий использовать сенсорный экран телефона в качестве интуитивно понятной мыши для ПК, и media, отображающий клавиши воспроизведение/стоп/громкость, аналогичные тем, что находятся на физической клавиатуре.
Все выполнено на высоком уровне, и если сетевое соединение работает устойчиво, практически никаких задержек не ощущается.
Очевидно, что дистанционное управление имеет смысл лишь тогда, когда мобильное устройство буквально используется в качестве пульта. Управляя курсором или мультимедийными клавишами, вы должны находиться в непосредственной близости от компьютера и видеть, что происходит на экране.
VLC – лучшее из двух миров
Если вы хотите получить приложение, выступающее одновременно в роли пульта дистанционного управления и канала для передачи мультимедийного контента с ПК на телефон, плеер VLC – именно то, что вам нужно. Наверное, приложения VLC, управляющие воспроизведением видео, вам уже хорошо известны. Если нет, имеет смысл поближе познакомиться с этим межплатформенным программным обеспечением с открытым кодом. Речь идет об одном из лучших в мире, на мой взгляд, мультимедийных проигрывателей. Загрузить его можно совершенно бесплатно с www.videolan.org/vlc .
Запустите приложение VLC и выберите из выпадающего меню «Инструменты» пункт «Настройки». Переключатель «Показывать настройки» в левом нижнем углу переведите в положение «Все», в разделе «Интерфейс» на левой панели выберите пункт «Основные интерфейсы» и установите флажок Web. После этого закройте окно настроек. Сам же проигрыватель должен оставаться на экране.
Затем следует из магазина Google Play загрузить приложение Android VLC Direct Pro Free. По умолчанию оно попытается найти в сети запущенный сервер VLC. Как правило, если проигрыватель VLC открыт, все происходит автоматически, если же обнаружить ПК не удастся, как и в случае с Unified Remote, приложение попросит ввести его IP-адрес.
После того как соединение будет установлено, вы увидите перед собой основной интерфейс программы. В разделе TARGET в левом верхнем углу предлагается выбрать, что вы будете делать: управлять мультимедийным контентом непосредственно на ПК (конический значок VLC) или же передавать его в потоковом режиме на телефон (значок Android). Управляющие элементы воспроизведение/пауза/стоп, а также регулятор громкости находятся в верхней части экрана. Перечень доступных файлов представлен четырьмя значками, которые выстроены в линию и позволяют обращаться (слева направо): к локальному видео на телефоне, локальным аудиофайлам на телефоне, мультимедийному контенту на ПК и последним файлам, открывавшимся на ПК. Если вы начнете проигрывать что-либо на компьютере, то в нижней части экрана появится временная шкала, с помощью которой можно перемещаться по записи вперед и назад. Как раз то, что надо!
Вам следует знать три особенности VLC.
Во-первых, телефон может не справиться с воспроизведением всех файлов, при открытии которых на компьютере по умолчанию запускается проигрыватель. В этом случае можно попробовать воспользоваться бета-версией приложения VLC for Android, которое позволяет определять ассоциации с видеофайлами, действующие по умолчанию.
Во-вторых, к этому же интерфейсу дистанционного управления VLC по сети через браузер можно подключить и другой компьютер (например, если вы хотите подключиться к мультимедийному ПК с портативного компьютера, не вставая при этом с дивана). Просто наберите в адресной строке браузера 192.168.1.100:8080 (если вы используете другой статический IP-адрес, укажите его).
В-третьих, для того чтобы подключиться к проигрывателю VLC, он уже должен работать на другом компьютере. А поскольку VLC не относится к числу типичных фоновых приложений, вам придется самостоятельно включить его в список автозагрузки. Время от времени возникает ситуация, когда нужно закрыть и повторно открыть приложение, для того чтобы переключиться с просмотра файла непосредственно на ПК к просмотру в потоковом режиме. К сожалению, по-настоящему удобного решения здесь не существует. Единственное, что можно предложить, это открыть проигрыватель с помощью, скажем, Unified Remote, а затем уже запустить программу дистанционного управления VLC. Зато вставать с дивана вам не придется.
VNC – первая среди равных
VNC (Virtual Network Computing) – отличная система дистанционного управления мультимедийным контентом, о которой вы, наверное, никогда раньше не слышали. На базовом уровне VNC представляет собой альтернативу Unified Remote и позволяет перемещать курсор по экрану, но этим ее возможности не ограничиваются. С ее помощью можно, например, отсканировать документ на своем офисном ПК, преобразовать файлы в формат PDF, отослать документы по почте и одновременно со всем этим смотреть фильм на компьютере, который находится в другой комнате.
Развернуть сервер VNC на компьютере несложно – пользователям Windows для этого достаточно скачать с сайта RealVNC (www.realvnc.com) серверную часть программы RealVNC, установить ее на ПК и запустить на выполнение, введя надежный пароль.
Пользователям Ubuntu Linux необходимо установить из Ubuntu Software Center программу x11vnc, открыть меню Startup Applications и добавить туда следующую команду: x11vnc -forever -passwd xyzzy -rfbport 5900 -bg, где xyzzy – выбранный пароль.
Итак, со стороны ПК все готово. Теперь нужно установить приложение VNC на телефон. Для операционной системы Android существует довольно много приложений VNC различного качества, но больше всего понравилась программа Free bVNC. В ее настройке нет ничего сложного. Все, что вам нужно – это ввести имя своего ПК, IP-адрес, выбранный пароль и нажать кнопку Connect. Потом можно зайти в меню и в качестве режима ввода выбрать имитацию сенсорной панели (Simulated Touchpad). Вот и все!
Теперь можно управлять своим компьютером с телефона из любой точки, хотя, скорее всего, вы предпочтете ограничиться рамками домашней сети, поскольку передача изображения Рабочего стола ПК в высоком разрешении требует от сети достаточно большой пропускной способности. Удаленное подключение к ПК через сотовые соединения 3G и 4G может быть нестабильным, а вот в быстрой сети производительности VNC оказывается вполне достаточно. На тестовом компьютере совокупное разрешение Рабочего стола составляет 3360x1050 точек, а пропускная способность беспроводной сети равна приблизительно 150 Мбит/с. В результате при подключении к компьютеру из гаража изображение передается на телефон с частотой 10--20 кадр/с. Не идеально, но для большинства задач вполне достаточно.
Wake-on-LAN: пробуждение компьютера по сети
Допустим, вы хотите управлять торрентами и передавать со своего ПК мультимедийную информацию в потоковом режиме. Компьютер во время простоя переводится в спящий режим, а вы при этом находитесь вне дома или же вам просто лень идти в другую комнату, чтобы включать его. Если все это так, то вас есть чем порадовать. Большинство машин уже на протяжении многих лет поддерживают функцию Wake-on-LAN, позволяющую сетевой плате выводить компьютер из спящего режима при получении ею переданного по сети сообщения.
К сожалению, конкретные инструкции здесь дать затруднительно, потому что каждый ПК обладает своими отличительными особенностями. Если сетевые компоненты интегрированы непосредственно в системную плату, нужно проверять настройки Wake-on-LAN в BIOS, в противном случае следует искать их в дополнительных параметрах сетевой платы в Диспетчере устройств.
Любой сетевой адаптер, за исключением адаптеров беспроводной связи, подключаемых через интефейс USB, имеет поддержку функции Wake-on-LAN. Активизируйте эту функцию.
Далее следует скачать одноименное приложение Android. Как и в случае с VNC, здесь есть несколько вариантов, из которых надо выбрать наилучший. Один из вариантов - приложение Android Wake on LAN. В этот раз устанавливать на ПК ничего не придется, но взамен при настройке Wake on LAN нужно будет ввести MAC-адрес своего компьютера и его IP-адрес. Указав все необходимые данные, переведите машину в спящий режим и подайте сигнал, который должен вернуть ее к жизни. Подумать только, какие возможности открывает перед вами это приложение! Теперь вы можете выводить компьютер из спящего режима, открывать VLC и передавать фильм в потоковом режиме на телефон, не вставая с кровати.
Носите ПК с собой в кармане
Ну, вот мы и подошли к заключительному этапу нашего повествования. Присвоенный машине адрес 192.168.1.100 действителен только внутри нашей собственной сети (вот почему присвоить своему компьютеру адрес 192.168.1.100 может кто угодно). А чтобы подключиться извне, необходимо указать свой глобальный IP-адрес, который можно узнать, набрав в поисковой строке Google: «Какой у меня IP-адрес?».
Учтите, что некоторые интернет-провайдеры присваивают новый глобальный IP-адрес при каждом очередном подключении вашего модема, следовательно, проверять его нужно после любого отключения питания (для начала обратитесь к своему провайдеру, поскольку вполне вероятно, что имеется возможность присвоения вам статического IP-адреса). Кроме того, необходимо настроить свой маршрутизатор таким образом, чтобы он переадресовывал внешние запросы в вашу домашнюю сеть по адресу 192.168.1.100. После переключения на глобальный IP-адрес вы уже не сможете определить, к какому компьютеру следует осуществлять удаленный доступ. Вы подключаетесь к маршрутизатору, и уже он должен знать, к какому ПК происходит обращение.
Еще раз повторим, что у каждого маршрутизатора свои особенности, и здесь нельзя дать точные инструкции на все случаи жизни. Соответствующие настройки следует искать в разделе переадресации портов Port Forwarding. Нужные порты (если вам предлагается выбрать между TCP и UDP, выбирайте сразу оба варианта) следует добавить к ПК с IP-адресом 192.168.1.100. Рассмотренные нами программы используют следующие порты:
Wake-on-LAN: 9;
Unified Remote: 9512.
Сохраните заданные настройки, отойдите с телефоном подальше от дома и попытайтесь подключиться к своему компьютеру с использованием различных программ и указанием его глобального адреса. Если все получилось, удаленный ПК у вас в кармане.
Интересно, статья начиналась про пульт дистанционного управления телевизором, а закончилось все тем, что вы уходите из дома. А между тем долгое пребывание на улице чревато солнечными ожогами. Поэтому для начала будет вполне достаточно, если вы освоите дистанционное управление компьютером у себя комнате. Ведь вы слишком умны (или ленивы), для того чтобы вставать для этого с дивана.
