Если вы подключите свой компьютер с Windows 10 к чужой беспроводной сети, операционная система запомнит ее и в дальнейшем будет предлагать или пытаться к ней подключиться. Если вы и далее собираетесь время от времени пользоваться этой сетью, можно оставить все без изменений. В остальных случаях профиль неиспользуемой сети можно удалить.
В Windows 10 это делается несколько иначе, чем в Windows 8.1, но тоже очень просто. В меню Пуск откройте приложение «Settings» (Параметры), нажмите «Network & Internet» (Сеть и Интернет), а затем в расположенной слева панели опций выберите Wi-Fi. В следующем окне вы увидите пункт «Manage known networks» (Управление известными сетями ). Кликните по сети, которую нужно забыть, а затем нажмите появившуюся кнопку «Forget» (Забыть) и профиль ненужной сети будет удален.
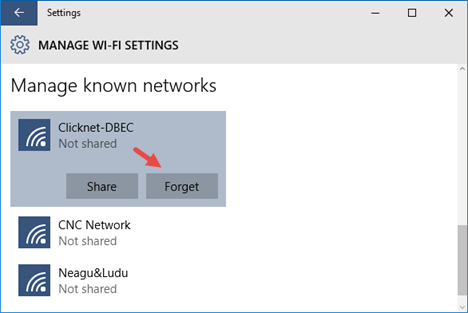
То же самое можно сделать с помощью запущенной от имени администратора командной строки. Откройте консоль CMD и выполните в ней команду netsh wlan show profiles. При этом Windows выдаст список всех сохраненных профилей беспроводных сетей. Найдите в нем имя сети, которую собираетесь удалить, а затем выполните следующего вида команду:
netsh wlan delete profile name = "имя_сети".
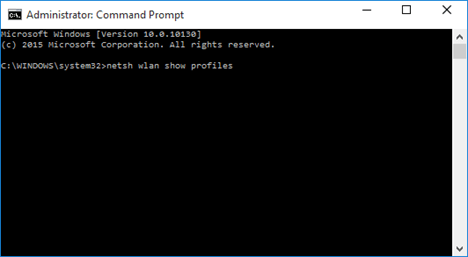
Если сетей накопилось очень много, вы можете удалить их одним махом, выполнив команду netsh wlan delete profile name=* i=*. Только при этом следует учитывать, что удалены будут все сети без исключения, и ненужные, и те, которые вы используете для работы в интернете.
Отличного Вам дня!
Беспроводные сети, конечно же, очень удобная вещь. Всем нам частенько приходится пользоваться ими в различных общественных местах — кафе, гостиницы и пр. Как правило, однажды подключившись к общедоступной сети, наши устройства запоминают ее, и в дальнейшем будут подключаться к ней автоматически. Однако, не всегда это может быть нужно для нас.
Как раз сегодня я и расскажу о том, как забыть сеть Wi-Fi на вашем смартфоне или планшете. Навсегда 🙂
В действительности, Андроид позволяет сделать это (да и не только это) очень легко. Как? Берем свой смарт и повторяем за мной 🙂
Заходим в меню “Настройки” — “Wi-Fi”. Ну вот, теперь мы уже очень близко к цели 🙂
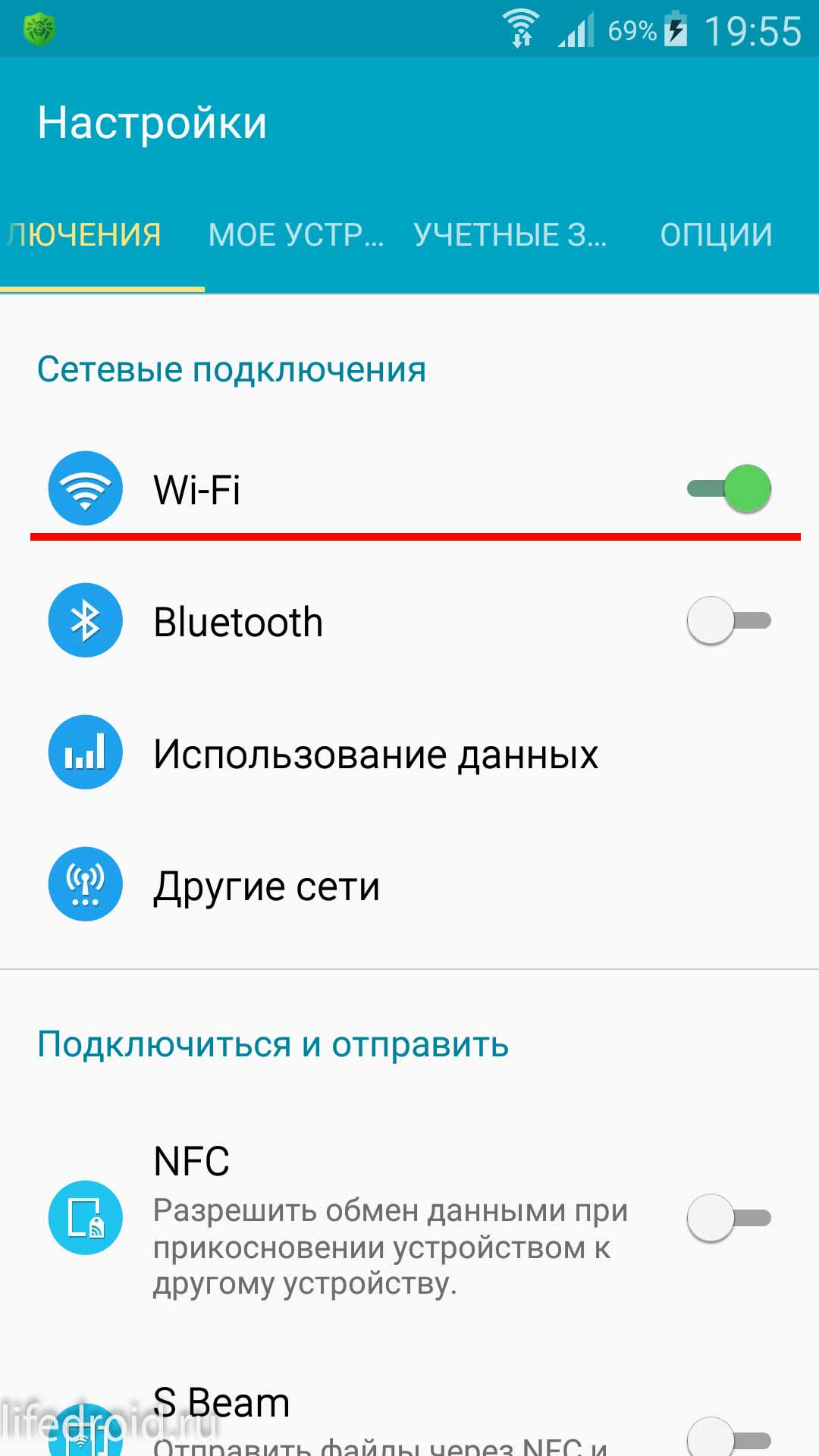
Здесь мы видим список WiFi сетей, к которым когда-либо подключались. Иногда этот перечень бывает очень внушительный. Сколько истории он хранит — где мы только не были, к чему только не подключались 🙂 В сторону эмоции!
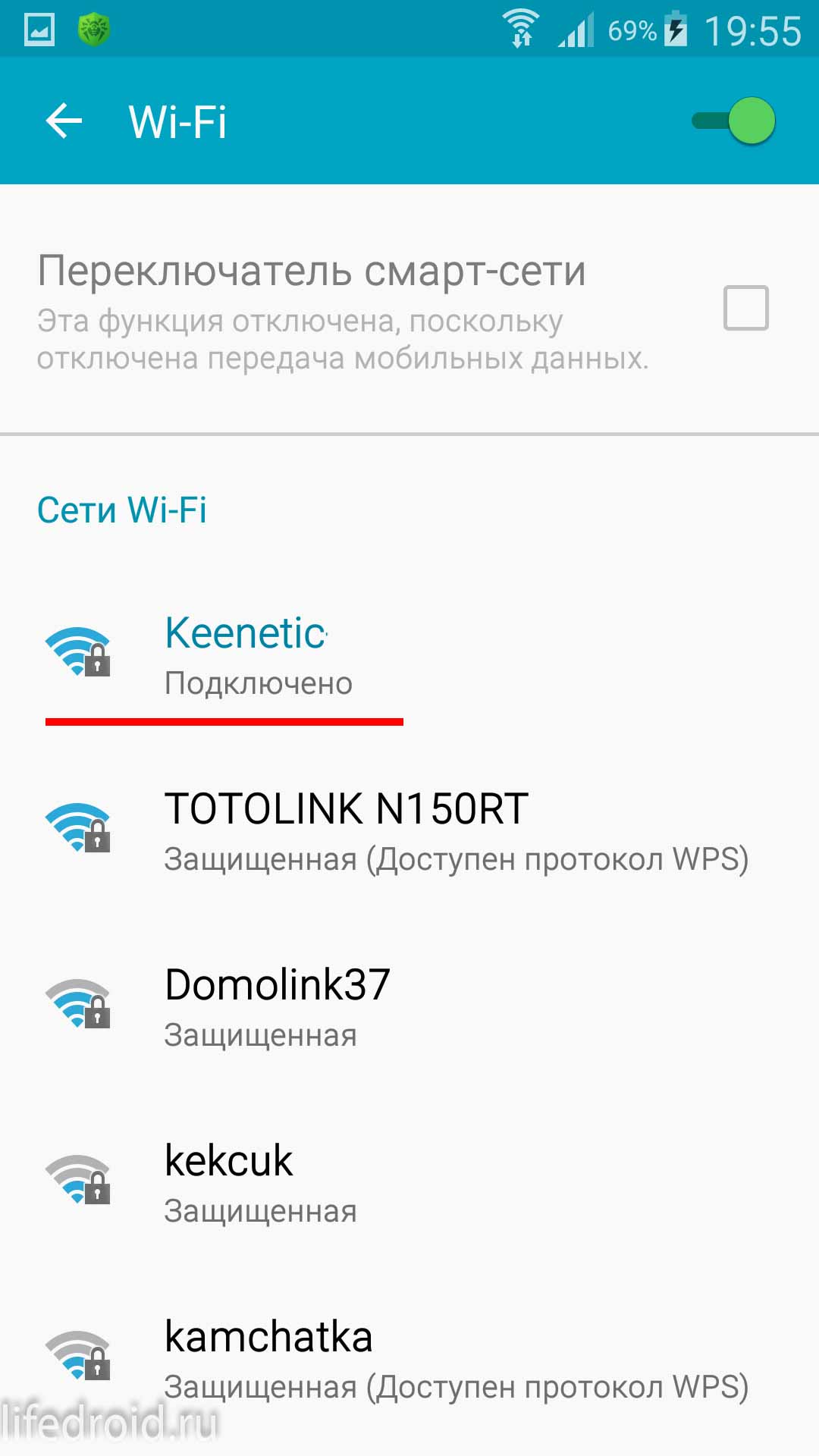
Выбираем сеть вай-фай, которую хотим удалить/забыть и нажимаем на нее. В открывшемся меню видим пункт “Забыть сеть”. Это именно то, что нам нужно! Нажимаем на него, и все, сеть забыта. Все очень просто, как и обещал.
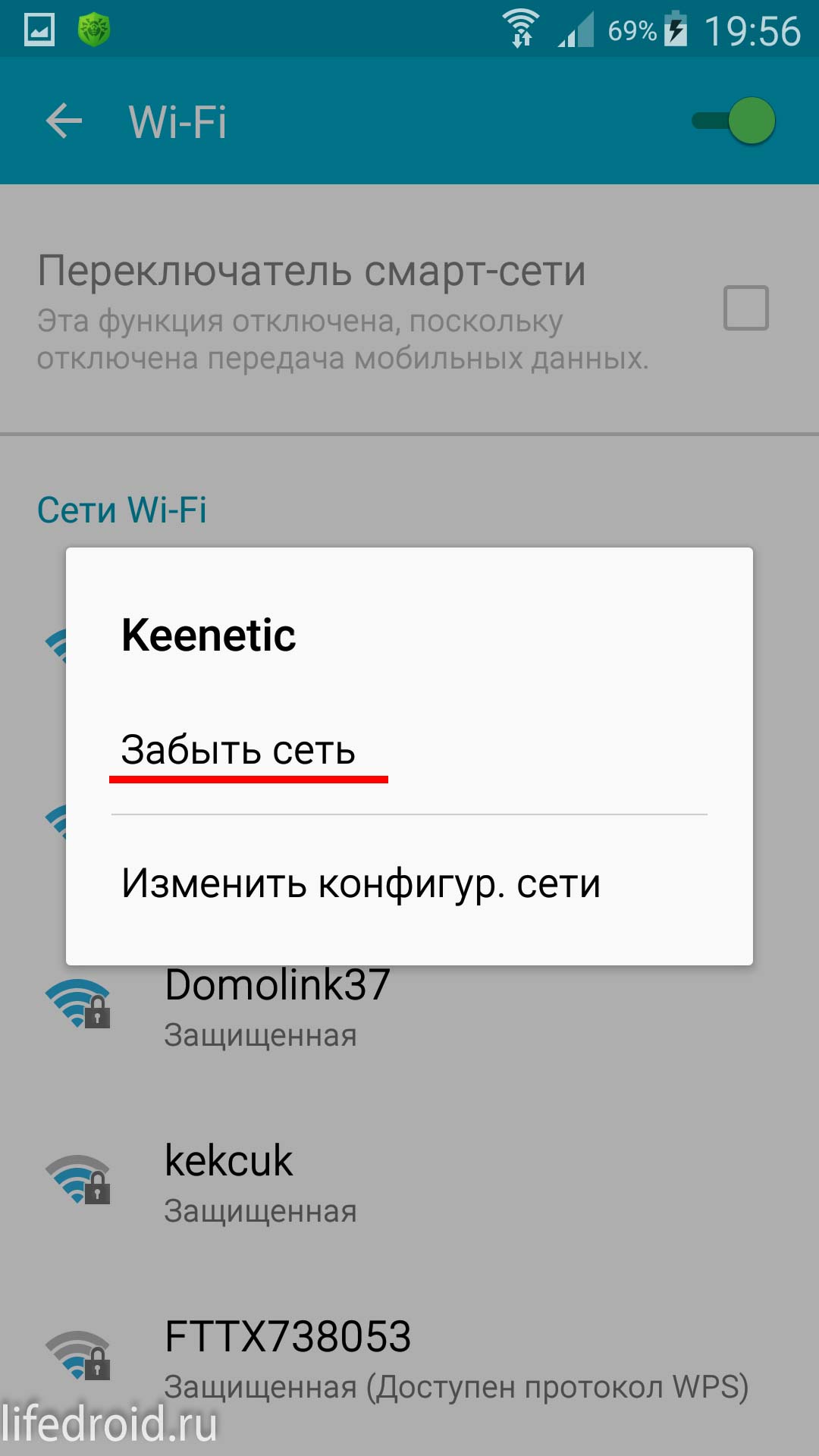
Надеюсь, я ответил сегодня на вопрос — “Как удалить сеть WiFi?”.
Большим преимуществом операционной системы Windows 8
могу назвать ее способность самостоятельно подбирать драйвер к Wi-Fi адаптерам. Как правило, еще в процессе установки Windows 8
, система устанавливает драйвер к беспроводной сети и останется только подключиться к ней. Хоть и не ко всем адаптерам система подбирает драйвер, в Windows 7, например, нужно в любом случае сначала самостоятельно найти и вручную установить на Wi-Fi драйвер.
В общем, кода вы подключите свой ноутбук к беспроводной сети, переустановив операционную систему, дополнительно делать ничего не придется. Никаких вопросов с поиском, установкой и подключением не возникнет. Тем не менее хочется выделить один момент, когда система Windows 8 после подключение к Wi-Fi показывает ограничение по статусу подключения. Аналогичная проблема возникает и в Windows 7, когда появляется статус «Без доступа к интернету»
, но порядок действий для решения этого вопроса немного отличается в каждом случае.
Итак, из данной статьи вы сможете узнать, как подключиться и отключиться от беспроводной сети в Windows 8 для пользования интернетом через другую сеть (не ту, которая уже подключена к вашему компьютеру).
Подключение к Wi-Fi
Когда в вашей операционной системе Windows 8 установлен драйвер и включено беспроводное соединение, на рабочем столе находится значок, отображающий это подключение со «звездочкой».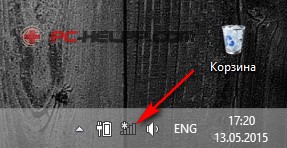
Нажав на иконку соединения, система откроет список доступных для подключения сетей. Выбираем необходимую вам сеть и нажимаем «подключиться». Для автоматического подключения к этой сети в дальнейшем, выбираем пункт «Подключаться автоматически». Если это не требуется, то галочку снимаем.
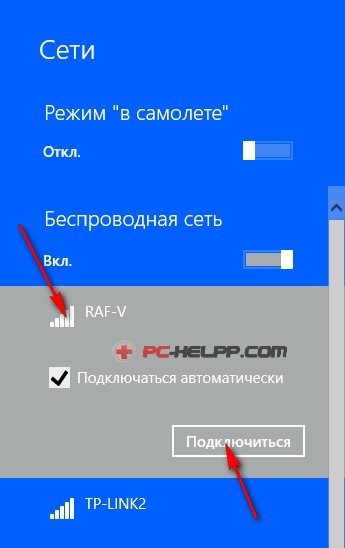
Теперь потребуется ввести пароль от сети, жмем кнопку «далее». Если появляется окно о запросе разрешения на общее пользование сетью, вы можете подтвердить или отклонить его по желанию.
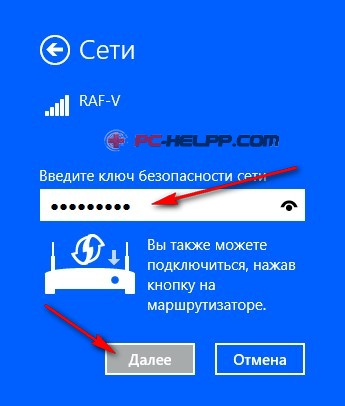
Процесс подключения беспроводной сети завершен.

Отключение от беспроводной сети
В Windows 8 отключиться от беспроводной сети или, как говорят, «забыть сеть» очень просто.Нажимаем на иконку подключения к сети и в появившемся списке сетей выбираем ту, которую нужно удалить. Выбираем для нее команду «Забыть эту сеть».
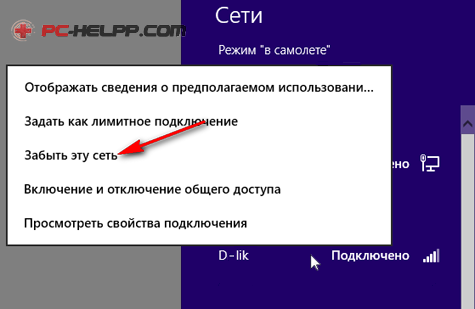
Происходит отключение от этой сети и в дальнейшем после включения ноутбук к ней не подключается. Если эту сеть нужно включить опять, повторно вводим ключ.
По мере развития Windows в ней появляются новые возможности и пропадают старые. Однако некоторые из них не исчезают бесследно из операционной системы, а лишь исключаются из графического интерфейса. Сегодняшняя заметка из той же серии, что и рассказы о предыдущих версиях файлов и резервном копировании по расписанию .
Читатель Анатолий спросил в почте, как удалить беспроводные сети, к которым его планшет когда-либо подключался. Моя ссылка на справку породила второй вопрос, на который я пообещал ответить в блоге в соответствии с его девизом .
Сегодня в программе
История вопроса
Когда вы подключаетесь к сети Wi-Fi, Windows запоминает ее профиль — SSID (имя сети), ключ и параметры аутентификации, чтобы в следующий раз не задавать лишних вопросов. В Windows 7 до окна «Управление беспроводными сетями» можно добраться из центра управления сетями или поиском.
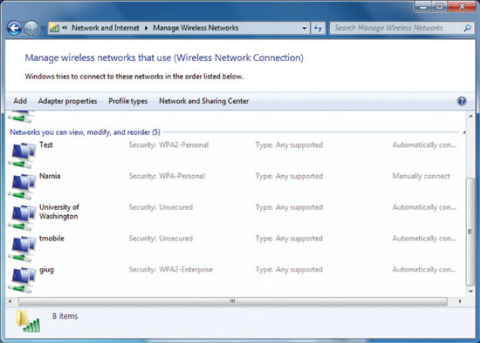
Однако в Windows 8 этот элемент панели управления заблокировали. Забыть отдельную сеть из текущего радиуса действия Wi-Fi можно было в контекстном меню.
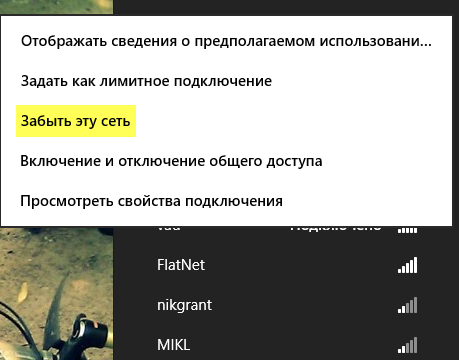
В Windows 8.1 можно быстро забыть сеть, когда к ней удается подключиться. А управление сетями появилось в современной же панели управления: Параметры ПК - Сеть - Подключения — WiFi -Управление известными сетями (спасибо читателю Niks).
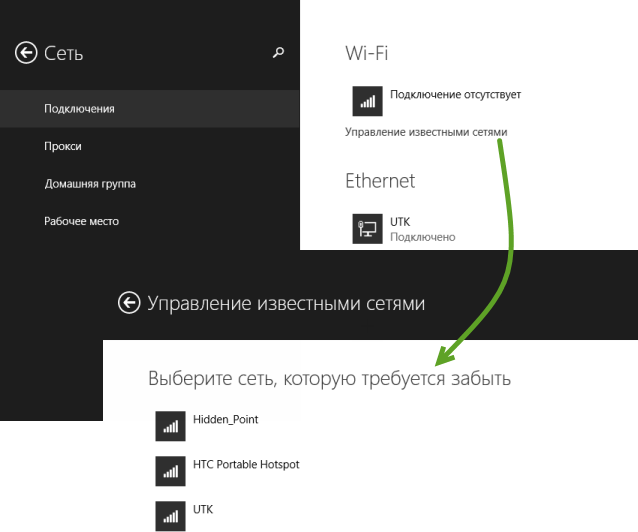
Причем список беспроводных сетей синхронизируется между всеми устройствами, в которые вы входите с учетной записью Microsoft, в том числе и на Windows Phone.
В панели управления можно удалять сети только по одной. Я покажу вам прием массового удаления сетей, который можно применять для решения других задач во всех современных ОС Windows.
Что говорит справка Windows
А как бы вы решали эту задачу? Что вам ближе — CMD, PowerShell, C#, сторонние утилиты или просто поиск? :)
Операционная система Windows 10 после подключения к беспроводной сети сохраняет её профиль, а именно имя сети, пароль и параметры аутентификации для того, чтобы при последующем подключении не задавать лишних вопросов и не отнимать время у владельца ПК. Однако со временем количество сетей WiFi в Windows 10 накапливается и время подключения к определенной точке увеличивается. Возникает вопрос: как удалить сеть вай фай на Виндовс 10 (или заставить ОС забыть сеть)?
Способы, как удалить или забыть Wi-Fi на Windows 10
Для чего необходимо удалять сеть Wi-Fi? Такая процедура необходима, если пользователь изменил пароль в настройках маршрутизатора или забыл его вовсе. Также удаление может потребоваться при изменении типа безопасности и шифрования данных. В любом случае, удаление Wi-Fi на Windows 10 можно выполнить различными способами, которые мы сейчас опишем.
Способ №1. Использование Параметров Windows 10
- Жмём «Пуск», выбираем «Параметры». Откроется новое окно. Нажимаем на «Сеть и Интернет».
- Откроется новый раздел. В меню слева выбираем «Wi-Fi» и кликаем на ссылку «Управление известными сетями».
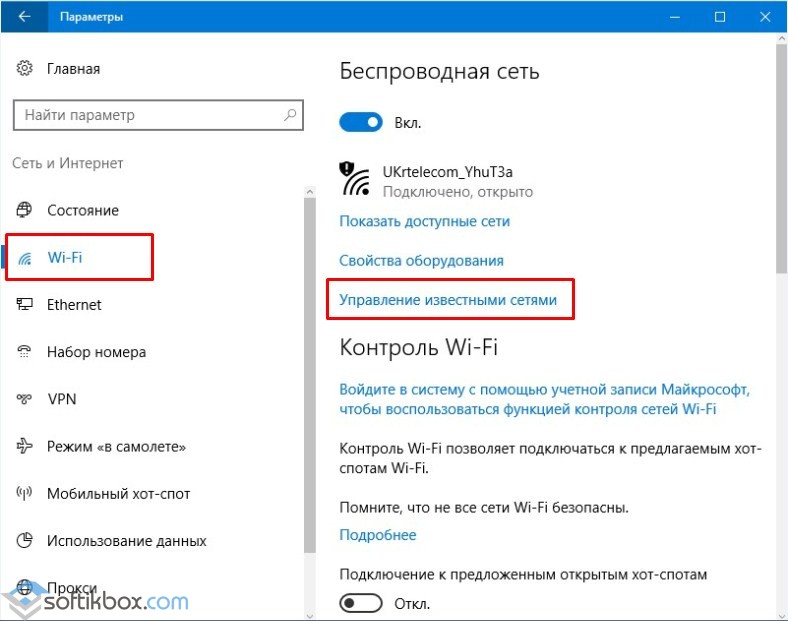
- Откроется раздел «Управление сетями …». Выбираем нужную сеть и нажимаем на кнопку «Забыть». Система удалит сеть Wi-Fi.
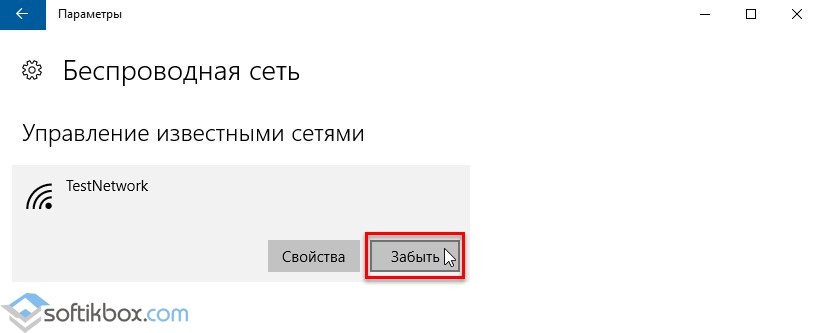
Также, получить доступ к разделу «Управление сетями…» и забыть сеть, можно, ввел в строку «Выполнить» команду «ms-settings:network-wifisettings».
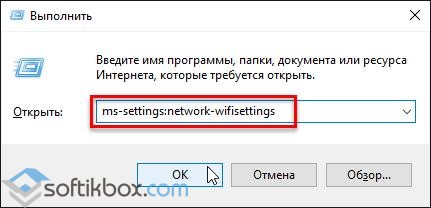
После необходимо выбрать и удалить ненужную сеть.
Способ №2. Удаляем Wi-Fi сеть через командную строку
- Нажимаем правой кнопкой мыши на значке «Пуск» и выбираем «Командную строку (администратор)».
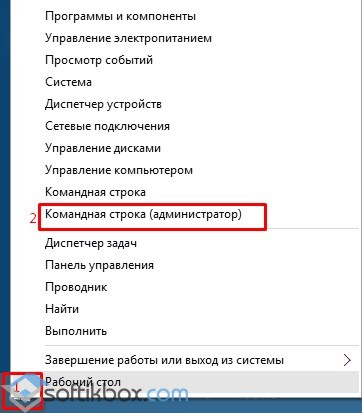
- Вводим команду «netsh wlan show profiles», чтобы посмотреть количество профилей.
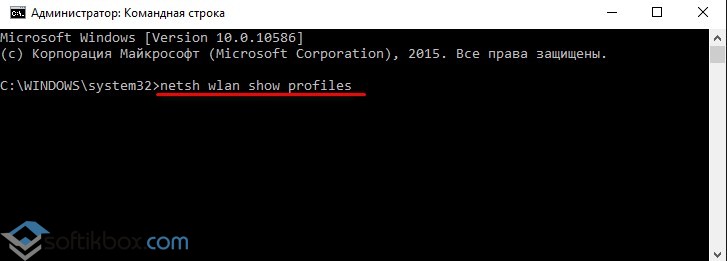
- Теперь, чтобы удалить сеть, вводим «netsh wlan delete profile Имя сети».
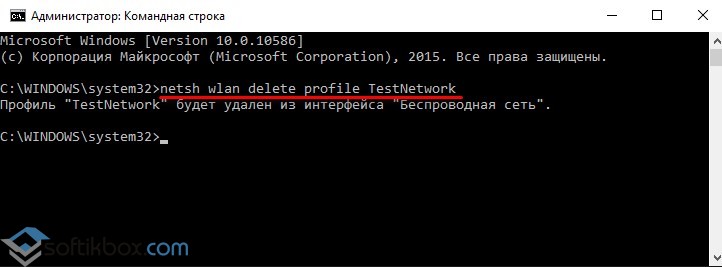
- Теперь нужно удалить пароли. Для этого используем команду «netsh wlan delete profile *».
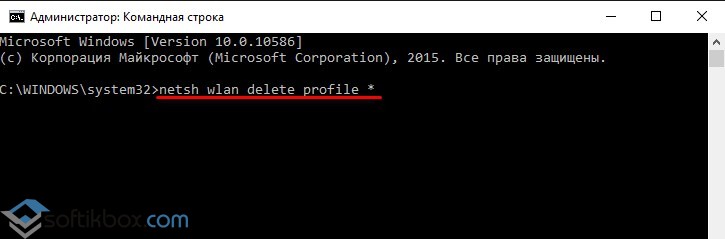
Таким способом вы полностью удаляете сетевой профиль. После удаления сети Wi-Fi стоит перезагрузить ПК и проверить скорость подключения к определенной точке или создать новую.
