Все компьютерные процессы затрачивают ресурсы. Но не все они жизненно необходимы. Существует немало лишних приложений, которые абсолютно бесполезны, и потому их необходимо завершать. Если снижается уровень быстродействия Windows 7, в первую очередь пользователь задаётся вопросом - как отключить ненужные программы в системе.
Откуда на компьютере ненужные программы
Откуда на компьютере появляются ненужные программы и приложения?
Однако не все эти запущенные процессы в фоновом режиме используются, необходимы, необходимы или необходимы. Появится окно «Ввод и обслуживание», которое позволит пользователю управлять службами. Если вы хотите играть в безопасном режиме, тип запуска может быть установлен на «Вручную».
Тем не менее, служба все равно будет запущена, поэтому для отключения навсегда тип запуска должен установить значение «Отключено». Он не должен применяться к компьютерам в доменной или корпоративной сети, прежде чем вы поймете, какие задачи выполняются каждой из служб.
- Во-первых, источником предустановленных программ является сам производитель компьютера. Поэтому даже в новой машине их присутствует несколько десятков.
- Во-вторых, ненужные программы зачастую устанавливаются с драйверами периферийных устройств - принтеров, модемов и прочих.
- В-третьих, существуют приложения-«бонусы». Они устанавливаются, если пользователь забыл снять галочки во время инсталляции нужной утилиты.
Нередко авторы программ намеренно скрывают окна для отмены установки, лишая владельцев компьютеров возможности отказаться от ненужного ПО. Кроме того, многие дополнительные приложения не просто занимают место на диске, но и добавляются в автозагрузку.
Кроме того, если служба не была запущена, когда вы ее проверяете, нет необходимости отключать ее, поскольку она не отличается от используемого системного ресурса, так как процесс без запуска не использует вычислительную мощность и память. Каждый пользователь может иметь собственную оптимальную конфигурацию. Информация о приложении - Руководство Помогает интерактивным приложениям работать с дополнительными правами администратора. Если отключить, пользователь должен загрузиться в безопасный режим, чтобы снова включить его, поскольку апплет служб недоступен.
Антивирусы и различные чистящие программы не идентифицируют «бонусные пакеты» как нежелательные. А потому удалять такое ПО приходится вручную.
Как определить, какие программы и процессы можно удалить
По большому счету при работе с Windows 7 включены должны быть только те приложения, которые обеспечивают действие системы, учётной записи пользователя и периферийных устройств, используемых в данный момент - остальные следует остановить. По названию процесса можно узнать его описание и роль в системе. Рекомендуется изучить информацию о нём, прежде чем удалять.
Служба шлюза уровня приложения - руководство. Фоновая интеллектуальная служба передачи - Руководство Использует простую пропускную способность сети для передачи данных. Нет необходимости, если есть другая система брандмауэра. Распространение сертификата - Руководство Распространяет сертификаты со смарт-карт. Не требуется, если не использовать смарт-карты.
Компьютерный браузер - автоматически Поддерживает обновленный список компьютеров в сети и отправляет этот список на компьютеры, обозначенные как браузеры. Если эта служба остановлена, этот список не будет обновляться или поддерживаться. Не требуется, если в сети нет другого компьютера.
Пример: существует процесс «spoolsv.exe». Он управляет очередями печати в системе и взаимодействует с драйверами принтеров. Соответственно, если в данный момент вы не используете принтер, остановка процесса возможна.
Из установленных программ обязательны к удалению:
- Спутник@Mail.ru;
- [email protected];
- AlterGeo Magic Scanner;
- Яндекс.Бар;
- WinZix;
- Google Toolbar;
- Bing Bar;
- StartSearch;
- Обнови Софт;
- Speedbit;
- Ask toolbar;
- Ask.com;
- Gator;
- QIP Internet Guardian.
- A4Tech;
- Acer;
- Acorp;
- Asus;
- AVerMedia;
- BenQ;
- C-Media;
- Canon;
- Creative;
- D-Link;
- Defender;
- Dell;
- GeForce;
- Genius;
- Hewlett-Packard (HP);
- Java;
- Lexmark;
- Microsoft;
- Mobile;
- Motherboard;
- Mustek;
- nVidia;
- Realtek;
- Samsung;
- Toshiba;
- Wi-Fi;
- Wireless.
Как закрыть лишние процессы с помощью инструментов Windows 7
Удаление программ через меню «Пуск»
Видео - Деинсталляция программы средствами Windows
Если эта служба остановлена, эти службы управления не будут работать должным образом. Если служба остановлена, диагностика больше не будет работать. Координатор распределенных транзакций - Руководство. Координирует транзакции, охватывающие несколько менеджеров ресурсов, таких как базы данных, очереди сообщений и файловые системы. Если эта служба остановлена, эти транзакции не будут выполняться.
Расширяемый протокол аутентификации - руководство. Поставщик провайдера функций - Руководство. Публикация ресурса обнаружения функций - автоматическая Предоставление информации компьютеру и его подключенным ресурсам, чтобы их можно было обнаружить по сети. Если служба остановлена, сетевые ресурсы больше не будут опубликованы, и они не будут обнаружены другими компьютерами в сети.
Очистка запущенных процессов через Диспетчер задач

Диспетчер задач закрывает процесс, который работает в данный момент, но не удаляет его. То есть, инструмент даёт временный эффект, который исчезнет при следующем включении компьютера. Но это свойство играет и положительную роль. Если пользователь сомневается, стоит ли удалять программу, можно отключить связанный с ней процесс. И если во время работы возникнут проблемы, достаточно будет перезагрузить компьютер - ранее остановленный процесс снова запустится.
Доступ к интерфейсу пользователя - ручное Включает общий входной доступ к устройствам интерфейса пользователя, который активирует и поддерживает использование предопределенных горячих кнопок на клавиатурах, пульте дистанционного управления и других мультимедийных устройствах. Если эта услуга остановлена, горячие кнопки, управляемые этой службой, больше не будут работать. Избегайте отключения этой службы, если вы используете высокотехнологичную мышь или клавиатуру.
Это обеспечивает доступ к диалоговым окнам, созданным интерактивными службами, когда они появляются. Если служба остановлена, уведомления о новых диалоговых диалоговых окнах службы больше не будут работать. Если служба отключена, уведомления и обращения к новым диалоговым окнам интерактивных сервисов больше не будут работать. Если эта служба отключена, карта сети не будет работать должным образом. Управление теневыми копиями на основе программного обеспечения, выполняемыми службой теневого копирования томов.
Дополнительно Диспетчер задач позволяет увидеть краткое описание процесса либо название программы, к которой он относится. Например, имя задачи «mspaint.exe» не даёт исчерпывающего ответа о её назначении, зато в описании указано название известного редактора Paint. Значит, процесс относится к одноимённому графическому приложению.
Если эта услуга остановлена, теневые копии на основе программного обеспечения не могут управляться и будут иметь негативное влияние на системную избыточность. Планировщик мультимедийных классов - автоматический. Используемый в основном мультимедийными приложениями, эта услуга позволяет относительную приоритетность работы на основе приоритетов задач в рамках всей системы. Если служба остановлена, отдельные задачи прибегают к их приоритету по умолчанию.
Основные типы фоновых приложений
Сетевые подключения - ручное управление объектами в папке «Сеть и удаленный доступ». Если отключено, значок сети в системном трее не сможет определить, подключена ли сеть, хотя сетевое подключение не будет затронуто. Если служба остановлена, информация о конфигурации может быть недоступна. Служба интерфейса сетевого хранилища - автоматическая отправка уведомлений по сети клиентам. Остановка службы приведет к потере сетевого подключения.
Бывает, информации в Диспетчере недостаточно для того, чтобы понять роль приложения. Тогда нужно по имени или описанию процесса найти о нём информацию в интернете.
Приложения, которые помогут найти и удалить из Windows ненужные программы
PC Decrapifier
Доступна для бесплатного скачивания на официальном сайте - https://www.pcdecrapifier.com/download/free . Установка не требуется, программа портативная. Но обязательным условием является то, что на компьютере должен быть установлен Internet Explorer восьмой версии или выше. Если его нет, PC Decrapifier предупреждает о необходимости инсталляции браузера.
Отключить, если не подключиться к домену или использовать только локальные профили. Родительский контроль - ручное включение родительского контроля. Если служба не запущена, Родительский контроль не будет работать. Протокол разрешения имен однорангового узла - Руководство Включает разрешение имен безсерверного имени через Интернет.
Группировка одноранговых сетей - руководство предоставляет услуги групповой группировки одноранговых сетей. Диспетчер идентификации одноранговых сетей - Руководство предоставляет службу идентификации для одноранговых сетей. Если эта служба остановлена, информация о производительности не будет собрана.

В момент установки появилось предупреждение о том, что необходимо обновить Internet Explorer хотя бы до восьмой версии
Её можно бесплатно скачать на официальном сайте Microsoft - https://www.microsoft.com .
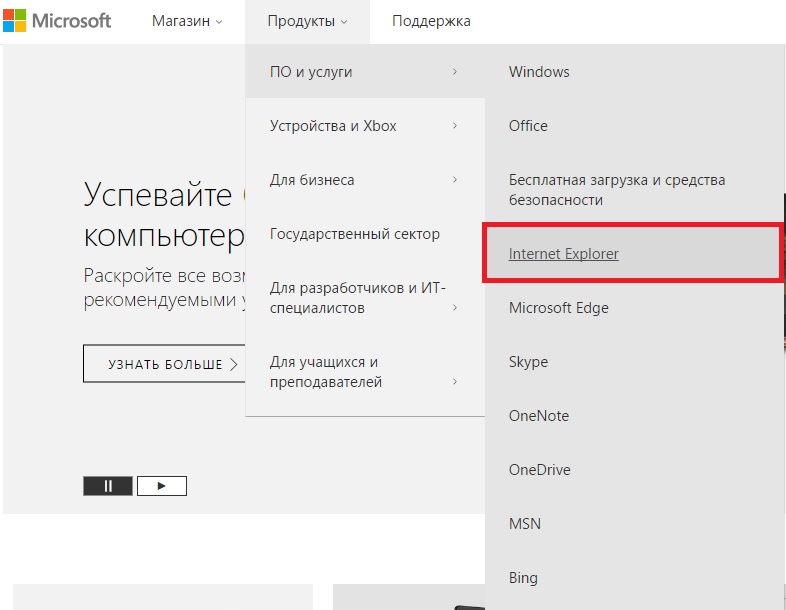
Когда условие будет выполнено, можно начать использовать программу. Для этого нужно нажать на Analyze. Процесс анализа системы может занять несколько минут.
Остановка или отключение этой службы приведет к нестабильности системы. Если он отключен, пользователь все равно сможет печатать, но перед тем, как снова использовать компьютер, нужно дождаться окончания задания печати. Отчеты о проблемах и решениях Поддержка панели управления - Руководство Предоставляет поддержку для просмотра, отправки и удаления отчетов о проблемах на уровне системы для панели управления проблемами и решениями.
Служба помощника по совместимости программ - автоматически Обеспечивает поддержку помощника по совместимости программ. Если эта служба остановлена, помощник по совместимости программ не будет функционировать должным образом. Если эта служба отключена, все службы, зависящие от нее, не запустится.
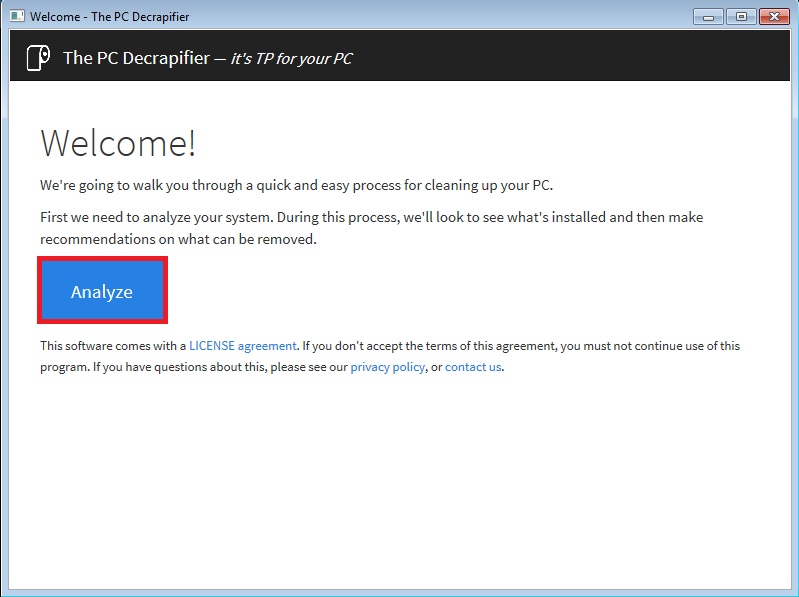
Чтобы запустить программу, нужно кликнуть на Analyze
В результате пользователь получит информацию о том, какие программы можно «убить» навсегда, а какие запрещены к деинсталляции. Эта возможность выделяет PC Decrapifier на фоне других подобных утилит.
Как отключить службы, чтобы оптимизировать систему
Технология еще не расширена и может быть отключена. Удаленный реестр - руководство Позволяет удаленным пользователям изменять настройки реестра на этом компьютере. Если эта служба остановлена, только пользователи на этом компьютере могут изменять реестр. Используйте в основном корпоративную сеть.
Видео - Очистка системы от лишних приложений с IObit Uninstaller
Маршрутизация и удаленный доступ. Отключено. Предоставляет услуги маршрутизации для предприятий в локальных и глобальных сетях. Если эта служба остановлена, доступ к этому типу доступа будет недоступен. Отключить, если требуется одновременный вход в систему для 2 пользователей. Центр безопасности - автоматические настройки и настройки безопасности системы. Отключить остановит все предупреждения безопасности.
Рассматривать стоит только первую группу обнаруженных приложений. Чтобы удалить ненужную программу, следует выбрать её и кликнуть на Remove Selected.

CCleaner
Программа доступна для скачивания в интернете. Для домашнего использования достаточно бесплатной версии, требующей установки на ПК или портативной.
Сервер - автоматическая поддержка совместного использования файлов, принтов и именованных каналов по сети для этого компьютера. Отключить функцию автоматического воспроизведения на съемных носителях. Вручную запускайте службу, когда это необходимо для активации или других проблем лицензирования программного обеспечения.
Смарт-карта - ручное управление доступом к смарт-картам, считываемым этим компьютером. Если эта служба остановлена, этот компьютер не сможет прочитать смарт-карты. Если служба отключена, операционная система и лицензированные приложения могут работать в режиме пониженной функции. Планировщик заданий - автоматический Позволяет пользователю настраивать и планировать автоматические задачи на этом компьютере. Если эта служба остановлена, эти задачи не будут выполняться в назначенное время.
В самом начале установки доступен выбор языка. Также пользователю будет предложено решить, куда добавить ярлык: на рабочий стол, в корзину или в меню «Пуск».
Достаточно выбрать только одно место, например, рабочий стол. Что касается других опций - нужно отметить автоматический поиск обновлений и убрать галочку с автозагрузки, чтобы запускать программу только вручную и не нагружать систему.
Фоновые службы, страницы и прочие процессы
Современная сеть редко нуждается в этой услуге. Отключить, если не использовать коммутируемые соединения. Службы терминалов - автоматическое Позволяет нескольким пользователям интерактивно подключаться к компьютеру, а также отображать рабочие столы и приложения на удаленные компьютеры. Основание удаленного рабочего стола, быстрого переключения пользователей, удаленного помощника и сервера терминалов. Отключить, если не использовать удаленный рабочий стол, и нет необходимости удаленно подключаться к другому компьютеру.

Желательно, чтобы программа не стояла в автозапуске, автоматически обновлялась и имела один ярлык, например, на рабочем столе
Чтобы удалить мешающую программу, нужно:
- открыть пункт «Сервис», затем вкладку «Удаление программ»;
- после этого выбрать приложение;
- кликнуть на кнопку «Деинсталляция».

Отключить эту службу повысит безопасность системы. Темы - Автоматически Обеспечивает управление тегами пользователей. Служба профилей пользователей - автоматическая Ответственность за загрузку и выгрузку профилей пользователей. Если эта служба остановлена или отключена, пользователи больше не смогут успешно войти в систему или выйти из системы, у приложений могут возникнуть проблемы с получением данных пользователей, а компоненты, зарегистрированные для получения уведомлений о событиях профиля, их не получат.
Его можно запустить вручную в любое время, когда необходимо использовать Управление дисками. Если эта служба остановлена, теневые копии будут недоступны для резервного копирования, и резервное копирование может завершиться неудачей. Отключение этой службы окажет негативное влияние на резервирование системы. Если эта служба остановлена, эти функции будут недоступны. Если эта служба остановлена, звуковые устройства и эффекты не будут работать должным образом. Может быть остановлен, если у пользователя есть другое антишпионское приложение.
Чтобы удалить программу, нужно открыть соответствующую закладку, выбрать нужно приложение и удалить его
Видео - Инструкция по работе с CCLeaner
IObit Uninstaller
Продукт хорош тем, что не просто удаляет ненужное приложение, но и подчищает даже его «неубиваемые хвосты» на жёстком диске и в реестре.
Запись в реестре также необходимо удалить, чтобы избежать сообщения об ошибке «Не удалось запустить». Также позволяет создавать журналы для диагностических и ремонтных услуг. Если эта служба остановлена, отчет об ошибках может работать некорректно, и результаты диагностических служб и ремонта могут не отображаться. Если эта служба остановлена или отключена, подписка на события не может быть создана, и переадресованные события не могут быть приняты.
Он поддерживает протоколирование событий, запросы событий, подписку на события, архивирование журналов событий и управление метаданными событий. Остановка этой службы может поставить под угрозу безопасность и надежность системы. Не требуется, если существует другой брандмауэр. Может быть отключен, если у вас нет обоих гаджетов. Если служба остановлена или отключена, проводник не сможет отображать представления виртуальных папок элементов, а поиск в проводнике будет возвращаться к медленному поиску по каждому элементу.
IObit Uninstaller доступен для бесплатного скачивания на официальном сайте - http://ru.iobit.com/advanceduninstaller/. После запуска установщика нужно кликнуть на кнопку «Запустить». Больше от пользователя не требуется никаких действий - можно приступать к работе.
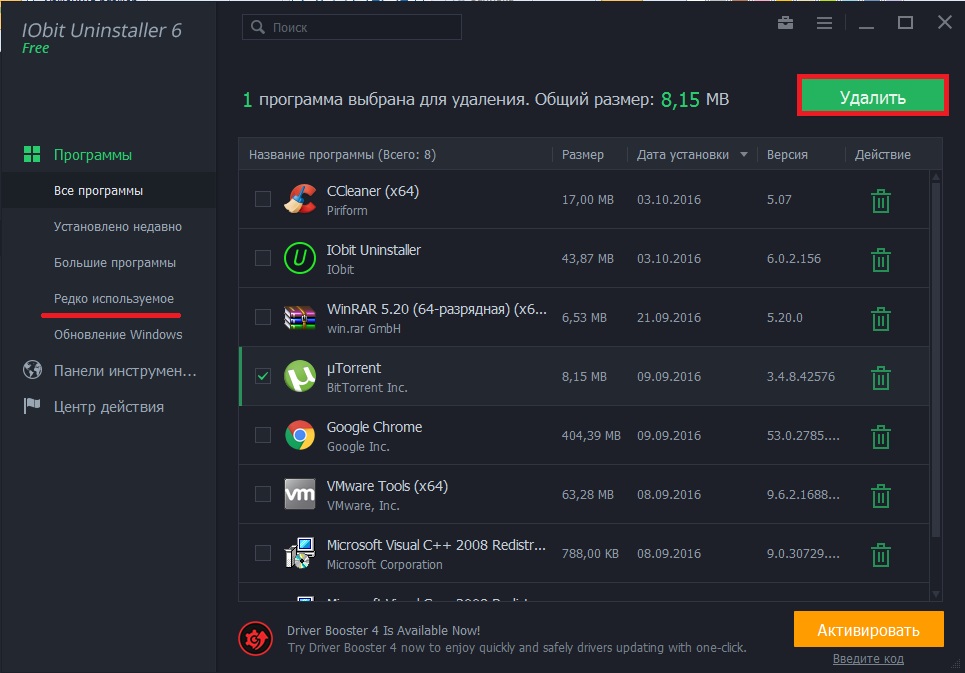
Видео - Очистка системы от лишних приложений с IObit Uninstaller
Периодически нужно проверять свой компьютер и удалять лишние программы, останавливать процессы. Описанные инструменты помогут обслуживать машину и снизят вероятность того, что владелец будет неприятно удивлён.
Инструкция
Сперва нужно открыть окно диспетчера задач, сделать это вы можете двумя способами. Во-первых, его возможно вызвать, нажав определенное сочетание клавиш (Ctrl-Alt-Delete). Этот способ особенно хорош, если ваша операционная система полностью зависла и уже не реагирует на движения мышки. Но помните о том, что двойное нажатие этих клавиш может привести к перезагрузке системы. Во-вторых, щелкните правой кнопкой мыши по свободному пространству на панели задач (эта строка находится в нижней части экрана вашего монитора). В открывшемся контекстном меню нажмите на пункт «Диспетчер задач».
Иногда при нажатии сочетания клавиш Ctrl-Alt-Delete вы можете увидеть сообщение «Диспетчер задач отключен пользователемадминистратором». Это может быть вызвано несколькими причинами, например, из-за действия вирусов. Поэтому если вы все еще хотите разблокировать эту полезную функцию на вашем компьютере , то вам нужно сделать следующее. Сперва откройте меню «Пуск» и в строке «Выполнить» введите команду «gredit.msc», затем подтвердите ее, нажав «Ок». В результате перед вами должно открыться новое окно «Групповая политика», далее необходимо перейти в пункт «Конфигурация пользователя» - «Административные шаблоны » и нажать «Система» - «Ctrl-Alt-Delete». Дважды щелкните по параметру «Удалить диспетчер задач». В новом открывшемся окне выберите «Отключен» и подтвердите изменения, нажав «Применив». После этого можно просто закрыть окно.
Запустив диспетчер задач, перейдите с закладки «Приложения», на следующую вкладку «Процессы». Перед вами появится список всех процессов, работающих в операционной системе. В данном списке найдите ненужный элемент , а затем выделите его, щелкнув левой кнопкой. Далее в контекстном меню диспетчера задач нажмите на кнопку «Завершить процесс». Потом необходимо согласиться с отключением выбранного процесса.
В операционной системе Windows работают многие службы, обычно не нужные пользователю и вызывающие лишнюю загрузку системы. Процессы таких служб целесообразно удалить, а службы отключить.
Инструкция
Оптимизация операционной системы Windows особенно пригодится тем, кто работает на достаточно «медленных» машинах. Удаление неиспользуемых служб позволяет не только поднять производительность системы, но и повысить безопасность при работе в сети интернет.
Для отключения неиспользуемых служб в операционной системе Windows XP откройте: Пуск – Панель управления – Администрирование – Службы. Процесс отключения таков: выберите подлежащую отключению службу, дважды кликните ее мышкой. Откроется окно, в нем нажмите кнопку «Стоп». После остановки службы измените тип ее запуска, выбрав в меню вариант «Отключить».
Отключите следующие службы: Автоматическое обновление (Automatic Updates) – имеет смысл отключить, если вы обновляете операционную систему вручную. Обозреватель компьютеров (Computer Browser) – отключите, если ваш компьютер не подключен к локальной сети.
Так же имеет смысл отключить: Telnet – если не пользуетесь им. Беспроводная настройка – если нет беспроводных устройств. Вторичный вход в систему. Оповещатель. Сервер. Служба времени. Удаленный реестр. Центр обеспечения безопасности – он ничего не защищает, но порой очень надоедает своими сообщениями. Если пользуетесь сторонним брандмауэром, отключите службу брандмауэра Windows.
Отключение неиспользуемых служб в операционной системе Windows 7 производится похожим способом. Откройте: Пуск – Панель управления – Администрирование – Службы. Выберите и отключите ненужные службы. В дополнение к перечисленным для XP, в Windows 7 можно отключить следующие службы: служба регистрации ошибок Windows, служба удаленных рабочих столов, служба ввода планшетного ПК, служба уведомления о системных событиях, служба «Родительский контроль», служба общих сетевых ресурсов проигрывателя Windows Media, служба планировщика Windows Media Center, служба ресивера Windows Media Center, служба «Факс», биометрическая служба Windows, служба «Смарт-карта», служба медиаприставки Windows Media Center.
Отключая ту или иную службу, внимательно читайте ее описание – возможно, в вашем случае эта служба нужна. При необходимости отключенную службу снова можно включить.
