Когда вы подключаете к компьютеру жесткий диск, может случиться, что он не отображается в «Мой компьютер» и даже отсутствует в «Диспетчере устройств». Тогда первым делом нужно посмотреть, видит ли жесткий диск биос компьютера. Если в биос винчестер все-таки определяется, значит, система его распознала. В таких случаях жесткий диск нужно будет просто вручную подключить уже в самой системе.
Если вы поместите палец на сенсорную панель и нажмите более жесткое, это вызовет щелчок мышью. Нажатие на правый край сенсорной панели соответствует щелчку правой кнопкой мыши. Нет, батареи не являются взаимозаменяемыми. Вот скриншот окна папки с соответствующими дисками и свободной емкостью.
Активация ранее отключенного диска
В нижней части корпуса нет служебной двери. Приложение: демонтаж основного блока вместе с расширением жесткого диска описан в статье. Он работает очень хорошо. Дальнейшие вопросы рассматриваются в следующих связанных статьях. Некоторые пользователи пропускают рекламируемую ручку ввода, которая хорошо скрыта. На базовом блоке есть отверстие в переднем левом углу, в которое вставлен стилус.
Вам понадобится
- - Компьютер с ОС Windows.
Инструкция
Жесткий диск – не самая надежная деталь персонального компьютера и в самый неподходящий момент это устройство может выйти из строя. Чтобы этого не допустить, HDD требует постоянного проведения анализа его работоспособности и проверки записанных на нем данных на целостность. Как правило, этим занимаются специалисты, что означает несколько вещей: с вас точно возьмут за это деньги и что ж жестким на некоторое время придется попрощаться. Однако для вас у нас есть небольшой секрет, используя который вы запросто проверите состояние вашего жесткого диска на ПК. Кроется этот секрет в БИОСе системы.
Включаем проверку жесткого диска
Устройство поставляется с напечатанными листовки и буклет с руководством пользователя. При необходимости вы также можете загрузить драйверы через страницу поддержки мультимедиа. На некоторых компьютерах время нажатия клавиши довольно короткое. Нужно нажать клавишу одной рукой и запустить компьютер другой рукой.
Перезапустите с нажатием клавиши капитала. На первом графике нажмите «Поиск и устранение неисправностей». В следующем щелчке на «Дополнительные параметры» открывается следующее изображение. Четыре пункта были добавлены в меню загрузки, а именно. Скажем, вы должны отключить «Безопасную загрузку», т.е. к «отключенному».
Сегодня мы рассмотрим:
Перед тем, как начать
Перед тем, как вы начнем вам объяснять, как проверить жесткий диск с БИОСе на работоспособность, вам следует уяснить несколько вещей:
- этот метод не будет работать с твердотельными накопителями SSD;
- в зависимости от версии BIOS, названия его пунктов меню и их расположения могут значительно (или не значительно) отличаться.
Собственно, это всё. Теперь давайте же войдем в БИОС и разберемся, как с его помощью провести диагностику HDD.
Здесь вы перейдете в «Отключено» и нажмите клавишу «Ввод». Как правило, меню называется «Загрузка», но также возможны «Безопасность» или «Аутентификация» или «Конфигурация системы». Уменьшить после отключения защищенной загрузки. Безопасный режим загрузки.
Когда безопасная загрузка отключена, выбор расширяется. В третьем случае появляется запрос. Обратите внимание на уровень творчества этого изображения. Нам нужно изменить загрузчик так, чтобы он позволял выбирать между несколькими операционными системами. На следующем рисунке эти три случая лучше всего объясняются.
Входим в БИОС
О среде BIOS, её разновидностях и настройках мы уже как-то говорили, и для этого мы выделили целую статью. Там же, в одном из пунктов мы рассказывали, как войти в БИОС. Перейдите и ознакомьтесь с разделом Вход в BIOS , чтобы мы с вами могли продолжить дальше.
Включаем проверку жесткого диска
Итак, вы внутри. Далее, будьте предельно внимательны, так как пункты, которые сейчас будут называться в этой статье, у вас могут выглядеть и быть размещены совсем по-другому. Используя стрелки клавиатуры для навигации, перейдите к разделу Diagnostics , после чего выберите пункт Primary Hard Disk Self Test . При условии, что вашим компьютером используется более одного «харда», вам система предложит выбрать диск для проверки из доступных.



Поэтому даже при выключенном компьютере часы и настройки оборудования остаются активными. Идентификация установленной конфигурации. Загрузка всех периферийных устройств, поддерживающих материнскую плату. Запуск видеокарты; Загрузка операционной системы в память. Доставка управления микропроцессором в операционную систему.
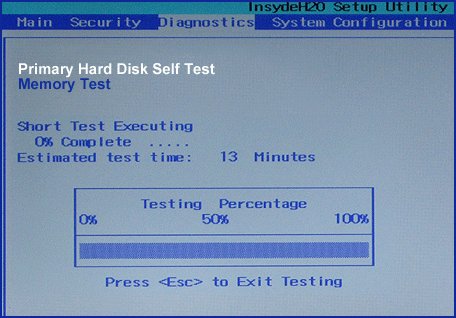
На проверку винчестера на поврежденные сектора системе понадобится некоторое время. Однако по завершении этого процесса вы легко поймете, имеются ли повреждения на вашем жестком диске:
- при неудачной попытке провести тест ваш винчестер поврежден и требует ремонта или замены;
- если тест был выполнен на 100% — с HDD всё хорошо, а все мелкие ошибки жесткого диска будут исправлены системой.
Итог
Используя БИОС, как инструмент для проверки битых секторов на винчестере, вы можете быстро осуществить диагностику работоспособности жесткого диска на компьютере. Конечно, проблема здесь присутствует, а именно – визуальное отличие разных версий БИОС, вследствие чего иногда довольно сложно найти тот или иной пункт, следуя какому-то примеру. Не смотря на это, способ этот очень хорош, и знать о нем должен каждый.
Эта батарея также отвечает за поддержание актуальности батареи и системы. Некоторые приложения, которые мы можем выполнить при настройке. Не рекомендуется делать какие-либо изменения в этой части, если у вас нет больших знаний в этой области. 4 - Настройка управления питанием - в этой части вы найдете все параметры, относящиеся к режимам энергосбережения. Такие опции, как выключение монитора, жесткий диск, режим ожидания и т.д.
Эта документация была заархивирована и не обновляется. Мы рекомендуем сначала использовать шаги, приведенные в этом руководстве, в тестовой лабораторной среде. Это не видно пользователю, и пользовательский вход в систему не изменился. Эти шаги предназначены только для тестирования.
