Одним из способов минимизации упомянутой проблемы является выключение компьютера при каждом покидании своего рабочего места. В таком случае потенциальному шпиону при желании добраться до защищенных файлов придется проходить процедуру входа в систему. Очевидно, что такой способ является очень непрактичным и неудобным.
Существует ли более удобный способ? Конечно же, и заключается он в блокировке доступа к компьютеру перед покиданием рабочего места. В этом случае любой желающий воспользоваться компьютером будет вынужден вводить пароль для получения доступа к рабочему столу Windows.
Блокировка компьютера вручную
В предлагаются три способа блокировки компьютера перед покиданием рабочего места.
- Выбор в меню Пуск команды Завершение работы > Блокировать .
При регулярном возникновении необходимости блокировать компьютер стоит рассмотреть вариант превращения кнопки с командой Завершение работы в кнопку с командной Блокировать.
- Одновременное нажатие клавиши с логотипом Windows и клавиши <L >.
- Нажатие комбинации клавиш <Ctrl+Alt+Delete > и затем щелчок на варианте Блокировать компьютер.
В случае применения любого из этих способов далее появляется экран регистрации Windows. Важно обратить внимание на то, что на нем под именем пользователя отображается слово “Заблокировано”.
Автоматическая блокировка компьютера
В приемах блокирования, описанных в предыдущем разделе, нет ничего сложного; главная трудность - помнить о необходимости их применения. Например, опаздывая на какое-нибудь совещание или встречу, кто вспомнит о том, что нужно заблокировать компьютер? В подобных ситуациях обычно бывает так, что человек приходит в назначенное место и только потом вспоминает, что забыл заблокировать свой Г1К, после чего начинает мучатся от мысли о том, что оставил свой компьютер незащищенным.
Во избежание подобных сложностей (не говоря о возможном проникновении) лучше настроить компьютер так, чтобы он блокировался автоматически по истечении определенного периода отсутствия активности со стороны пользователя. В прежних версиях Windows для обеспечения подобного поведения требовалось использовать экранную заставку, и Windows 7 тому не исключение. Необходимые шаги приведены ниже.
- Щелкните правой кнопкой мыши на рабочем столе и выберите в контекстном меню пункт Персонализация, чтобы открыть окно Персонализация.
- Щелкните на значке Экранная заставка.
- Если необходимо, чтобы после пребывания ПК в состоянии простоя некоторое время, появлялась экранная заставка, выберите ее в списке Заставка.
- В поле счетчика укажите интервал простоя (в минутах), по истечении которого Windows 7 должна автоматически блокировать ПК.
- Установить отметку рядом с опцией Начинать с экрана входа в систему.
- Щелкните на кнопке ОК.
Клавиши блокировки компьютера
Защита учетной записи пользователя паролем в Windows 7 хоть и является замечательной идей, стопроцентной гарантии все равно не дает. Хакеры - весьма изобретательная публика, и некоторые наиболее сообразительные из них уже придумали, как взламывать систему паролей учетных записей. Их хитрость заключается в следующем: они устанавливают в системе вирус или программу типа “троянского коня” (обычно с помощью инфицированного электронного сообщения или вредоносного веб-сайта), которая сама себя загружает, когда пользователь включает компьютер.
Далее эта программа отображает фальшивую версию экрана приветствия Windows 7 и записывает вводимые на нем пользователем имя пользователя и пароль, после чего защита системы оказывается взломанной. Исключить вероятность попадания на такую хакерскую уловку в Windows 7 можно путем настройки системы так, чтобы пользователям перед входом требовалось нажимать комбинацию клавиш
Нажатие этой клавиатурной комбинации гарантирует появление настоящего экрана приветствия Windows 7. Ниже перечислены шаги, необходимые для настройки такого поведения.
- Щелкните на кнопке Пуск, введите командная строка, в списке результатов поиска щелкните правой кнопкой мыши на варианте Командная строка и выберите в контекстном меню пункт Запуск от имени администратора. Появится диалоговое окно Контроль учетных записей пользователей. Введите в окне Контроль учетных записей пользователей свои учетные данные.
- В окне командной строки введите команду control userpasswords2 . Появится диалоговое окно Учетные записи пользователей.
- Перейдите на вкладку Дополнительно.
- Отметьте флажок Требовать нажатия CTRL+ALT+DELETE.
- Щелкните на кнопке ОК.
Хотя бы потому, что большинство из нас не знает даже базовых, основных клавиатурных сокращений. Ну, правда, что вы знаете кроме ctrl+c и ctrl+v?
Меж тем, исследования показывают (и любой программист подтвердит), что шорт-каты могут ускорить вашу скорость работы на компьютере в несколько раз!
Вот основные горячие сочетания клавиш. Мы уверяем: они действительно сэкономят вам тысячи часов жизни!
1.
Никто не любит, чтобы его босс читал его разговоры в чатах или могу заметить «стыдную» вкладку на вашем мониторе. В конце концов, вы ведь тоже не хотите, чтобы кто-то заглядывал в ваш монитор, пока вы ушли заваривать кофе?
Это быстрое сочетание клавиш мгновенно заблокирует ваш компьютер, и вы сможете полноценно насладиться перерывом:
Версия для Windows:
кнопка «Пуск» (вторая слева снизу) + L.
Версия для Mac:
Cmd + Alt + Eject.
2. Как мгновенно открыть случайно закрытую вкладку?
К сожалению, такое бывает часто: закрывал окна в браузере и случайно удалил лишнее. Вместо того, чтобы искать ее в истории, воспользуйтесь этими «исправителями» вашей невнимательности:
Для Windows:
Ctrl + Shift + T
Для Mac:
Command + Z (Safari) и Ctrl + Shift + T (для Google Chrome).
3. Что делать, если компьютер «завис» ?

Как заблокировать компьютер, если вам надо отойти?
Бывает такое, что сидишь себе в Photoshop, а он раз — и «повесил» весь компьютер. И тот ни на что не реагирует. Обычно пользователи тут же нажимают Ctrl + Alt + Del для перезагрузки. Но это далеко не лучший выход.
Гораздо лучше воспользоваться шорт-катами: которые остановят только эту одну противную программу:
Для Windows:
Ctrl + Shift + Esc
Версия для Mac:
Cmd + Option + Shift + Esc.
Подержите эти кнопки 3 секунды подряд, и зависшая программа закроется, а вы сможете работать дальше и не терять все изменения во всех своих документах.
Для тех, кто не понимает, как называются его кнопки для «Маков», показываем:
Как заблокировать компьютер, если вам надо отойти?

4. Как быстро жонглировать окнами?
Вы все еще используете мышку, чтобы перейти от одного окна к другому? Эээ…. Вообще-то все намного проще.
Для Windows:
Alt+Tab
Для Mac:
Cmd + Tab
Как показывает практика, это сочетание сэкономит вам миллионы минут:
Для Windows:
Alt + D
Версия для Mac:
Cmd + L
6. Что делать, если босс подкрался сзади?

Как заблокировать компьютер, если вам надо отойти?
Бывает, что работать вам просто лень. И вы разглядываете статьи. И у вас еще с десяток других окон. Как быстро сделать вид, что вы работаете?
Эти шорткаты быстро убирают окна браузера и возвращают на экран Word или Excel:
Версия для Windows:
Windows + D
Версия для Mac
: Fn + F11
7. Как сделать скриншот не всего экрана, а только нужной его части?
Все пользователи Windows привыкли нажимать «Print Screen», когда им нужно что-то показать товарищам. Но бывает так, что на экране открыто слишком много, а обрезать снимок — долго и утомительно.
Если вам нужно отойти на время от компьютера
, и вы не хотите что бы кто- то в это время мог, воспользовавшись
вашим отсутствием
, посмотреть конфиденциальную информацию
, хранящуюся на нем, следует заблокировать компьютер
.
Что бы заблокировать компьютер
на время
вашего отсутствия достаточно нажать сочетание клавиш
со значком Windows,о котором я писал ранее. Посмотреть эту статью можно .
А можно запустить блокировку
мышкой с ярлыка, щелкнув по нему дважды. Но для этого нужно создать этот ярлык
. Сейчас расскажу как: Щелкните правой кнопкой мыши на свободном месте "Рабочего стола", в меню выберете "Создать" а затем "Ярлык".
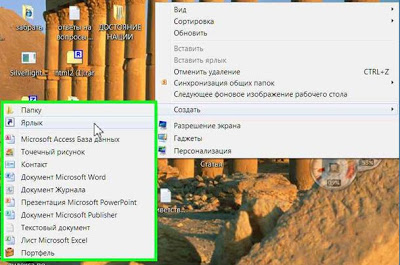
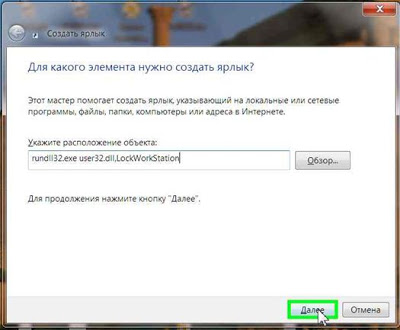
Вводите внимательно, именно так как здесь написано, иначе ярлык работать не будет. После ввода нажмите кнопку "Далее" и присвойте ярлыку имя, Какое вам нравится, например "Блокировка". Нажмите кнопку "Готово", на рабочем столе появится ярлык.
Можно его приукрасить, выбрав
для него значок
. Щелкнув правой кнопкой по ярлыку, выберете пункт меню "Свойства", затем нажмите "Сменить значок". Если сразу откроется окошко с значками, все хорошо, просто выберете подходящий.

Если же нет, нажмите "Обзор"

и найдите запись "SHELL32.dll", щелкните "Открыть".
(Win+L) блокировка windows
Когда жизнь наносит жестокие Удары, в виде доступа к вашему компьютеру посторонних лиц, их можно и нужно Блокировать при помощи, все тех же горячих клавиш... Единственное неудобство это ввод пароля для разблокировки.
Обычно работа за компьютером начинается с появлением на экране (сразу после включения), заставки... с вежливой просьбой Билла Гейтца ввести пароль для получения доступа к системе. Зависит от настроек, конечно, но мода в увлекательном мире бит и гигабайтов диктует свое..., упрямое - type your password.
Так вот, моментально вернуть компьютер к этому состоянию, проще говоря заблокировать, можно при помощи клавиш Win+L. Приучите свою правую руку делать это перед любой отлучкой от компьютера, типа - в туалет, на перекур, на обед и т. д. Шокируите всех окружающих своим, не подкупным желанием, недопустить врагов родины к священному ядру вашего ПЕРСОНАЛЬНОГО компьютера! Сумейте защитить рабочий стол!
Кнечно ввод пароля напрягает, однако защищает хотя бы и от случайных, неумышленных посягательств.
Проверьте прямо сейчас - работает ли блокировка windows на вашей машине, жмите Win+L.
Хотя нет! Не спешите. Есть еще ситуации, в которых может понадобиться это сочетание. Например, его можно использовать не только для того, чтоб блокировать, но и для того, чтоб просто скрыть от посторонних глаз происходящее на экране вашего ПК. Ведь зачастую "опустить занавес" над вашим монитором и сделать озабочено-медитирующее лицо жизненно необходимо. Причем блокировка винды никоим боком не затрагивает ваши открытые файлы. После введения пароля все откроется на своем месте. Картинка прояснится как после ухода легкого туманного облачка. И после "воздушной тревоги", как только выровняется пульс, вы спокойно продолжите портить зрение за любимым прямоугольником.
Представьте скольких неприятных моментов можно избежать - лишения премии, подмоченной репутации, головомойки, испорченного настроения, испорченной карьеры в конце концов. Конечно, в похожих ситуациях можно использовать и другую комбинацию клавиш, например win+D. Однако, на экране, все открытые файлы остаются, и читаются все названия документов на панели задач (свернутые внизу). К тому же глупо выглядит отключение компьютера с открытыми приложениями, а в случае с блокировкой винды, на экране не видно ничего и можно спокойно провести мягкое отключение компьютера.
Пофантазируйте насчет ситуаций самостоятельно и в меру своей распущенности...
Теперь можете проверить, работает ли у вас блокировка windows - (Win+L).
PS: Для владельцев ноутбуков или клавиши Fn , вместе склавиатурой, конечно, заблокировать можно не только экран но и клавиатуру нажатием:
(Fn+F11) , поскольку каждый производитель ноутбуков "себе на уме", то скорее всего клавиша Fn , выделена цветом. Этим же цветом, обычно выделены функции на клавишах которые выполняются с удержанием Fn, чаще это верхний ряд клавиатуры, что совсем не обязательно...
