Как снять пароль с компьютера? Этот вопрос в большинстве случаев возникает у пользователей, которые были вынуждены устанавливать его на свой компьютер, но при этом не имели возможности часто работать. Это становилось причиной того, что пользователь попросту забывал этот пароль. Что самое страшное - просто так зайти в систему уже точно не получится, нужно обязательно вводить набор цифр и символов, которые указывались во время установки пароля. Но не стоит паниковать, так как это не критическая ситуация, и сервис вам точно не понадобится.
Варианты решения проблем:
- программа ERD Commander;
- безопасный режим запуска системы;
- переустановка Windows;
- сброс при помощи батарейки.
Программа ERD Commander
Стоит поначалу отметить программу под названием ERD Commander, которая должна быть у каждого пользователя, активно работающего с компьютерными технологиями. Эта программа позволяет ответить на главный вопрос: как снять пароль с компьютера? Да, она позволяет внедряться в систему и изменять ее корневой состав паролей и допуска, чтобы снять блокировку входа пользователя. Чтобы воспользоваться этой программой, нужно всего лишь записать ее образ на диск в оболочке boot и потом запустить через Bios, путем установки приоритета запуска (где нужно установить DVD-RW в первую очередь). После запуска программы и системы вы сможете интуитивно понять, что именно нужно делать. Но стоит заранее учесть, что скачать программу нужно с русским интерфейсом. Программа рассчитана на уверенных в себе пользователей компьютера; что касается новичков, то им лучше воспользоваться другим, более легким способом решения проблемы.
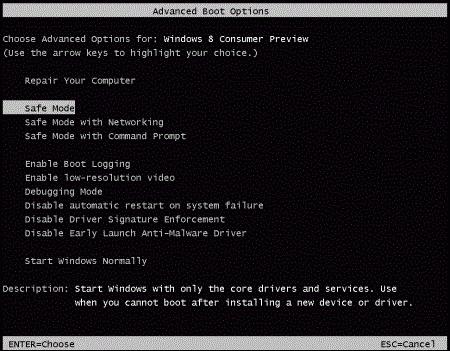
Безопасный режим запуска системы
Чтобы ответить на вопрос, как сбросить пароль с компьютера, стоит обратиться к самому простому, но не всегда действенному способу. Этот метод известен как запуск системы в безопасном режиме. Это когда компьютер запускается без драйверов и прочих возможностей, правда, с поддержкой системных функций и командной строки. Достаточно запустить компьютер в этом режиме и перейти в панель управления. Там отыскать настройки пользователей и попросту удалить пароль с помощью специальной команды. Все просто и эффективно, правда, действует не всегда. Но попробовать обязательно стоит.
Переустановка Windows
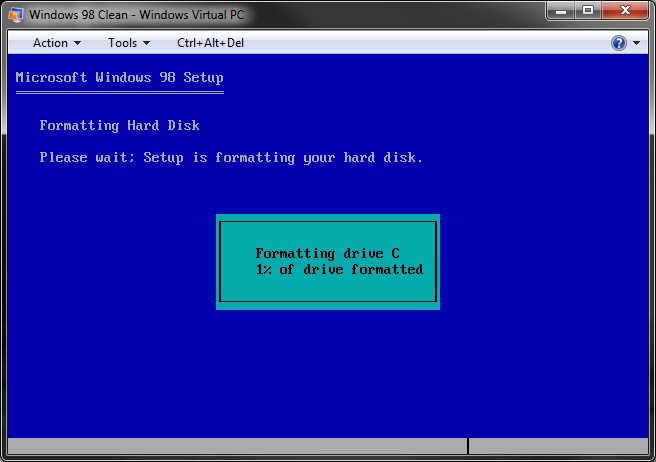
Как взломать пароль с компьютера? К сожалению, ответ на этот вопрос найти практически невозможно, если только начать активно подбирать самые различные комбинации, как это показывают в современных фильмах. Да и сделать это могут только высококвалифицированные программисты. Поэтому не стоит забивать себе голову ненужной информацией, лучше всего воспользоваться самым действенным и эффективным способом - переустановить Windows. Но при этом стоит учитывать, что данный метод занимает много времени и терпения. Если вы будете переустанавливать Windows XP, то можете еще и потерять все файлы, а вот при установке Windows выше XP уже проблем особых не возникнет. После установки операционной системы пароль сам по себе исчезнет, и вы сможете продолжать пользоваться своим компьютером.
Сброс при помощи батарейки

И вновь, чтобы ответить на вопрос: как узнать пароль с компьютера, мы возвращаемся к системным комплектующим элементам. К примеру, существует теория, что снятие батарейки вместе с Bios сбрасывает еще и пароль. По сути это правильно и логично, но вот есть один нюанс: не все материнские платы поддерживают такую автоматическую функцию. Чтобы обезопасить себя и попробовать данный метод, стоит записать все установленные настройки Bios, чтобы в случае неудачи вы могли восстановить свои системные настройки. Хоть метод и позволяет решить вопрос, как снять пароль с компьютера, лучше все же пользоваться им в последнюю очередь. Почему такое решение? Просто этот способ является самым рискованным, когда под удар ставятся настройки системы и данные, которые необходимы для работы системы. В остальных методах эти элементы риску не подвергаются.
Теперь вы будете знать основные методы борьбы с забытым паролем системы. Следует запомнить их, чтобы у вас больше никогда не возникало проблем. Теперь вопрос, как снять пароль с компьютера, можно считать решенным и больше к нему не возвращаться. Один из методов точно поможет вам, и вы сможете им пользоваться в любой момент, в любой системе и собственными силами.
Надежный пароль на компьютере – это главное условие, при котором информация остается сугубо конфиденциальной. Но не всегда этот пароль вообще нужен. Причин для его удаления может быть очень много: от простой ненадобности данного средства защиты до утери этого же пароля.
Теперь рассмотрим ситуации, которые базируются на выше описанных причинах, их две:
- Вы имеете доступ к своей учетной записи и можете воспользоваться стандартными функциями операционной системы.
- Вы забыли или утеряли пароль и не можете войти в свою учетную запись.
Теперь разберем подробнее как снять пароль с компьютера на Windows 7. Рассмотрим каждую из выше перечисленных проблем.
Доступ к учетной записи имеется
Здесь все довольно просто. Вот алгоритм ваших действий:
1. Заходим в «Пуск», нажав на значок Windows в левом нижнем углу рабочего стола. Выбираем пункт «Панель управления».
2. Теперь вы видите перед собой различные категории настроек. Вам нужна «Учетные записи пользователей и семейная безопасность».
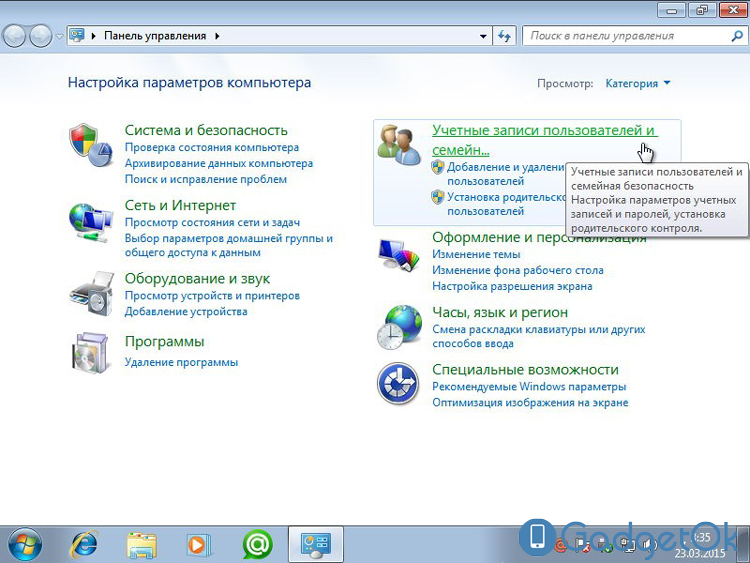

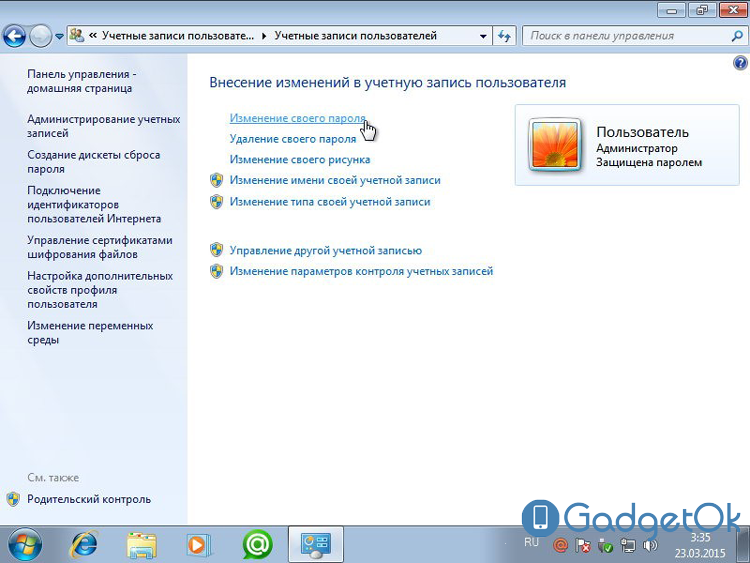
Примечание: если вы вошли, как администратор системы, то вы можете управлять учетными записями других пользователей. Для этого выберите пункт «Управление другой учетной записью».
Нет доступа к учетной записи
Чтобы убрать пароль администратора на Windows 7 в этом случае, нужно воспользоваться специальной программой. Я советую ERD Commander. Почему именно он? Потому, что в отличии от всех остальных утилит он имеет графический интерфейс и поэтому является более простым и интуитивно понятным.
Теперь перейдем к вопросу, как удалить пароль на Windows 7 с помощью этой утилиты.
1. Вставьте загрузочный диск или накопитель. Нажмите F12 в BIOS, выберите его.
2. Теперь вам нужна версия именно для Windows 7. Она показана на картинке.

Примечание: на все вопросы, которые будут задаваться далее «Да».
3. Теперь выберите вашу операционную систему и нажмите «Далее».
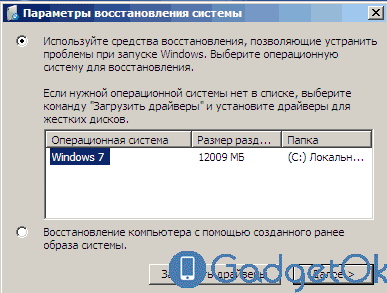

5. Вводите любой новый пароль. А при перезагрузке сразу же удаляете его, как показано выше.
Совет: во Всемирной паутине есть множество различных инструкций, типа «Как обойти пароль через BIOS» и тому подобное. Не используйте ни какие из них. При выполнении таких процедур система может дать необратимый сбой, который приведет к потребности переустановки и утери данных.
Вывод
Надеемся, теперь понятно, как убрать пароль на вход в Windows 7. Как видите для этого не нужно быть гением программирования, это под силу любому здравомыслящему человеку. Удачи вам в этом деле!
Как снять пароль с компьютера Windows 10? Зная это, можно упростить задачу своего входа в систему. По умолчанию, стационарные ПК и ноутбуки, на которых установлена ОС Виндовс 10, требуют при включении введения пароля для своих учётных или локальных записей. Как правило, это сочетание символов выбирается при установке системы для повышения безопасности конфиденциальной информации, хранящейся на компьютере, к которому открыт доступ сразу для нескольких пользователей.
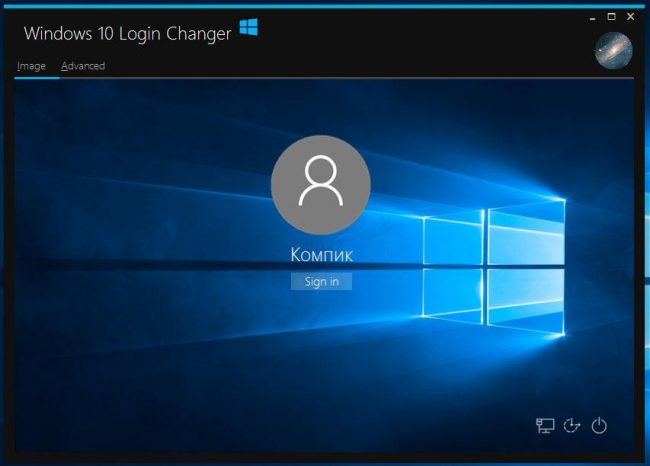
Однако если ПК стоит в отдельном кабинете или дома, необходимость в такой защите отсутствует. А постоянный вход с вводом пароля не только отнимает лишнее время, но и начинает со временем раздражать. Поэтому, если защита мешает, и вы хотите отключить запрос на ввод Password, стоит применить один из вариантов настройки автоматической загрузки Windows 10 для перехода сразу к рабочему столу.
Плюсы и минусы беспарольного входа
Главным достоинством беспарольного входа является отсутствие необходимости вводить сочетание символов при загрузке. Благодаря этому пользователю не нужно запоминать пароли и тратить время на их ввод. Это позволяет:
- сэкономить несколько секунд на каждом включении компьютера;
- избежать возможности забыть или потерять пароль, записанный на бумаге, в результате чего доступ к ПК будет затруднён. И вам придётся потратить на его восстановление лишнее время или даже обращаться к специалистам.
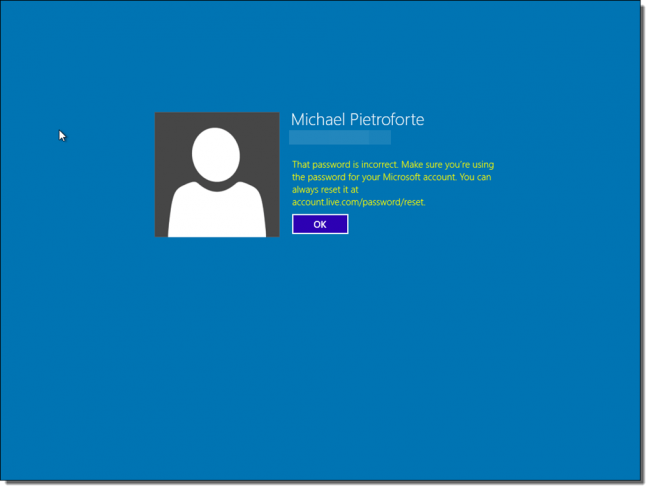
Среди минусов стоит отметить упрощение доступа к компьютеру со стороны других людей – дома это, например, могут быть дети. Хотя существуют и другие способы сохранить ценную информацию, не используя пароль. Например, держать её в защищённых папках, файлах или архивах.
Снятие пароля
Принципы настройки входа в систему Windows 10 не слишком отличаются от действий, которые выполняются в предыдущих версиях – Виндовс 7 и 8. При этом защиту всей системы и отдельных учётных записей рекомендуется удалять только в тех случаях, когда компьютером пользуется только один человек. Если пользователей несколько, стоит оставить пароли на других аккаунтах.
Существует два основных способа убрать пароль в Windows 10:
- через реестр;
- через учётные записи.
Кроме того, пароль можно снять не только для учётной, но и для локальной записи. А ещё – убрать аналогичную функцию при выходе из режима сна.
Способ с помощью учётных записей
Использование учётных записей Windows 10 является самым простым вариантом для снятия пароля. Основные действия при этом будут следующими:
- открыть окно «Выполнить», нажав комбинацию Win+R;
- ввести в диалоговом окне одну из команд – netplwiz или control userpasswords2;
- нажать «Ввод»;
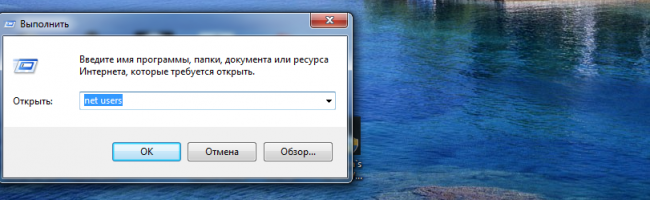
- выбрать в открывшемся окне учётных записей нужного пользователя и снять галочку с пункта требования ввода имени и пароля;
- нажать кнопку «Применить»;
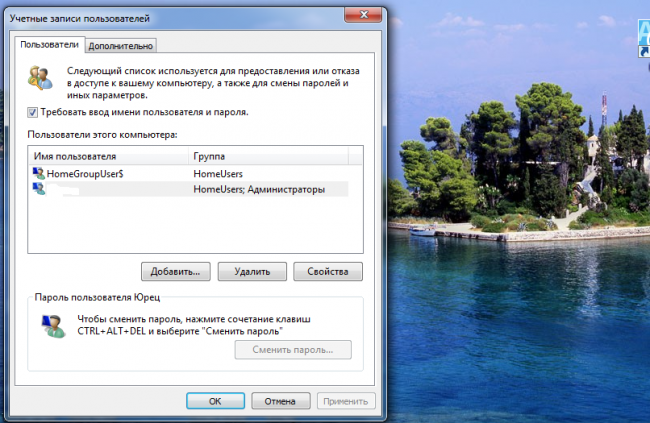
- в окне автоматического входа дважды ввести установленный ранее пароль для подтверждения своих прав на его снятие;
- нажать «ОК».
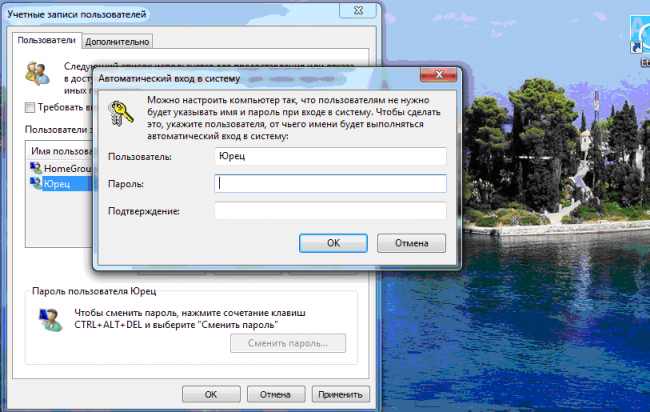
Совет! После выполнения всех действий следует убедиться в том, что флажок на требовании пароля исчез. Окончательно проверить это позволит перезагрузка системы.
Снятие пароля через реестр
В тех случаях, когда автоматический беспарольный вход в систему по какой-то причине настроить не получается, следует воспользоваться вторым вариантом – редактором реестра. Для этого необходимо:
- открыть редактор с помощью окна «Выполнить», вызванного сочетанием клавишей Win+R;
- ввести команду regedit;
- нажать клавишу ввода;
- при появлении окна с запросом о внесении изменений в систему выбрать вариант «Да».
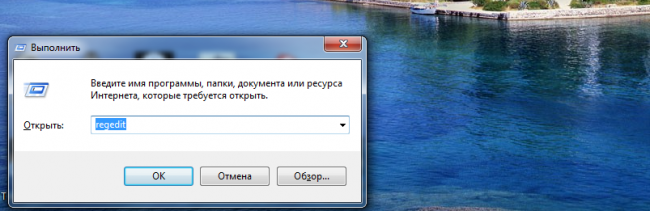
- в реестре перейти к разделу «HKEY_LOCAL_MACHINE»;
- открывать по очереди подразделы SOFTWARE, Microsoft, Windows NT, CurrentVersion и Winlogon;
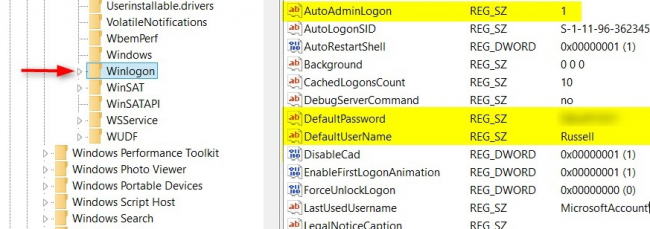
- найти параметр DefaultUserName в правой колонке редактора, дважды нажать на него и проверить, находится ли в поле значения название учётной записи, для которой меняется пароль;
- выбрать там же параметр под названием «DefaultPassword» или создать его, если он ещё не был создан. Для этого нажимается кнопка «Создать» и выбирается значение «Строковый параметр». В поле «Значение» ввести пароль;
- включить возможность автоматического входа в операционную систему, найдя ещё один параметр – «AutoAdminLogon». Это значение по умолчанию равно нулю, а для беспарольного ввода его требуется изменить на единицу.
После перезагрузки компьютера Windows 10 должна запускаться без необходимости вводить пароли. Однако из-за сложности этого способа и возможности изменения реестра лучше сначала воспользоваться первой методикой.
Отключение пароля для локальной записи
Используя локальную учётную запись, ограничивающую возможности пользователя, но часто необходимую для рабочего компьютера, тоже можно удалить пароль при входе в Windows. После этого даже заблокированная клавишами Win+L система не требует ввода пароля. Всё, что для этого требуется:
- запустить командную строку (требуется вход через учётную запись администратора);
- ввести команду net users и обратить внимание, как отображается имя пользователя;
- ещё раз повторить ввод, воспользовавшись другой командой – «net user имя_пользователя»;
- нажать Enter.
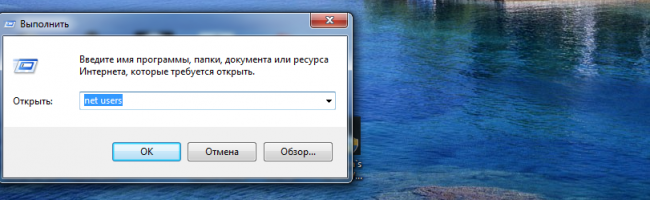
После того как командная строка будет закрыта пользователь Windows 10 получает возможность входить в систему, не используя пароль.
Удаление пароля для выхода из режима сна
Кроме ввода пароля при входе, требования безопасности Виндовс 10 приводят к необходимости запроса пятнадцатизначного кода во время выхода из «режима сна». Однако на домашнем компьютере такая защита практически не имеет смысла. И для того чтобы избавиться от неё следует воспользоваться специальной настройкой в меню учётных записей.
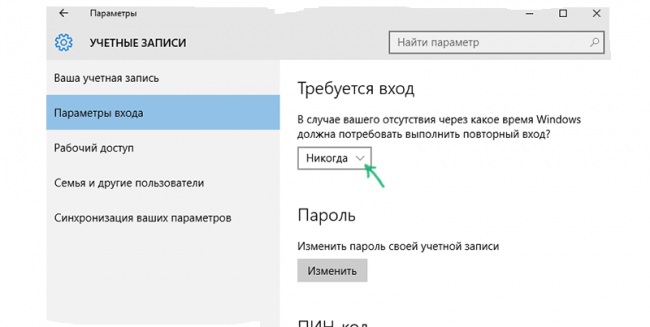
Для изменения параметров входа в систему необходимо установить значение «никогда» в разделе выбора времени, через которое Windows запрашивает пароль. Теперь выход из режима сна станет беспарольным и быстрым.
Убрать запрос пароля при включении временно погасшего экрана можно ещё одним способом – используя пункт «Электропитание», расположенный в панели управления. Для этого при настройке схемы электропитания необходимо выбрать пункт изменения недоступных параметров, изменить значение «Да» на «Нет» и нажать «Применить».
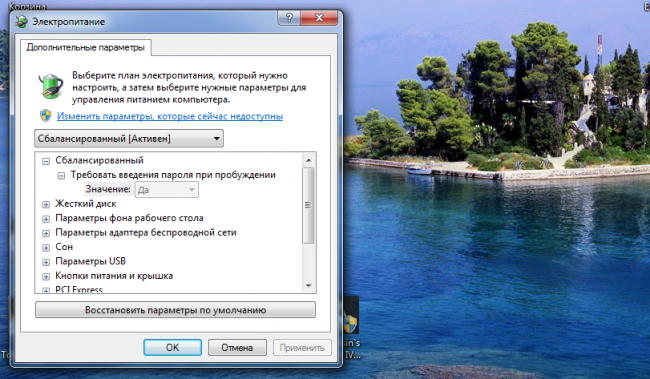
Выводы
Применяя методы отключения пароля, вы получите в своё распоряжения систему, которой не требуется введение кода. Хотя, если существует возможность доступа к компьютеру посторонних, беспарольный вход небезопасен. И пароль лучше всего оставить, так как экономия нескольких секунд времени не стоит нарушения конфиденциальности.
Иногда возникает необходимость убрать пароль при входе в Windows. Возможно, вы хотите сделать это, потому что являетесь единственным пользователем компьютера и хотите ускорить процесс включения компьютера. А может у вас есть рабочая станция, на которой необходимо настроить автоматический вход в Windows для корректной работы ПО. Так или иначе, в данной статье мы узнаем как убрать пароль в ОС Windows. Причем данный метод подойдет для всех популярных операционных систем: Windows 10, Windows 8.1, Windows 7, Windows XP.
Как убрать пароль при входе в Windows?
Первый способ самый простой. Мы будем использовать настройки учетных записей пользователей для автоматического входа в Windows.
- Нажмите клавиши Win+R или «Пуск — Выполнить» (для Windows XP).
- Наберите cmd в появившемся окне и нажмите Enter
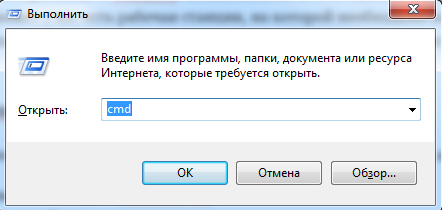
3. Наберите команду control userpasswords2 , нажмите Enter
![]()
4.Откроется окно настройки учетных записей пользователей. Выбираете нужного пользователя и снимаете галочку с опции «Требовать ввод имени пользователя и пароля».

После этого потребуется указать текущий пароль пользователя для которого настраивается автоматический вход в систему.
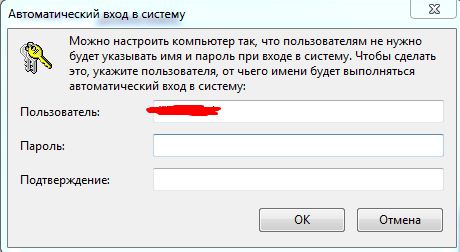
Жмете «ОК», перезагружаетесь и на этом все. Но если ваш компьютер включен в домен, то указанная опция будет недоступна. В этом случае возможно настроить автоматический вход в систему, используя редактор реестра.
Как убрать пароль при входе в Windows с помощью редактора реестра
Учтите, что при настройке автоматического входа в Windows с помощью реестра ваш пароль будет храниться в открытом виде.
- Запустите редактор реестра. Для этого нажмите клавиши Win+R или «Пуск — Выполнить» (для Windows XP). Введите команду regedit , нажмите Enter. Если возникли затруднения — вот статья
- Перейдите к разделу реестра по следующему пути HKEY_LOCAL_MACHINE\ Software\ Microsoft\ Windows NT\ CurrentVersion\ Winlogon
 Для того, чтобы убрать пароль при старте Windows меняем следующие параметры:
Для того, чтобы убрать пароль при старте Windows меняем следующие параметры:
- Изменяем значение AutoAdminLogon на 1 (кликните дважды по значению, чтобы изменить параметр)
- Изменяем значение DefaultDomainName на имя домена либо имя локального компьютера. Если значение отсутствует — создаем. Жмем правой кнопкой мыши в свободном месте — Создать — Строковый параметр.
- Если необходимо, поменяйте DefaultUserName на другой логин либо оставьте, как есть.
- Создайте строковый параметр DefaultPassword и укажите пароль к вашей учетной записи.
Закрываете редактор реестра и перезагружаете компьютер. Система должна загрузиться автоматически, без ввода пароля.
В жизни любого пользователя ПК может наступить момент, когда он не может вспомнить пароль для входа в Windows, а бумажка с ним утеряна. К сожалению, пароли, в особенности сложные (то есть, не связанные ни с какими мнемоническими правилами), нетрудно и забыть. Поэтому любому пользователю стоит быть готовым к подобной ситуации, то есть знать, как избавиться от ввода подобной информации.
В Windows для хранения секретных пользовательских данных применяется система SAM (Security Account Manager – Менеджер безопасности учётных записей). Информация SAM находится в реестре в специальном ключе, доступа к которому не имеет никто. Разумеется, чтобы узнать пароль какого-то пользователя, потребуется основательно попотеть. Однако перед нами стоит другая задача – снять его, а это более простая проблема. Для её решения разработано много различных утилит, с некоторыми из них мы познакомимся в этой статье. Сразу хочется предупредить, что после удаления пароля может отсутствовать доступ к зашифрованным файлам (EFS), если таковые есть.
Что может администратор
Если вы – администратор, или знаете его пароль (а он часто не задан для учётной записи администратора), то задача существенно упрощается и не требует привлечения никаких сторонних утилит. Достаточно просто войти в Windows (в безопасный режим) под учётной записью администратора, зайти в Панель управления в раздел «Учётные записи пользователей». Будет выдано окно с учётной записью (УЗ) администратора:
Далее следует щёлкнуть по команде «Управление другой учётной записью», в результате чего будет выдано окно с перечнем УЗ всех пользователей компьютера. Щёлкаем по пользователю, пароль которого нужно удалить, выдаётся окно с параметрами его УЗ. Среди команд будет присутствовать «Удаление пароля», выполняем её. Перезагружаемся под учётной записью этого пользователя и убеждаемся, что система не требует ввода пароля.
Удаление пароля с помощью утилиты PassBoot
У этой утилиты две разновидности: PassBootCD и PassBootUSB. Первая из них содержит iso-образ утилиты, из которого нужно создать загрузочный компакт-диск, например, программой UltraISO. Вторая – это совокупность файлов, из которых нужно вначале создать iso-образ, а затем из него — загрузочный USB-носитель. Обе можно скачать в Интернете, вот ссылки:
Почему нужен загрузочный компакт-диск или USB-носитель? Дело в том, что работающая (то есть запущенная) Windows не разрешит работать с SAM. Кроме этого, прежде чем начать использовать эти утилиты, необходимо убедиться в поддержке компьютером загрузки с CD/DVD- или USB-носителя.
После запуска в утилите нужно выполнить следующие шаги (команды):
- Задать полный путь к директории реестра ОС (это поддиректория config в System32).
- Задать вариант действий (Password Reset).
- Задать режим редактирования пользовательских данных.
- Задать имя пользователя, пароль которого нужно снять.
- Задать команду сброса пароля.
- Ввести знак!.
- Нажать клавишу Y.
На этом коррекция пользовательских данных завершается, корректно завершаем работу утилиты и перегружаемся с жёсткого диска.
Снятие пароля программой Online NT Password & Registry Editor
Это один из самых мощных инструментов не только для удаления паролей, но и для многого другого. Как и большинство подобных средств сброса паролей, эта утилита требует помещения на загрузочный носитель (компакт-диск или флешку). Как это делается, выходит за рамки этой статьи. В утилите нет графического интерфейса, но не стоит этого бояться, её интерфейс достаточно прост и понятен, хотя и выдаёт, на мой взгляд, много лишнего. По большей части от пользователя требуется вводить несколько символов и нажимать Enter.
Будем считать, что загрузочный носитель подготовлен. Установите в БИОС компьютера загрузку с подготовленного носителя, установите его и выполните с него загрузку. После её окончания будет выдан начальный экран утилиты с предложением задать опции. Здесь просто нажимаем Enter: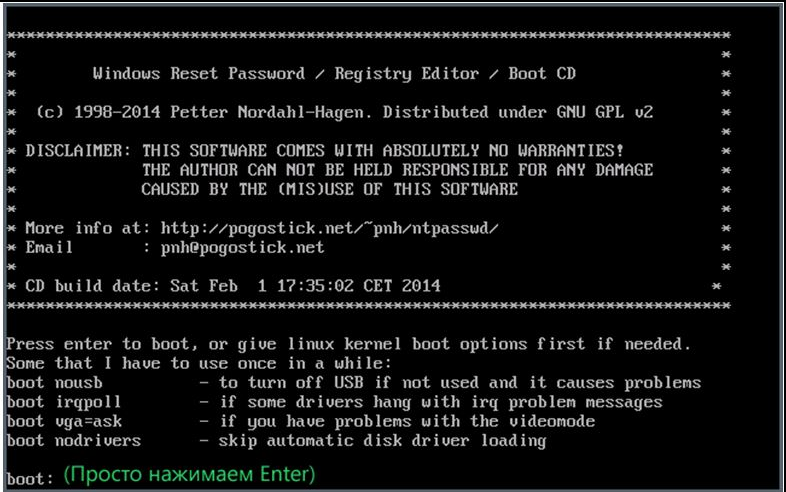
Следующий экран содержит перечень разделов жёсткого диска, в которых утилита обнаружит установленные Виндовс. Если их несколько, то пользователь должен цифрой задать ту, пароли на входе в которую он намерен убрать.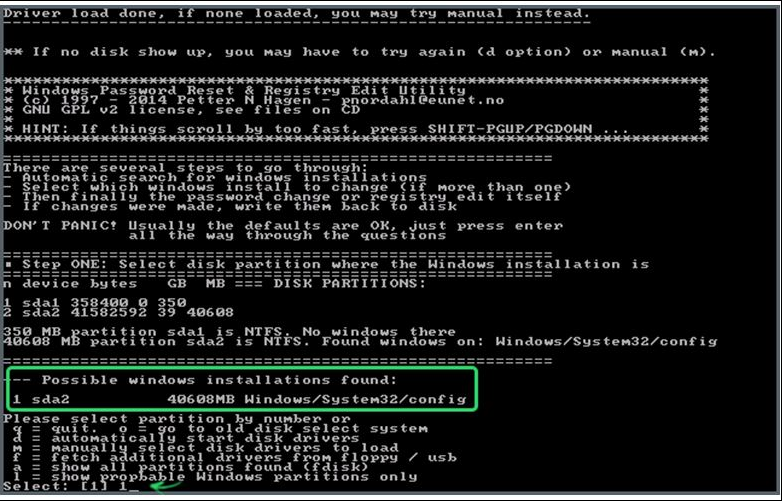
Как только утилита проверит присутствие нужных файлов реестра в заданном разделе Windows, она предлагает выбрать один из вариантов дальнейших действий. Здесь задаём выбрать вариант Password reset, введя 1.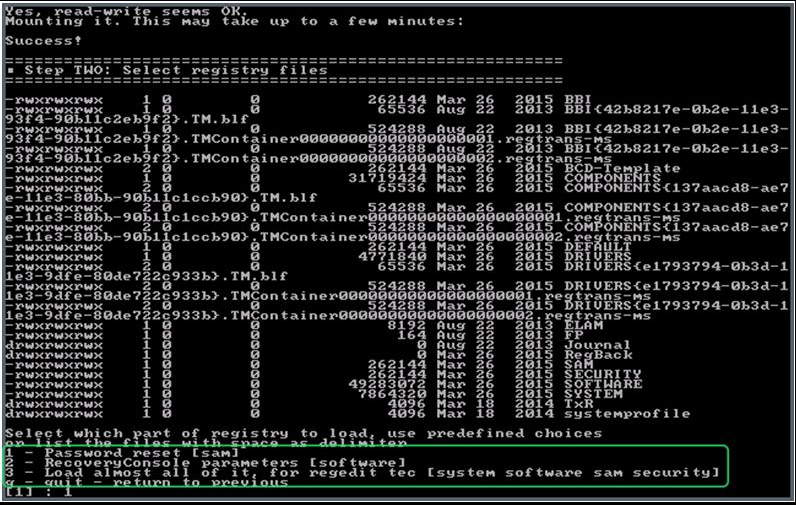
На следующем экране следует выбрать Edit user data and passwords – то есть опять ввести 1.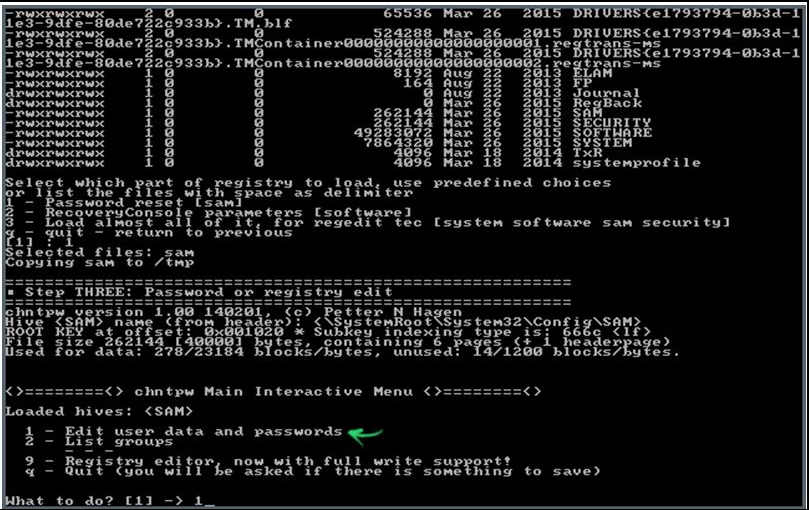
Следующий экран выдаёт перечень всех пользователей, независимо от того, каков их статус — администратор, или простой пользователь, или гость. Задаём нужного пользователя вводом его RID, указанного в первой колонке перечня (RID – относительный идентификатор пользователя), и нажимаем Enter.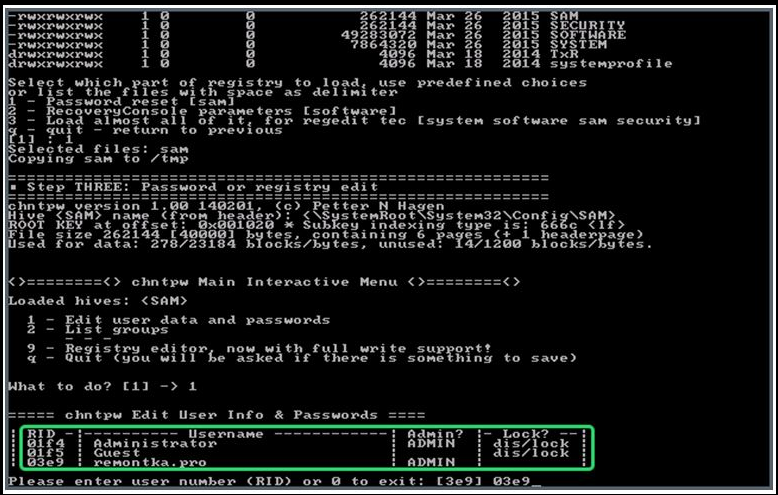
Теперь утилита выдаёт экран с запросом намерений пользователя. Поскольку нужно снять пароль, то вводим 1 и жмём Enter.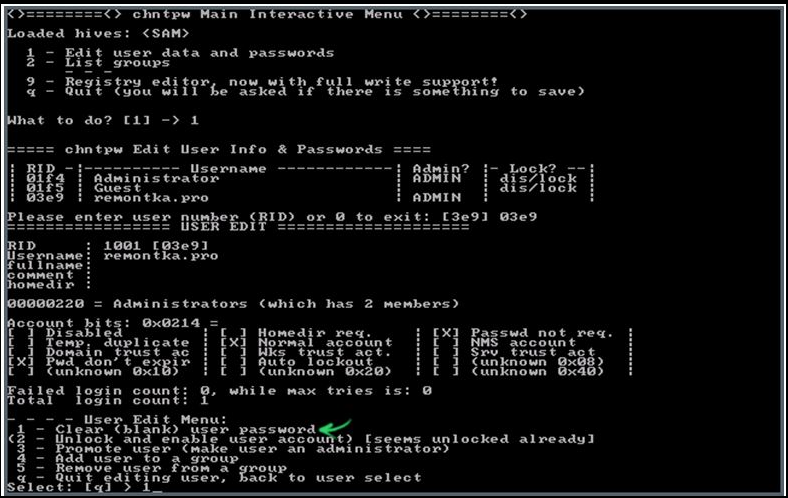
Остаётся только завершить работу утилиты и перезагрузить компьютер. Для этого жмём Enter, затем вводим q и выходим из режима редактирования данных. Здесь утилита предлагает сохранить сделанные изменения. На этот запрос вводим y.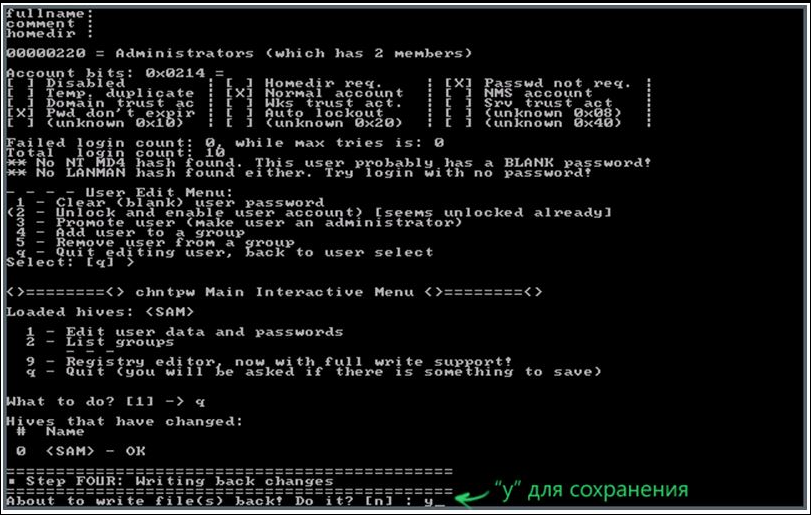
На этом утилита завершает работу, её носитель можно извлечь из компьютера и перезагрузить его, предварительно восстановив загрузку с жёсткого диска.
Что предлагает Майкрософт
А эта компания предлагает своё официальное средство под названием «Создание дискеты сброса пароля». Конечно, речь идёт не только, и не столько о дискете, сколько о создании USB-накопителя, который впоследствии может быть использован при входе в Windows. Этот метод реализован встроенными системными средствами и может быть использован только для локальных аккаунтов. Способ может быть использован во всех версиях Windows от 7 до 10. Как же использовать этот метод? А вот как:
Зайти в «Учётные записи пользователей» и выбрать «Создание дискеты сброса паролей»: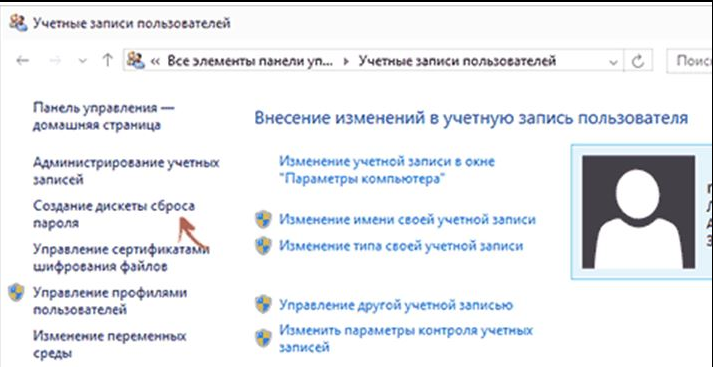
Появится окошко мастера забытых паролей: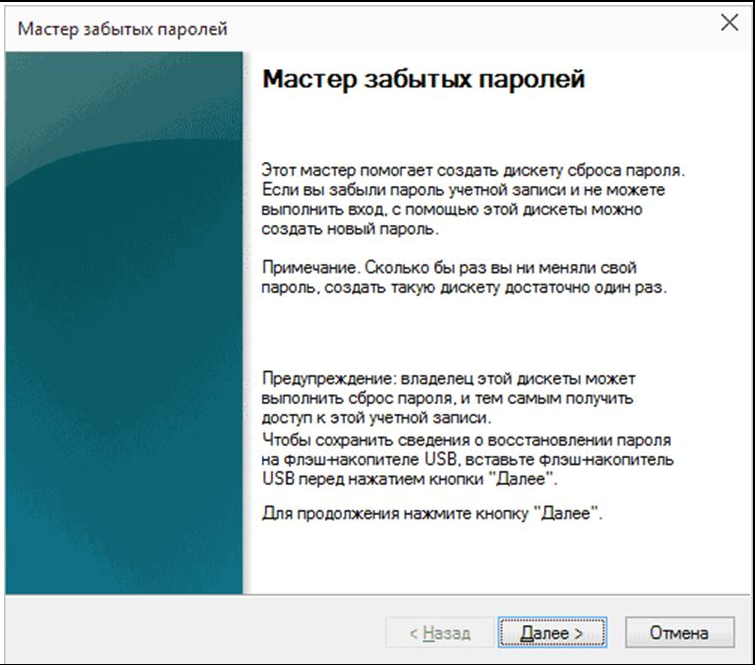
В нём необходимо нажать «Далее», в результате чего на usb-носитель запишется файл userkey.psw с информацией для сброса пароля. Чтобы использовать этот носитель, его нужно вставить в компьютер, а во время загрузки Windows при запросе пароля ввести все что угодно. После этого появится команда сброса пароля. Щёлкните по ней и выполняйте инструкции мастера.
Сброс пароля с помощью установочного диска
- Загрузиться с установочного диска. При появлении окна с выбором языковых параметров нажать «Далее»;
- В следующем окне выбрать «Восстановление системы» — появится окно с выбором компонент восстановления, в нём щёлкаем по «Командная строка»;
- В окне командной строки выполнить команды подмены файла sethc.exe на файл cmd.exe.
- Выполнить перезагрузку системы. При появлении запроса логина и пароля пять раз нажать клавишу Shift, в результате появится окно командной строки.
- В этом окне ввести строку net user Пользователь Новый пароль и нажать Enter.
- Закрыть окно с командной строкой выбрать «Перезагрузка» в правом нижнем углу.
- Выполнить шаги 1-3, но на 3-ем ввести команды восстановления файла sethc.exe, затем Enter, затем Y и снова Enter.
- Выполнить перезагрузку с вводом нового пароля.
