Беспроводные сети, конечно же, очень удобная вещь. Всем нам частенько приходится пользоваться ими в различных общественных местах — кафе, гостиницы и пр. Как правило, однажды подключившись к общедоступной сети, наши устройства запоминают ее, и в дальнейшем будут подключаться к ней автоматически. Однако, не всегда это может быть нужно для нас.
Как раз сегодня я и расскажу о том, как забыть сеть Wi-Fi на вашем смартфоне или планшете. Навсегда 🙂
В действительности, Андроид позволяет сделать это (да и не только это) очень легко. Как? Берем свой смарт и повторяем за мной 🙂
Заходим в меню “Настройки” — “Wi-Fi”. Ну вот, теперь мы уже очень близко к цели 🙂
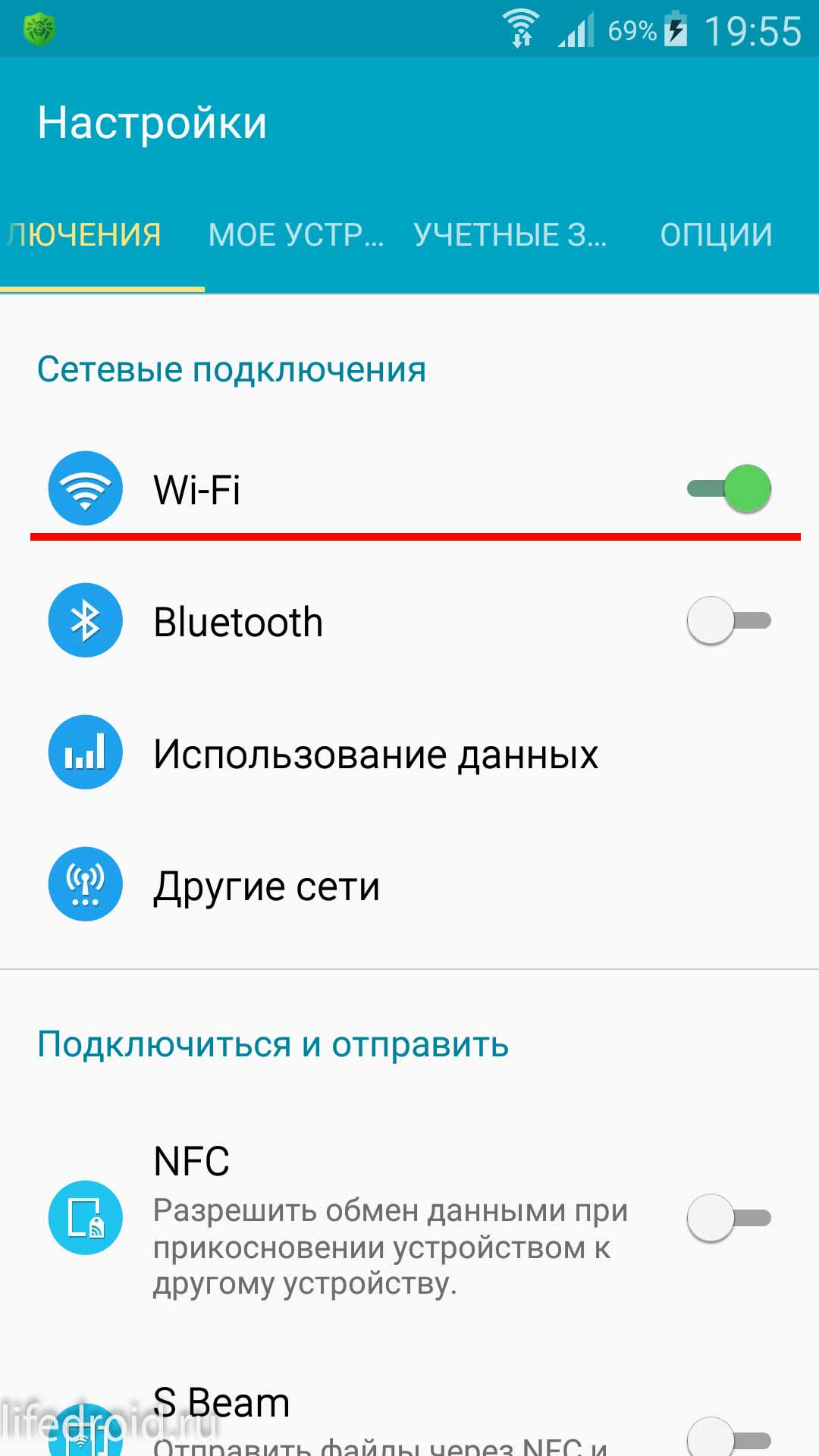
Здесь мы видим список WiFi сетей, к которым когда-либо подключались. Иногда этот перечень бывает очень внушительный. Сколько истории он хранит — где мы только не были, к чему только не подключались 🙂 В сторону эмоции!
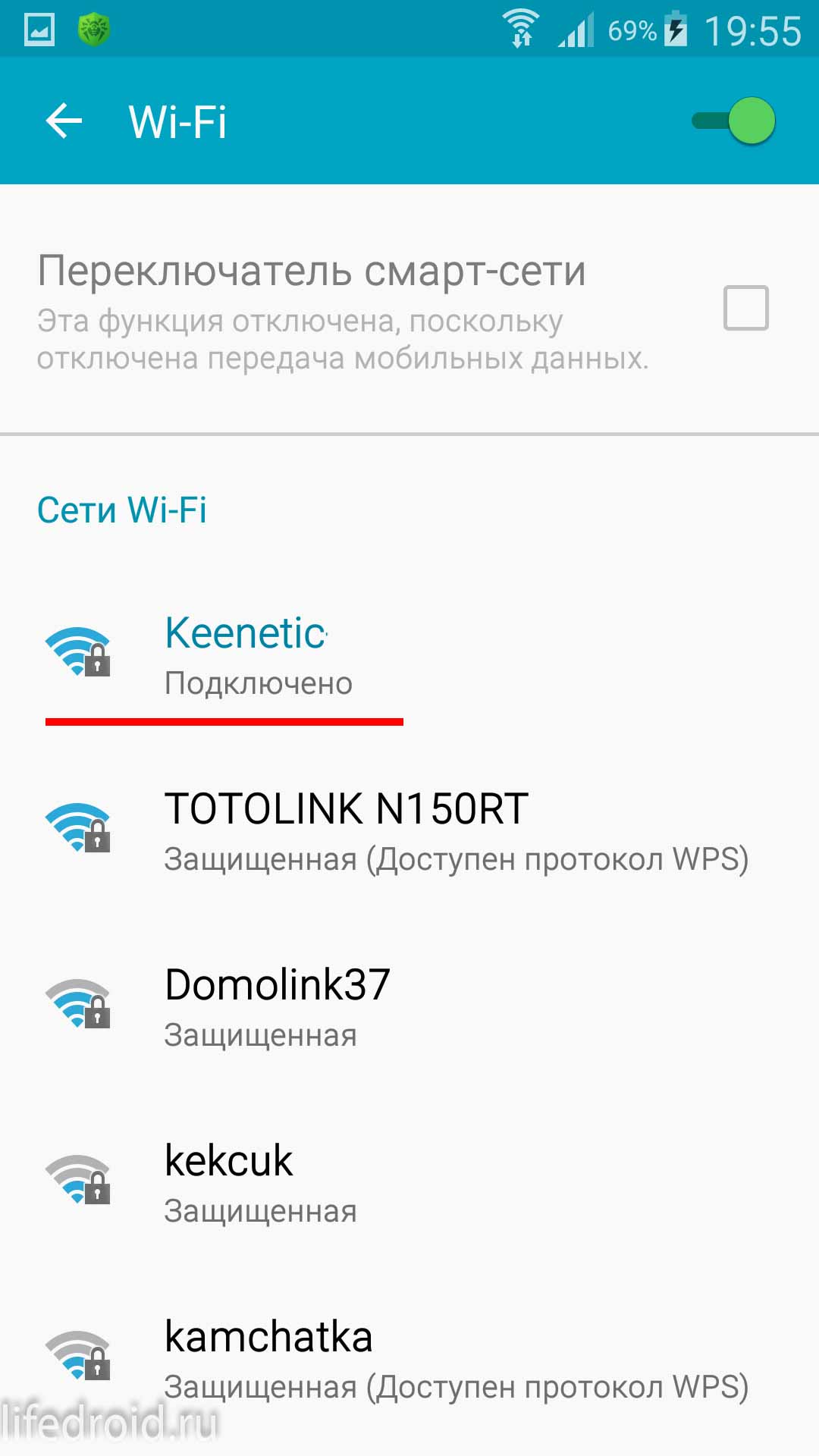
Выбираем сеть вай-фай, которую хотим удалить/забыть и нажимаем на нее. В открывшемся меню видим пункт “Забыть сеть”. Это именно то, что нам нужно! Нажимаем на него, и все, сеть забыта. Все очень просто, как и обещал.
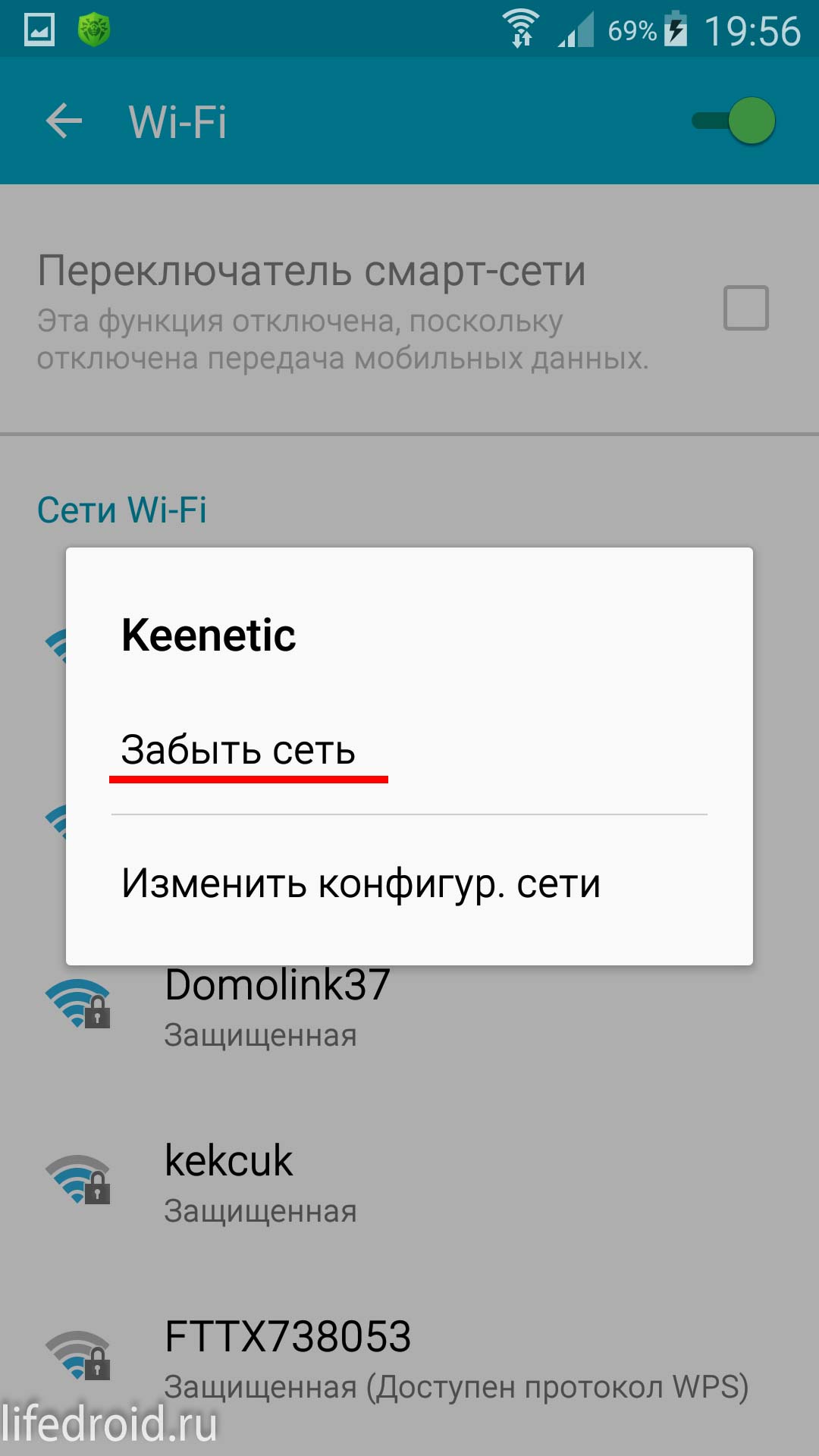
Надеюсь, я ответил сегодня на вопрос — “Как удалить сеть WiFi?”.
Если вы подключите свой компьютер с Windows 10 к чужой беспроводной сети, операционная система запомнит ее и в дальнейшем будет предлагать или пытаться к ней подключиться. Если вы и далее собираетесь время от времени пользоваться этой сетью, можно оставить все без изменений. В остальных случаях профиль неиспользуемой сети можно удалить.
В Windows 10 это делается несколько иначе, чем в Windows 8.1, но тоже очень просто. В меню Пуск откройте приложение «Settings» (Параметры), нажмите «Network & Internet» (Сеть и Интернет), а затем в расположенной слева панели опций выберите Wi-Fi. В следующем окне вы увидите пункт «Manage known networks» (Управление известными сетями ). Кликните по сети, которую нужно забыть, а затем нажмите появившуюся кнопку «Forget» (Забыть) и профиль ненужной сети будет удален.
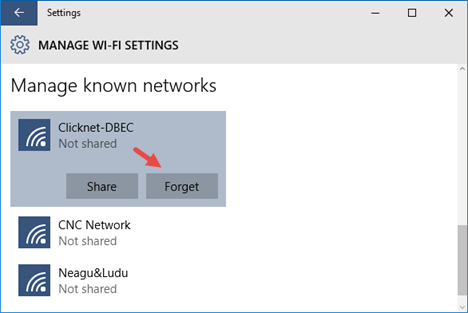
То же самое можно сделать с помощью запущенной от имени администратора командной строки. Откройте консоль CMD и выполните в ней команду netsh wlan show profiles. При этом Windows выдаст список всех сохраненных профилей беспроводных сетей. Найдите в нем имя сети, которую собираетесь удалить, а затем выполните следующего вида команду:
netsh wlan delete profile name = "имя_сети".
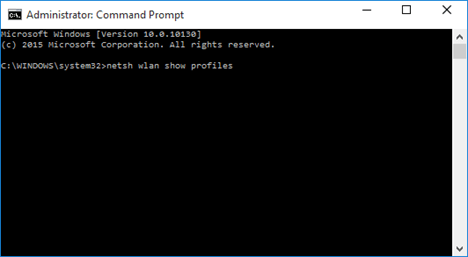
Если сетей накопилось очень много, вы можете удалить их одним махом, выполнив команду netsh wlan delete profile name=* i=*. Только при этом следует учитывать, что удалены будут все сети без исключения, и ненужные, и те, которые вы используете для работы в интернете.
Отличного Вам дня!
Привет! Недавно я писал статью, в которой рассказывал . В этой статье я хочу подробно показать, как забыть Wi-Fi сеть в Windows 10. Покажу самый простой способ, а то все почему-то показывают как забыть сеть через командную строку. Не понимаю зачем это нужно, ведь через настройки намного проще и быстрее.
В Windows 10 сами настройки беспроводных сетей немного изменились, поэтому, процесс удаления профиля Wi-Fi сети отличается даже от Windows 8. Удалив профиль беспроводной сети, система "забывает" сеть. То есть, из системы удаляются все данные о сети (правда, удаляются они не полностью, с помощью специальной программы можно вытянуть пароль к забытой сети) . Это полезно в том случае, когда вы не хотите, что бы ваш ноутбук на Windows 10 автоматически подключался к какой-то Wi-Fi сети. Или, в том случае, когда возникают проблемы с подключением к Wi-Fi, после смены пароля на беспроводную сеть.
Просим Windows 10 забыть Wi-Fi сеть
Делается все очень просто. Нажмите на иконку подключения к интернету, на панели уведомлений. Откройте Параметры сети .
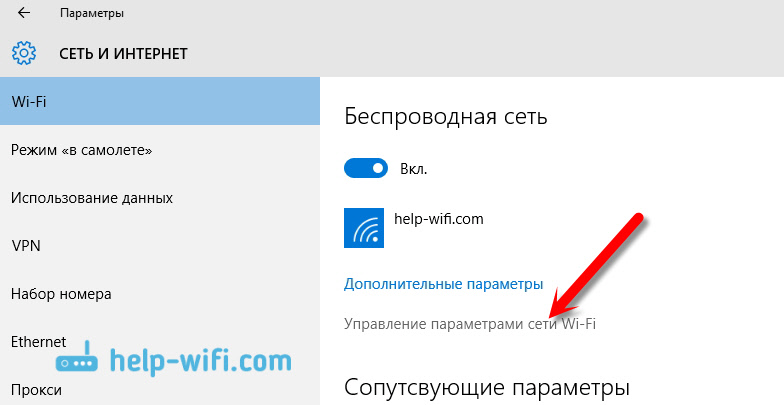
Выберите из списка Wi-Fi сеть, которую хотите забыть, и нажмите на кнопку Забыть .
![]()
Все, система забудет выбранную сеть, и больше не будет к ней подключатся.
После того, как вы нажмете на кнопку "забыть", для повторного подключения к данной сети нужно будет заново указать пароль.
Надеюсь, мой небольшой совет вам пригодится. Жду ваших комментариев!
Привет, друзья! Очень часто, отвечая на комментарии на этом сайте, мне приходиться объяснять, как удалить беспроводное сетевое соединение на ноутбуке (нетбуке), или на компьютере с Wi-Fi адаптером. А затем заново подключиться к беспроводной сети введя пароль для доступа к ней.
Зачем нужно удалять Wi-Fi сеть и снова подключаться к ней? Очень часто, такая процедура необходима, если Вы сменили пароль на Wi-Fi роутере, или сменили тип безопасности, или шифрования. О том, как сменить пароль на роутере, я писал в статье .
Просто после того, как Вы смените пароль, либо тип безопасности (шифрования) , то компьютер скорее всего откажется подключаться к Wi-Fi. Может просто долго идти подключение, а затем появиться какая-то ошибка. Возможно появиться ошибка “Windows не удалось подключится к…” (кстати об этой проблеме я писал ). Так же возможна проблема идентификации и еще всякие разные ошибки. При проблемах с подключением к Wi-Fi, советую удалить соединение и подключить заново. Сейчас расскажу как это сделать в Windows 7.
Перейдите в Панель управления\Сеть и Интернет\Управление беспроводными сетями . Можно так: нажмите правой кнопкой мыши на статус соединения на панели уведомлений и выберите “Центр управления сетями и общим доступом” .
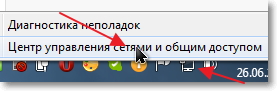
Слева выберите .
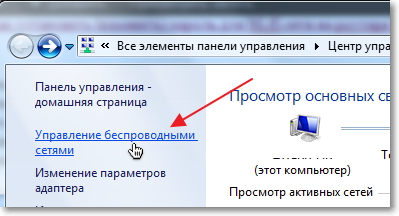
Нажмите правой кнопкой на нужную сеть и нажмите на пункт Удалить сеть .
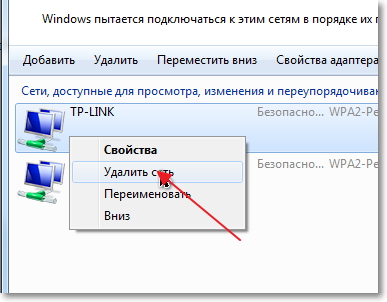
Все, сеть удалена. Можно подключится заново и ввести пароль (возможно новый) .
Нажмите на статус соединения в трее. И среди доступных для подключений сетей нажмите на свою сеть. Нажмите Подключение .
Операционная система Windows 10 после подключения к беспроводной сети сохраняет её профиль, а именно имя сети, пароль и параметры аутентификации для того, чтобы при последующем подключении не задавать лишних вопросов и не отнимать время у владельца ПК. Однако со временем количество сетей WiFi в Windows 10 накапливается и время подключения к определенной точке увеличивается. Возникает вопрос: как удалить сеть вай фай на Виндовс 10 (или заставить ОС забыть сеть)?
Способы, как удалить или забыть Wi-Fi на Windows 10
Для чего необходимо удалять сеть Wi-Fi? Такая процедура необходима, если пользователь изменил пароль в настройках маршрутизатора или забыл его вовсе. Также удаление может потребоваться при изменении типа безопасности и шифрования данных. В любом случае, удаление Wi-Fi на Windows 10 можно выполнить различными способами, которые мы сейчас опишем.
Способ №1. Использование Параметров Windows 10
- Жмём «Пуск», выбираем «Параметры». Откроется новое окно. Нажимаем на «Сеть и Интернет».
- Откроется новый раздел. В меню слева выбираем «Wi-Fi» и кликаем на ссылку «Управление известными сетями».
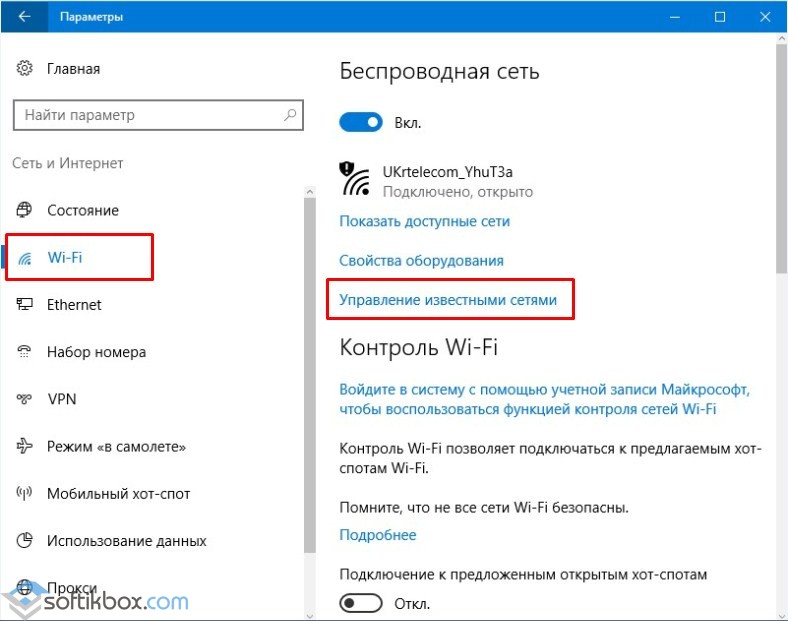
- Откроется раздел «Управление сетями …». Выбираем нужную сеть и нажимаем на кнопку «Забыть». Система удалит сеть Wi-Fi.
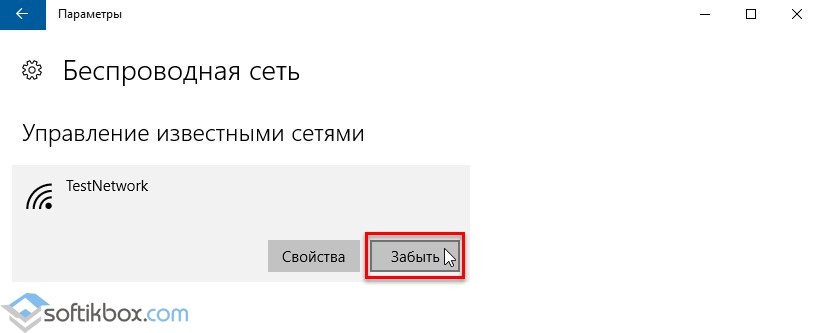
Также, получить доступ к разделу «Управление сетями…» и забыть сеть, можно, ввел в строку «Выполнить» команду «ms-settings:network-wifisettings».
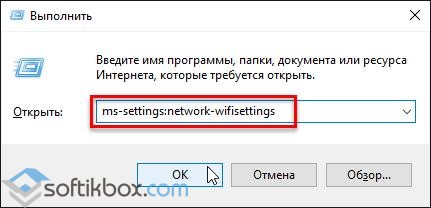
После необходимо выбрать и удалить ненужную сеть.
Способ №2. Удаляем Wi-Fi сеть через командную строку
- Нажимаем правой кнопкой мыши на значке «Пуск» и выбираем «Командную строку (администратор)».
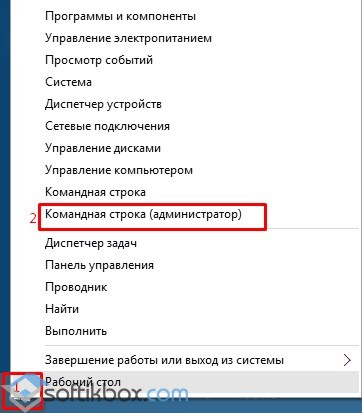
- Вводим команду «netsh wlan show profiles», чтобы посмотреть количество профилей.
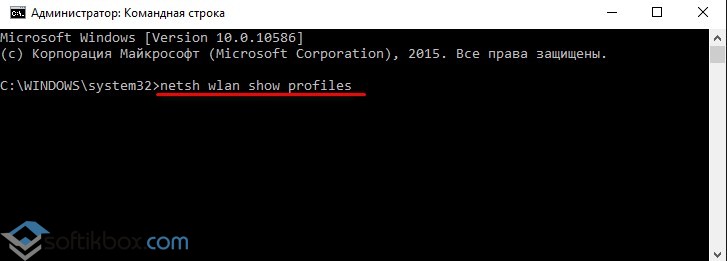
- Теперь, чтобы удалить сеть, вводим «netsh wlan delete profile Имя сети».
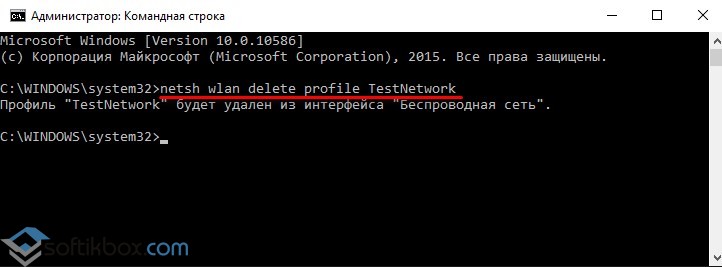
- Теперь нужно удалить пароли. Для этого используем команду «netsh wlan delete profile *».
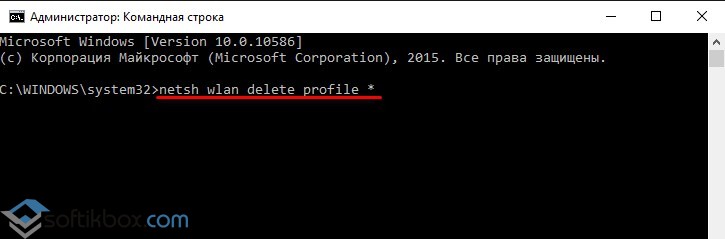
Таким способом вы полностью удаляете сетевой профиль. После удаления сети Wi-Fi стоит перезагрузить ПК и проверить скорость подключения к определенной точке или создать новую.
