Многим понравилась идея с визуальными закладками, и пользователи Mozilla Firefox захотели данный функционал на любимый браузер. Разработчики браузера эту идею поддержали слабовато, зато появилось множество сторонних дополнений, которые выполняют востребованную задачу. Но и эти плагины могут оказаться «сырыми», так как юзеры часто жалуются, что пропали визуальные закладки в FireFox. Как восстановить их узнайте в рамках данной статьи.
О визуальных закладках
Сразу оговорю некоторые моменты. То, что сейчас представлено в браузере, можно назвать визуальными закладками, но функционал остается не до конца проработанным.
Да, сайты, которые вы посетили, отображаются при открытии новой вкладки (не домашней страницы). Но самостоятельно добавить сюда закладку нельзя. В целом, можно закрепить позицию сайта (я закрепил сайт bbc.com) и он останется в этом окне, даже если:
В ином случае, если вы не поставили флажок «Закрепить этот сайт в текущей позиции», все данные пропадут безвозвратно.
Совет! Работаете с зарубежными сайтами через Mozilla Firefox? Подключите , чтобы на месте распознавать неизвестные зарубежные слова или переводить текст целиком.
Дополнения
Плагины для браузера помогают решить задачу с полноценным функционалом закладок, и не только. К примеру, установив расширение в Mozilla Firefox от Яндекса , можно получить дополнительную полезную информацию. Чтобы установить, просто нажмите «Добавить в Firefox».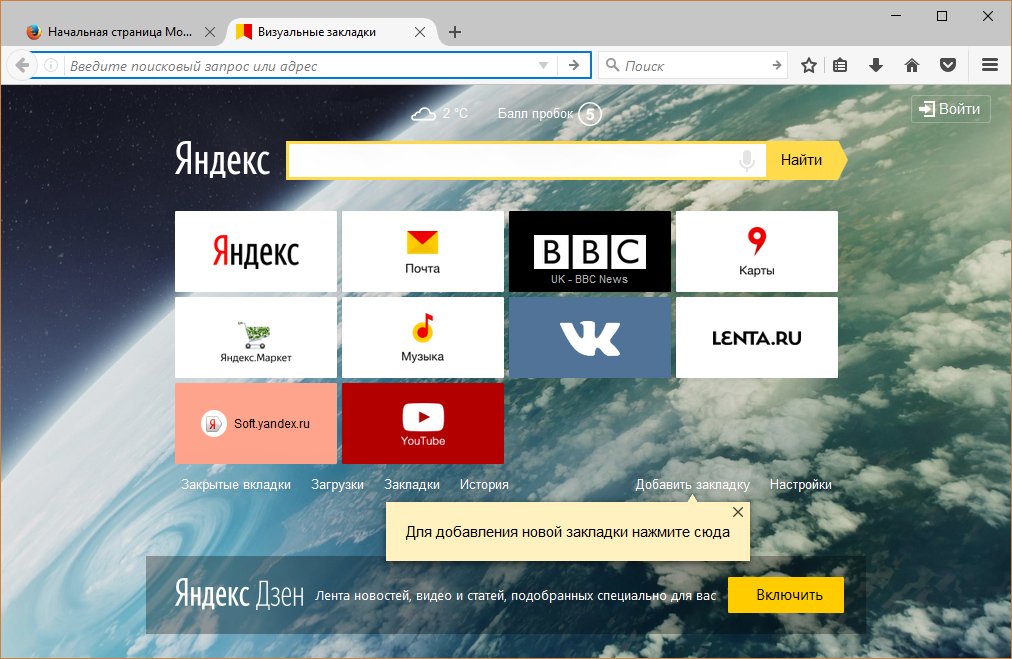
Но что делать, если при открытии браузера и начала новой сессии, пропали визуальные закладки плагина и отображается стандартная «новая вкладка»?
Вероятно, произошел какой-либо сбой в работе плагина и Mozilla Firefox выключил его. Чтобы включить обратно дополнение:
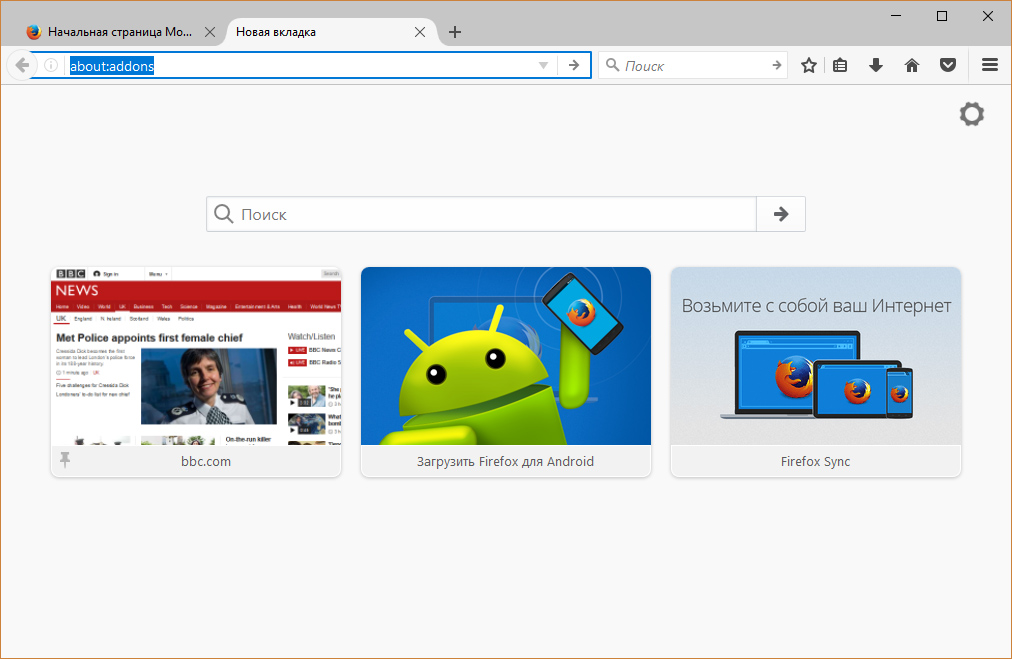
В случае, если плагин не выключился, а в нем возникли неполадки, обратитесь к автору дополнения или поищите информацию на домашней странице.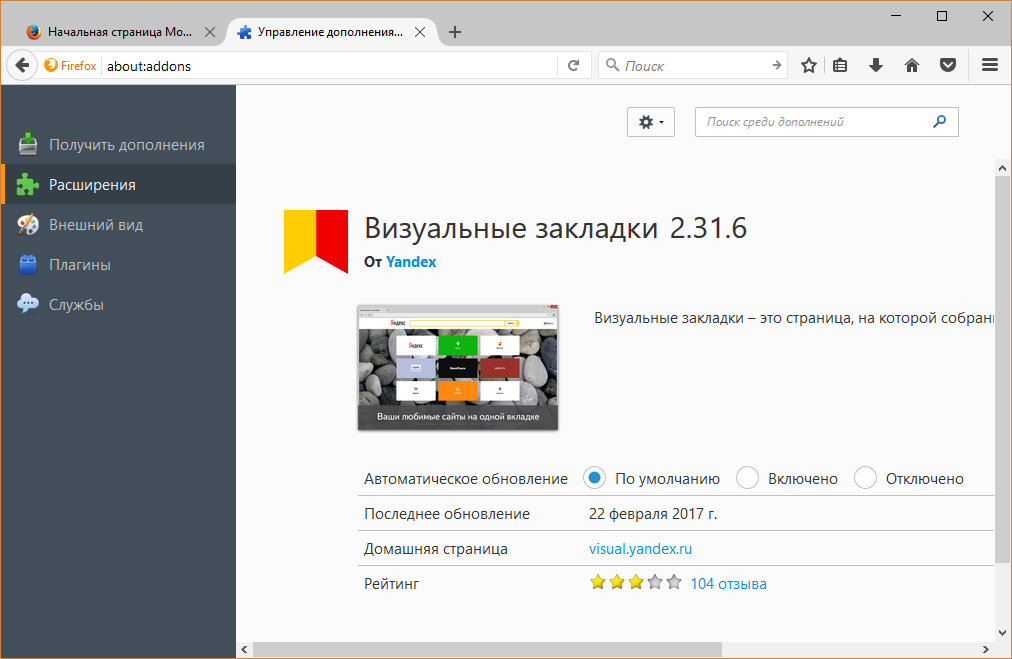
Это можно сделать, нажав «Подробнее», рядом с используемым плагином.
Благодаря визуальным закладкам пользователи могут легко и оперативно передвигаться с одной веб-страницы на другую, не держа в голове их адресов. Открыв вторую вкладку веб-браузера, вам скорей всего покажут мини-эскизы больше всего посещаемых страниц интернета и поисковую строку Яндекс.
Особенно часто просматриваемые страницы автоматически перемещаются вверх списка, однако можно самим зафиксировать полюбившиеся страницы, щелкнув значок на мини-эскизе, и он будет сохраняться на этом месте никуда не убегая. Для этого нужно кликнуть на пустую клетку, откроется окно для вписывания адреса сайта и ниже своего названия сайта. Жмем ввод, и все готово.
Если хотите удалить закладку, подведите мышку на её превью (тогда появится крестик), нажмите на крестик в правом углу и закладка удалится. 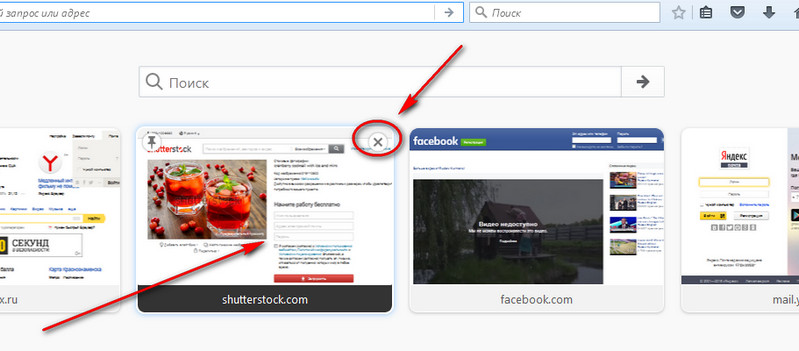 Можно также её перетащить в любое место, даже когда оно уже занято, зажав ее левой кнопкой мыши.
Можно также её перетащить в любое место, даже когда оно уже занято, зажав ее левой кнопкой мыши.
Пропали визуальные закладки mozilla firefox?
Это может случиться в любом браузере, (допустим в Mozilla Firefox), и дальше здесь рассказывается об их полном восстановлении.
Самой очевидной причиной исчезновения визуальных закладок в Mozilla Firefox может быть связано с остановкой работы конкретного плагина. Т.е. плагин закладок отключился
Такое может случиться из-за системных сбоев или вирусных программ. А может второй пользователь компьютера что-то изменил в настройках — по незнанию, а может умышленно(?) .
Для восстановления корректной работы приложения и возвращения пропавших визуальных закладок, необходимо выполнить следующие простые действия:
Если по какой-то причине что-нибудь не получилось, то существует еще несколько решений проблемы. Прежде всего, неплохо бы установить последнею версию браузера, возможно также его обновление. Жмём настройки и в контекстном меню выбираем иконку со знаком вопроса (Справка).
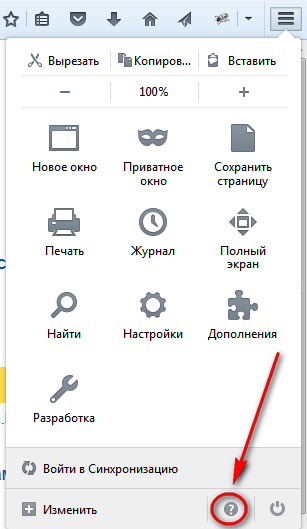
В окне справки нажимаем «O Firefox»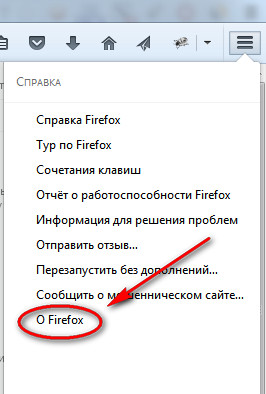
При внезапной пропажи визуальных закладок в Мозилле, вполне возможно, ничего с программой страшного не случилось — просто сбой настроек. Я бы сказал, что все настройки в программе можно наладить по-своему усмотрению. Это зависит лишь от вашего вкуса.
В отличие от других браузерных программ, Мозилла имеет ряд уникальных особенностей, неимение встроенных визуальных закладок – одна из них. Необходимо установить соответственное расширение, чтобы им пользоваться. Надо еще отметить, что подобное дополнение может автоматически поменять вашу стартовую страницу в браузере . Число окон можно поменять напрямую, покопавшись в настройках, так вы без излишних проблем сможете легче найти необходимую информацию.
Кое-что про старые проверенные варианты.
Современная индустрия предлагает всем пользователям компьютерной и мобильной техники множество всевозможных дополнений и интересных программ. Однако самыми востребованными являются браузеры, которые созданы для удобного и быстрого просмотра любых страниц в глобальной сети интернет. Среди них, известный всем и каждому, Mozilla Firefox. Но для его оптимального использования обязательно нужно подробно ознакомиться с особенностями управления и выполнения конкретных задач. Например, некоторые не знают, что можно сделать, если пропали визуальные закладки в Firefox. Не стоит заранее отчаиваться, так как для решения данной проблемы существуют достаточно эффективные и простые способы.
Зачем важно вернуть визуальные закладки Firefox
Удобный интернет браузер предлагает своим пользователям множество полезных сервисов и дополнений, среди которых почетное место занимают визуальные закладки. Это специальный девайс, который создан для того, чтобы человек мог быстро посетить избранные страницы.
Важно! Использование визуальных закладок в браузере Mozilla Firefox не предустановлено по умолчанию, поэтому для их использования необходимо загрузить программные файлы, запустить процесс установки и настроить по своему усмотрению. Как это сделать можно прочесть .
Главным преимуществом сервиса визуальных закладок является возможность его использования на постоянной и бесплатной основе. Однако в налаженной работе данного механизма могут возникать непредсказуемые трудности. Большинство пользователей жалуются на невозможность их использования, из-за того, что пропадают визуальные закладки в Mozilla. Поэтому важно решить, как можно нормализовать работу браузера.
Визуальные закладки в Firefox как: восстановить их быстро и эффективно
В случае, если пропали визуальные закладки в Firefox, установить их обратно можно легко, прочитав советы и рекомендации пользователей компьютерной техники. Для этого необходимо будет переустановить расширение (более подробно об удалении расширений можно прочесть , а об обновлении ) на старую версию визуальных закладок, выполнив ряд последовательных действий:
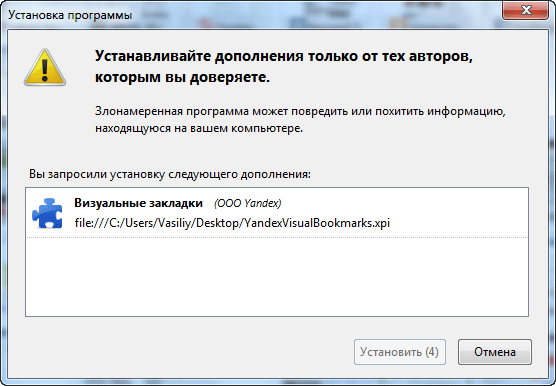
Важно! Для нормальной работы вам нужно набрать комбинацию «yafd:tabs» в строке для ввода адреса домашней страницы.
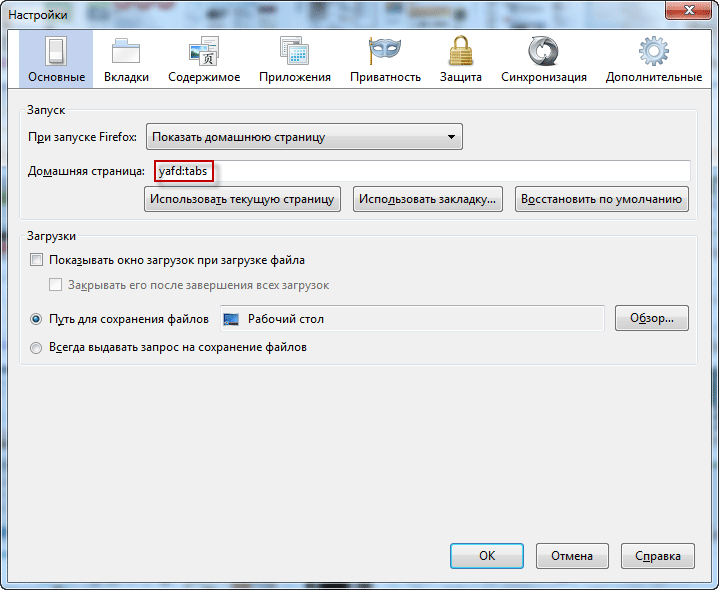 Таким образом, визуальные закладки в популярном браузере позволяют всем пользователям в любой момент посещать избранные страницы, поэтому важно знать, как можно устранить проблемы в работе данного сервиса.
Таким образом, визуальные закладки в популярном браузере позволяют всем пользователям в любой момент посещать избранные страницы, поэтому важно знать, как можно устранить проблемы в работе данного сервиса.
Визуальные закладки от Яндекса используют многие пользователи. Пользоваться такими закладками очень удобно. Визуальные закладки отображают миниатюры веб-страниц, которые размещены на специальной веб-странице - экспресс панели.
Яндекс разработал одноименное расширение, которое можно установить во все популярные браузеры. Продолжительное время все происходило нормально: разработчики постепенно совершенствовали приложение, не затрагивая основные настройки и внешний вид визуальных закладок.
Так случилось, что разработчики решили серьезно переработать расширение, изменив его настройки и внешний вид. Причем, сами миниатюры визуальных закладок перестали отображать содержимое конкретной веб-страницы. Для самых популярных в интернете сайтов дизайнеры Яндекса нарисовали миниатюры, а остальные сайты стали теперь отображаться непонятно как.
Раньше по изображению миниатюры визуальной закладки, можно было легко найти нужный сайт на экспресс панели, теперь это сделать будет уже не так просто. Визуальные закладки перестали быть собственно закладками, а стали непонятными цветными прямоугольниками.
Могу сказать точно, что огромному количеству пользователей этого расширения эти нововведения совсем не понравились.
Свои новшества Яндекс внедрял постепенно. Сначала были обновлены визуальные закладки для браузера Mozilla Firefox. Сразу после этого, ко мне стали обращаться посетители моего сайта с вопросами о том, что можно сделать, чтобы вернуть в браузер визуальные закладки старой версии.
Мне пришлось написать специальную статью про то, как вернуть от Яндекса. Также я записал об этом видео на своем канале YouTube, которое также собрало много просмотров. Сейчас этот способ работает только для версии 25.0.1 браузера Firefox, потому что Яндекс отказался поддерживать эту версию расширения.
Из-за того, что Яндекс существенно поменял визуальные закладки, многие пользователи отказались от использования новых визуальных закладок. Существует много вариантов, которыми можно воспользоваться, это могут быть другие расширения для браузера, или онлайн сервисы визуальных закладок, например, .
Когда дошла очередь до браузера Гугл Хром, то Яндекс также обновил визуальные закладки для браузера Google Chrome. Это изменение также не понравилось большому количеству пользователей. К сожалению, Яндекс не реагирует на критику и многочисленные письма пользователей, он предпочитает терять количество пользователей своего расширения, чем прислушаться и внести коррективы в явно неудачное обновление своего расширения.
Ко мне опять стали обращаться с таким вопросом - как вернуть старые визуальные закладки для Google Chrome? Могу вас обрадовать - есть способ вернуть старые визуальные закладки.
Как установить старые визуальные закладки в Google Chrome
Для начала вам нужно будет удалить новые визуальные закладки из браузера Google Chrome. Перед удалением расширения, можете скопировать адреса веб-страниц, которые находятся у вас в миниатюрах визуальных закладок, если вы их не помните, чтобы потом не потерять нужные адреса после замены расширения.
Адреса веб-страниц можно будет скопировать в блокнот или в любую папку на панель закладок. После установки старых визуальных закладок, вы оттуда можете добавить свои веб-страницы для отображения в миниатюрах закладок.
Теперь нужно будет скачать архив, в котором находится расширение визуальные закладки старой версии. После распаковки архива, у вас будет папка с таким именем: «Yandex visual bookmarks 2.0.1». Это расширение «Визуальные закладки 2.0.1 от Яндекса» со старыми настройками.
старые визуальные закладки от яндекса скачать
После этого в правом верхнем углу окна браузера, входите в настройки браузера, нажав для этого на кнопку «Настройка и управление Google Chrome». В контекстном меню выберите пункт «Инструменты», а затем пункт «Расширения».
В открывшейся вкладке «Расширения», сначала нужно будет активировать пункт «Режим разработчика», а затем нажать на кнопку «Загрузить распакованное расширение…».
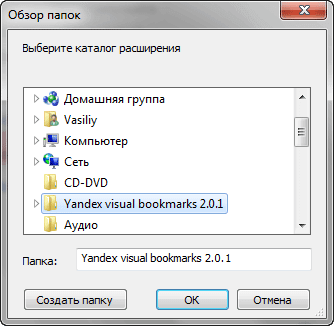
После этого вы увидите, что в списке установленных расширений появились «Визуальные Закладки» от Яндекса 2.0.1 старой версии. На предупреждение под расширением, выделенное красным цветом, не обращайте внимания, визуальные закладки будут работать нормально.
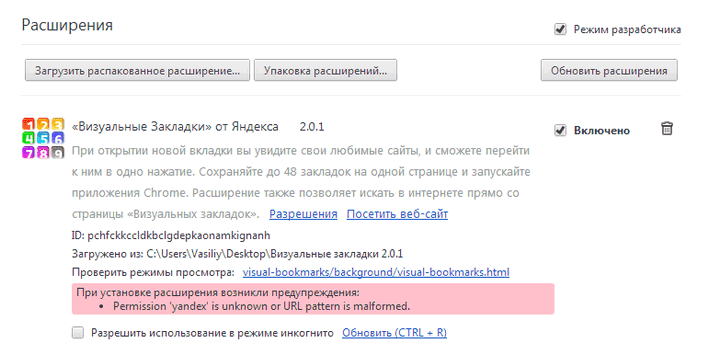
Можете отключить «Режим разработчика», он вам больше не нужен. Предупреждение тоже исчезнет.
Теперь можно будет перезапустить браузер Google Chrome. После запуска откроется окно браузера с включенными старыми визуальными закладками Яндекса.
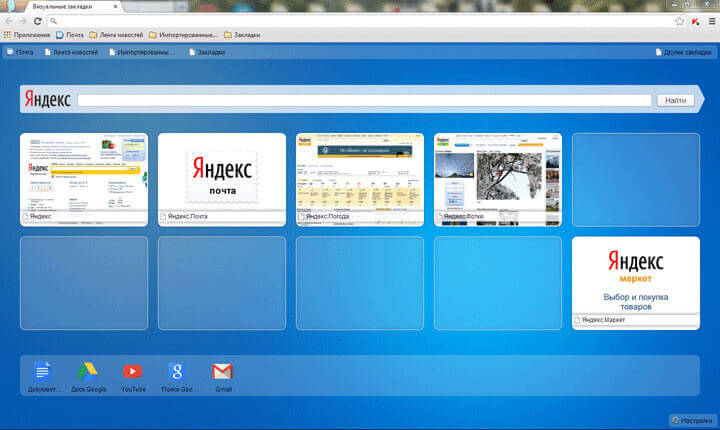
Теперь вы можете продолжить использование расширения визуальные закладки старой версии Яндекс для браузера Google Chrome.
Можно войти в настройки и произвести необходимые действия: увеличить количество отображаемых закладок, изменить фон и т. д. Подробнее о настройках прочитайте в статье . Там же посмотрите видео о настройке этого расширения.
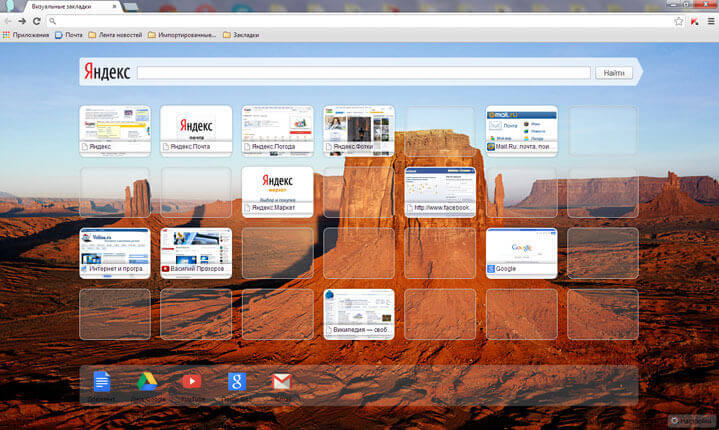
Заключение
Визуальные закладки от Яндекса старой версии для браузера Google Chrome опять установлены в браузер. Теперь вы можете продолжать пользоваться более удобной для вас версией расширения.
Как вернуть старые визуальные закладки в Google Chrome (видео)
Если у вас пропали визуальные закладки в Firefox, не спешите сетовать и прощаться с ними навсегда. Как минимум, есть парочку способов, позволяющих их вернуть на место. Из этой статьи вы узнаете, как выполняется восстановление сохранённых ссылок в Mozilla Firefox, а также как делать резервные копии закладок и потом загружать их в браузере. Плюс к этому - узнаете кое-какие полезные нюансы по работе с журналом и ссылками в FF.
Как восстановить?
Верхняя панель
У вас исчезли URL и папки с их подборкой из верхней панели, расположенной под главным меню веб-обозревателя? Тогда сделайте следующее:
1. Установите курсор в верхнюю часть окна FF, в которой нет опций (на пустое место).
2. Нажмите правую кнопку мыши.
3. В перечне кликом правой кнопки установите «галочку» напротив пункта «Панель закладок».
Все ранее сохранённые и установленные линки должные вернуться на своё место.
Картинки-миниатюры в пустой вкладке
Если размещены важные для вас адреса сайтов в визуальных окошках под строкой поиск, их можно зафиксировать. Таким образом, вы предотвратите их случайное исчезновение. Для выполнения этой процедуры наведите курсор в верхний левый угол картинки-закладки и нажмите в нём появившуюся «шпильку».
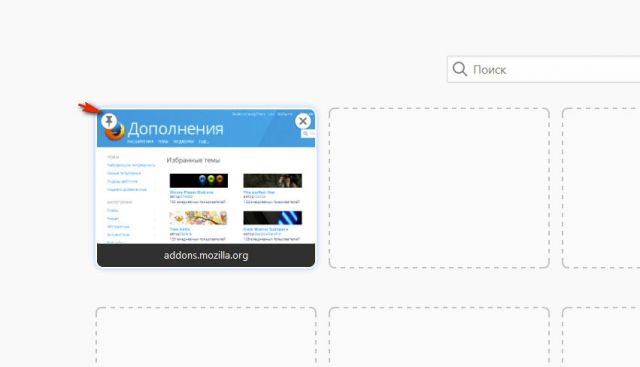
Случайно удалённый URL из графических блоков пустой вкладки можно тут же вернуть на место при помощи кнопки «Восстановить всё». Она появится вверху справа.
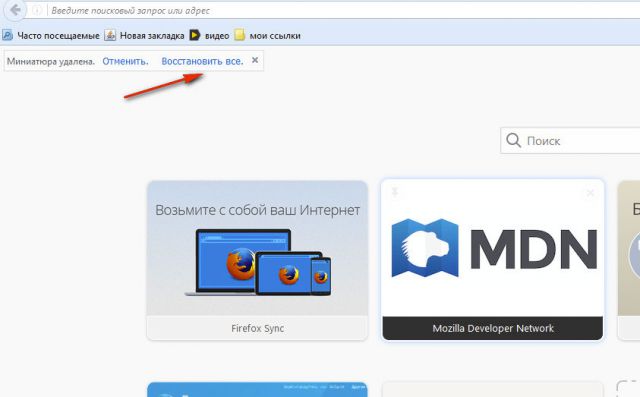
Как вернуть закладки вручную
Не помогли вышеописанные «рецепты» восстановить визуальные закладки? Тогда попробуйте сделать следующее:
- Убедитесь в том, что включена панель закладок.
- Нажмите сочетание клавиши - Ctrl + B.
- В боковой панели «Закладки» клацните поочерёдно ссылки, которые вы хотите перенести в панель быстрого доступа.
- Затем скопируйте URL из адресной строки.
- Клацните правой кнопкой в области панели. Выберите «Новая закладка» или «Новая папка» (для создания тематической подборки линков).
- Внесите в форму скопированный адрес и название.
Внимание! Если же и в боковом списке (по нажатию Ctrl + B) ничего нет, откройте журнал посещений веб-ресурсов (Ctrl +H) и попробуйте в нём отыскать необходимые адреса для добавления в визуальный интерфейс.
Аддоны
Если вы пользовались специальными расширениями для управления закладками, но хотите вернуть настройки по умолчанию (интегрированные миниатюры на вкладке), тогда сделайте так:
1. В меню клацните: Инструменты → Дополнения.
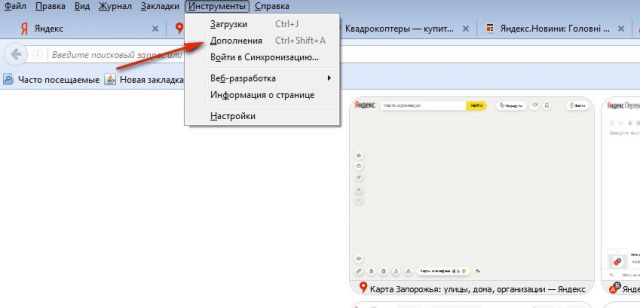
2. В графе аддона нажмите «Удалить» или «Отключить» (для временного деактивирования).
![]()
3. Снова откройте раздел «Инструменты» и щёлкните «Настройки».
4. На вкладке «Основные» установите в поле «При запуске… » значение «Показать окна и вкладки… », чтобы Firefox отображал недавно открытые веб-сайты.
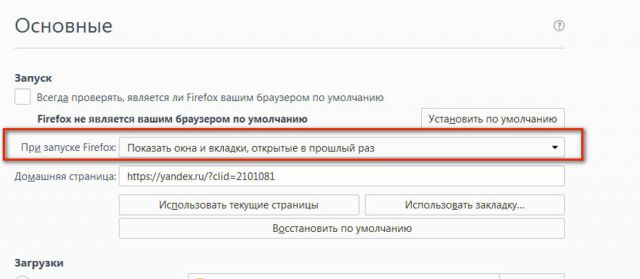
Чтобы вернуть мини-панели ссылок, в опции «Домашняя страница» поместите команду - yafd:tabs.
![]()
Дополнительно можно задействовать кнопку «Восстановить по умолчанию». После её активации Firefox автоматически выполнит глобальный сброс параметров (они примут значения, устанавливающиеся сразу после инсталляции браузера).
Восстановление закладок из резервных копий
Сохранять и загружать файл с коллекцией закладок в браузере можно несколькими способами. Рассмотрим пошагово их выполнение.
Совет! Эта пользовательская практика поможет вам в дальнейшем всегда держать под рукой адреса любимых сайтов, онлайн-игр и других веб-ресурсов не только на личном ПК, но и удалённо - на других устройствах (мобильном, планшете, другом ПК или ноутбуке). Кроме этого, вы избавите себя от риска потерять собственную подборку URL в результате сбоя браузера, вирусной атаки, установки аддона или некорректной настройки опций.
Способ №1: создание HTML-файла
Список ссылок в файле с форматом HTML даёт возможность возвращать их в панель FF, а также переносить с одного браузера на другой. Например, в таком формате можно сохранить URL в Google Chrome и затем посредством штатных опций поместить в Firefox.
Делается это так:
1. Клацните кнопку «Три полоски» вверху справа.
2. В выпавшем плиточном меню клацните «Журнал».

3. Под перечнем линков нажмите команду «Показать весь журнал».
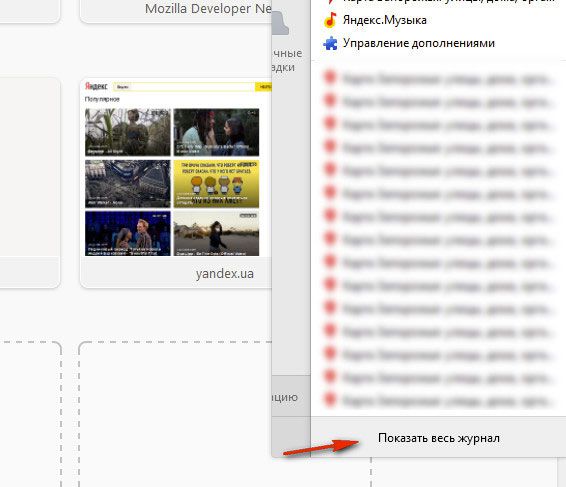
4. В окне «Библиотека» щелчком левой кнопки откройте раздел «Импорт и резервные копии».
5. В выпавшем блоке выберите пункт «Экспорт закладок в HTML…. ».
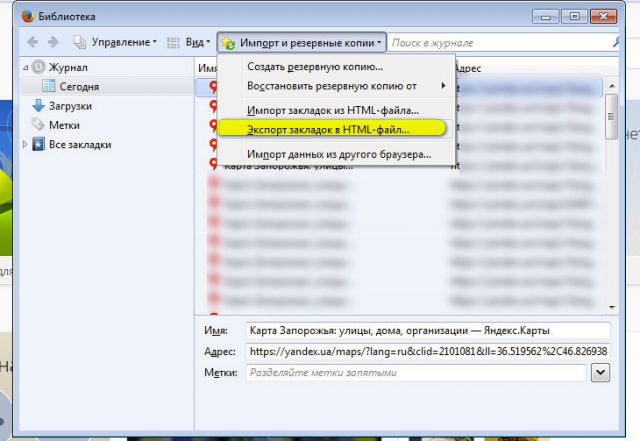
6. В проводнике Windows укажите раздел диска и папку, в которой будет храниться копия ваших закладок. В названии файла для удобства можно указать дату сохранения.
Внимание! Не сохраняйте копию на диске С, вы можете потерять её в результате переустановки системы или атаки вируса.
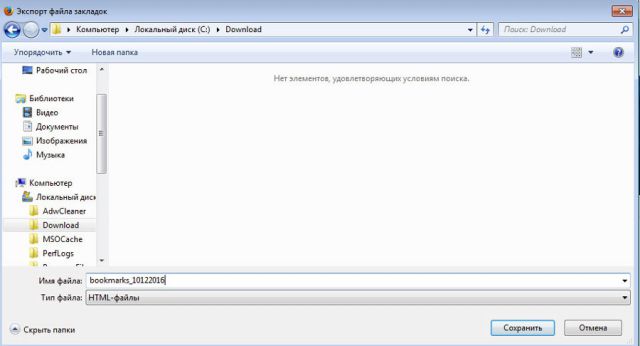
Когда вам понадобится сохранённая коллекция ссылок (например, после установки Firefox, ОС), выполните такие действия:
1. Нажмите вместе - Ctrl + I.
2. Кликом мышки выделите в правом блоке раздел «Журнал».
3. Щёлкните: Импорт и резервные… (меню вверху окна) → Импорт закладок…
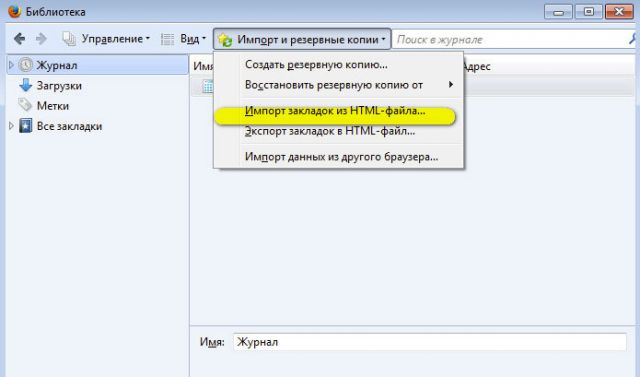
4. В окне с системным проводником укажите путь к HTML-файлу c URL. Нажмите «Открыть».
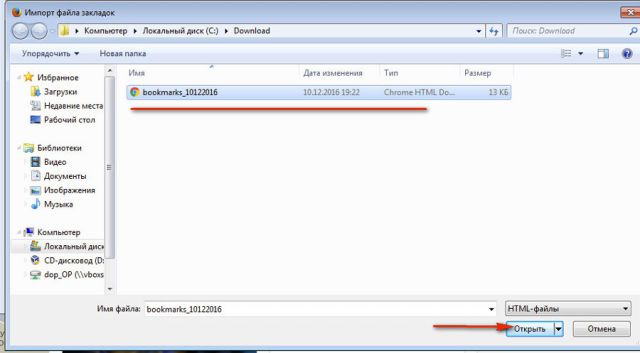
5. Чтобы проверить, выполнилось или нет восстановление, нажмите Ctrl+B. Все ссылки из копии должны появиться в боковой панели.
Внимание! Если экспорт закладок в формате HTML осуществлялся с другого браузера, то FF они могут быть размещены в отдельной папке с одноимённым названием (к примеру, Opera или Internet Explorer).
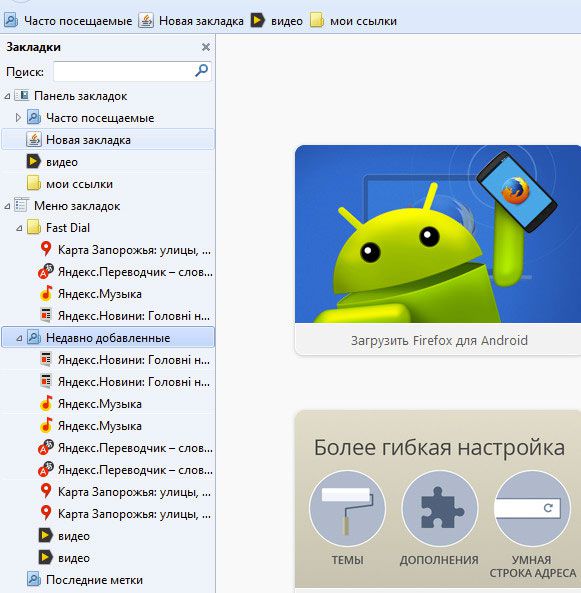
Способ №2: синхронизация
Данный вариант резервирования позволяет хранить закладки удалённо, на специальном сервере FF, и при необходимости загружать их в браузер, установленный на любом устройстве после предоставления учётных данных своего профиля.
Для настройки синхронизации в FF требуется выполнить эти действия:
1. В меню веб-обозревателя нажмите: Инструменты → Настройки → Синхронизация.
2. Клацните в правом блоке опцию «Создать учётную запись».
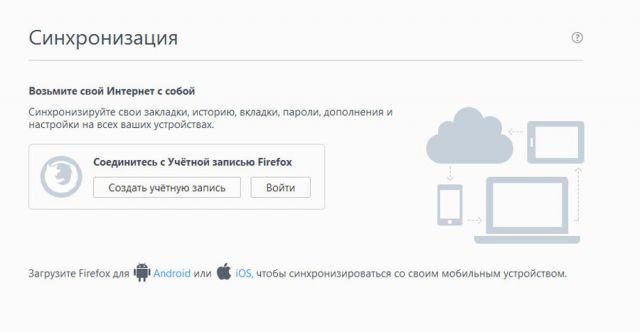
3. Введите логин (адрес) своего действующего почтового ящика.
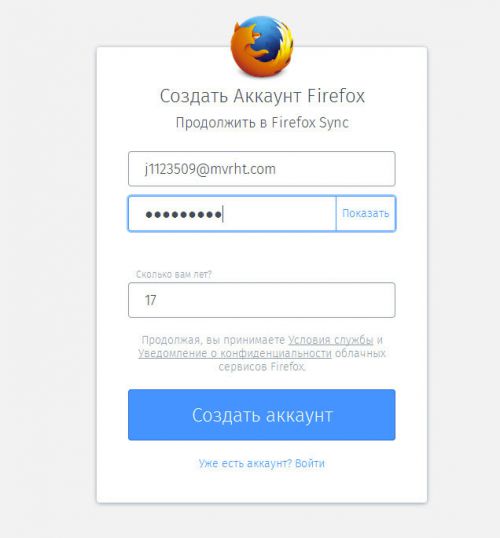
4. Придумайте надёжный пароль для входа в профиль.
5. Кликните синюю кнопку «Создать аккаунт».
6. Зайдите в аккаунт указанной почты. В письме от сервиса Firefox щёлкните «Активировать сейчас», чтобы подтвердить права на e-mail.
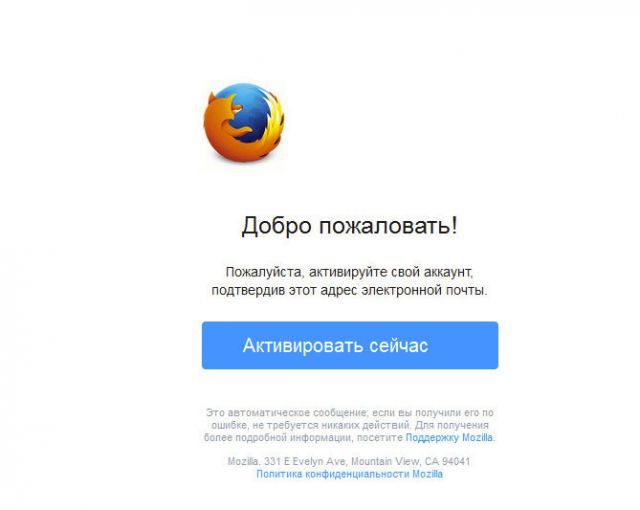
7. В браузере, в панели «Выбрать, что синхронизировать», в обязательном порядке установите флажок возле элемента «Закладки». По завершении настройки синхронизирования нажмите «Сохранить параметры».
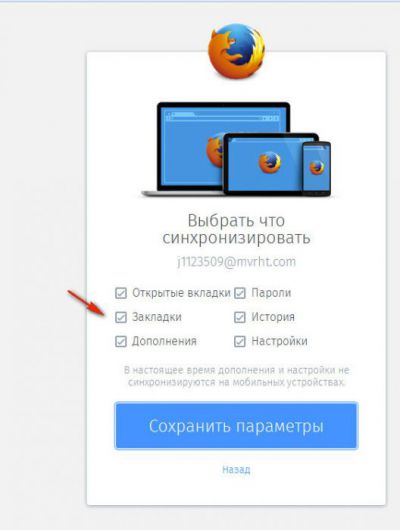
Чтобы выполнить восстановление ссылок из копии:
- перейдите в панель: Инструменты → Настройки → Синхронизация;
- кликните «Войти»;
- наберите логин и пароль.
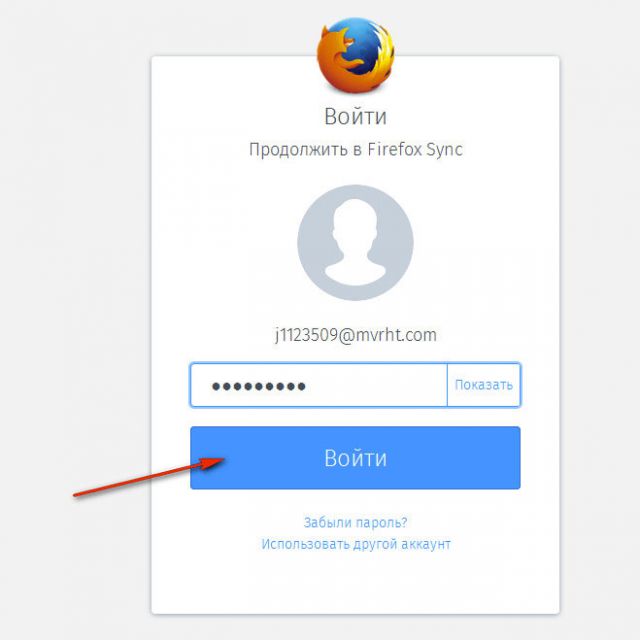
Способ №3: резервирование утилитой MozBackup
1. На офсайте утилиты (http://mozbackup.jasnapaka.com/) клацните в меню ссылку «Download».
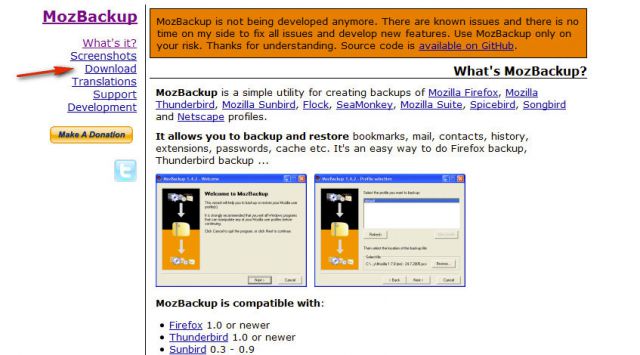
2. На открывшейся странице, в блоке «Latest stable version… », щёлкните ссылку «install program».
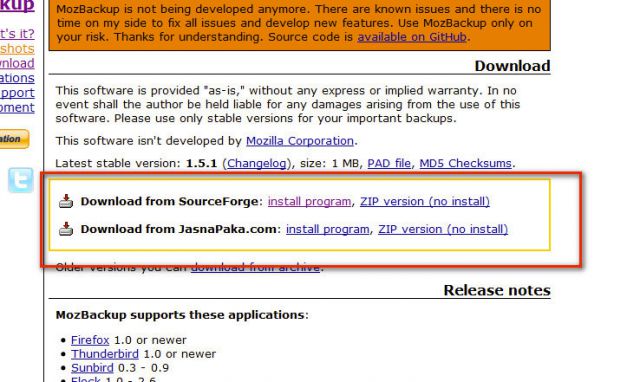
3. Установите и запустите MozBackup.
4. В окне приложения выберите режим «Backup a… » (создание бэкапа).
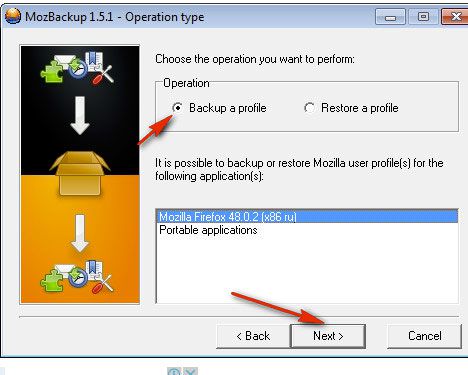
5. В нижней панели выделите строчку с версией дистрибутива FF. Нажмите «Next».
6. В графе «Save… » укажите путь для сохранения копии профиля. Снова клацните «Next».
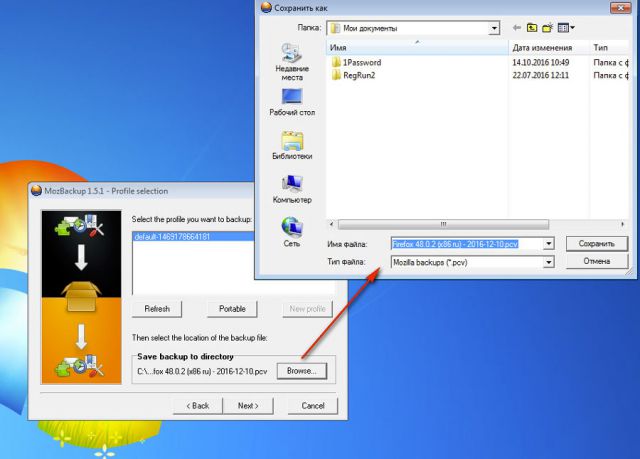
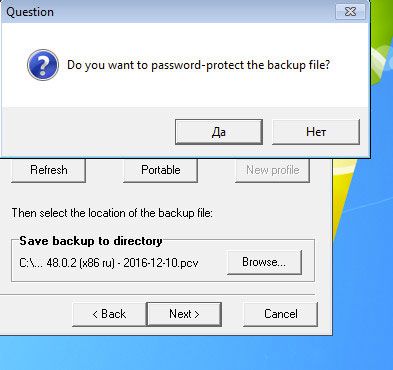
8. Укажите, какие элементы нужно зарезервировать. Отметьте обязательно Bookmarks, чтобы ваши URL были помещены в файл.
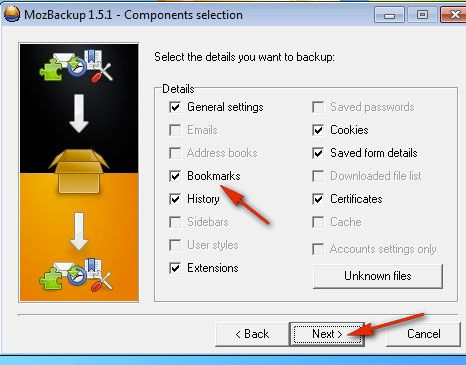
9. Клацните «Next».
Чтобы сделать бэкап из файла, выполните последовательно эти действия:
1. Закройте Firefox, запустите MozBackup.
2. В панели установите режим «Restore… ».
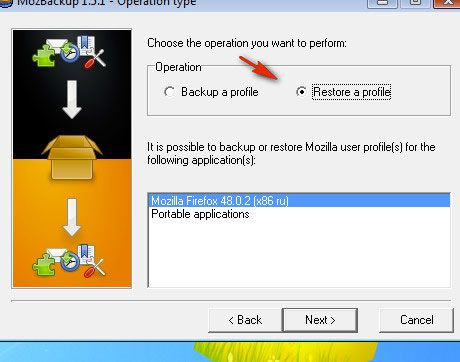
3. Для запуска кликните «Next».
4. Укажите путь к файлу с копией, запустите опцию восстановления.
5. Откройте Firefox, все закладки должны быть на месте.
Успешного вам восстановления ссылок в браузере!
