В настоящее время количество веб-браузеров (программ для работы в сети «Интернет» ) увеличивается с каждым годом. Наверняка вы делаете закладки понравившихся вам сайтов (надеюсь, что и нашего ) и со временем их накапливается довольно много.
Если вы хотите сменить браузер или компьютер возникает вопрос: как перенести закладки?
Как экспортировать закладки
Из названия раздела понятно, что сначала нам потребуется вытащить закладки сайтов из старого браузера . В различных версиях программ это делается своими способами .
Экспорт закладок из оперы (Opera)
Эту операцию вы можете сделать нажав на значок в левом верхнем углу и зайдя в Настройки . Далее перейдите на Импорт и экспорт , а затем выберите, в каком виде вы желаете осуществить экспорт закладок.
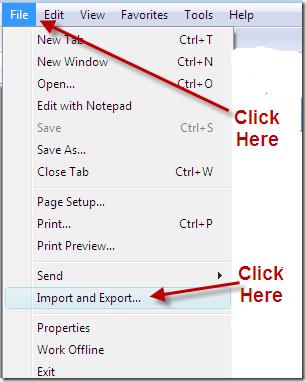
Если планируется перенос в другой браузер, то лучше выбрать вариант «Экспортировать закладки HTML» . Этот вариант наиболее универсальный.
Экспорт закладок из браузера Google Chrome
В верхнем правом углу нажмите значок с тремя полосками и перейдите в пункт «Закладки»
и перейдите в «Диспетчер закладок»
.
Там вы найдете кнопку «Управление» . Нажмите на нее и выберите «Экспортировать закладки в файл HTML» . Затем определитесь с местом сохранения файла.
Экспорт закладок из программы Firefox
В меню найдите «Закладки»
, перейдите в «Импорт и резервные копии»
. Затем, как обычно, выбираете экспортирование в HTML-файл
. 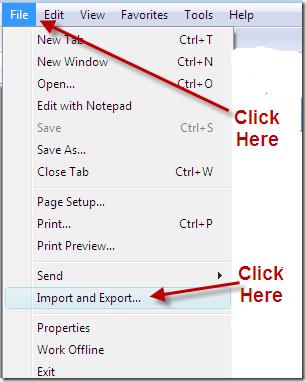
Экспорт из Internet Explorer
Наиболее простым вариантом является экспорт из этой программы в Mozilla Firefox. После ее установки появится окно Импортировать контакты и вам останется только сделать выбор.

Перенос закладки из Яндекс браузера
Вам необходимо нажать в верхнем правом углу значок с тремя полосками . Далее выберите «Закладки» и перейдите в «Диспетчер закладок».
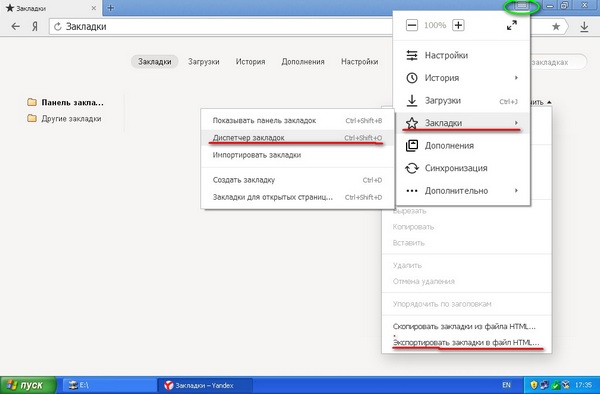
Появится новое окно. Найдите справа кнопку «Упорядочить» и выберите экспортирование закладок в HTML.
Как импортировать закладки
После экспорта запомните место размещения файлов с закладками или скопируйте их на новый компьютер. Если вы будете использовать при переносе флешку, то не забудьте . Теперь переходим к их внедрению в новый браузер .
Импорт закладок в Opera
Скорее всего вы будете выполнять загрузку закладок в новую версию программы . Здесь внешний вид немного отличается.

Нажмите на значок Opera и переместитесь на «Другие инструменты» , а затем в «Импорт закладок», а также настроек. Далее выберите из какой программы или HTML файла будут взяты закладки.
Импорт закладок в Chrome
Перейдите в «Закладки» , затем пункте импортирования закладок и настроек, выберите откуда будете загружать файл.
Импорт закладок в Firefox
В экспортировании закладок я показывал как зайти туда через верхнее меню. Есть еще один способ. Справа от адресной строки браузера нажмите на квадратный значок и выберите «Показать все закладки» .

Заключение
На примере основных интернет-браузеров я показал как несложно произвести выгрузку и загрузку ценных закладок.
У кого возникли вопросы, смело пишите в комментариях к статье. Я обязательно отвечу .
Доброго дня читатели.
Вы собираетесь пере установить систему на своем компьютере? И не хотите потерять накопленные за месяцы или даже годы ссылки на полезные веб-страницы? Тогда эта статья для вас. Сейчас мы поговорим о том, как при пере установке windows сохранить закладки.
Причины удаления и как с ними бороться
В каждом случае действия будут начинаться одинаково. Сначала вам необходимо перейти в своем компьютере по следующему адресу — C:\Documents and Settings\username\Application Data. Ну или в некоторых версиях систем этот путь выглядит так (зависит от самой Винды и от языкового пакета) — C:\Пользователи\Имя_Учётной записи\AppData
Вообще папка AppData (Application Data) по умолчанию скрыта и соответственно перед началом её поиска нужно открыть отображение скрытых файлов и папок.

После пере установки операционной системы вам необходимо лишь вернуть нужные файлы в те отдельные папки, где они были установлены ранее.
Сохранения файлов через браузер
Сейчас мы будем делать то же, что и в предыдущем способе, только с помощью самого браузера. Однако выполнить эти действия в Опере не получится, поэтому данный метод подойдет пользователям других программ.
Гугл Хром
Входим в Диспетчер закладок через настройки или удержанием клавиш Ctrl+Shift+O.

- Далее жмём на «Управление», а потом на «Упорядочить» - Экспортировать закладки в файл Html.
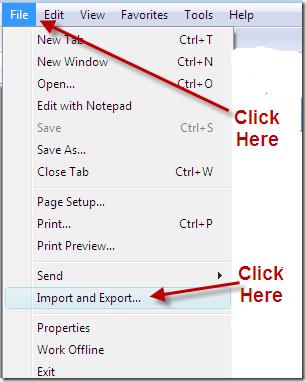
- Вам будет предложено сохранить документ с вашими ссылками. Выбираем, где именно его оставить. Еще лучше дублировать на флешку или в «облако».
Когда вы пере установите операционку, по тому же пути найдите «Импортировать закладки из файла Html» и отыщите на компе тот, который до этого сохранили.
Аналогичный порядок действий необходимо выполнять и владельцам Яндекс браузера перед пере установкой системы.
Мозила Фаирфокс
- Открываем Библиотеку браузера нажатием комбинации Ctrl+Shift+b или картинки со звездочкой в правом углу сверху.
Переходим в раздел «Импорт и резервные копии» и отмечаем там Экспорт закладок в HTML-файл.
- Сохраняем его на компьютер.
Когда вы установите новую ОС, пройдите по тому же пути, только вместо экспорта закладок нажмите импорт и откройте сохраненный документ.
Интернет Эксплорер
Некоторые версии этого браузера в левом верхнем углу имеют меню под названием Файл либо Избранное, где нужно выбрать «Импорт и экспорт».
Если вы их не находите, зажмите Alt. Появится список команд. Соответственно для сохранения закладок кликаем на импорт и сохраняем их на компьютер, а для восстановления - экспорт.
Синхронизация
Наиболее качественным способом сохранения закладок является их синхронизация через электронную почту, потому что вы не только сможете их восстановить после пере установки ОС, но и пользоваться ими, когда заходите в Интернет с другого устройства, и более того - при смене браузера. Предлагаю снова разобраться с настройками каждого из них по-отдельности.
Google Chrome
Создания аккаунта Гугл поможет вам не только в сохранении ссылок, но и позволит пользоваться почтой Gmail, качать программы из магазина Play market, копить информацию на Облаке. Чтобы синхронизировать данные на своих гаджетах, вам достаточно сделать учетную запись, и ввести на каждом из них свой никнейм и пароль при входе в Гугл Хром.
Mozilla Firefox
- После открытия программы зайдите в ее меню под названием Firefox в верхнем левом углу или под иконкой с тремя черточками - в правом.
Найдите в нем команду Войти в Синхронизацию (Sing in to Sync).
- Заполните форму для создания нового аккаунта.
- Зайдите в созданную почту, чтобы подтвердить действительность адреса.
- Вернитесь в настройки браузера. В появившемся окне «Выбор синхронизируемых данных» поставьте галочки возле тех пунктов, к которым вы хотели бы иметь доступ после переустановки системы или при входе с других девайсов.
- Нажмите «Начать».
На этом процесс завершен. Теперь ваши данные будут доступные и для другого браузера, если вы откроете под своим логином и паролем.
Opera
- В левом верхнем углу нажимаем на меню Опера.
- Выбираем Другие инструменты - Синхронизация.
- Для создания аккаунта жмем «Зарегистрироваться».
- Вводим имя, любую уже существующую почту и пароль.
Пользуйтесь этими данными для входа в учетную запись Оперы с других устройств.
Yandex

Internet Explorer
Синхронизировать закладки этого браузера можно только пользователям Windows 8. У вас установлена такая система? Тогда создайте аккаунт Майкрософт по аналогичному принципу с предыдущими инструкциями, и ваши ссылки будут доступны с любых девайсов.
На этом все.
Найдите наиболее удобный для себя способ и не забывайте пользоваться им перед удалением браузера при обновлении операционки.
До свидания, друзья. Да, не забудьте подписаться на обновления, и с друзьями поделитесь этой статьёй, ну коменты пишите;-).
Многие пользователи добавляют любимые сайты в закладки браузера, кто-то добавляет их в экспресс-панель. Так или иначе, мы настраиваем браузер под свои потребности. Однако в любой момент с операционной системой или самой программой может случиться непоправимое и чтобы исправить ошибку, нужно будет переустановить софт или даже Windows. Что же делать в таком случае и как сохранить закладки браузера при переустановке Windows?
Как в браузере Google Chrome сохранить закладки?
Почему Google Chrome так популярен? В первую очередь из-за того, что ему присуща такая функция как синхронизация данных. Если вы установили себе данный браузер, то при первом запуске программа предложит вам завести аккаунт. Ввёл свои контактные данные, вы получите множество преимуществ, а именно: почту на gmail, бесплатное облако для хранения файлов и возможность работать в Play Market. При этом софт запросит у вас разрешение на синхронизацию данных. Если поставить соответствующую отметку, то даже при переустановке системы или браузера ввод логина и пароля вернёт все ранее сохранённые закладки и пароли. Чтобы узнать, как настроит синхронизацию, кликните по .
Однако, если у вас не включена синхронизация данных и вам нужно сохранить закладки браузера и пароли, стоит воспользоваться следующим советом.
Нажимаем «CtrI+Shift+O». Откроется вкладка «Диспетчер закладок». Нажимаем «Упорядочить» и выбираем из списка действий «Экспортировать закладки в файл HTML».
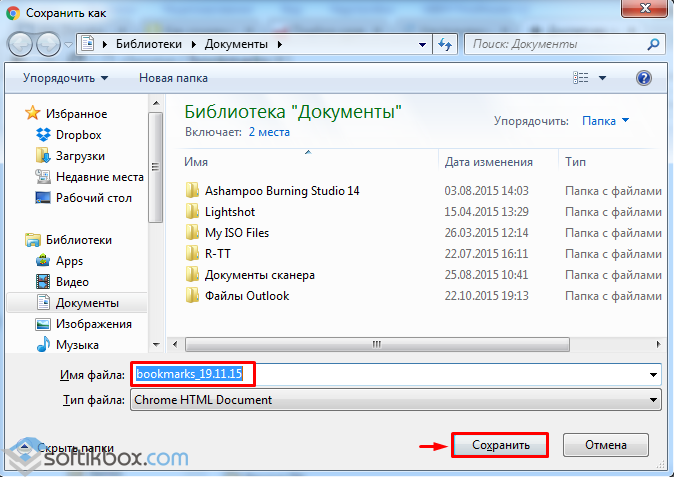
После переустановки системы или самого браузера, вновь нажимаем «CtrI+Shift+O», выбираем «Упорядочить» и кликаем «Импортировать закладки из файла HTML».
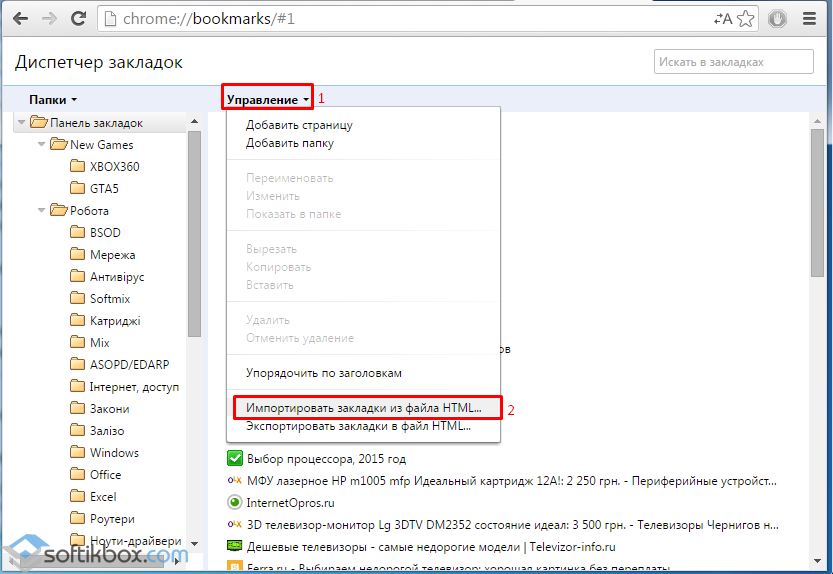
Указываем путь к файлу и жмём «Открыть».
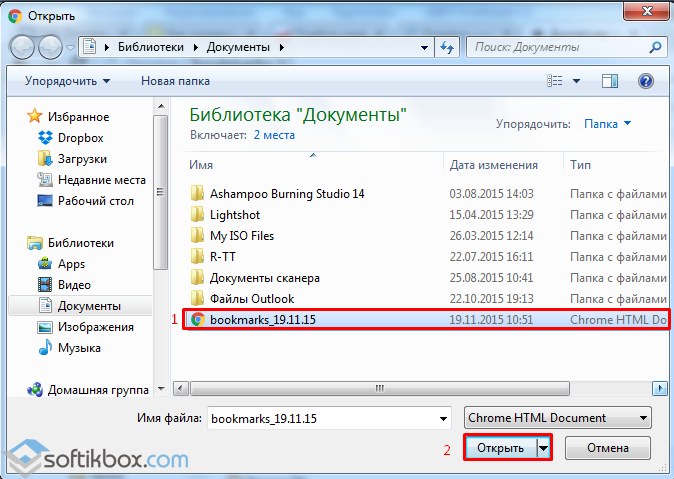
Теперь все закладки и пароли вернутся на прежние места.
Также, если у вас есть возможность загрузиться с установочного диска, стоит перейти по адресу в диск «С», папки «Users», «Имя пользователя», «AppData», «Local», «Google», и скопировать папку «Chrome».
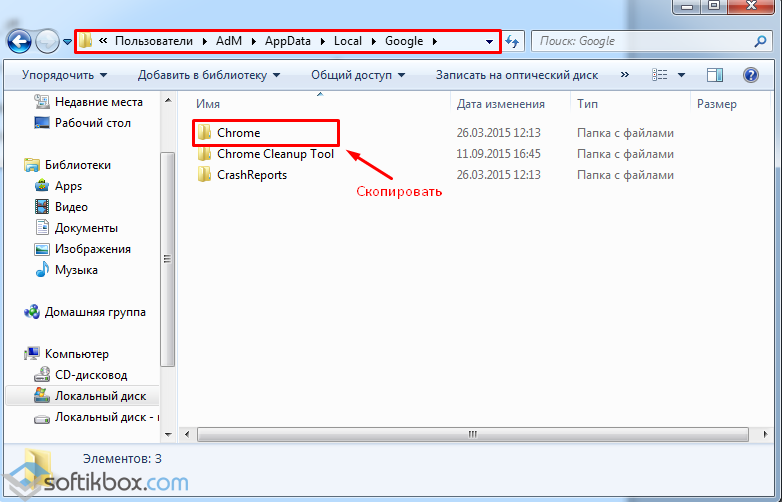
Эту папку нужно вставить в идентичную папку, только на уже переустановленной операционной системе или после переустановки браузера.
Как сохранить закладки при переустановке браузера Яндекс?
В первую очередь отметим, что процесс сохранения закладок и пароля в этой программе аналогичен предыдущему методу. Можно как настроить синхронизацию, сохранив информацию, или создать файл bookmarks.
Для синхронизации данных запускаем браузер Яндекс и жмём «Меню» и далее «Синхронизация».

Вводим логин и пароль, жмём «Включить синхронизацию».

После выбираем то, что именно вы хотите, чтобы сохранилось в браузере при синхронизации.
Также можно перенести сохранённые закладки и пароли на ПК с помощью файла bookmarks. Для этого жмём «Меню» и выбираем «Закладки», далее «Диспетчер закладок».

В новом окне выбираем «Упорядочить» и кликаем «Экспортировать закладки в файл HTML».


Также, как и в Google Chrome, папку браузера можно перенести на переустановленную ОС. Расположена папка Яндекса по адресу в диске «С», папке «Users», далее «Имя пользователя», «AppData», «Local», «Яндекс».
Как сохранить закладки браузера Opera?
Сохранение закладок и паролей в браузере Opera – несложный, однако несовершенный процесс. Как и в предыдущих браузерах, он осуществляется с помощью настроек синхронизации или файла bookmarks.
Синхронизация в Opera расположена в «Меню».


Только после создания аккаунта все пароли и закладки будут синхронизироваться на любом устройстве.
Что же касается файла bookmarks, то в версиях программы от 28 до 33 его можно создать, нажав «Меню», «Другие инструменты», «Импорт закладок и настроек».

В новом окне выбираем, что нужно импортировать. Сохраняем файл.

После, также же само добавляем закладки на переустановленный браузер. Однако, если у вас программа более ранней версии, файл bookmarks нужно скопировать из папки софта и вставить его в аналогичную. Адрес для вставки: диск «С», папка «Users», далее «Имя пользователя», «AppData», «Roaming», «Opera Software», «Opera Stable».

Как в Mozilla Firefox сохранить закладки?
Синхронизация в Mozilla Firefox як метод сохранения закладок и паролей осуществляется несколько иначе, нежели в вышеуказанных браузерах. Здесь данные привязываются к почтовому ящику.
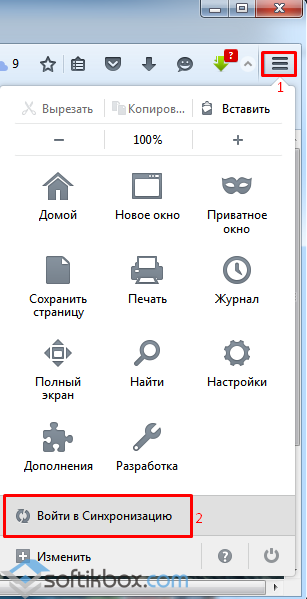

Вводим данные и заводим себе аккаунт.

Только после этого можно выбрать, какие данные можно синхронизировать.

Чтобы скопировать файл bookmarks, нужно нажать «Ctrl+Shift+b». Откроется «Библиотека». Переходим в раздел «Все закладки», далее «Импорт и резервные копии». Нажимаем «Экспорт закладок в HTML файл…».

Сохраняем файл. В переустановленном браузере повторяем те же действия, только выбираем «Импорт…».

Как в браузере Internet Explorer сохранить закладки?

После выбираем «Экспортировать файл» и жмём «Далее».

Отмечаем то, что хотим экспортировать и в следующем окне выбираем место сохранения файла.

После этот файл импортируем на новую ОС.
ВАЖНО! Импорт невозможен на ОС ниже Windows 8.
Данная статья будет полезна тем кто собрался переустановить Windows, или хочет переустановить браузер, перенести закладки на другой компьютер. Многие из нас собирают закладки сайтов в избранное, а здесь в один прекрасный момент слетела Windows, или все ужасно тупит и вы ее решили переустановить, и все собранное за долгое время уходит в бытие. Чтобы с вами такого не случилось, и ваши закладки всегда были с вами - читайте статью, в ней мы рассмотрим самые популярные браузеры, и разные способы сохранить закладки, или как держать их всегда под рукой.
Начнем с браузера Google Chrome:

1.Синхронизация с аккаунтом Google:
Чем хорош Google Chrome - достаточно иметь аккаунт Google и ваши закладки будут с вами всегда на любом компьютере! Что для этого нужно:
- Создать аккаунт Google - данное действие вам позволит синхронизировать закладки и пароли на любых компьютерах. Кроме этого у вас будет почта на gmail, возможность работать с play market, облако для хранения ваших данных и открытия их с любого компьютера, и много других нужных функций;
- Если аккаунт у вас есть - заходим в браузер Google Chrome, при первом запуске вам предложит ввести данные вашей учетной записи Google. Если этого не произошло - открываем форму , и вводим логин и пароль;
- Теперь всё, что вы будете сохранять в закладки - будет вам доступно на любом устройстве, где вы введете данные аккаунта Google. Проще говоря можно смело переустанавливать Windows, потом установить Chrome, ввести туда свой логин и пароль, и все закладки подтянутся. А можно подключить свой аккаунт на другом компьютере и все закладки (пароли, история, и т.д.) появиться и там. Настройки синхронизации закладок в браузере Google Chrome можно глянуть или изменить .
Если вы не хотите создавать аккаунт Google - есть второй способ сохранить закладки Google Chrome перед переустановкой:
- заходим в Диспетчер закладок - нажатием клавиши Ctrl+Shift+O или нажимаем справа вверху на три стрелки => закладки => Диспетчер закладок
- нажимаем Упорядочить => Экспортировать закладки в файл Html

- Вам предложит сохранить файл с закладками, выберите путь сохранения (если вы собрались переустанавливать Windows то лучше на флешку или в облако), переименуйте если вам не нравится название, и нажмите сохранить
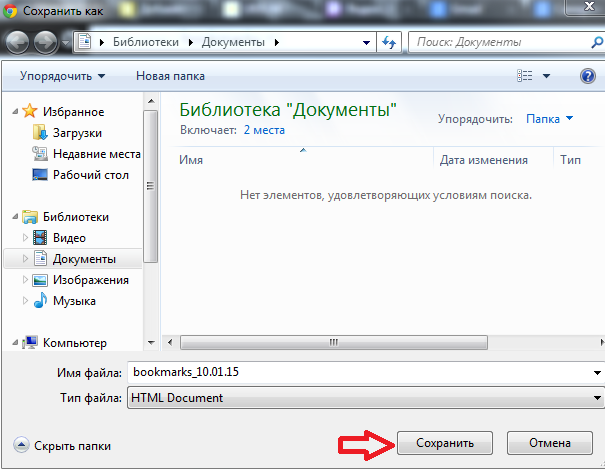
Чтобы после переустановки браузера подтянуть закладки - нужно в том же диспетчере закладок выбрать Импортировать закладки из файла Html => и выбрать файл который мы сохранили перед переустановкой

Для тех кто у кого слетела Windows - профиль Google Chrome храниться C:\Users\имя пользователя\AppData\Local\Google\Chrome\. Но чтобы его достать потребуется загрузочный диск или флешка, загрузиться под ней и скопировать по заданному адресу папку, после чего подложить ее на новой операционной системе.
Вывод: есть три способа сохранения закладок в Google Chrome, но самый практичный -создать аккаунт Google и подвязать к вашему браузеру. Ведь возможно завтра уехав за пару сотен километров вам понадобится страница из закладок на вашем компьютере, и вы просто войдете в хром под свое записью и откроете ее.

1. С помощью файла Bookmarks :
- открываем Библиотека - нажатием клавиш Ctrl+Shift+b или справа вверху нажимаем "Показать ваши закладки" => "Показать все закладки"
- нажимаем Импорт и резервные копии => Экспорт закладок в HTML -файл
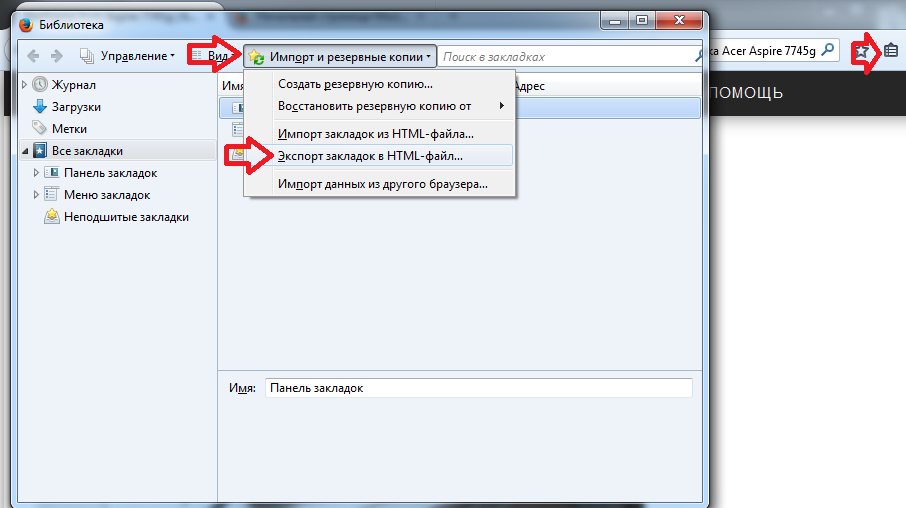
- Выбираем куда сохранить (лучше всего на флешку или в облако), называем его и нажимаем "Сохранить"

Чтобы подтянуть закладки в новый браузер - нужно в "Библиотека" нажать "Импорт закладок из HTML файла", и выбрать файл который мы перед этим сохранили.
2. Синхронизация с помощью почты:
Синхронизация удобная вещь, ввели логин и пароль в браузер Mozilla Firefox, и во время работы с ним все закладки (пароли, история и т.д.) будут подвязаны к вашей почте. Что даст вам возможность восстановить все настройки браузера на другом компьютере, или после переустановки браузера.
- В открытом браузере нажимаем Войти в Синхронизацию (показано на рисунке). Вводим любой свой почтовый ящик, и придумываем пароль для синхронизации, ставим галочку Выбрать что синхронизировать (если не поставите - синхронизировать будет всё: пароли, закладки, историю...). Нажимаете Регистрация

- на вашу почту уйдет письмо с ссылкой на подтверждение, откроете письмо, нажмете на ссылку и после этого у вас в браузере появиться окошко с выбором параметров синхронизации (если поставили галочку в первом пункте). Ставте галочки на нужных настройках, нажимайте Начать. Всё, с этого момента все закладки, пароли, история (все, что вы выбрали в настройках), будет вам доступно на любом компьютере, или после переустановки браузера.

Тем у кого слетела Windows - если у вас есть загрузочная флешка или диск, искать профиль браузера Mozilla Firefox нужно по адресу C:\Users\имя пользователя\AppData\Roaming\Mozilla\ на компьютере. Сохранить себе на флешку, и закинуть в туже папку после переустановки.
Вывод: опять таки, у вас есть три способа сохранить закладки в браузере Mozilla Firefox перед переустановкой. Но самый простой - синхронизация с почтой, закладки всегда под рукой в любом месте земного шара...

1. С помощью синхронизации : по сути других вариантов opera решила нам не давать, но все же - это не единственный способ, но самый простой, чтобы не мудрить. Если быть полностью откровенным то синхронизация еще не совершенна, и возможны проблемы, так как идет ее доработка.


- если нет учетной записи - нажимаем Зарегистрироваться =>пишем имя, любую свою почту, пароль=> подтверждаем

Теперь вы сможете зайдя в любой браузер Opera под своими данными - видеть все свои закладки.
2. С помощью файла Bookmarks:
Здесь к сожалению опять все не просто, разработчики Opera решили, что каждый раз переустанавливая браузер нужно начинать жизнь с нуля...
Открываем Мой компьютер (Компьютер) - заходим по пути C:\Users\имя пользователя\AppData\Roaming\Opera Software\Opera Stable где имя пользователя - то имя под которым вы заходите в Windows. Папка AppData может быть скрыта, чтобы ее найти нужно нажать кнопку Alt на клавиатуре, в появившемся окне проводника выбрать Сервис => Параметры папок
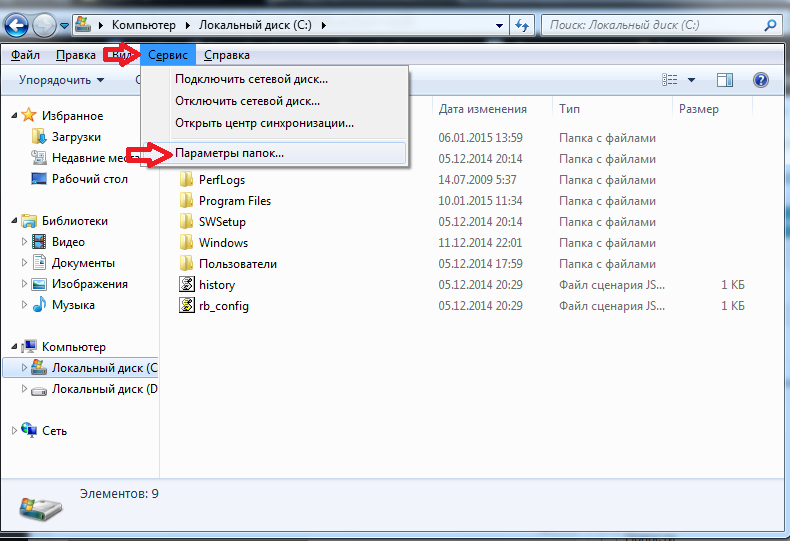
Выбираем Вид => Показывать скрытые файлы, папки и диски => ОК

После этого заходим по пути C:\Users\имя пользователя\AppData\Roaming\Opera Software\Opera Stable\ и копируем или всю папку, или файл Bookmarks. Дальше подлаживаем данный файл после переустановки браузера или Windows, по тому же пути.
3. Также вы можете установить расширение Bookmarks Import & Export и с его помощью экспортировать закладки в HTML файл или импортировать их с него.
Вывод: Opera ни дает пока никаких гарантий, что встроенный сервис синхронизации будет работать, и не дает возможности с помощью встроенных функций создать файл с закладками. По этому лучше перед переустановкой себя перестраховать и найти файл Bookmarks, скинуть себе на флешку.

1. Настраиваем синхронизацию закладок Yandex:
Открываем браузер Yandex заходим в меню => Синхронизация => вводим логин и пароль от вашего почтового ящика Яндекс, если у вас его нет- нажимайте завести учетную запись => после ввода данных нажимаем Включить синхронизацию => выбираем, что вы хотите синхронизировать

Всё, теперь все данные будут подвязаны под ваш почтовый ящик и вы сможете открыть свои закладки из любого места на планете, главное помнить свой логин и пароль 🙂
2. С помощью файла Bookmarks:
- открываем Диспетчер закладок - с помощью кнопок Ctrl+Shift+O, или открытием меню

- нажимаем Упорядочить => Экспортировать закладки в HTML

- Придумываем название файлу или оставляем по умолчанию, выбираем путь куда сохранить (лучше на флешку, или облако)
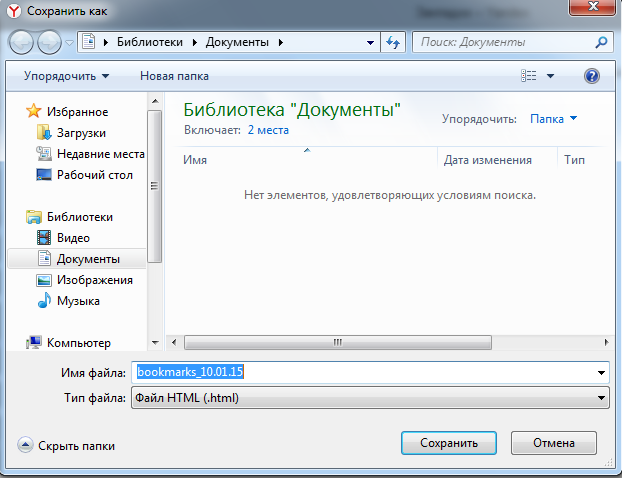
Чтобы подтянуть закладки из файла bookmarks в яндекс браузер после переустановки - нужно зайти в диспетчер закладок => упорядочить => импортировать закладки из файла HTML, после чего выбрать сохраненный файл.
Ваш профиль Яндекс браузера храниться по адресу C:\Users\имя пользователя\AppData\Local\Yandex\.
Вывод: Проще всего завести себе ящик яндекса и привязать его к вашему браузеру, после чего вы сможете подтягивать свои настройки на любом компьютере, в любой точке земного шара и конечно же сможете просто переустановить Windows, установить Яндекс браузер, ввести ваши данные, после чего подтянутся все настройки.

К сожалению на момент написания статьи у меня не было доступа к Windows 8 и выше, там если вы входите под своей учетной записью майкрософт, то настройки Internet Explorer синхронизируются. А до 8ой версии Windows синхронизация не доступна, по этому сохраняем закладки в файл Bookmarks.
- Открываем Internet Explorer => заходим в Файл слева вверху, если данного меню нет -нажмите Alt на клавиатуре и меню появится => Импорт и экспорт

- здесь вам предложит экспортировать файл или импортировать, ставим галочку на экспорт и нажимаем далее (импорт нам понадобиться когда вы захотите вытянуть настройки браузера Internet Explorer из файла)

- выбираем, что вы хотите сохранить, нажимаете далее, доходим до окна с выбором пути сохранения, сохраняете себе на флешку или в облако (куда-то в надежное место)

Вывод: Синхронизация Internet Explorer не доступна на операционных системах которые были до Windows 8, и чтобы сохранить закладки браузера - воспользуйтесь сохранением в файл.
На сегодня всё, если вы знаете методы проще, или я где-то допустил ошибку - пишите комментарии. Удачи Вам 🙂
Закладки в браузерах играют ту же роль, что и в бумажной книге. Я захожу на сайт и понимаю, что информация мне полезна, но времени вот прям сейчас заняться изучением материала нет. Нажатием “Сtrl+D” даю команду сохранить URL ресурса в специальную базу.
В дальнейшем, когда появляется время, я быстро нахожу ссылку на сайт в этом списке.
Немного о терминологии в данном обзоре:
- Закладки по-английски “bookmarks”, или букмарки. Поэтому буду использовать в статье оба эти термина.
- Синонимом слова “браузер” является “интернет-клиент”. Везде где используется в статье эта фраза имеется ввиду “Яндекс Браузер”.
Кроме того, под букмарками часто понимают так называемые “visual bookmarks”, на них мы остановимся очень поверхностно, основная часть статьи будет уделена классическим букмаркам, смысл которых в том, чтобы добавить ресурс в специальный архив с целью сохранить его для последующего просмотра.
Добавление сайта в букмарки
Я открыл портал с демотиваторами и понимаю, что хочу его посмотреть, но не сейчас, а потом, в конце рабочего дня. Поэтому у меня не остается другого выхода, как сохранить его на будущее. Для этого я кликаю на иконку, расположенную в самой верхней области интернет-клиента, стилизованную под список. Это меню с опциями браузера. В одном из полей я вижу категорию “Закладки” и создаю её.
Создание букмарков горячими клавишами
В панели закладок необходимо выбрать пункт “Создать закладку” или просто нажать сочетание клавиш “Ctrl+D”. После этого откроется окно добавления ссылки в базу хранилища.
Использование Yandex Букмарков в интернет-клиенте
Когда я впервые услышал про “Яндекс Закладки”, то попытался изучить эту сервис как следует. Каково же было мое удивление, когда я увидел сообщение о том, что он закрыт.
Скорее всего данная служба не пользовалась спросом и поэтому администрация прекратила поддержку и развитие.Увы, но добавить ссылки в этот сервис больше не получится.
Не знаю как вышли из этой ситуации пользователи “Яндекс Браузера” привязанные к этой базе данных. Думаю, что облако Яндекса, в котором теперь сохраняются данные ничем не хуже хранит информацию.
Реанимация букмарков после переустановки интернет-клиента
Перед тем как сделать переустановку системы, нужно сохранить всю важную информацию, так как она будет утрачена. Букмарки браузера предварительно сохраняются, чтобы затем использовать информацию для процедуры импорта.
Восстановить их можно двумя способами:
- Использование облачного хранилища. Если сделать “согласование данных” интернет-клиента с аккаунтом yandex, все настройки будут сохраняться на сервере. Таким образом пароли, “bookmark’и” и прочую информацию можно восстановить в любом месте, на любом устройстве, в котором произведено “согласование данных” с аккаунтом;
- Импорт из файла. Адреса сохраняются путем экспортирования их. После экспорта они помещаются в файл, который потом можно использовать для импорта их во вновь установленном интернет-клиенте. Таким образом процедура восстановления старых URL сайтов предполагает наличие специального файла экспорта.
Загрузка букмарков в интернет-клиент
Чтобы импортировать URL требуется открыть панель настроек – Alt+F. Далее выбрать “Закладки” -> “Импорт”. Откроется консоль с настойками импорта, в ней можно указать, что именно требуется импортировать, в данном случае это будут “Избранное и закладки”. Затем выбрать “клиент” из которого производится импорт. Когда все установлено нажимаем кнопку “Перенести”.
Режим согласования букмарков между интернет-клиентом и сервером Yandex
Для чего? Это дает возможность сохранить пароли, букмарки и прочую информацию в облачное хранилище вашей учетной записи на сервисе yandex. Если синхронизировать “клиент”, то адреса будут автоматически экспортироваться в хранилище. Оттуда же их можно будет восстановить на других устройствах, либо в браузере, только что установленном на новую операционную систему.
Как это сделать? Открыть панель настроек (Alt+F) и выбрать пункт “Синхронизация”. Откроется страница на которой находятся поля ввода логина и пароля для авторизации на сервере.
Что делать, если потребовалось много букмарков
Не совсем понятно, какие могут возникнуть проблемы с тем чтобы увеличить количество закладок, ведь их количество не ограниченно (если не имеются ввиду визуальные виджеты в Табло). Чтобы их хранение не превратилось в безумную кучу ссылок необходимо раскидывать их по категориям. Категориями будут папки, которые можно создавать самим в диспетчере. Для этого нужно нажать на ссылку “Упорядочить” и выбрать пункт “Добавить папку”. Внутри папок можно создавать другие папки, поэтому все адреса можно компактно разложить по категориям.
Если же дело касается визуальных виджетов, то увеличить их количество в последней версии клиента нельзя.
Удалил букмарки, возможно ли вернуть всё обратно?
Если букмарки были удалены через диспетчер закладок, то вернуть их теоретически можно. В меню управления закладок “Упорядочить” есть опция “Отменить удаление”. Попробуйте воспользоваться ей.
Они просто исчезли…
Адреса не могли просто исчезнуть. Скорее всего вы их удалили случайно в настройках. Попробуйте восстановить их посредством вызова команды меню настроек “Отменить удаление”. Если же имеются ввиду визуальные виджеты, то они вытесняются более свежими и посещаемыми вами ресурсами. Если вы долго не кликали по иконке, то со временем он исчезнет из визуального экрана. Чтобы этого не случилось используйте функцию “закрепить”. Тогда они остаются там навсегда, до тех пор, пока закрепление не будет снято.
Резюме

В статье мы рассмотрели как сделать добавление ресурса в закладки, как использовать экспорт ссылок в файл, как импортировать данные из других клиентов, как оперативно добавить в панель букмарков сайты, которые были случайно удалены из списка. Мы узнали, что количество визуальных виджетов ограниченно, что скачать их нужно только тем, у кого нет “Яндекс Браузера”, а панель виджетов обновляет периодически устаревшие сайты, что информация после “согласования данных” локальной машины и сервера yandex хранится в облаке.
Both comments and trackbacks are currently closed.
