Дорогие посетители сайта сайт!
Сегодняшняя статья посвящена настройке вашего мобильного устройства в качестве роутера , позволяющего раздавать Интернет по Wi-Fi на другие устройства вашей домашней сети.
Такая возможность имеется и в системе Андроид, под которой работает ваш смартфон или планшет. Называется это включением и настройкой переносной точки доступа . Рассмотрим эту настройку на примерах ОС Android 4.1.2 и Android 2.3.6, под которыми работают, в частности, и мой планшет Samsung Galaxy Note 10.1 и, соответственно, смартфон Samsung Galaxy S Plus.
Настройка роутера в Android 4.1.2 (Jelly Bean)
1. Заходим в Настройки – Дополнительные настройки и видим:
2. Входим в Модем и точка доступа :
Включаем переносную точку доступа справа.
3. Тапаем по строке Переносная точка доступа и видим окно настройки переносной точки:
Внизу видим инструкцию по подключению другого прибора вашей домашней сети: включить Wi-Fi, найти Android AP в списке доступных сетей и подключиться, используя выданный вам пароль. Здесь видим также в верхней строке кнопку Настройки , которая выводит еще одно окно, которое дает возможность при необходимости изменить заданное по умолчанию имя точки, вид шифрования и сменить пароль на свой, более легко запоминаемый.
На этом настройка заканчивается и можно пользоваться роутером. Устройство появится в списке подключенных.
Настройка роутера в Android 2.3.6 (Gingerbread)
Процедура сходная. Привожу скриншоты. Выбираем Настройки – Сеть – Модем .
На следующем скриншоте включаем галочку и становится доступной опция Параметры Mobile AP.
Тапаем по ней и получаем экран, где вводим имя сети и пароль. Сохраняем.
И аналогично сказанному выше подключаемся к беспроводной сети с других домашних приборов (компьютеров, смартфонов, планшетов) и имеем на всех Интернет.
Ещё один совет в заключение . Чтобы в будущем включать переносную точку доступа в один тап, не лазая по настройкам, очень удобно установить на рабочий стол специальный бесплатный виджет Wi-Fi Thetering Router Enabler . Это не приложение, а именно виджет. Серая иконка (как в первом абзаце статьи) - роутер выключен, зеленая - включен.
Любой современный смартфон непременно оборудован беспроводным Wi-Fi модулем, и имеет доступ в сеть Интернет через 3G соединение. И в виду этого очень просто использовать телефон как wifi роутер, для новых операционных систем даже не требуется установка стороннего софта, данная функция уже заложена изначально.
Данная функция очень удобна, когда вы находитесь не дома, а в поездке, на природе, в гостях, и т.д., и необходим доступ в Интернет, но смартфон для этого не подходит. Например – сетевые игры. Разумеется, использовать будем ноутбук, но 3G модем не всегда с собой. Вот для таких случаев и применяется режим дочки доступа смартфона.
Попробуем настроить и включить режим точки доступа на примере операционной системы Android, фирма и модель самого аппарата не принципиальна.
Настройка смартфона
Итак, снимаем телефон с блокировки, переход в меню настроек (иконка в виде шестеренки). В настройках находим пункт «Беспроводные сети», далее «USB-модем/точка доступа».
Заходим туда, и выбираем «Настроить точку доступа Wi-Fi».
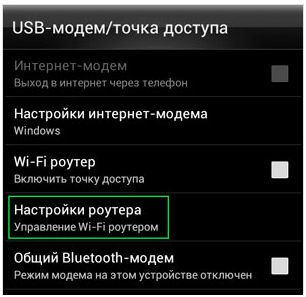
Вход в настройки точки доступа смартфона
Настройка точки сводится к трем пунктам:
- Имя сети (SSID) – название создаваемой беспроводной сети. Именно по этому имени мы будем искать сеть ноутбуком;
- Безопасность. Если нет желания бесплатно раздавать свой оплаченный Интернет, то Wi-Fi необходимо защитить паролем. Для этого выбираем тип шифрования, наиболее стойкий ко взлому – WPA2 PSK. Выбираем его;
- Придумываем и прописываем пароль в поле «Пароль».

Настроенная точка доступа
Внимание! Пароль должен иметь длину не менее 8 символов исключительно из букв латинского алфавита и цифр!
По умолчанию мы видим только последний введенный символ, все остальные автоматически заменяются звездочками. Чтобы видеть весь пароль, ставим галочку в поле «Показать пароль».
Включение точки доступа смартфона
Все, смартфон настроен. Переходим в предыдущее окно и ставим галочку (или сдвигаем ползунок в положение «1», в зависимости от версии Android) в поле «Включить точку доступа».
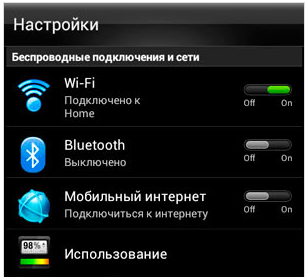
Включение 3G модуля
То есть на предыдущем шаге мы настроили Wi-Fi, на данном шаге активировали 3G. Все, далее переходим к ноутбуку.
Подключение к созданной Wi-Fi сети
Смартфон полностью готов, все необходимое настроено и включено. Теперь проведем подключение к точке доступа.
Берем ноутбук, и нажимаем в нижнем правом углу значок Wi-Fi. Внимательно смотрим все обнаруженные беспроводные сети.
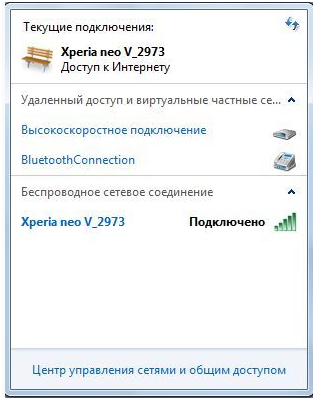
Обнаруженные беспроводные сети
Сетей может быть много, но среди них должна быть наша. Подключаемся к ней, предварительно указав пароль. Все, ноутбук в Интернете через смартфон. При желании можно поставить галочку «Подключаться автоматически».
Тарификация
В дополнительных настройках точки доступа в некоторых моделях можно выбрать предпочтительную сеть – 2G, 3G, 3,5 G, 4G. В режиме 2G скорость передачи по нынешним меркам просто никакая – до 230 кб/сек. Но это теоретическая, на практике же она не превышает 56 кб/сек.
Режим WCDMA включает в себя две сети — UMTS (3G), и HSPA (3.5G). Данное подключение позволяет развить скорость передачи до 7,2 Мбит/с на скачивание и 2,0 Мбит/с на отдачу. Очень хорошие показатели.
Важно также помнить, что в данном режиме работы смартфон пропускает через себя большие объемы трафика, и необходимо точно знать свой тарифный план (иначе Интернет обойдется в стоимость самого смартфона), и второе – быстрый разряд батареи. По второй причине есть хороший совет – после Интернет-серфинга не забывайте отключать «Мобильный интернет. Подключиться к интернету» и «Включить точку доступа».
Также скорость разряда батареи зависит от количества подключенных устройств к точке доступа, а таких может быть достаточно много.
Возможные проблемы
Временами могут возникать проблемы, рассмотрим наиболее частые.
Очень низкая скорость. Во первых, убедитесь, что сеть, как минимум, 3G. Это узнать можно по значку в верхней строке смартфона, в районе значка Wi-Fi будет гореть иконка «3G». Во-вторых, убедитесь в достаточно устойчивом приеме сети самого телефона с вышкой. Возможно, его необходимо поднести ближе к окну. В третьих, убедитесь в хорошем Wi-Fi сигнале между смартфоном и ноутбуком. Палочек должно быть не менее трех. В четвертых – возможно просто перегружена сеть, и провайдер даже при желании не может увеличить скорость.
Ноутбук не видит созданную сеть. Для решения данной проблемы необходимы инструкции по настройке обоих устройств – и смартфона, и ноутбука. В инструкциях необходимо найти пункты, указывающие стандарт Wi-Fi сети. Может получиться, что стандарты разные, и несовместимые, в таком случае для ноутбука необходимо докупать Wi-Fi адаптер, другого пути нет. Если стандарты одинаковые – попробуйте перезапустить смартфон, возможно аппаратный сбой.
Эта статья поможет тем людям, которые слышали о существовании переносных Wi-Fi роутеров, но не до конца имеют полное представление о том, что же это такое и для чего это устройство предназначено. Подойдет и тому, кто уже решил приобрести переносной Wi-Fi гаджет, но не знает, как правильно подойти к выбору среди множества моделей, представленных на нашем рынке.
Начнем с того, что же это за устройство и о сферах его применения.
Переносной роутер Wi-Fi – это мобильное устройство, принимающее сигнал сети оператора и переедающее интернет по сети Wi-Fi. Подключить к нему можно любое устройство, умеющее принимать интернет по сети Wi-Fi (телефоны, смартфоны, планшеты, ноутбуки, стационарные компьютеры, телевизоры, IPTV-плееры). Причем подключить можно несколько устройств одновременно. Переносной Wi-Fi роутер работает в стандарте 802.11 b/g/n (до 150 Мбит/с). Радиус действия у средней модели 10-20 метров.
Применить переносные роутеры можно в случаях невозможности доступа проведения обычного кабельного интернета и для поездок в места с ограниченным доступом к интернету (на природу, рыбалку, на дачу), походах в кафе, библиотеку, школу. Удобно брать с собой в командировки, брать с собой для проведения презентаций. И самое главное, с таким устройством вы можете пользоваться интернетом даже при отсутствии электроэнергии в сети.
У каждого устройства такого типа есть свои преимущества и недостатки.
Преимущества:
- Подходит для подключения по Wi-Fi практически со всеми устройствами.
- Собственная батарея, не требует подключения дополнительных шнуров питания через другие устройства.
- Обычно тариф на интернет дешевле, чем на мобильных телефонах, смартфонах.
- Стабильный хороший сигнал Wi-Fi.
- Возможность использования роутера как в домашних городских условиях, так и за пределами города.
Недостатки:
- Придется носить еще один гаджет в кармане или сумочке.
- Отсутствует режим автоотключения (легко забыть выключить устройство после окончания работы).
- Непродолжительное время автономной работы от 2 до 5 часов, даже у моделей с большими аккумуляторами не более 12 часов.
- Некоторые модели могут нестабильно работать в помещениях, салонах автомобилей с высокой температурой и повышенной влажностью. Но это проблема многих электронных гаджетов.
Теперь можно перейти к самой покупке. Как правильно выбрать необходимое вам устройство, ведь в наших магазинах и сайтах сейчас большое множество, которое позволяет получать так необходимый для нас интернет без проводов. Подходя к выбору переносного роутера Wi-Fi необходимо учесть массу факторов.
- Определиться с выбором провайдера (оператора, предоставляющего услуги). Важным фактором является покрытие того или иного оператора мобильной связи.
- Наличие разъема для подключения антенны (для увеличения мощности сигнала переносного устройства).
- Условия эксплуатации, будет ли устройство находиться стационарно или постоянно перемещаться вместе с вами. Тут важным фактором является габариты, вес и автономность (объем аккумуляторной батареи) переносного Wi-Fi роутера.
- Ознакомиться с инструкцией по работе, техническими характеристиками и условий работы устройства.
При покупке в магазинах или салонах связи вам наверняка поможет продающий менеджер. А при покупке в интернет-магазинах лучше пользоваться предоставленными фильтрами, которые облегчат ваш выбор. Или обратится к онлайн-менеджеру.
Современный мир тесно связан со Всемирной Паутиной. Интернет необходим нам как для проведения досуга, так и для работы. Для общения нам достаточно мобильного телефона. А что делать, если возникла необходимость в интернет-соединении на компьютере или планшете? А открытого Wi-Fi в зоне видимости нет? На помощь придет мобильный интернет с Вашего телефона!
- Что нужно для раздачи интернета с телефона
- Как использовать смартфон в качестве роутера
Счастливые обладатели смартфонов могут раздавать мобильный интернет на любое устройство. Платформа (операционная система) телефона не играет роли. Разработчики программного обеспечения позаботились о нашем комфорте и реализовали функцию использования телефона как роутер или USB-модем .
Каждому кто планирует купить недорогой смартфон в интернет магазине в Одессе , спешим вам посоветовать интернет-магазин мобильных телефонов и смартфонов Mobileplanet.ua В каталоге магазина вы найдете большой ассортимент смартфонов (более 1000 моделей) и кнопочных телефонов (звонилки).

Использование телефона как модем
1. Что нужно для раздачи интернета с телефона
Для успешного использования интернета от телефона на компьютере (ноутбуке, планшете, телевизоре) есть несколько обязательных условий.
Необходимые технологии для интернета с телефона:
- Мобильный интернет на смартфоне.
- Наличие технологии Wi-Fi или Bluetooth на обоих устройствах . Пользоваться лучше вайфаем, но если его нет, то можно настроить интернет-сеть через блютуз.
- Для использования смартфона как USB-модем, нужен кабель USB и соответствующие разъемы на устройствах (USB, micro-, mini-USB).
В процессе использования телефона как вайфай роутер, аккумулятор устройства быстрее теряет заряд.
Убедившись, что Ваш телефон подходит для раздачи интернета, переходим к решению вопроса «Как сделать интернет через телефон?» .
2. Как использовать смартфон в качестве роутера
Чтобы «раздать» мобильный интернет с телефона, необходимо выполнить определенную его настройку . В каждой модели телефона пункты могут отличаться названием, но смысл остается один. Нужно включить точку доступа на телефоне Андроид (Android), Apple iPhone (айфон) или Windows Phone.
Как настроить точку доступа wi-fi
Пункты по настройке смартфона как роутера нужно выполнять последовательно.

Подключая к мобильному интернету другие устройства, помните о тарифах и трафике оператора связи. Некоторые приложения автоматически скачивают обновления, расходуя оплаченный Вами объем поставляемых услуг.
Если Вы желаете купить самый дешевый смартфон, рекомендуем обратиться в отличный магазин Mobileplanet.ua: прямой поставщик в Одессе интернет магазин смартфонов и мобильных телефонов. В каталоге вы найдете более 30 видов торговых марок и более 1000 моделей смартфонов. Наш адрес: г. Одесса, ул. Одария, 2, склад №1
Перейти на сайт http://www.mobileplanet.ua/telefony-349
Порядок действий по превращению смартфона в Wi-Fi (роутер)
У всех смартфонов процесс настройки практически идентичен, отличие заключается лишь в названии функций и расположении в меню. Сначала в «Настройках» нужно найти раздел «Режим модема…», в котором следует выполнить настройку точки доступа Wi-Fi, введя имя сети. Далее нужно установить шифровальный режим безопасности. Для этого нужно ввести пароль, который должен состоять из 8 символов (цифр и английских букв) и более. После выполнения вышеуказанных настроек нужно активизировать функцию «Портативная зона» и передать информацию в режиме WCDMA. В данной ситуации смартфон не займется поиском иной сети.
Скорость Интернета зависит от конкретного тарифного плана. Для удобного серфинга во всемирной сети достаточно иметь предельную скорость приёма 7,2 Мбит/с. Включив Wi-Fi модуль, нужно найти имя смартфона и ввести пароль, подключение выполнится автоматически. Удобно, что при предварительном вводе пароля к Wi-Fi роутеру данного телефона могут подключиться одновременно несколько устройств (к примеру, ноутбук, телевизор, планшетный компьютер).
Особенности переделывания смартфона в wifi роутер
Как из смартфона сделать wifi роутер разобрались: телефон получает Интернет, предоставляемый провайдером, и раздаёт по Wi-Fi. Чтобы обеспечить лучшее прохождение радиосигнала, смартфон желательно разместить ближе к окну. По завершении серфинга нужно обязательно выключить передачу информации и отключить точку доступа Wi-Fi роутер.
После включения мобильного Интернета нужно выбрать Wi-Fi роутер, задав необходимые параметры мобильного роутера. Отметив все необходимые для запуска Wi-Fi роутера параметры, нужно четко выполнять рекомендации, касающиеся подключения устройств. На панели сообщений должно появиться уведомление об успешном запуске роутера.
Современные устройства поддерживают возможность мобильной раздачи, которая требуется для выхода во всемирную сеть с устройств, которые не оснащены LTE либо 3G модемом. Не забывайте о тарифных планах оператора мобильной связи за передачу информации. Отдельные устройства способны самостоятельно устанавливать обновление.
