В данной статье описываются проблемы, при которых Firefox не может загружать веб-сайты, хотя другие веб-браузеры (такие как Internet Explorer Safari Epiphany на Gnome или Konqueror на KDE ) могут. Когда это происходит, Firefox может показать сообщение об ошибке Сервер не найден или Попытка соединения не удалась .
- При появлении других сообщений об ошибках, отображаемых при попытке просмотра веб-сайтов в Firefox, прочитайте статью Веб-сайты не загружаются - решение проблемы и исправление ошибок .
- Если ни один из веб-браузеров на вашем компьютере не может загрузить веб-сайты, прочитайте статью Firefox и другие браузеры не могут загрузить веб-сайты .
Программы Интернет-Безопасности блокируют Firefox
Если вы могли загружать веб-сайты до обновления Firefox или пока ваша программа Интернет-Безопасности не была обновлена, изменена или заменена на новую, то вероятно ваша программа Интернет-Безопасности (включая межсетевые экраны, антивирусные программы, антишпионские программы и многое другое) блокирует подключение Firefox к Интернету.
Примечание: Некоторые программы Интернет-Безопасности могут блокировать доступ в Интернет, даже если они находятся в "Отключённом" состоянии.
Настройки соединения Firefox
Если вы подключаетесь к Интернету через прокси-сервер, на котором возникли проблемы с подключением, вы не будете иметь возможность загружать веб-сайты. Для проверки параметров прокси в Firefox.
Теперь перейдём к браузеру Mozilla Firefox. Данный браузер один из самых функциональных и гибких. Изменяя параметры работы браузера его можно подстроить под себя, но для этого необходимо знать какой параметр за что отвечает. При неверной настройке Вы рискуете ухудшить работу браузера, но, запомнив стандартные значения, Вы всегда сможете нормализовать работу браузера.
Очистка кэша браузера:
1. В меню Firefox откроем «Настройки» (Рисунок 1).
Рисунок 1. Меню FireFox
2. В разделе «Дополнительно» выбираем вкладку «Сеть» (Рисунок 2).
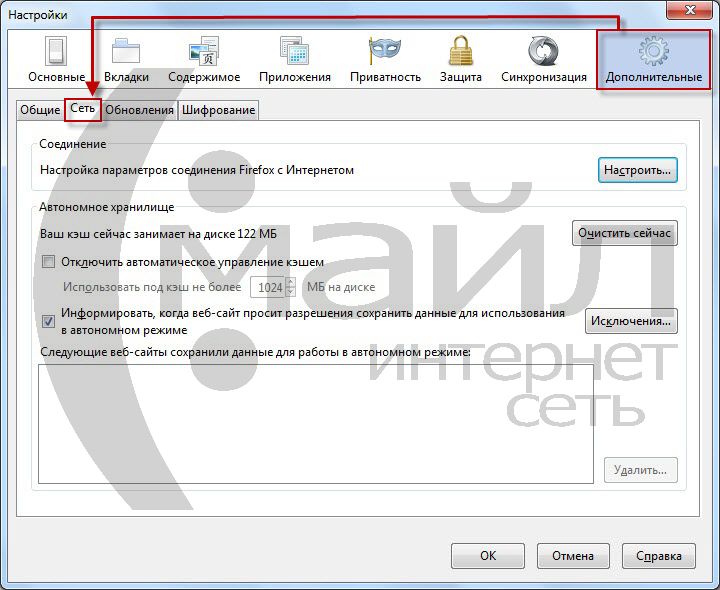
Рисунок 2. Дополнительно - Сеть
3. Нажимаем «Очистить сейчас» (Рисунок 3).
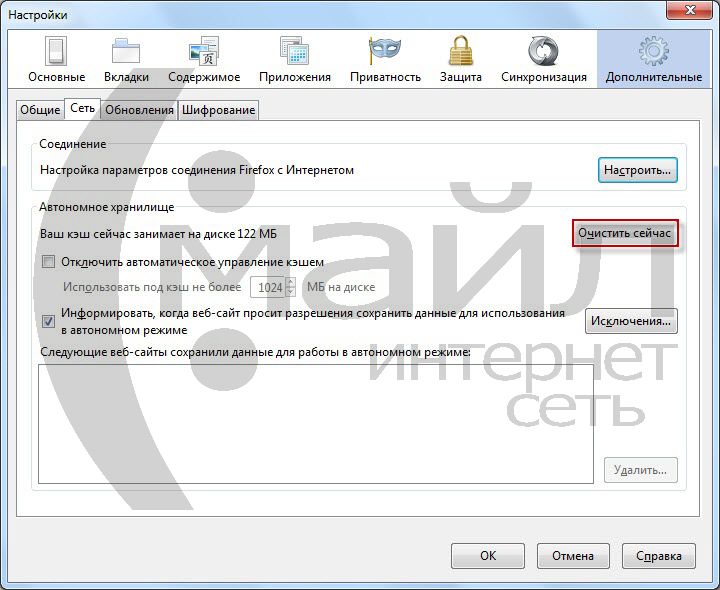
Рисунок 3. Очистка кэшп
Отключаем лишние функции (выполняется при необходимости):
1. В меню Firefox откроем «Настройки» (Рисунок 4).
Рисунок 4. Меню FireFox
2. Выбираем вкладку «Приватность» (Рисунок 5).
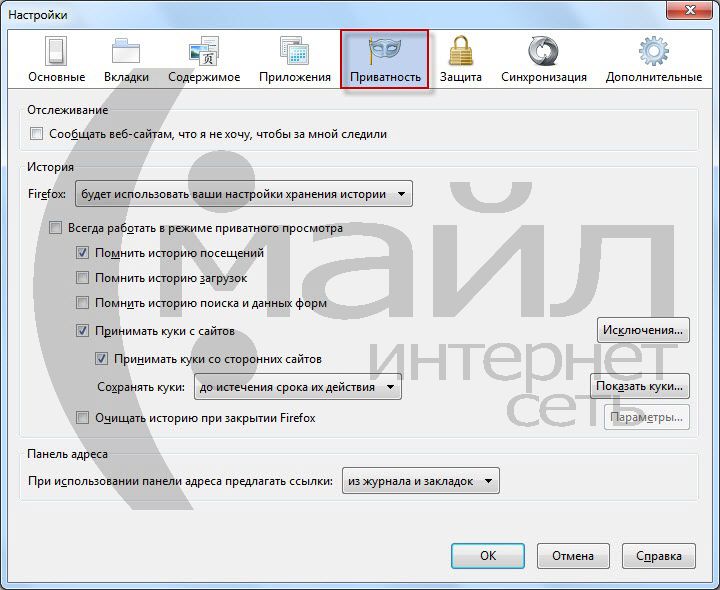
Рисунок 5. Приватность
3. Снимаем галочку с пункта «Помнить историю загрузок» (Рисунок 6).
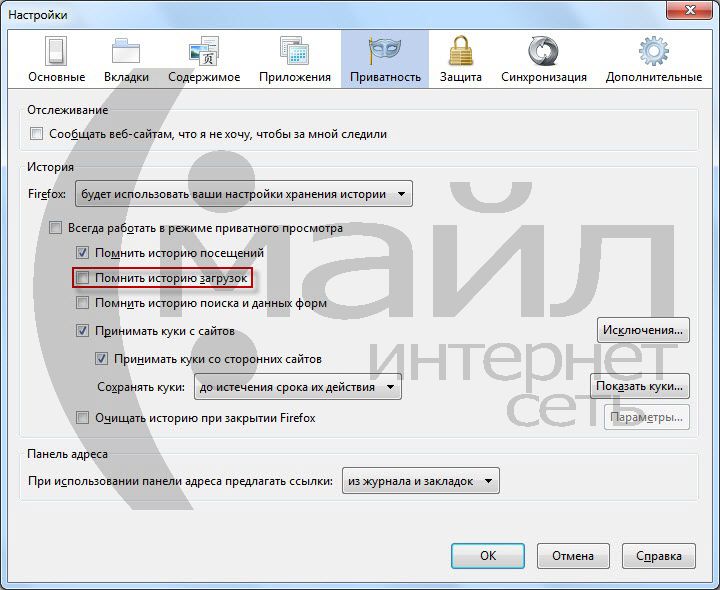
Рисунок 6. Настройки приватности
4. Переходим во вкладку «Дополнительно», вкладка «Общие» (Рисунок 7).
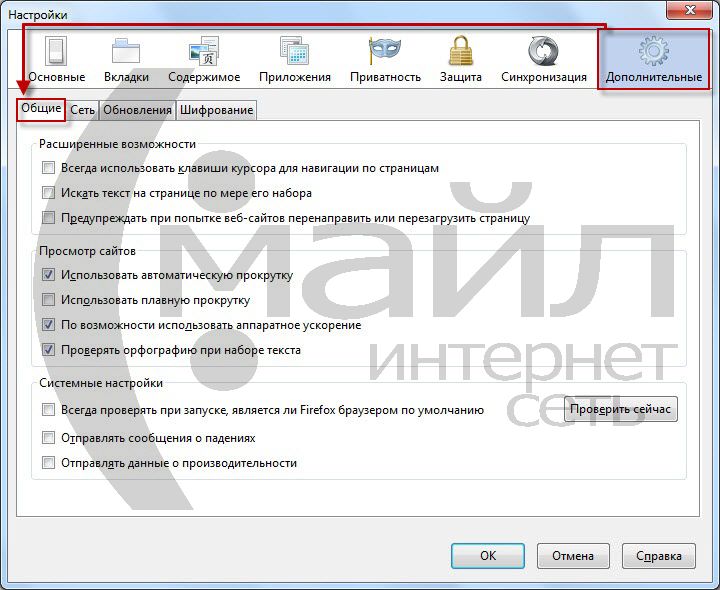
Рисунок 7. Дополнительные - Общие
5. Ставим галочку напротив пункта «Искать текст на странице по мере набора» и снимаем галочки с пунктов «Использовать плавную прокрутку», «Проверять орфографию при наборе текста», «Всегда проверять при запуске, является ли Firefox браузером по умолчанию» и нажимаем «ОК» (Рисунок 8).

Рисунок 8. Общие настройки
Отключаем лишние дополнения и возвращаем внешний вид к стандартному значению:
1. В меню Firefox откроем «Дополнения» (Рисунок 9).
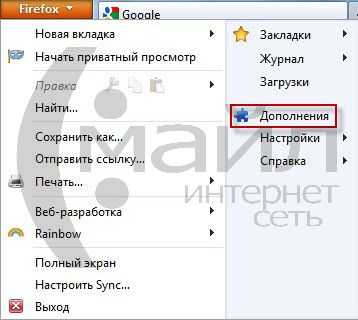
Рисунок 9. Меню FireFox
2. В разделе «Расширения» напротив ненужных расширений нажимаем кнопку «Отключить» (Рисунок 10).
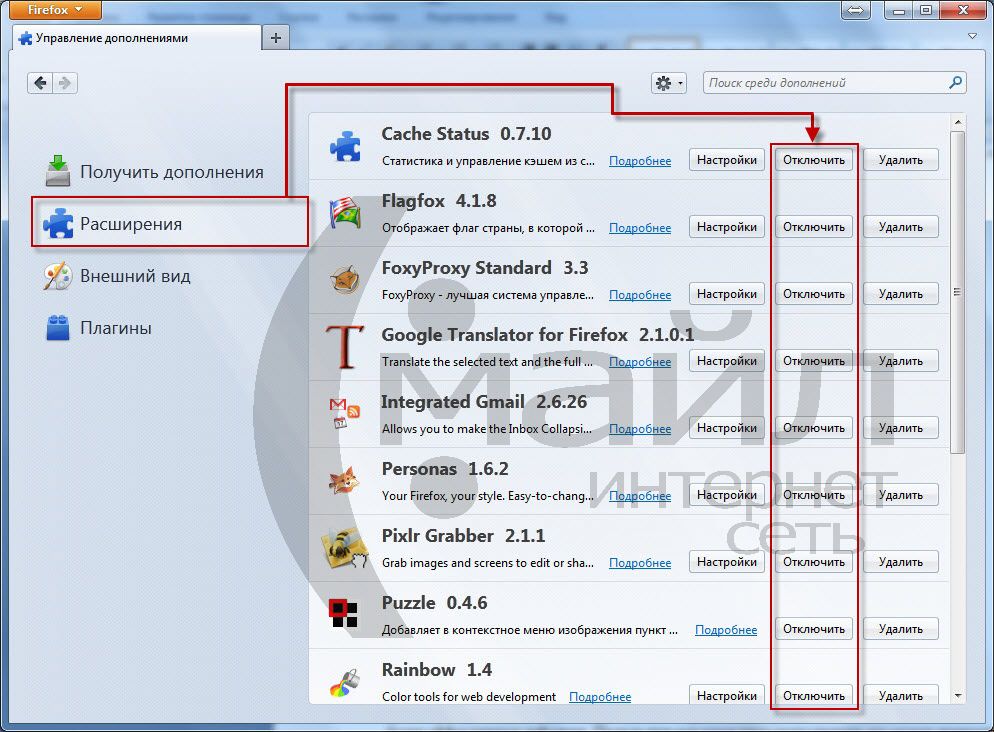
Рисунок 10. Расширения
3. В разделе «Плагины» напротив ненужных плагинов нажимаем кнопку «Отключить» (Рисунок 11).

Рисунок 11. Плагины
4. В разделе «Внешний вид» находим тему с названием «Default» и напротив неё нажимаем «Включить» (Рисунок 12).

Рисунок 12. Внешний вид
Наиболее простые действия мы сделали. Теперь можно произвести более сложные, но более эффективные действия. Правда при некорректном выполнении это может привести к неблагоприятным результатам, поэтому будьте осторожны и на всякий случай выпишите стандартные значения редактируемых параметров. Итак, приступим:
1. В адресной строке браузера вводим «about:config» (обязательно вводим вручную, при копировании необходимая страница не откроется) (Рисунок 13).
Рисунок 13. Адресная строка
2. Читаем предупреждение и, если Вы согласны, нажимаем «Я обещаю, что буду осторожен!» (Рисунок 14).

Рисунок 14. Предостережение
3. Находим в списке параметр «network.http.pipelining» (указав это название в строке “Фильтр”) и выставляем (нажав на строке этого параметра два раза левой кнопкой мыши) значение «true» (Рисунок 15).
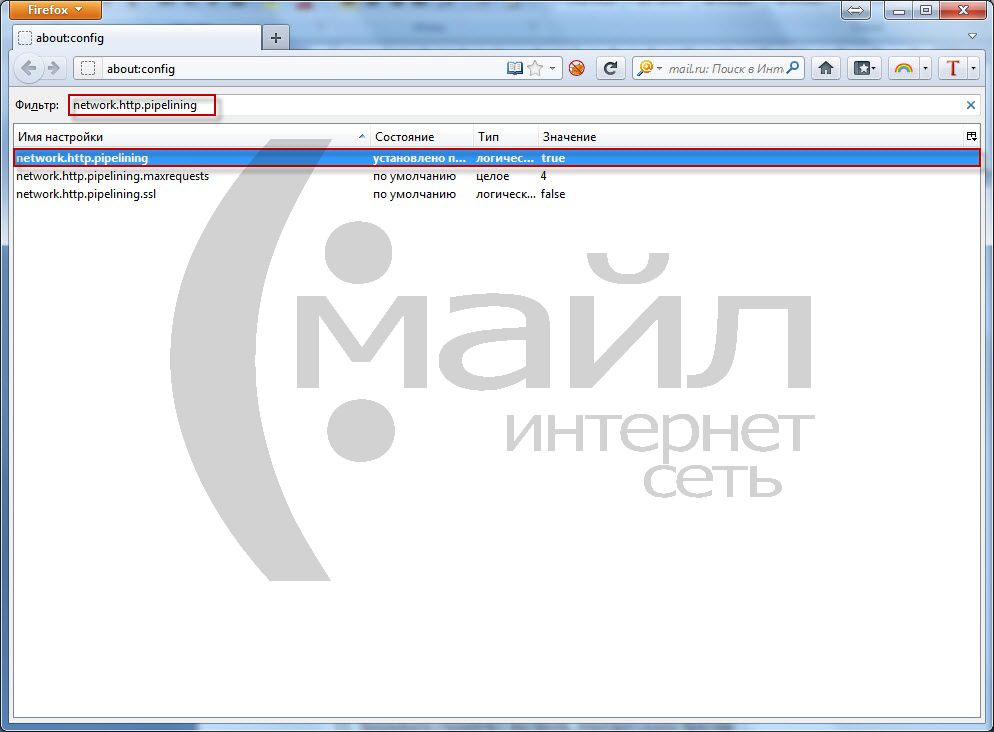
Рисунок 15. network.http.pipelining
4. Следующим находим параметр «network.http.proxy.pipelining», которому тоже меняем значение на «true» (Рисунок 16).
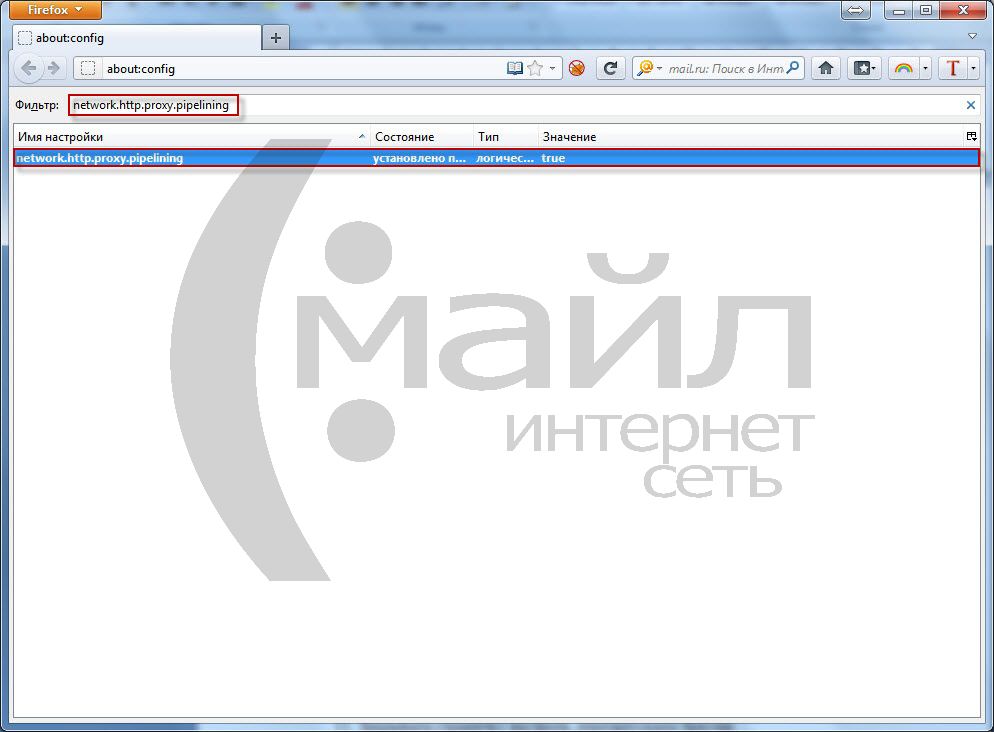
Рисунок 16. network.http.proxy.pipelining
5. Почти точно так же поступаем с параметром «network.http.pipelining.maxrequests», только ему присваиваем значение «32» (Рисунок 17).
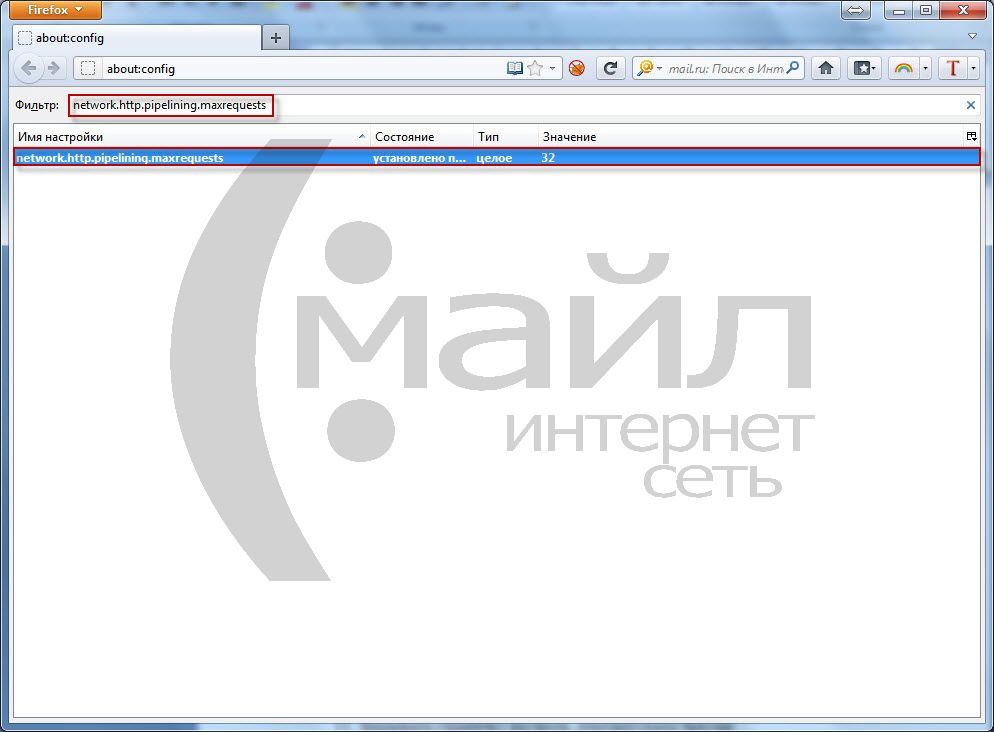
Рисунок 17. network.http.pipelining.maxrequests
6. Нажимаем правой кнопкой мыши и выбираем из выпадающего списка «Создать», «Целое» (Рисунок 18).
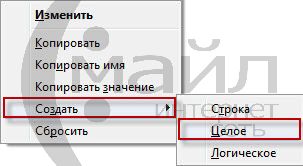
Рисунок 18. Создание параметра с целым значением
7. Вводим название «nglayout.initialpaint.delay» (Рисунок 19).
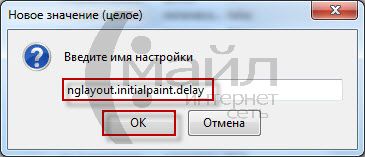
Рисунок 19. nglayout.initialpaint.delay
8. Вводим значение «0» (Рисунок 20).
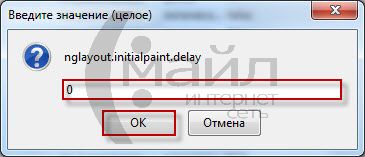
Рисунок 20. Ввод значения
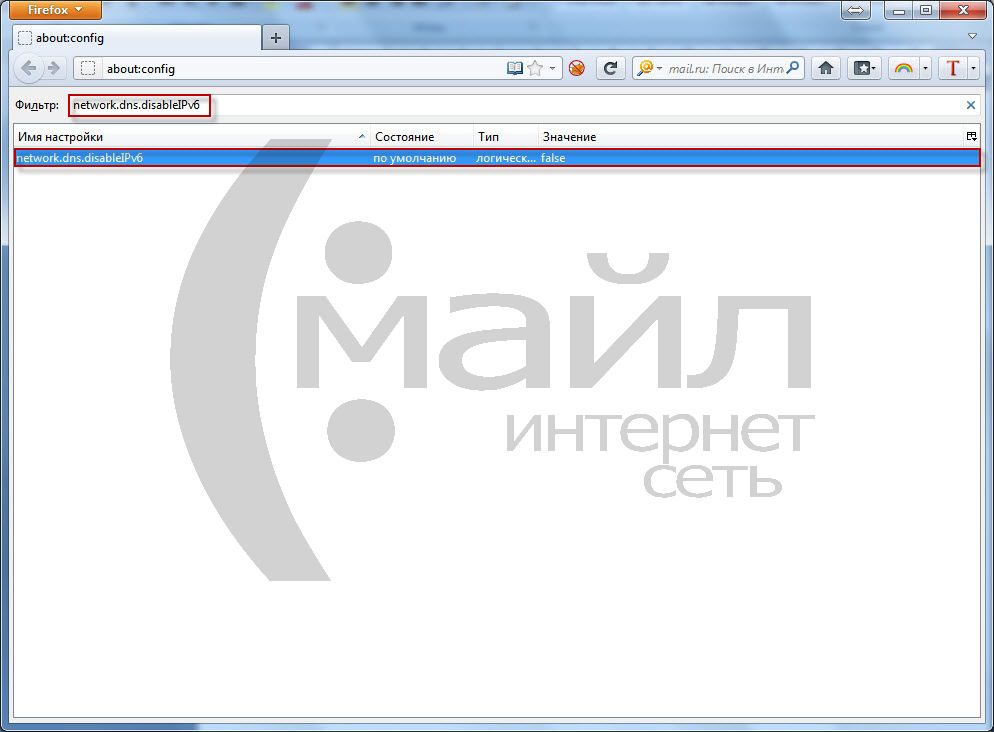
Рисунок 21. network.dns.disableIPv6
10. Следом даем параметру «content.notify.backoffcount» (если его нет, то создаём так же, как мы это делали ранее) значение «5» (Рисунок 22).

Рисунок 22. content.notify.backoffcount
11. Тоже самое проделываем со значением «ui.submenuDelay» (если его нет, то создаем), только ему присваиваем «0» (Рисунок 23).
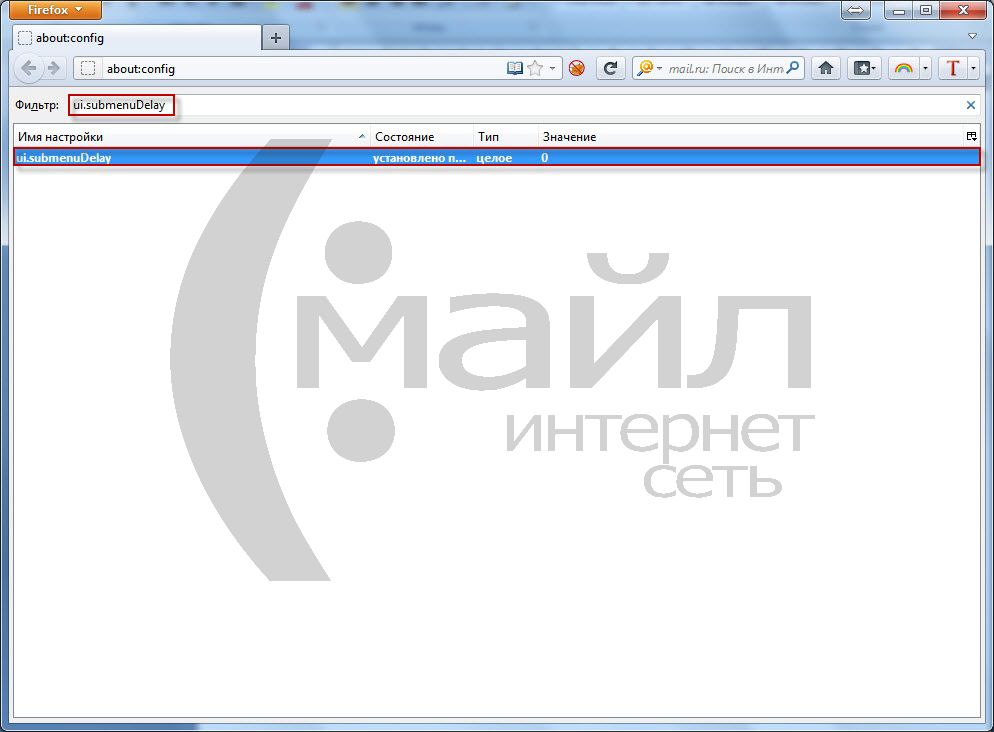
Рисунок 23. ui.submenuDelay
12. Ну и, наконец, параметру «plugin.expose_full_path» (если его нет, то создаем, правая кнопка мышки - Создать – Логическое) даем значение «true» (Рисунок 24).
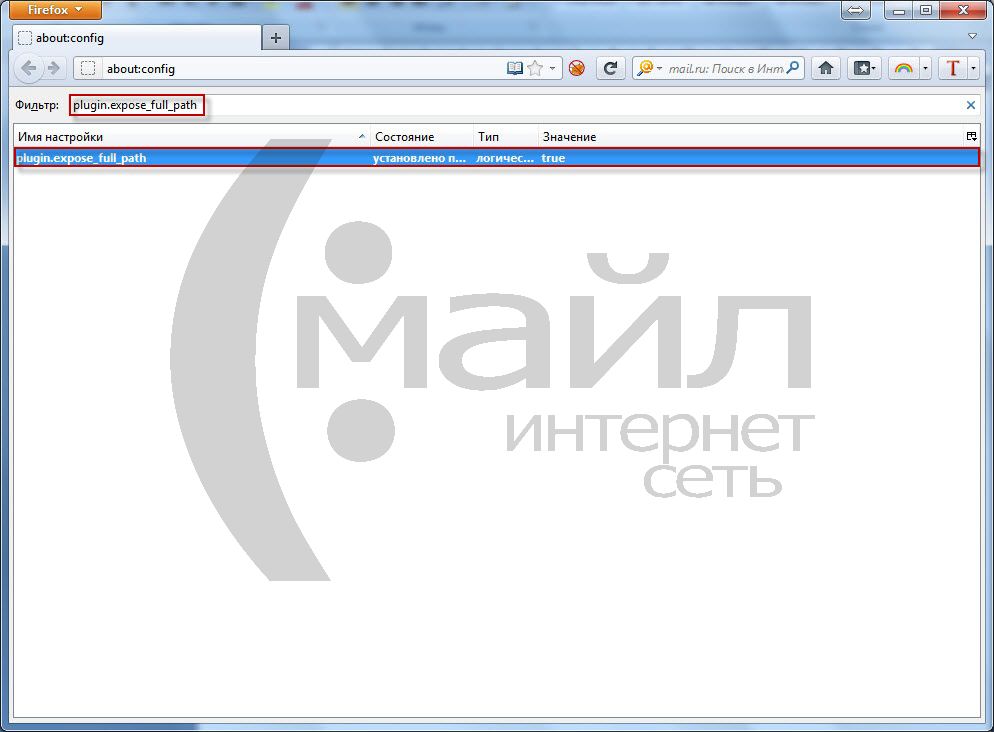
Рисунок 24. plugin.expose_full_path
13. Закрываем страничку настроек, перезапускаем браузер.
Тем самым мы ускорим загрузку страниц интернета в браузере Mozilla Firefox.
Дорогие друзья, бывают ситуации, когда даже самому опытному пользователю нужна подсказка или напоминание. Так и у меня, возникла ситуация, когда работа привычного Firefox поставила в тупит.
По сути, такое было и раньше, но теперь я решил разобраться, в чем же подвох. В общем, бывают ситуации, когда сайт (например, мой блог) не открывается в браузере Firefox, в то время, когда в других браузерах он открывается. Мистика да и только, но такая ситуация описана даже в мануале «Firefox не работает» на сайте mozilla support. Решил вынести её и к себе на блог.
В принципе, у описанной выше проблемы существует несколько вариантов решения. Так причиной отсутствие возможности открывать сайты в браузере Firefox может служить запрет брандмауэра, антивируса и т.п. Решение в таком случае очевидно - удалить запрет.
Если вы подключаетесь к сети Интернет через прокси-сервер, то проблемы могут быть связанны с параметрами прокси у Firefox. Жмем: Firefox > Настройки > Настройки > Дополнительные > Сеть - жмем кнопку «Настроить…» в секции «Соединение» и смотрим свои параметры соединения.
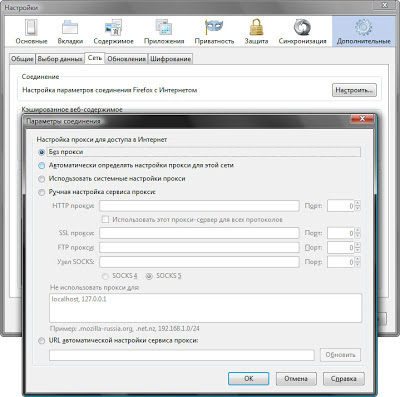
В моём же случае проблема была связана с поддерживаемым в Firefox по умолчанию IPv6 . Для того чтобы его отключить, набираем в адресной строке: about:config - и жмем кнопку Enter. Далее появится предупреждение о том что вы должны быть осторожны, жмем кнопку «Я обещаю, что буду осторожен!» Далее вводим в поле «Поиск» значение: network.dns.disableIPv6 - и кликаем двойным щелчком по найденному параметру меняя его значение на true .
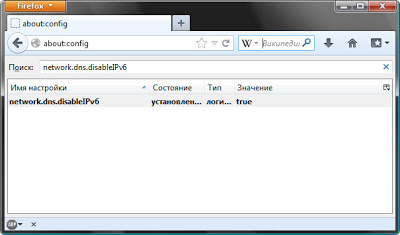
Может также возникнуть проблема и с, так называемым, предварительным разрешением доменных записей (DNS Prefetching) . Для того чтобы его отключить, набираем в адресной строке: about:config - и жмем кнопку Enter. Далее появится предупреждение о том что вы должны быть осторожны, жмем кнопку «Я обещаю, что буду осторожен!» Далее вводим в поле «Поиск» значение: network.dns.disablePrefetch - и кликаем двойным щелчком по найденному параметру меняя его значение на true .
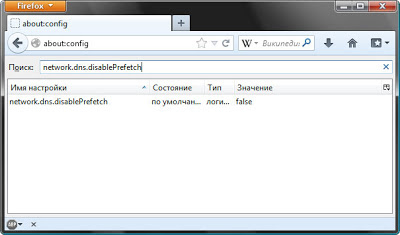
Ну и самое последнее, но не менее эффективное – почистить кэш и куки браузера Firefox. Для этого жмем Ctrl+Shift+Del . В списке «Очистить» выбираем пункт «Всё». Жмем «Подробности» и устанавливаем нужные галочки. Жмем кнопку «Очистить сейчас».
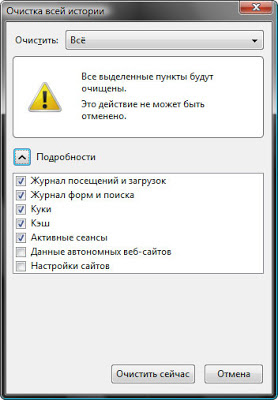
Вот собственно и всё. Спасибо за внимание. Удачи!
Пы.Сы. бывает ещё проблема с DNS у провайдера и браузер тогда непричём. Здесь можно попробовать воспользоваться альтернативным DNS от Яндекс или Google. Подробней читайте, например, .
