Чем более совершенный и функциональный браузер используется на компьютере, тем более комфортным будет серфинг по интернету. И возможность быстро переключаться между своими любимыми страницами есть один из определяющих факторов этого удобства.
Очевидно, что набирать адрес или использовать избранное не всегда удобно, и лучшее решение - сделать визуальные закладки в Firefox Mozilla.
Что такое закладки и зачем нужны
Визуальные закладки – это особая функция браузера, благодаря которой при открытии новой вкладки появляется раздел, где собраны все самые посещаемые пользователем адреса в интернете. По умолчанию браузеры, в том числе и FireFox, не обладают возможностью добавить и закрепить ссылку для быстрого доступа в ручном режиме, и делают всё автоматически, основываясь на действиях пользователя.
Именно поэтому у многих пользователей возникает потребность в закладках, с помощью стороннего приложения, чтобы самостоятельно добавлять, закреплять и другими способами управлять любимыми сайтами в этом разделе. Помимо этого, сторонние расширения обладают более широким функционалом, позволяя самостоятельно назначать название страницы и ее миниатюру.
Видео: панель быстрых закладок
Speed Dial
Самым популярным дополнением для закрепления избранных сайтов на новой странице, является плагин Speed Dial . Распространяется это расширение абсолютно бесплатно через официальный каталог браузера.

Оно позволяет добавить и закрепить свои любимые сайты в виде миниатюр в обозревателе и настроить их по своему усмотрению.
Speed Dial это:
- быстрый и удобный способ переключаться между своими любимыми сайтами;
- множество настроек, как внешнего вида самой страницы, так и внешнего вида закрепленных страниц (дилов);
- стабильная работа и быстрая загрузка дополнения, не влияющая на производительность браузера;
- бесплатный доступ ко всему функционалу приложения.
Загрузка и установка
Для того чтобы установить дополнение Speed Dial потребуется:

Настройка
После того, как у вас получилось сделать визуальные закладки в FireFox Mozilla, можно перейти к настройкам установленного дополнения. Для этого нужно открыть новую вкладку в браузере, после чего вам станут доступны шесть закрепленных по умолчанию сайтов. Их можно удалить, просто наведя на каждую миниатюру курсор и щелкнув по появившейся иконке в виде красного крестика.

Щелкните правой кнопкой мыши по любой свободной области на этой странице. В открывшемся меню можно отрегулировать количество столбцов с миниатюрами, а также их размер в соответствующих разделах. Здесь же изменяется тема оформления (темная или белая) и тип пролистывания страницы (горизонтальный или вертикальный).

Чтобы сделать визуальные закладки в FireFox Mozilla для своих сайтов, потребуется щелкнуть левой кнопкой мыши по пустой миниатюре с изображением знака «+», а затем – ввести адрес страницы и ее название. Для удобства пользователя разработчики предусмотрели возможность копирования адреса из уже открытой вкладки или из часто посещаемых страниц. Просто заполните нужные поля и сохраните.
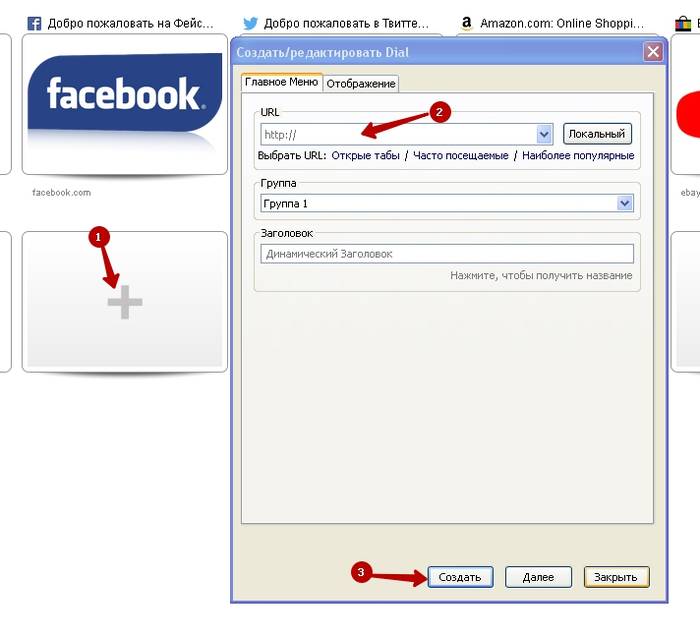
Переключившись на вкладку «Отображение» после заполнения адреса и названия, можно настроить внешний вид дила, указав путь до изображения.
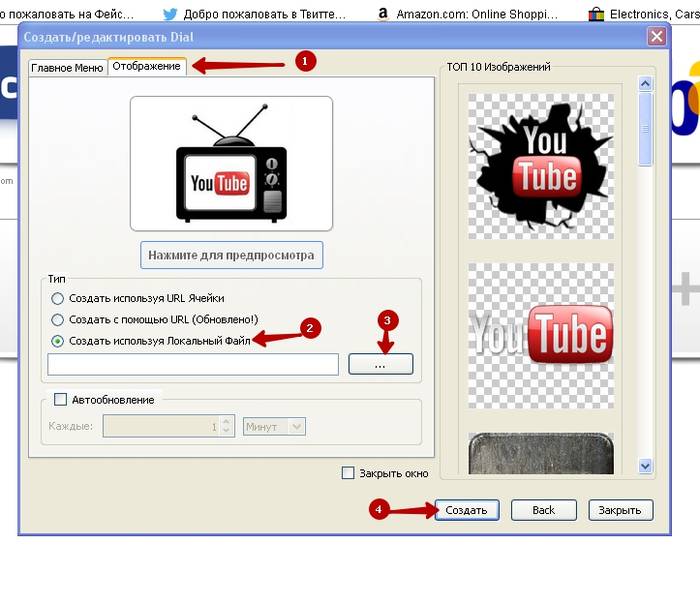
Система может сама предложить пользователю изображения того или иного сайта. Например, для социальных сетей и наиболее популярных новостных порталов в расширении предусмотрено сразу несколько иконок, но пользователь вправе выбрать любое другое изображение.

Как мы видим, сделать визуальные закладки в Firefox Mozilla, а затем произвести их настройку оказалось очень простой задачей. Благодаря Speed Dial пользователь может расширить стандартные возможности своего интернет-обозревателя и комфортно перемещаться по страницам любимых сайтов.
>После того как Яндекс разработал собственную поисковую систему он провел обновление большинства сервисов и служб. Так называемое улучшение затронуло и поисковик Мазила, что весьма сильно не понравилось многим пользователям.
Именно поэтому сейчас весьма актуален вопрос о возврате к старой версии сохраненных ресурсов в Фаерфокс.
Восстановление визуальных закладок
Перед тем как начинать процедуру нужно удалить новое дополнение. Для этого надо открыть меню Фаерфокс и нажать на графу «Дополнения», после чего активировать пункт Расширения.
Прежде всего, необходимо скачать файл со предыдущей версией и перетащить его в открытое окно браузера. После выполнения этих манипуляций браузер откроет окно установки, где необходимо будет нажать на кнопку Выполнить сейчас.
По окончании перезапуска нужно зайти в меню поисковика и выбрать графу Дополнения. В этой графе стоит найти пункт Расширения и зайти во вкладку Управление дополнениями. Чтобы не пропали визуальные закладки рядом с одноименным пунктом надо выбрать ссылку Подробнее.
После этого необходимо отключить обновление программы, установив галочку рядом со значением Отключено. Это не даст возможности расширению изменяться в автоматическом режиме.
Если ранее сохраненные данные были утрачены, то стоит попробовать восстановить их резервной копии. Для этого в настройках поисковика надо указать пункт Импорт и резервное копирование и посмотреть возможные параметры восстановления.
Особенности работы
Если вам удалось вернуть старые визуальные закладки для Mozilla Firefox, то нужно дополнительно закрепить положительный результат. Для этого после отключения автоматического обновления стоит выполнить следующее:

Вновь открывшийся поисковик сразу выдаст домашнюю страницу в старой форме сохраненных ресурсов для Мазиллы.
Отвечая на вопрос как вернуть прежний вид, нельзя не упомянуть, что ссылки от Яндекса также можно оптимизировать на свое усмотрение.
В специальном окне можно установить периодичность обновления, число ссылок или установить новое фоновое изображение. Пропавший интерфейс становится в полной мере доступен для пользователя. Восстановление также подразумевает дополнительную активацию необходимых параметров. Пользователю доступно, к примеру, отображение панели сайтов или изменение их количества в окне браузера.
Для добавления новых ресурсов надо выделить пустое окошко и щелкнуть левой кнопкой мышки. После чего найти в отобразившейся области один из тех сайтов, которые недавно были закрыты или ввести адрес другого.
При необходимости окошки можно перемещать. Для пользователя доступны следующие операции с ресурсами:
- Редактирование.
- Обновление.
- Удаление.
Восстановить старый вид сохраненных сайтов в Фаерфокс довольно просто. Для этого достаточно всего лишь выбрать прошлую модификацию панели от Яндекса, установить ее и настроить согласно своим предпочтениям.
В последнее время всё больше людей используют визуальные закладки в качестве домашней страницы в своих браузерах. Во-первых это удобно, сразу после запуска вы получаете доступ к своим любимым сайтам. Выглядит панель визуальных закладок в виде табло с окошками, содержащими миниатюры соответствующих им сайтов. Клик по любому из них открывает доступ к указанному веб-ресурсу.
Панель закладок можно устанавливать в разные браузеры, но тема этой статьи визуальные закладки для mozilla firefox, как устанавливать, как работать с ними и как настроить.

В mozilla firefox нет своих встроенных визуальных закладок, как, например, в опере, но никто не мешает установить нужное расширение и наслаждаться функциональностью и внешним видом панели. Для решения этой задачи имеется много плагинов, мы рассмотрим два самых популярных и известных из них:
- Speed Dial
- Визуальные закладки онлайн (от яндекса)
Speed Dial
В браузере firefox в верхнем меню выбираем «Инструменты» — «Дополнения»

Попадаем в раздел расширений, в нем переходим на вкладку «Расширения»

На следующей странице сверху находится окно поиска. Вводим в окно поиска название плагина, в нашем варианте это «speed dial» и жмём на лупу.
После окончания поиска активируем найденный плагин кнопкой «Включить» . Здесь же можно перейти в настройки плагина по кнопке «Настройки» .
Выглядят визуальные закладки speed dial примерно так

Визуальные закладки онлайн (от яндекса)
Для того чтобы скачать и поставить виз. закладки для mozilla firefox переходим на специальный сайт яндекса и кликаем по кнопке «Загрузить» сверху. Далее даём разрешение на запуск файла и следуем указаниям установщика.

На очередном шаге не забываем снять три галки с установки дополнительных сервисов яндекса. Хотя можете и оставить, но не советую. Если что-то нужно всегда можно установить потом и отдельно.

После перезапуска firefox визуальные закладки уже будут стоять в вашем браузере.

Настраиваются закладки по ссылке «Настройки» сверху или снизу панели закладок (в зависимости от версии). Тут можно задать количество выводимых окошек, их внешний вид и другие параметры. Там в общем-то всё просто и не нуждается в объяснении. Клик ПКМ по любому окошку визуальных закладок позволяет вставить адрес сайта, который будет соответствовать этому окошку.
Кроме этого визуальные закладки можно установить прямо из браузера firefox. Выбираем «Инструменты» — «Дополнения» в верхней строчке браузера и вводим в окно поиска название плагина, в нашем случае это «визуальные закладки» и нажимаем на значок лупы. Найденное расширение устанавливаем с помощью соответствующей кнопки напротив расширения. После установки работаем с расширением как описывалось выше.

В Mozilla Firefox относительно недавно появились встроенные визуальные закладки, которые позволяют моментально переходить к важным веб-страницам. О том, как настраиваются данные закладки, читайте в статье.
Визуальные закладки, реализованные в Mozilla Firefox по умолчанию – не совсем представляет собой инструмент для работы с закладками, т.к. закладки, как раз-таки, в нем отображаться не будут. Данный вариант визуальных закладок позволит всегда иметь под рукой топ страниц, к которым вы чаще всего обращаетесь.
Как настроить визуальные закладки в Mozilla Firefox?
Создайте в Mozilla Firefox новую вкладку. На экране отобразится окно визуальных закладок наиболее часто посещаемыми вами страницами.
Если вы наведете курсор мыши на визуальную закладку, в правом и вернем верхних углах отобразятся дополнительные кнопки: левая отвечает за закрепление вкладки на своем месте, чтобы она всегда оставалась неподвижной, а правая удалит закладку, если данная страница в списке визуальных закладок вам не нужна.

Закладки можно перемещать. Для этого зажмите визуальную закладку кнопкой мыши и переместите в новое положение. Остальные визуальные закладки расступятся, уступая место новому соседу, неподвижными останутся только те, что вы закрепили собственноручно.

Разбавить список часто посещаемых вами страниц можно, включив отображение интересных сайтов по мнению Mozilla. Для того, чтобы отобразить предлагаемые сайты, щелкните в правом вернем углу по иконке с шестеренкой и в отобразившемся меню поставьте галочку около пункта «Включая предлагаемые сайты» .

Это все функции, позволяющие настроить стандартные визуальные закладки для браузера Mozilla Firefox. Если вам не хватает стокового набора функций, например, вы хотите добавлять свои закладки, настраивать и внешний вид и т.д., то здесь вам уже не обойтись без использования сторонних дополнений, выполняющих функции визуальных закладок.
