Сегодня достаточно быстро развивается IT-сфера. Каждый человек, если хочет попробовать себя в ней, выбирает одно из направлений и движется к цели. Многие предпочитают приложений для iOS и Android. Создать их, конечно, достаточно сложно, необходимы терпение, знания и свободное время. Если вы серьезно настроены на это, то следует учиться и идти к поставленной цели. самостоятельно?
Среда разработки
Для начала необходимо установить программу, где вы будете работать с интерфейсом и прописывать действия для нужных элементов. Самая распространенная - Xcode. К сожалению, эта среда разработки доступна только пользователям продукции Apple. На сегодняшний момент официальной версии для Windows или Linux нет. Под разную версию iOS требуется разная версия данной программы.

Дополнения для работы с графикой
Чтобы разработать изображение или дизайн для игр, необходимо установить утилиту для работы с графикой. Распространенное приложение - CorelDraw, которое позволяет создавать фотографии с помощью векторной графики. Конечно, для полноценной работы вам необходимо приобрести полную версию, но стандартными способами можно пользоваться и бесплатно.
Objective-C
Язык программирования Objective-C используется для создания функционала для игры. Как вы могли заметить, он пошел от семейства языков С, поэтому если вы раньше изучали другой язык программирования, то можете потратить достаточно мало времени на углубленное изучение и начать создавать свои приложения. Конечно, существует множество книг по изучению Objective-C.
Создание аккаунта
Чтобы в последующем продать свое приложение, нужно зарегистрироваться в AppStore. В нем вы также сможете предоставить другим пользователям открытый доступ, чтобы они смогли протестировать программу. Конечно, он не бесплатный. 100 долларов вам потребуется, чтобы на один год поставить свое приложение на продажу.
Также в вы можете посмотреть тестовые приложения. К некоторым предоставлена информация о том, как они разрабатывались. Посмотрите похожие примеры с тем, что вы хотите создать и попробуйте сделать похожее.
Планировка приложения
Сначала вам необходимо определиться с целевой аудиторией для вашего приложения. От этого будет зависеть интерфейс и функциональность. Конечно, если вы разрабатываете программу, то стоит добиться решения, которого не было раньше. Только так можно добиться популярности.
Также стоит определиться с тем, как будет устроено приложение. Вы должны сделать интерфейс максимально простым, чтобы он привлекал новых людей, а не пугал, не показав свои возможности.
Каждая кнопка должна отображать свои действия и показывать, что она будет делать. У пользователя не должны возникать вопросы о том, что будет делать какая-либо клавиша. Продумайте, а затем воплотите в жизнь, качественный интерфейс.
Создание приложения
Для начала необходимо открыть рассмотренную среду разработки и создать новый проект. Чтобы это сделать, нужно перейти к разделу «Файл» и перейти к пункту «Application». Далее выбираем «iOS» и переходим к пустому приложению «Empty Application».

Создать приложение для iOS можно с помощью различных шаблонов, которые созданы для разных задач. Для начала лучше использовать пустой, чтобы разобраться со всеми тонкостями. В последующем вы можете применять их.
В новом окне вводим имя продукта и ваш идентификатор, также следует указать префикс класса. Если вы начинающий разработчик, то следует указать в поле идентификатора «com.example», а в поле префикса «XYZ». Далее выбираем из предложенных устройств «Айфон» и подтверждаем свои действия.
Используйте Storyboard
В начала пути по созданию приложения для iOS можно использовать Storyboard. Что это такое? Это функция, которая позволяет визуально представить все ваши экраны в программе. Он показывает все окна и переходы, которые используются между ними. Это хороший помощник в создании программы. Чтобы открыть Storyboard необходимо:
перейти в раздел «File» и пункту «New»;
выбираем кнопку «File» и переходим к «User Interface»;
после этого выбираем нужную функцию;
остается только выбрать устройство «Айфон» и назвать файл.
Следует помнить, что его необходимо сохранять в папку, где хранятся данные о вашем проекте.
Добавляем экран
Чтобы добавить экран, необходимо применять контроллер вида. Он позволяет определить, как будет выглядеть интерфейс для пользователя. Существует множество встроенных контроллеров вида. Вы можете посмотреть каждый доступный вариант и определиться, какой дизайн вам больше понравится.
· Для этого переходим к файлу «Main.storyboard» через навигацию.
· Выбираем «Object Library», чтобы загрузить все необходимые объекты.
· Вам необходимо нажать по «View Controller» и тянуть его к своему проекту. Так вы добавите свой первый экран.
Объекты
Для iOS? Итак, вы определились с интерфейсом и добавили экран, теперь можно переходить к созданию определенных объектов. Чтобы использовать стандартные элементы, откройте список Objects Library. Если вы нашли подходящий объект, то вы можете перенести его на свой экран. Его можно легко перемещать и масштабировать.
Редактирование элементов
Размещая объекты, вы применяете своего рода конструктор. Создать приложение для iOS можно и так, но эти элементы имеют некрасивый, стандартный вид. Чтобы изменить оформление: цвет, шрифт, добавить картинки и другие параметры, вам необходимо выбрать объект и перейти к его свойствам. Сделать это можно, нажав на кнопку «Attributes Inspector» (ярлык напоминает щит).
Панель навигации
Вскоре вы добавите множество других экранов, и в программе потребует ввести навигацию, чтобы можно было легко найти нужную информацию. Чтобы добавить его, необходимо:
Найти место, где будет располагаться этот элемент. Его лучше применить к начальному экрану, чтобы контролировать другие окна.
Нажимаем на кнопку «Editor» и переходим к пункту «Embed In».
Осталось только выбрать необходимый элемент - «Navigation Controller».
Дополнительные возможности
Как вы могли заметить, мы еще не использовали язык программирования, чтобы создать приложение для iOS. Этот момент будет только на вас. Вы должны придумать, что должно выполнять ваше приложение и пропивать под это действия на языке Objective-C. Если вы не обладаете хорошим навыком программирования, то следует почитать дополнительную литературу.

Тестирование приложения
Xcode обладает эмулятором, который позволяет тестировать. После его необходимо протестировать, проверить работоспособность. Для этого следует перейти к разделу «Simulator and Debug». Выбираем нужно устройство, с помощью которого вы хотите провести тестирование.
Сборка программы
Как создать приложение для iOS самостоятельно? Для полноценного или игры необходимо собрать проект. Переходим к пункту «Build» и кликаем по нему. Так вы скомпилируете приложение, и после этого оно сразу запустится. Это займет у вас около пяти минут. Вы сможете наблюдать за тем, как будет происходить сборка.

Устройство для проверки
Чтобы окончательно убедиться, что ваш проект работает, необходимо выполнить тестирование на своем устройстве. Если у вас есть iPhone, то вы можете это сделать без проблем. Подключаем свое устройство к ПК. Дальше выполняем действия, которые мы уже рассматривали. Нажимаем на кнопку «Device and Debug», а далее переходим к пункту «Build». Через несколько минут, когда приложение соберется, оно запуститься на своем устройстве.
Если вы разобрались с тем, как создать приложение для «Андроид» и iOS, но у вас возникли некоторые проблемы, необходимо устранить их. Вы можете посмотреть в консоли, какие ошибки возникли в ходе тестирования. Вообще, это довольно важный процесс, так как если вы хорошо протестируете свое приложение, то это принесет успех. Также вы можете воспользоваться помощью своих друзей. Для этого следует разослать им свое приложение и ждать, пока они не найдут ошибки.
Публикация проекта
Вам необходимо создать сборку. Для этого выбираем в меню пункт «Distribution» и нажимаем на кнопку «Build». Далее выбираем свой проект и архивируем его. Вы должны понимать, что приложение должно быть оптимизировано под необходимую платформу и быть пригодным для дисплея ретина, без этого его не одобрят.
Переходим к аккаунту в AppStore и добавляем новую программу или игру. Вам необходимо будет ввести всю информацию о приложении: название, описание, ключевые слова, категорию, авторские права и контакты. Также заполняем поле с ценой и правами. Остается только добавить иконку к вашему приложению и несколько скриншотов.

Проверка
После загрузки вашего приложения его будут проверять. Уже через несколько дней вам должны дать ответ. На начальном этапе программа автоматически проверяется. Если все прошло успешно, то его переводят в состояние «In review». Если этого не произошло, то через несколько часов вы сможете получить ответ на почту. Также вы можете получить информацию о том, как можно устранить дефекты и что для этого нужно.
Если приложение прошло все проверки, то его разместят в Apple Store на продажу. Ваша задача теперь - реклама программы или игры. От этого будет зависеть, сколько денег вы заработаете. Вы можете применять различные сервисы для рекламы.

Заключение
Разработка приложений производится по аналогичному принципу, но в другой среде разработки для Windows. Как создать приложение для iOS? Это довольно долгий и сложный процесс. К этому необходимо подходить, имея определенные знания и умения. Только так вы сможете чего-нибудь добиться. Вы можете реализовать свои идеи и без определенных навыков. Выберите нужную компанию и рассмотрите, сколько стоит создать приложение для iOS. Также можно заказать и некоторые компоненты, если у вас не получается что-то выполнить самостоятельно.
Разработка приложений для мобильных устройств приносит неплохой доход. Программисты получают за это солидную зарплату, а компании-разработчики активно реализуют софт через магазин приложений AppStore, получая прибыль с каждой продажи. Написать свою программу легко и сложно одновременно. В некоторых случаях для этого нужно быть программистом, а в некоторых – обычным пользователем.
Создать мобильное приложение под iOS с нуля можно двумя способами:
- Написанием на языках Objective-C и Swift;
- Написанием с помощью визуальных редакторов и сервисов;
- С помощью дополнительных языков – это C++ и некоторые другие.
Последний вариант разработки создан для профи, которым тесно в рамках традиционной экосистемы.
Что касается языков Objective-C и Swift: в разработке приложения задействованы оба. Только Objective-C устарел, ведь он появился почти три десятка лет тому назад. На смену ему пришёл Swift, на котором создаётся современный софт, как платный, так и бесплатный. Также профессионалы используют в своих программах кодинг на C++, но это уже выходит за рамки статьи.
Основная среда для разработки приложений
Независимо от того, под какое устройство создаётся приложение, программисту потребуется среда разработки Xcode. Эта среда является универсальной – в ней делаются приложения для смартфонов, планшетов, компьютеров и прочих устройств от Apple. Скачивается она через магазин приложений Mac App Store, версии для Windows нет. Распространяется программа бесплатно, в ней уже присутствует эмулятор для тестирования софта.
Последняя версия среды была выпущена 27 марта 2017 года – номер версии 8.3. Также для обновлённого софта характерна поддержка новых функций и более быстрая работа.
- Поддержка языка Swift 3;
- Просмотр приложения на разных платформах;
- Анализ производительности создаваемых программ;
- Анализ использования системных ресурсов при выполнении программ;
- Эмуляция различных устройств от Apple;
- Встроенный редактор кода.
Каждая новая версия предоставляет всё новые возможности.
Пример разработки приложения
Данный пример показывает основы разработки программы «Hello World» - процесс создания прописан пошагово, что позволяет повторить его самостоятельно. Инструкция предусматривает использование объектно-ориентированного языка программирования Objective-C. Многие свои возможности он унаследовал от языка С, но в нём используется динамическая система типов данных, а не строго типизированная. Для более детального ознакомления рекомендуется поработать с книгой «Сила Objective-C 2.0. Эффективное программирование для iOS и OS X». Автор издания – Мэтт Гэлловей.
В мире программирования принято начинать изучение новых языков с программы «Hello, World». Она выведет на экран кнопку, при нажатии на которую на нём будет появляться и исчезать данная надпись. Для начала необходимо выбрать тип приложения:
- Single View Application – заготовка для создания простейшего софта. Содержит компонент View Controller с конструктором форм Interface Builder;
- Page-Based Application – основа для написания журналов и программ для чтения с поддержкой множества экранов;
- Tabbed Application – основа для софта с несколькими переключаемыми экранами;
- Master Detail Application – основа для софта с табличным отображением данных;
- Game – основа для создания игровых приложений на основе фреймворков Metal, OpenGL ES, SceneKit и SpriteKit. Первый фреймворк применяется в требовательных играх, вторые два работают с трёхмерной графикой, а последний – с двухмерной.
Предусмотрены и ещё два типа – это Sticker Pack Application с изображениями для iMessage, а также iMessage Application для создания дополнений для iMessage или разработки приложений-аналогов.
Для «Hello, World» выбирается первый тип – это Single View Application. Выбираем его и задаём имя проекта, указываем язык Objective-C, в списке Devices выбираем пункт «Universal» (софт будет работать на iPad и iPhone), снимаем флажки Include Unit Tests и Include UI Tests и сохраняем проект.
Работа с текстом и кнопкой
На следующем этапе делаем интерфейс программы – разворачиваем меню ShowLab и выбираем пункт Main.storyboard, после чего откроется окно с макетом устройства (Interface Builder). В панели компонентов выбираем два компонента – это Button (кнопка) и Label (надпись). Разворачиваем список свойств, нажав на Show the Attributes Inspector, и настраиваем компонент Label – выбираем свойство Text, в выпадающем списке выбираем пункт Plain и вводим будущую надпись «Hello World». При необходимости меняем границы надписи и центруем её по горизонтали через Size Inspector – открываем панель и выбираем в выпадающем списке Arrange пункт «Center Horizontally in Container». Здесь необходимо поменять его свойство с Text на Switch.
Работа с кодом
Следующий пункт – необходимо создать связь между кодом и используемыми в приложении элементами. Последовательность действий:
- Открываем содержимое файла ViewController.h двойным щелчком в отдельном окне;
- Берём компонент с нашим текстом мышью, с зажатой клавишей Ctrl, и отпускаем внутри вышеуказанного окна;
- В открывшемся окне Outlet’а необходимо ввести имя объекта (например, lab) и указать тип UILabel;
- В списке Storage выбираем тип ссылки на объект weal и нажимаем Connect – в код ставится строка «@property (weak, nonatomic) IBOutlet UILabel *lab;» (без кавычек);
- Проделываем аналогичные действия для компонента с кнопкой, но даём Outlet’у имя but;
- Открываем файл реализации ViewController.m, берём компонент с кнопкой мышью, с зажатой клавишей Ctrl, отпускаем в окно с файлом до закрывающей скобки @end;
- В открывшемся окошке указываем имя обработчика события (например, Click), в поле Type ставим значение id;
- Открываем в этом же окне выпадающий список Event, выбираем пункт Touch Up Inside – это действие при отпускании пальца;
- В списке Arguments выставляем значение Sender;
- Нажимаем кнопку Connect.
В окне с кодом появится строка с фигурными скобками, между которыми необходимо вписать код «_lab.hidden = !_lab.hidden;». В итоге у нас должно получиться – «(IBAction)onClick:(id)sender { «_lab.hidden = !_lab.hidden;}» (без кавычек). Теперь остаётся лишь запустить наше первое приложение в эмуляторе.
Приложение обладает простым интерфейсом, в нём всего два элемента – кнопка и текстовое поле. При нажатии на кнопку в текстовом поле появляется надпись «Hello, World». Нажимаем ещё раз – и она исчезает.
Может показаться, что мы создавали приложение слишком долго. Если удастся сделать хотя бы простейший софт, это станет стимулом к дальнейшему изучению программирования под iOS.
Язык Swift

Если вам кажется, что процесс создания программ под iOS слишком сложный, попробуйте познакомиться с языком Swift. Его основные преимущества:
- Swift более лёгкий, чем Objective-C;
- Swift почти в три раза более быстрый;
- Swift более удобный в разработке программ.
Написанное приложение можно продавать через App Store. Также возможно бесплатное распространение. Независимо от способа распространения своих приложений, вы должны приобрести специальную лицензию.
Сервисы для создания приложений под iOS
Человеку, малознакомому с программированием, будет сложно сделать собственную программу. На изучение языков программирования уйдёт уйма времени. Чтобы создать приложение под iOS максимально быстро, можно воспользоваться специальными конструкторами. Рассмотрим их более подробно.

Это мощный инструмент, не требующий знания основ программирования. Вместо полной разработки здесь применяются шаблоны программ – это магазины, каталоги товаров, мультимедийный софт, медицинский софт, шаблоны для ресторанов, фитнесс-клубов и даже церквей. Итого более 1000 шаблонов, чтобы облегчить процесс разработки. И многие из них предоставляются абсолютно бесплатно.
Неоспоримым плюсом сервиса является то, что он позволяет компоновать программы не только по iOS, но и под Android. Минусом является необходимость платить деньги за размещение. Минимальный тарифный план – 2400 руб./мес. Тариф включает в себя 500 установок. Для корпоративных клиентов предусмотрен тариф на 10 приложений и безлимитное количество установок.
На сервисе работает понятный русскоязычный интерфейс, поэтому сложностей с ним не возникнет.
Сервис Apps Globus

Перед нами ещё один конструктор, позволяющий создать приложение под iOS без знаний в области программирования. Здесь работает мощный фреймворк с приличным функционалом, позволяющий создавать программы высокого уровня сложности. На выбор пользователей представлено множество шаблонов – можно работать с графикой, публиковать купоны с QR-кодами, создавать бизнес-софт для такси, разрабатывать софт для гостиниц и ресторанов.
Минимальный тариф под iOS – 6000 в год. Администрация конструктора самостоятельно публикует созданные приложения в App Store. Также здесь возможно конструирование софта под Android.
Интересная возможность – аккаунт реселлера для разработчиков, позволяющий запустить собственный бизнес по разработке софта для собственных клиентов.
Конструктор App2b
Здесь разрабатываются интернет-магазины, каталоги товаров, онлайн-журналы и многое другое. Пользователей ждёт множество готовых шаблонов, настраиваемых под свой вкус. Ваш софт сможет работать с графикой, мультимедийными файлами, push-уведомлениями, навигацией, социальными сетями и многим другим. Запускайте фотогаллереи, онлайн-витрины, каталоги музыки и прочий софт буквально в несколько нажатий мышью.
Основная ориентация сервиса – на бизнес-софт. Разработка здесь бесплатная, но нужно оплатить доступ к конструктору, техподдержку, доступ к статистике и размещение программ в App Store. Стоимость одного приложения – 9990 рублей.

Довольно простой конструктор, на их разработку уйдёт минимум времени – больше займёт подготовка контента. Сервис работает бесплатно, деньги за него платить не нужно. Для того чтобы приступить к разработке, необходимо скачать десктопную утилиту на компьютер (под Windows). Устанавливаем софт, открываем его и приступаем к работе – используя готовые модули и бесплатные шаблоны вы сможете быстро соорудить нужную вам программку.
AppsMakerStore
Если нужен реально красивый и функциональный софт, обратите своё внимание на конструктор AppsMakerStore. Это мощный бизнес-инструмент, позволяющий создавать приложения для бизнеса, причём своими руками – без помощи третьих лиц. На выбор пользователей представлено множество шаблонов:
- Для ресторанов и кафе – с возможностью оформления заказов, бронирования столов или организации программ лояльности;
- Для торговли – поддерживаются push-уведомления, присутствует каталог товаров с возможностью покупки в режиме онлайн, есть функции организация мероприятий;
- Для косметических салонов – организация бронирования и записи, галерея работ, отзывы клиентов, подарочные сертификаты;
- Для радио – организация трансляций на весь мир, публикация полезной информации и новостей;
- Для событий и мероприятий – шаблон для ивент-агентств и организаторов. Мощный функционал с геолокацией и уведомлениями;
- Для госслужб – запускайте календари событий, публикуйте защищённую информацию;
- Для отелей, пансионатов, гостевых домов – функции бронирования, заказ дополнительных услуг и многое другое, что необходимо в гостиничном бизнесе.
Таким образом, здесь разработчиков ждёт внушительный функционал по разработке программ различного назначения.
Команда сервиса поможет опубликовать ваше приложение в App Store без сложных действий с вашей стороны – вам остаётся только создать софт.
В чём лучше разрабатывать приложения
Ответить на этот вопрос довольно сложно. Поэтому мы составили сравнительную таблицу:
| Сервис | Плюсы | Минусы |
| iBuildApp | Много шаблонов для приложений, русскоязычный интерфейс, круглосуточная поддержка | Нужно платить деньги за разработку, причём немаленькие |
| Apps Globus | Поддержка русского языка, доступные цены на публикацию и поддержку программ, множество инструментов для разработки софта, гибкость конструктора, доступ к аналитике, предоставление исходных кодов | Мало доступных шаблонов |
| App2b | Множество инструментов для разработки – от простых страниц до интернет магазинов, собственный хостинг, инструменты для продвижения приложений | Не самый информативный сайт, для получения подробной информации по разработке необходимо позвонить по контактному телефону |
| New Digital Times | Не нужно платить деньги, возможность разработки приложения через веб-интерфейс или приложение для компьютера. Можно создать магазин, журнал, есть хостинг для данных | Мало модулей, многие из них придётся заказывать у программистов сервиса |
| AppsMakerStore | Гигантское количество профессиональных отточенных шаблонов позволит создать продукт любого уровня сложности. Множество дополнительных модулей. Поддержка множества платформ. | Трудно понять ценовую политику |
Создать приложение с помощью сервисов очень просто – разработка не займёт у вас много времени. Все действия здесь производятся в визуальных редакторах, результаты можно посмотреть без публикации в App Store. Также почти все сервисы поддерживают софт под Android – вы сможете охватить сразу две мобильные платформы. Такая возможность актуальна для тех, кто занимается бизнесом и продвигает его в интернет-среде.
Но в конструкторах возможно создание далеко не любых программ. Кстати, мобильные игры создать с помощью конструкторов не удастся. Поэтому изучение языков программирования откроет перед вами широчайшие возможности по работе с софтом для продукции Apple.
В этой статье мы пошагово разберем, как сделать элементарную игру для iOS, ничего об этом не зная!
Вы пройдете путь от создания проекта до просмотра готовой игры на устройстве за 12 шагов и освоите основные принципы создания игр в xCode. Ну а потом решите, продолжать ли учиться разработке под iOS .
На все действия уйдет 10-15 минут.
Нам понадобятся:
- Mac с установленным Xcode;
- Устройство с iOS;
- Изображение цветка;
- Изображение травы.
Шаг 1. Создаем новый проект в Xcode

Запускаем xCode, выбираем пункт меню File -> New -> Project .
Шаг 2. Выбираем тип проекта

На следующем экране выбираем тип проекта – Game.
Шаг 3. Указываем основную информацию о проекте

Указываем название проекта и сверяем остальные настройки с картинкой.
Шаг 4. Выбираем место для папки с проектом

В открывшемся окне Finder указываем папку, в которой будем хранить проект. При необходимости можно воспользоваться кнопкой Create Folder в левом нижнем углу окна.
Шаг 5. Настраиваем игру

Теперь перед нами окно детальных настроек приложения. Снимаем галочку с Portrait в разделе Deployment Info , чтобы игра работала только в горизонтальном режиме.
Шаг 6. Смотрим на стандартный пример игры

Нажимаем на кнопку запуска симулятора в левом верхнем углу. Ждем некоторое время, пока симулятор загрузится. Кликаем на серое поле, чтобы появлялись космические корабли.
Шаг 7. Меняем космические корабли на цветы


В правом меню выбираем пункт assets.wcassets , потом делаем активным объект Spaceship и на место картинки с космическими кораблем перетаскиваем картинку с цветком.
Шаг 8. Смотрим, что изменилось

Снова запускаем эмулятор. Теперь вместо космических кораблей появляются цветы.
Шаг 9. Уменьшаем размер цветка


Уменьшим цветы в пять раз. В правом меню выбираем файл GameScene.swift и находим в нем строчки кода:
Sprite.xScale = 0.5 sprite.yScale = 0.5
Заменяем их на:
Sprite.xScale = 0.1 sprite.yScale = 0.1
Шаг 10. Добавляем траву в коллекцию картинок


Идем в assets.wcassets , находим плюсик (см. картинку), нажимаем на него и выбираем пункт меню New Image Set . Называем новый набор картинок Background (название должно быть точным) и перетаскиваем в него картинку с травой из Finder.
Шаг 11. Добавляем траву в код

Удаляем код, который делает фоновую надпись HelloWorld:
Class GameScene: SKScene { override func didMoveToView(view: SKView) { /* Setup your scene here */ let myLabel = SKLabelNode(fontNamed:"Chalkduster") myLabel.text = "Hello, World!" myLabel.fontSize = 45 myLabel.position = CGPoint(x:CGRectGetMidX(self.frame), y:CGRectGetMidY(self.frame)) self.addChild(myLabel) }
На его место вставляем:
Class GameScene: SKScene { var background = SKSpriteNode(imageNamed: "Background") override func didMoveToView(view: SKView) { /* Setup your scene here */ background.position = CGPoint(x: frame.size.width / 2, y: frame.size.height / 2) addChild(background) }
Шаг 12. Тестируем игру на устройстве

Идем в Xcode
-> Preferencies
-> Accounts
и добавляем свой Apple ID:
1.
Подключаем iOS-устройство к компьютеру.
2.
Выбираем устройство и жмем на кнопку запуска.
3.
Если появляется сообщение о проблемах с безопасностью, идем на iOS-устройстве в Настройки
-> Основные
-> Управление устройством
и разрешаем запуск приложений от нужного разработчика.
4.
Находим на Spring Board иконку приложения и запускаем его.Теперь устройство можно отсоединить от компьютера и продолжать пользоваться приложением.
Если возникли какие-то проблемы, то обновите iOS и xCode.
В App Store такую игру не примут, но можно развлекаться на своих устройствах. Если проявить немного усердия, из этой основы можно сделать что-то действительно интересное с помощью Google и StackOverflow.
Не разбираясь в программировании, мы создали простую игру и потратили всего 10 минут . Чему же можно научиться за год интенсивного обучения под руководством опытных преподавателей?
Где учиться разработке под iOS?

Лучший вариант - поcтупить на факультет iOS-разработки в онлайн-университет GeekUniversity
, созданный GeekBrains и Mail.ru. Целый год несколько вечеров в неделю вы будете изучать программирование под iOS. Занятия проходят в формате вебинаров и учиться можно в любой стране мира.
В GeekUniversity практикуют проектно-ориентированное обучение . За год вы создадите 4 собственных приложения для iOS:
- Погодное приложение;
- Мобильную игру;
- Приложение для интернет-магазина;
- Командный проект.
После года обучения вы получите годовой опыт индивидуальной и командной разработки, примеры реальных проектов для портфолио и знания, достаточные для работы разработчиками. У каждого ученика на курсе есть наставник, который контролирует прогресс и отвечает на все вопросы.
Какие знания вы получите на факультете iOS-разработки?
За год супер-интенсивного обучения ученики усваивают огромный объем знаний:
- Навыки программирования на Swift
- Навыки программирования на Objective C
- Навыки разработки мобильных игр
- Знание алгоритмов и структур данных
- Понимание компьютерных сетей и операционных систем
- Работа в команде
- Методологии разработки: Agile, Scrum
- Умение работать с GIT
- Знание принципов ООП
- Навыки успешного прохождения собеседований и общения с заказчиками
- Навыки проектирования архитектуры, использования шаблонов проектирования singletone, adapter, factory, dependency injection
- Навыки использования IOS SDK, карт, геолокации, push-уведомлений, анимаций и 3d-touch
- Навыки разработки мобильных приложений под iOS
- Навыки написания чистого кода
Это очень мощная теоретическая база, на основе которой можно вырасти в действительно крутого спеца, если не снижать темп и продолжать интенсивное обучение.
Давайте, для начала, разберемся с актуальностью разработки под Apple устройства в целом. Ведь на сегодняшний день в App Store находится более 2 миллионов приложений.
Каждое приложение и его обновление должно проходить через строгую модерацию. Все приложения в магазине обновляются с периодичностью в 1 месяц.Каждый уважающий себя разработчик хочет сделать максимально качественное приложение с красивыми анимациями, хорошо проработанным пользовательским интерфейсом и максимальной производительностью.
Разработка приложений для iOS, либо как полюбить Apple еще сильнее
Заработная плата iOS разработчиков варьируется от 60 000 до 250 000 рублей. Актуальность разработки под iOS неоспорима.
В рамках этой статьи мы создадим приложение, где выведем сообщение “Hello World” на главном экране и не напишем ни строчки кода.
Давайте разберемся, что нам потребуется, для того, чтобы разработать самое примитивное iOS приложение:
- Устройство с MacOS на борту
- Скачанный Xcode
Голова нам, как видите, не потребуется. Да, компания Apple приложила максимум усилий, чтобы как можно сильнее упростить процесс и сократить время разработки мобильных приложений под их платформы, такие как: iOS, tvOS, macOS, watchOS. Также Apple представила в 2014 году язык программирования Swift, который очень прост для начинающих разработчиков и очень функциональный для профессионалов. Если вы сможете создать приложение для одной платформы Apple, к примеру для iOS, то вам не составит труда создать приложение и под другие платформы. Все унифицировано до такой степени, что вы можете использовать чуть ли не один и тот же код, запуская его на разных типах устройств.
Поехали!
СОЗДАНИЕ ПРОЕКТА
И так, как говорилось ранее, нам потребуется компьютер Apple , и установленное приложение Xcode , которое находится в App Store в свободном доступе.
Давайте разберемся, что такое Xcode
и зачем он нам нужен.
Xcode
— это программная среда разработки, которая включает в себя: редактор кода, редактор графических интерфейсов, систему контроля версий и инструменты для отладки и выкладки, написанных нами приложений. Одним словом, это программа, в которой ведется 90% всех взаимодействий в разработке приложений под семейство операционных систем Apple
.
И так, запустив программную среду разработки мы видим приветственное окно, где мы можем открыть, создать или клонировать проект. Нам нужно создать новый, нажав на “Create a new Xcode project” . Да, весь интерфейс Xcode на английском языке, поэтому советую запастись англо-русским словарем.
Следующим шагом мы видим данное окно:

где нам предлагают выбрать платформу и тип приложения. Нам нужно программное обеспечение iOS (в верхней части диалогового окна) и Single View App. Любые приложения начинаются с Single View, а потом разрастаются до 50 View App.
Следующим шагом нам требуется ввести название проекта, организацию, в которой мы его разрабатываем, выбрать язык и включить/отключить дополнительные функции.

Давайте по-порядку:

Заполнив информацию, нажимаем Next , и выбираем местонахождение проекта на нашем компьютере и жмем Create
ОБЗОР СРЕДЫ РАЗРАБОТКИ
У нас открывается наше основное рабочее пространство и давайте разберемся, что у нас тут есть. Разделим все приложение на несколько частей: вверху, слева, справа, внизу и посередине.

В верхней части рабочего пространства вы видим кнопки запуска или остановки приложения, поле настройки запуска, которое состоит из двух частей: что запускаем, на чем запускаем.
Также мы видим строку состояния, в которой можно наблюдать текущую задачу, которую выполняет среда разработки, правее мы можем увидеть настройки вида редактора: стандартный редактор , редактор с ассистентом и просмотр изменений в системе контроля версий, а также есть кнопки, чтобы показать/скрыть части среды, которые мы будем рассматривать далее: снизу (отладочная информация) , справа (навигация) и слева (утилиты)
Слева мы видим несколько кнопок, которые будут переключать функционал левой панели, а именно:
- Навигация по файлам и папкам
- Система контроля версий
- Иерархия классов в проекте
- Поиск по проекту
- Уведомления о предупреждениях и ошибках при сборке
- Автоматизированные тесты
- Отладка
- Точки останова
- Логи сборок
Справа у нас есть две части: верхняя и нижняя . Вся правая панель зовется утилитами. В верхней части мы увидим настройки выбранного файла и/или элемента пользовательского интерфейса. В нижней части утилит, мы видим элементы пользовательского интерфейса, которые мы можем использовать.
В нижней части программной среды разработки мы можем увидеть отладочную информацию, логи приложения и другую полезную информацию, чтобы проверить правильную работу приложения. Открыть нижнюю часть, можно с помощью предпоследней кнопки в верхней части приложения, а также при запуске данная панель открывается автоматически.
И в основной (центральной) части среды мы можем наблюдать редактор, в котором пишется код и ведется работа над пользовательским интерфейсом приложения.
И в основной (центральной) части среды мы можем наблюдать редактор, в котором пишется код и ведется работа над пользовательским интерфейсом приложения.
- Identity
- Display Name — имя приложения, которое будет выводиться на домашнем экране устройства
- Bundle ID — Уникальный идентификатор, который будет использоваться в App Store
- Version -текущая версия проекта, которая ведется используя семантическое версионирование
- Build — Номер сборки, который стоит увеличивать на единицу с каждой установкой приложения на устройство
- Signing
- Automatically manage signing — автоматическое управление подписью приложения
- Team — наименование вашей команды
- Provisioning profile — профиль, для подписи приложения
- Signing Certificate — сертификат, который позволяет подписывать приложение в Apple
- Deployment Info
- Deployment Target — минимальная версия iOS, на которую может быть установлено приложение
- Devices
— Типы устройств
- iPhone
- Универсальное
- Main Interface — Storyboard файл, с которого будет начинаться приложение после
- Device Orientation
— Возможные ориентации устройства при работе с приложением
- Портретное
- Вверх ногами
- Альбомный против часовой
- Альбомный по часовой
- Status Bar Style
— Цвет статус бара (верхняя панель информации со временем, оператором и батареей)
- Светлый
- Темный
- Скрыть
- App Icons and Launch Images
- App Icons Source — иконка приложения
- Launch Screen File — экран, который показывается пока приложение запускается
Остальные пункты нам пока не потребуются.
Теперь, когда мы разобрались с тем, из чего состоит наша среда разработки, можно приступить к созданию нашего “Hello World” приложения.
Если вас интересуют готовые шаблоны, то стоит обратить внимание на наш обзор онлайн-конструкторов , с помощью которых, вы сможете сами разработать приложение для телефона или планшета.
СОЗДАНИЕ ПРИЛОЖЕНИЯ
Первым делом, нам нужно найти файл интерфейса, который называется Main.storyboard . Его можно найти слева в панели навигации.Открыв файл, мы видим экран приложения. Теперь нам нужно перетащить элемент под названием Label
на этот экран. Этот элемент находится слева внизу.  Перетаскиваем его на экран в любое место. Затем в панели утилит, ищем поле, в котором написано “Label”
.
Перетаскиваем его на экран в любое место. Затем в панели утилит, ищем поле, в котором написано “Label”
.  И изменяем Label
на Hello World
. После этого, мы увидим, что наш элемент на экране не показывает полностью нашего текста, который мы вписали, так как у него был текст изначально меньше, и он принял его размеры.
И изменяем Label
на Hello World
. После этого, мы увидим, что наш элемент на экране не показывает полностью нашего текста, который мы вписали, так как у него был текст изначально меньше, и он принял его размеры.  Заставим данный элемент зафиксироваться по-центру экрана и принять правильную форму, чтобы наш текст полностью отобразился. Для этого, нам нужно найти вторую кнопки внизу слева, которая называется Align
и нажимаем на нее.
Заставим данный элемент зафиксироваться по-центру экрана и принять правильную форму, чтобы наш текст полностью отобразился. Для этого, нам нужно найти вторую кнопки внизу слева, которая называется Align
и нажимаем на нее. 
Здесь мы видим некоторые параметры расположения нашего элемента. Нам требуются два последних параметра. Активируем их и нажимаем “Add 2 Constraints”.
После этого, мы можем наблюдать, как наш элемент зафиксировался посередине экрана и принял форму, в которой отображается наш текст полностью. 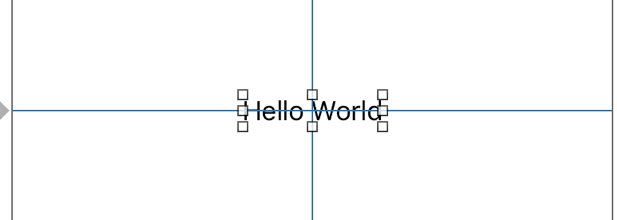
СБОРКА И ЗАПУСК
Теперь, нам нужно запустить наше приложение на устройстве, и посмотреть, все ли верно будет отображаться. Для этого, мы нажимаем вверху на выбор назначения запуска приложения и видим выпадающий список: В этом списке мы видим устройства и симуляторы устройств, на которых мы можем запустить наше приложение. Выбираем любое и жмем Run
. Начнется сборка приложения и Xcode покажет нам задачи, которые он выполняет в данный момент времени:
В этом списке мы видим устройства и симуляторы устройств, на которых мы можем запустить наше приложение. Выбираем любое и жмем Run
. Начнется сборка приложения и Xcode покажет нам задачи, которые он выполняет в данный момент времени: После успешной сборки проекта, мы увидим, что Xcode перейдет в режим ожидания запуска приложения и появится окно симулятора, которое будет загружаться. После того, как симулятор загрузится, мы сможем наблюдать наше приложение на устройстве

Профессия программиста - одна из самых престижных и востребованных, это факт. В отрасли разработки программного обеспечения есть свои ниши. Из них самая быстроразвивающаяся, а вместе с тем наиболее высокооплачиваемая - это разработка ПО для мобильных устройств. Как тебе известно, так уж сложилось, что, оставив конкурентов далеко позади, вперед вырвались три постоянных соперника. Фишка легла таким образом, что кто-то из этих трех безоговорочный лидер, кто-то всегда догоняет.
В сегменте мобильных технологий, без сомнения, лидирует Apple со своим смартфоном iPhone. На прошедшей в сентябре презентации компания из Купертино продемонстрировала уже 7-ю версию мобильного девайса. Вместе с ней Apple представила новую версию мобильной операционной системы iOS 10. Теперь это самая значимая операционка в мире, как и ее предшественницы. Из этого следует, что изучение разработки для iOS - самое выгодное вложение времени и средств.
«Яблочная» экосистема
Сегодня мы займемся разработкой простого мобильного приложения для iOS. Конечно, лучше всего для этого подходит родной Mac. Но если ты сторонник Windows или у тебя просто нет Мака, можно установить операционную систему macOS под виртуальную машину в Windows. На просторах Сети тебе не составит большого труда найти специально заточенную под PC версию macOS, в народе называемую Хакинтош. Смело ставь ее на виртуалку VMware, VirtualBox - на твой выбор. Сразу предупрежу, что на PC-клавиатуре нет части клавиш, которые есть на Mac-клаве, и многие их сочетания нажать в Хакинтоше невозможно. Это изрядно портит настроение. В остальном все описанные ниже операции можно успешно выполнить на Хакинтоше.
Необходимые знания
Чтобы программировать вообще и для iOS в частности, надо довольно много знать. Математика и логика, может, и не понадобятся вначале, но будут востребованы потом. Современные технологии избавили программиста от необходимости досконально знать архитектуру компьютера, однако понимать базовые механизмы, такие как системы счисления, их преобразование, скорость работы подпрограмм или эффективность алгоритмов (большое O), необходимо.
На более высоком уровне iOS-разработчику надо глубоко знать операционную систему macOS и собственно саму iOS. Также тебе обязательно надо освоить «яблочный» язык программирования. Знание Delphi, C++, C# или VB.NET тебе не сильно поможет. У Apple своя экосистема со своими языками: Objective-C и Swift. Конечно, знание C++ еще никому не навредило, программы и вставки на нем встречаются везде, даже у Apple. Но самый используемый по определению Objective-C, просто потому, что появился гораздо раньше (в середине восьмидесятых годов прошлого века), тогда как Swift лишь два года назад (в 2014-м). Apple возлагает большие надежды на новый язык и много инвестирует в него. Для поддержки старого софта используется Objective-C, а новый пишется на Swift. Поэтому тебе неплохо знать оба.
Чтобы не тратить время зря, все эти языки программирования можно изучить под чутким контролем преподавателей на сайте .
Инструменты для разработки
Как ты знаешь, главный инструмент разработчика под macOS и вместе с ней iOS - среда программирования Xcode . Она включает средства для создания приложений для Mac, iPhone, iPad, Apple TV, Apple Watch. Все платформы Apple. Xcode содержит средство построения интерфейса (Interface Builder), редактор кода, поддерживающего все современные средства работы с кодом. Кроме того, не выходя из Xcode, можно протестировать приложение; если оно разрабатывается для внешнего устройства, то его можно запустить в эмуляторе.
В систему включены эмуляторы всех устройств, новые версии которых можно докачать. В дополнение Xcode содержит графические инструменты для анализа производительности приложения, включая средства диагностирования загруженности CPU, использования накопителя (HDD, SDD и другие), нагрузки на графический адаптер (со стороны OpenGL).
13 сентября вышла новая, горячо ожидаемая версия среды разработки 8.0. Стабильные версии можно бесплатно скачать в App Store. Альфы и беты распространяются по подписке разработчика. Восьмая версия вобрала в себя: новую версию языка Swift 3, средство изучения Swift Playground для iPad, новую версию Interface Builder, которая стала быстрее работать и позволяет просматривать макет приложения на разных платформах, без необходимости развертывать на симуляторе само приложение.
На Xcode 8 можно разрабатывать приложения для macOS Sierra, iOS 10, watchOS 3 и tvOS 10. Имеются все SDK. Новые версии операционок стали последовательно появляться аккурат после презентации Apple, состоявшейся в начале сентября.
Язык Objective-C
Кратко вспомним основные сведения о языке. Objective-C - компилируемый объектно ориентированный язык программирования, используемый для написания приложений под «яблочные» системы. Представляет собой надмножество или, другими словами, надстройку над C, унаследовав от последнего синтаксис, типы данных, способы контроля за ходом выполнения программы и добавив к нему возможности объектно ориентированного программирования - описание классов и методов.
Как в C++, в Objective-C центральную роль играют объекты, с которыми связаны четыре парадигмы: абстракция, инкапсуляция, наследование, полиморфизм. Язык C++ является строго типизированным, тогда как Objective-C - слабо типизированный или обладает динамической системой типов данных. Подобно Smalltalk, в Objective-C объектам посылаются сообщения. Это исключительная возможность динамических языков, так как тип объектов проверяется во время исполнения программы, а не во время компиляции.
Описание языка Objective-C занимает не один объемистый томик. Поэтому, чтобы получить объективные знания, удобно пройти курс « ». Целый раздел курса посвящен этому языку.
Разработка приложения для iOS
В качестве семпла мы разработаем весьма простое приложение. Не будем отступать от священной традиции, поприветствуем мир. Однако с учетом того, что у нас графическое приложение, мы немного разнообразим его: добавим кнопку, нажимая которую будем отображать или скрывать надпись «Hello, World».
Запусти Xcode, в появившемся окне выбери Create new project или в главном меню File -> New -> Project. В следующем окне будет предложено выбрать целевую платформу и тип приложения.

В данном случае нас интересует платформа iOS. На выбор представлено семь типов приложений. Шесть из них - заготовки типичных приложений операционной системы iOS, по умолчанию содержащие разный набор компонентов. Седьмой тип - игра.
Типы приложений
- Заготовка Single View Application предназначена для простого приложения с одним экраном. Заготовка включает компонент View Controller, который позволяет настроить вид приложения с помощью конструктора форм Interface Builder.
- Master Detail Application создает приложение, где в табличном представлении отображается коллекция объектов. После выбора одного из них показываются подробные сведения об этом объекте. Первый вид - мастер, второй - детализация.
- С помощью Page-Based Application создаются приложения, имеющие несколько экранов, как страницы в книге. Следовательно, из этой заготовки создаются, например, читалки.
- Tabbed application позволяет создавать приложения, где на каждый экран можно переключиться в любой момент, то есть у каждого экрана есть своя кнопка для его активации, на которой отображается заголовок. В качестве примера можно привести iTunes.
- Game служит для создания заготовки игры. На выбор предлагаются четыре фреймворка для создания игры: SpriteKit, SceneKit, OpenGL ES, Metal. Вкратце рассмотрим их.
SpriteKit представляет собой систему для двумерной визуализации и анимации текстурированных прямоугольников - спрайтов. При отображении кадров используется стандартный цикл, кадр выводится после того, как обработку пройдет все содержимое сцены.
SceneKit - высокоуровневый фреймворк для визуализации трехмерной графики без помощи OpenGL. Он поддерживает загрузку, манипуляцию трехмерными объектами. В него включены: физический движок, генератор частиц и легкий способ скриптования.
OpenGL ES - стандарт в области компьютерной графики. Позволяет визуализировать 2D- и 3D-сцены. Позволяет описать пайплайн для видеокарты: вершины проходят преобразование, собираются в примитивы, которые растеризуются в двумерное изображение и выводятся на экран. В пайплайн можно включить программируемые шейдеры.
Metal - представляет собой низкоуровневый API, который позволит тебе выжать все мощности из твоего видеоадаптера. Отлаженные API вместе с предкомпилированными шейдерами и многопоточностью позволяют твоей игре подняться на новый уровень производительности и качества. - Sticker Pack Application - новый вид приложений, появившийся в iOS 10 и Xcode 8. Представляет собой набор простых или анимированных изображений, используемых в новом iMessage. Для своего создания не требует кодирования.
- iMessage Application - новый вид приложений, появившийся в iOS 10 и Xcode 8. Позволяет создавать дополнения для iMessage, например для покупки и загрузки твоего пакета стикеров. Также можно, воспользовавшись API iMessage, создать свой аналог данного приложения, включая проигрывание аудио, видео, использование стикеров и другое.
Создание первого проекта
В качестве заготовки для нашего приложения выберем Single View Application. Поскольку мы не будем разрабатывать большую программу, нам хватит предоставляемой этой заготовкой средств. Нажимаем Next. На следующей странице мастера надо ввести имя проекта, к примеру ShowLab. В ниспадающем списке Language оставим выбранный по умолчанию язык - Objective-C. Далее в ниспадающем списке Devices оставим выбор Universal. Здесь определяется, для какого устройства (iPhone или iPad) создается приложение. Пункт Universal означает для обоих. Снимем флажки Include Unit Tests и Include UI Tests, нам никакие тесты не нужны. Next. Выберем папку для сохранения проекта. Теперь жми кнопку Create.
В результате откроется окно со списком всех примененных к проекту параметров. В этом окне можно изменить установленные ранее в мастере параметры: ориентацию, целевой девайс и прочее.

Сначала нам надо создать интерфейс приложения. Для этого одним кликом выбери файл Main.storyboard в списке слева (если этот файл не видно, разверни содержимое папки ShowLab). Правее списка все окно займет Interface Builder. В центре отобразится макет устройства. В правом нижнем углу окна находится панель компонентов. Перетащи оттуда на макет компоненты Label и Button. Выше панели компонентов находится список свойств. Если у тебя он отсутствует, нажми кнопку Show the Attributes Inspector, находящуюся под заголовком окна в правой части интерфейса.
Выдели в макете компонент Label и настрой его свойство Text: в ниспадающем списке оставь выбор Plain, в строку ниже введи нужную надпись, в нашем случае «Hello, World». Если текст не помещается в границы надписи, измени их, перетаскивая маркеры на краях компонента. Чтобы централизовать его по горизонтали, перейди на страницу Size Inspector, нажав на кнопку Show the Size Inspector (справа от Show the Attributes Inspector). На этой странице из ниспадающего списка Arrange выбери пункт Center Horizontally in Container.
Теперь выбери компонент Button, измени его свойство Text на желаемую метку - Switch. Отцентрировать можешь так же, как описано выше.
Создаем связь между графическими элементами и кодом
В Visual Studio (или Delphi) объект в коде создается автоматически в тот момент, когда кладешь визуальный компонент на форму. В Xcode этого не происходит, но это не создает проблем.
Открой содержимое заголовочного файла ViewController.h в отдельном окне, дважды щелкнув на нем. В этом файле находится объявление расширения класса UIViewController, помечается ключевым словом @interface. Такая возможность была добавлена во вторую версию Objective-C. Теперь выполни такой трюк: перемести курсор мыши на компонент - текстовую метку, зажми клавишу Ctrl и левую кнопку мыши. Перемести курсор в окно с кодом (файл ViewController.h), за курсором потянется синяя линия. Отпусти мышь и клавишу внутри описания интерфейса ViewController.
Появится окно создания Outlet’а.

Это свойство объекта, которое ссылается на другой объект (в данном случае визуальный компонент). Тебе надо ввести имя объекта Outlet, по нему ты будешь обращаться к визуальному компоненту, пускай будет lab. Далее выбирается тип объекта, он выбран правильно: UILabel.
Еще ниже в списке Storage выбирается тип ссылки на объект: weak или strong. Если выбрать strong, то объект, на который указывает свойство, будет существовать до тех пор, пока свойство указывает на него, в таком случае он не сможет автоматически удалиться, когда перестанет использоваться. С другой стороны, когда действует слабая ссылка (weak), объект может самоуничтожиться. Итак, выбираем тип ссылки weak и жмем кнопку Connect. В итоге в код добавится такая строка:
@property (weak, nonatomic) IBOutlet UILabel *lab;
Убеждаемся, что Outlet - это свойство.
Теперь создадим Outlet для кнопки. Алгоритм остался прежним. Только для свойства Name надо ввести другое имя, например but. В код будет добавлена строка:
@property (weak, nonatomic) IBOutlet UIButton *but;
В результате имеем два указателя на визуальные компоненты: lab и but - соответственно, надпись и кнопку. Теперь, используя указатели, мы можем манипулировать компонентами в коде.
Затем надо создать обработчик события нажатия кнопки. Для этого в отдельном окне открой файл реализации ViewController.m. Точно таким же образом, как ты перетаскивал линию в заголовочный файл для создания аутлета, от кнопки перетащи линию в файл реализации и отпусти до закрывающей командной скобки - @end. Появится окно для создания события, подобное окну создания аутлета. Видишь разницу: в заголовочном файле создается ссылка на объект, в файле реализации - метод.

Заполни поле Name, его значение представляет имя свойства - метода. Пусть будет onClick. Значение поля Type оставь по умолчанию - id. В языке Objective-C данный тип является предком для всех остальных. В ниспадающем списке Event выбрано по умолчанию событие Touch Up Inside, которое происходит в момент отпускания указателя (мыши, пальца…) над кнопкой, то есть заключительная стадия нажатия кнопки. Это то, что нам нужно. В списке Arguments оставим значение по умолчанию: Sender - это объект, отправивший данный сигнал, в нашем случае им всегда будет кнопка. Жмем кнопку Connect. В итоге будет добавлен следующий код:
- (IBAction)onClick:(id)sender { }
Минус в начале означает закрытый метод (private). Ключевым словом IBAction помечаются события (методы) визуальных компонентов из Interface Builder.
Между командными скобками напишем выполняемый при нажатии кнопки код:
Lab.hidden = !_lab.hidden;
В этой строчке кода мы инвертируем значение свойства hidden. Оно имеет тип BOOL, который располагает двумя значениями: YES - истина и NO - ложь (несколько непривычно Windows-программерам, где true и false).
Обрати внимание на символ подчеркивания, стоящий перед именем объекта - надписи (_lab). Без него компиляция завершится с ошибкой. Символ подчеркивания добавляется автоматически для объектов, содержащихся в других объектах; то есть в данном случае объект lab содержится в объекте ViewController. Раньше это было условное правило, используемое для различия объектов, объявленных в качестве членов класса, и локальных объектов. А теперь это строгое правило, реализованное в компиляторе языка.
Сейчас можно скомпилировать приложение и запустить его на симуляторе. Мы выбрали симулятор для iPhone 7, входящий в Xcode 8. Кнопка компиляции и запуска представляет собой черный прямоугольник и находится на панели вверху интерфейса.
После компиляции приложения, запуска симулятора и загрузки нашего приложения на экране симулятора отобразится его интерфейс: надпись «Hello, World» и кнопка Switch. Если нажать последнюю, надпись исчезнет, при повторном нажатии она появится вновь.
Мы сделали очень простое приложение для понимания сути разработки под iOS. Более подробные сведения о создании приложений для iOS на языке Objective-C ты можешь узнать из курса наших друзей из GeekBrains « ». В курсе два месяца отдается на изучение этого языка. Во время первого месяца - вводные темы, а на втором - реальный кодинг профессиональных приложений.
Язык Swift
В 2014 году Apple представила новый язык программирования - Swift. Он быстро стал самым обсуждаемым и наиболее динамично развивающимся языком в мире. Это надежный, безопасный, интуитивно понятный язык для разработки приложений под операционные системы macOS, iOS, tvOS и watchOS для всего парка устройств от Apple. Swift - эффективный язык программирования. Его легче изучать, чем его предшественника - Objective-C, в то же время Swift позаимствовал из него самые удачные идеи. Вместе с тем разработчики сделали языки совместимыми, то есть в одной программе может быть код как на Swift, так и на Objective-C. В мире имеются миллиарды строк кода и сотни тысяч унаследованных программ, написанные на Objective-C, поэтому от его поддержки точно не будут отказываться.
При разработке Swift ставилась цель создать самый удобный язык системного программирования - быстрый, безопасный и выразительный.
Алгоритм на языке Swift работает в 2,6 раза быстрее, чем такой же алгоритм на Objective-C, и в 8,4 раза быстрее, чем на Python. Использование Swift делает процесс разработки программ более гибким и удобным.
Благодаря своему экспоненциальному развитию, 3 декабря 2015 года язык Swift был передан в сообщество открытых исходников. При этом Apple строго следит за его развитием, организовав комитет для его разработки. Теперь Swift доступен не только в системах Apple, но также в Linux. Все дополнительные инструменты для работы с языком, включая отладчик, стандартную библиотеку, менеджер пакет, тоже свободные и открытые.
За этим языком будущее. Более подробные сведения о нем ты сможешь узнать из упомянутого курса от GeekBrains « », в нем целый месяц отведен на изучение данного языка программирования.
App Store
Попросту говоря, App Store - это магазин контента для всего спектра Apple-девайсов. Здесь можно купить игры и приложения как от больших компаний, так и от независимых разработчиков. Каждый разработчик, в какой бы стране он ни жил, может продавать или распространять бесплатно свои программы на этой площадке цифровой дистрибуции. Чтобы начать это делать, надо зарегистрироваться как разработчик и купить лицензию для продажи своих приложений. Это плата за предоставляемый сервис и развитие магазина App Store.
Итоги
Мы разработали простое приложение для мобильной операционной системы iOS, используя для этого систему программирования Xcode вместе с языком Objective-C. Протестировали готовое приложение на симуляторе iPhone 7. Мы узнали, как построить пользовательский интерфейс с помощью Interface Builder, как связать графические элементы с кодом приложения, как создать обработчики событий. Познакомились с основами Objective-C. Кроме того, мы обратили внимание на перспективный язык Swift, используемый для разработки мощных и безопасных приложений для «яблочной» экосистемы.
Однако изученный материал - это только начало. Чтобы интенсивно прокачаться в направлении мобильного кодинга и разработки реально продаваемых приложений, мы рекомендуем пройти курс « » на сайте наших друзей .
Это достойный курс: пройдя его, ты точно не потратишь время зря. Он начинается с двух подробных курсов по языку Java, затем следует изучение базового программирования под мобильную операционную систему Android. Далее курс по базам данных в общем и языку SQL в частности. Затем углубленный курс по разработке профессиональных приложений для Android. После этого вектор изучения перейдет в сторону Apple-систем: два подробных курса по языку Objective-C и полезный курс по Swift.

Лекции курса ведут профессиональные преподаватели, имеющие большой опыт в разработке программного обеспечения. Если что-то непонятно, можно, не откладывая, задать вопрос. Вообще, обучение на GeekBrains - живой процесс, можно общаться, задавать вопросы, помогать с ответами. Для проверки полученных знаний преподаватели выдают домашнее задание, которое затем проверяется. После прохождения обучения тебя ждет гарантированная стажировка в IT-компании. А дальше все зависит от тебя, если ты покажешь себя как грамотный специалист, тебя пригласят на работу.
Специальный проект с компанией
