Наверняка у всех новоиспеченных владельцев iPhone и прочей техники от Apple была ситуация, когда хотелось перенести какие-то памятные фото на мобильный девайс. К сожалению, в отличие от подобных устройств на базе ОС «Андроид», сделать это не так-то просто.
В последнем случае перенос осуществляется элементарно, так как смартфон представлен в «Проводнике» в виде обычного съемного диска. А вот как на iPhone скинуть фото с компьютера? Давайте же узнаем это!
Немного теории
Если вы немного интересуетесь высокими технологиями, то знаете о полной и всепоглощающий любви людей из Купертино к патентам и прочей проприетарной тематике. Чтобы такая компания сделала переброску файлов со своего компьютера на смартфон простой? Да никогда! А потому перед тем, как на iPhone скинуть фото с компьютера, вам в любом случае придется установить программу iTunes, в простонародье нареченную «тунцом».
Впрочем, в рамках данной статьи мы рассмотрим не только легальный, но и не слишком «законный» способ переноса фотографий. Словом, устраивайтесь поудобнее.
Первый метод
Сперва постарайтесь хорошо запомнить путь к той папке, в которой находятся нужные файлы. Если вы не обладаете большим опытом в таких делах, можно просто скопировать ее на - так риск запутаться будет снижен до минимума.
Следом подключаем кабель к своему смартфону, другой его конец втыкаем в USB-порт компьютера. Так как скинуть фото на iPhone без него невозможно, придется прикупить кабель заранее.

Следом запускаем вышеупомянутый iTunes. После запуска программы заходим с нее в свое устройство. Сразу же попадаем в обзорное диалоговое окно «внутренностей» нашего смартфона. Выбираем раздел «фото».
Синхронизация
А сейчас отмечаем флажком вариант «Синхронизировать фото с». Выбираем ту самую папку, фото из которой должны попасть на смартфон. Если в папке есть еще и видео, а вы хотите видеть в телефоне и его, поставьте также флажок «В том числе видео». Перед тем как на iPhone скинуть фото с компьютера, лучше убедитесь в отсутствии в папке слишком больших файлов.
Клиент под Windows порой ведет себя странно, так что с большими объемами лучше не экспериментировать. Если предварительно поставить флажок напротив пункта «Выбранные папки», то можно задать для синхронизации только те файлы и каталоги, которые вам необходимы.
В конце можно жать на «Синхронизировать», со смирением ожидая окончания процесса. Когда он успешно завершится, на вашем iPhone появятся все отправленные на него файлы.
К сожалению, этот способ подходит далеко не всем. Многие в принципе не испытывают особенно положительных эмоций от iTunes, да и сам факт того, что пользователь фактически не имеет никакого доступа к файловой системе своего же устройства, вдохновляет немногих.

Другой вариант
Перед тем как на iPhone скинуть фото с компьютера этим способом, важно сделать джейбрейк. Информации по нему полно, так что проблем возникнуть не должно. Следует заметить, что при его неправильном выполнении вполне реально сделать из телефона «кирпич», так что все операции выполняйте как можно более аккуратно.
К сожалению, даже взломанный айфон не слишком дружелюбен к пользователю, а потому придется установить на компьютер какой-то специальный файловый менеджер. Рекомендуем использовать iTools, хотя сейчас существуют десятки его аналогов, по функционалу ничуть не уступающие этой программе.
Также подсоединяем смартфон к компьютеру, присоединив его через USB-кабель. Открываем ваш файловый менеджер, переходим по пути «/var/mobile/Media/DCIM/100APPLE». Как узнать, что вы открыли правильную директорию?
Если вы видите там фалы IMG_***/VID_***, то все в порядке. Следует заметить, что такие «ошметки» в каталоге будут только в том случае, если вы уже закидывали фото на телефон ранее. Дальше все просто. Выделяете нужные вам файлы, после чего просто перетаскиваете их с компьютера на iPhone, пользуясь привычным приемом Drag-and-Drop.

Почему пользователи не любят iTunes?
К сожалению, данная программа для официальной синхронизации файлов со смартфонами компании Apple вызывает неприязнь у пользователей не только из-за определенных неудобств при использовании. Во-первых, мы уже отмечали некоторую ее склонность к «тормозам». Но куда неприятнее тот факт, что при передаче фотографий через iTunes качество их заметно страдает. Связано это с тем, что программное обеспечение смартфона слегка пережимает файлы.
Впрочем, при нежелании рисковать, прошивая дорогостоящую технику сторонней прошивкой, «тунец» порой остается единственным надежным вариантом.
Какие особенности есть в использовании старых версий iTunes?
А как перенести фото на iPhone, пользуясь старыми версиями «тунца»? В принципе, особых отличий в их работе не замечено. Единственная особенность: если при синхронизации вы не отметите какие-то папки с фото, которые уже есть на телефоне, то программа их удалит. Помните об этом, работая с какими-то важными и редкими фотографиями!
Впрочем, подобным поведением характеризуются и новые версии программы, однако в файле их справки об этом моменте рассказано несколько подробнее.
Всем известно, что iPhone создавался, как мультимедийное устройство для прослушивания музыки, просмотра фильмов, выполнения различных операций на программах и т.д. Не зря при создании iPhone Стив Джобс подчеркивал, что смартфон представляет собой сочетание трёх устройств: «широкоэкранный iPod с сенсорным управлением», «революционный мобильный телефон» и «прорывной интернет-коммуникатор».
Но у многих начинающих пользователей, привыкшим к простой связи своего девайса с компьютером через USB, загрузка файлов на iPhone вызывает некоторые затруднения. Поэтому в этой статье мы рассмотрим данный процесс более подробно.
1. Передаем на iPhone музыку.
Для передачи любых файлов вам потребуется iTunes. Его всегда можно загрузить с официального сайта. Затем подключите iPhone к компьютеру через USB.
Добавьте в iTunes необходимую вам музыку. Для этого выберите Файл ->Добавить файл в медиатеку для добавления определенного аудиофайла или Файл -> Добавить папку в медиатеку для добавления целой папки.
Когда музыка загрузится, выберите свой iPhone. Найдите меню музыка и скинете песни на iPhone. При желании можно установить флажок на «Всю медиатеку», чтоб синхронизировать все файлы.

Нажмите «Применить».
2. Передаем на iPhone фильмы.
Передача фильмов схожа с передачей музыки.
Добавьте в iTunes необходимые вам видеофайлы. Для этого выберите Файл ->Добавить файл в медиатеку для добавления определенного видео или Файл -> Добавить папку в медиатеку для добавления целой папки.
Когда загрузка окончится, выберите свой iPhone. Найдите меню видео и скинете файлы на iPhone. Так же, как и с музыкой можно выбрать флажок на «Всю медиатеку», чтоб синхронизировать все файлы.
Нажмите «Применить».
3. Передаем на iPhone фотографии.
Подключите свой iPhone к компьютеру через USB. Найдите его на правой панели и выберите меню Фото.

Теперь нажмите на галочку у пункта «Синхронизировать фото». Затем щелкните по надписи «Изображения» и загружайте фотографии. Потом нажмите «Применить» и синхронизируйте устройства.
4. Как передать книги с помощью iTunes.
Для чтения на iPhone требуются приложения. По умолчанию на iPhone стоит iBooks.
Книги можно покупать в магазине или загрузить собственноручно. Во втором случае придется приложить немало усилий.

iBooks работает с двумя форматами — EPUB — стандартом цифровых книг и PDF — межплатформенный формат электронных документов
Не менее популярный формат FB2 не поддерживается, но отыскать альтернативу в интернете не составляет труда — как правило на сайтах, продающих\размещающих книги имеется сразу несколько форматов.
1. Запустите iTunes
а. Отыщите значок в верхнем левом углу программы. Нажмите «Показать строку меню» (как альтернативу можете использовать Ctrl+B)

б. Выберите Вид -> Показать боковое меню (горячая клавиша: Ctrl + S)
в. Включите раздел «Книги» в «Медиатеке», отыскав в меню: Правка -> Настройка -> Основные и нажав на галочку возле надписи Книги

г. Вам потребуется ввести данные Apple ID, авторизировав компьютер
Теперь зажмите раздел книги и перетащите необходимые файлы в окно программы iTunes. Иногда перенос не удается. Тогда попробуйте добавить книги вручную:Файл -> Добавить файл в медиатеку. Добавлять можно не только одну книгу, но и целую папку. После этого книги отобразятся в iTunes.Синхронизируйте ваше i-устройство с компьютером.

3. Выберете ваше устройство на компьютере и найдите в выпавшем поле вкладку «»Книги». Включите поле «Синхронизировать книги». Теперь вам надо указать — какие именно книги вы хотите перенести на ваше устройство.
4. Открывайте iBooks после окончания синхронизации. Вы увидите загруженные файлы. Теперь, если вам потребуется пополнить свою библиотечку, то начинайте сразу с пункта 2.
Процесс может показаться начинающим пользователям не самым простым. Зато так можно закачать сразу несколько книг.
Более подробно о загрузке книг читайте в наших статьях о .
5. iPhone в качестве флешки.
Как ни странно, но смартфоны от Apple можно использовать и как хранилище информации. Для этого вам понадобится iFunBox . Для его функционирования тоже требуется iTunes на компьютере.

Смело скидывайте файлы в общее хранилище.
Использовать iPhone, как флеш-карту или нет — решать вам. Однако его объем может спокойно переносить до десятков гигабайт.
Многие владельцы iPhone, отправляясь, например, в поездку, хотят скоротать время за просмотром любимых сериалов или фильмов. К сожалению, перенести на свой гаджет видео, просто скопировав, как на флешку, не получится.
Необходимо его скачивать на компьютере, а затем закидывать в IPhone с помощью специальных программ. Способов, как скинуть с компьютера на айфон фильмы, предостаточно. Рассмотрим некоторые из них.
Программа iTunes
Первый способ, как закинуть видео с компьютера на айфон, - это iTunes. Несмотря на то что эта программка, по мнению многих, не является удобным для работы с IPhone инструментом, все-таки с ее помощью перекидывать видео довольно просто:
- Скачиваем и устанавливаем программу.
- Запускаем ее и в меню «Файл» переходим к пункту «Добавить файл в видеотеку».
- В появившемся окне предлагается выбрать путь к нужному фильму на компьютере, только формата mp4. Поэтому желательно скачивать видео именно в этом формате или заранее его переформатировать.
- Выбираем фильм и нажимаем "Открыть".
- Далее подключаем айфон к компьютеру USB-кабелем, на телефоне нажимаем «Доверять» и в iTunes нажимаем на значок телефона.
- После этого переходим в раздел «Фильмы». Ставим галочку на пункте «Синхронизировать фильмы» и выбираем видеофайлы, которое будем скачивать.
- Жмем «Применить», а когда синхронизация будет завершена - «Готово».
Проверяем видео на IPhone. В стандартном приложении «Видео» мы должны увидеть скинутое с компьютера видео. Проверяем его.
Программа iTools
Следующий способ, как скинуть с компьютера на айфон фильмы, - это программа iTools. Эта программка китайского разработчика по возможностям похожа на iTunes. Но при этом она помогает пользоваться без ограничений функциями подключенного к компьютеру IPhone. Например, с помощью iTools можно легко установить на звонок свою музыку.

Скачиваем и устанавливаем iTools. Запускаем ее и подключаем айфон к компьютеру. В появившемся окне программы определится модель подключенного гаджета. В случае если этого не произойдет, и перегрузите программу с подключенным смартфоном.
В разделе Videos открываем такую же вкладку и выбираем Add ("Добавить"). Указываем путь к необходимому видео и нажимаем Import. Ставим галочку на добавленном в программу видео. Выбираем опцию Import to Device и IPhone.
По завершении синхронизации проверяем скачанное видео.
Программа nPlayer
Еще один вариант, как скачать фильм на айфон с компьютера, - это программа nPlayer. Этот софт поможет скинуть видео на IPhone без USB-кабеля. Для этого необходимо теперь уже на айфоне скачать в приложении App Store программу nPlayer и установить ее. Для использования плейера подключаемся к Wi-Fi-сети и запускаем программку:
- Вверху открывшегося окна плеера нажимаем значок Wi-Fi для запуска режима передачи.
- Далее включаем сервер HTTP/WebDAV. Видим предоставленный нам адрес. Этот адрес необходимо ввести в браузер, открытый на компьютере.
- Откладываем телефон как есть. Вводим адрес в браузере компьютера и нажимаем Enter. Появится интерфейс программы nPlayer.
- Чтобы скинуть в него видео, нажимаем AddFiles и выбираем любые фильмы и видео на компьютере.
Главным преимуществом этого плеера перед стандартными являются его возможности поддержки большого количества самых разных форматов файлов.

В конце ждем, когда выбранные файлы загрузятся. Отключаем HTTP/WebDAV на смартфоне и проверяем закачанное.
Сервис "Яндекс.Диск"
Четвертым методом, как скинуть с компьютера на айфон фильмы, является использование сервиса "Яндекс.Диск". С его помощью можно не просто скачать видео, но и сохранить его в фотопленку.
Перед темкак передать с компьютера на айфон видео с помощью данного сервиса, необходимо скачать одноименную программу для компьютера и такое же приложение для смартфона:
- Для начала копируем на компьютере те фильмы, которые будем скидывать на IPhone.
- После этого входим в папку "Яндекс.Диска", для удобства создаем новую и вставляем в нее скопированное видео.
- Ждем, когда закончится синхронизация.
- Переходим к смартфону и отрываем приложение "Яндекс.Диск".
- Среди обновленных папок диска появится созданная папка с видео. При наличии хорошего Интернета фильмы будут хорошо воспроизводиться.

- Для того чтобы это сделать, нажимаем на значок со стрелкой, который находится вверху над открытым видеофайлом.
- В появившемся окне выбираем пункт «Сохранить в галерею».
- Ждем какое-то время, пока видео загрузится на айфон.
- Заходим в фотопленку и находим закачанное видео.
Программа AnyTrans
Это программа, которая поможет управлять вашим Iphone. С ее помощью вы откроете свой гаджет совершенно по-новому. Многим пользователям нравиться Any Trans возможностью скачивания видео почти с тысячи сайтов, с максимальным качеством и скоростью. Кроме того, это реально бесплатное приложение с таким функционалом на сегодня.
Сейчас мы расскажем, как скинуть с компьютера на айфон фильмы с его помощью:
- Скачиваем и устанавливаем AnyTrans на свой компьютер.
- После запуска приложения подсоединяем смартфон к компьютеру.
- В том случае, если компьютер не видит айфон, открываем/закрываем программу.
- В отрывшемся меню нажимаем «Content to Divece» и выбираем путь к видео, которое хотим перенести.
Вот и все!

YouTube
Теперь рассмотрим, как скинуть с компьютера на айфон фильмы с "Ютуба". Из инструментов для скачивания видеофайлов на IPhone с YouTube понадобится приложение Documents. В случае отсутствия, скачайте его из App Store (приложение бесплатное).
Ссылку из "Ютуба" вставляем в строку поиска открывшегося сайта и осуществляем поиск. После того как видео найдется, выбираем его качество и нажимаем «Скачать». Скачанное находится в папке "Загрузки" приложения Documents. Его можно выделить и перенести в фотопленку на смартфон.
Как видим, существует огромное количество способов того, как скачать фильм на айфон с компьютера. Надеемся вам пригодятся советы из этой статьи для осуществления задуманного.
iPhone - мультимедийное устройство, с помощью которого можно слушать музыку, смотреть фильмы, читать книги и делать еще целые уйму различных вещей. Но у пользователя недавно купившего встает резонный вопрос - как же скинуть все эти файлы на мой? В этой статье мы рассмотрим процесс загрузки на iPhone различных видов мультимедийных (и не только) файлов.
Шаг 2. Подключите iPhone к компьютеру с помощью USB-кабеля
Шаг 3. Добавьте в iTunes музыку, которую вы хотите закачать на смартфон. Для этого нажмите Файл -> Добавить файл в медиатеку для открытия определенной песни или Файл -> Добавить папку в медиатеку для добавления папки с музыкой
Шаг 4. Дождитесь пока музыка определится в iTunes и выберите на панеле, расположенной справа, свой iPhone
Шаг 5. Перейдите в меню Музыка и выберите песни, которые вы хотите скинуть на iPhone. Вы также установить флажок на параметре Всю медиатеку для того чтобы синхронизировать всю музыку на устройство
Шаг 6. Нажмите Применить в правом нижнем углу iTunes и дождитесь окончания синхронизации
Для передачи фильмов на свой iPhone вы должны проделать ровно ту же операцию, что описана выше, но выбрав в Шаге 5 не Музыка , а Фильмы . Кстати, именно после нескольких таких операций пользователи не любившие iTunes за кажущуюся сложность, полностью меняют свое мнение об этом уникальном мультимедийном комбайне.
Как передать фотографии с компьютера на iPhone при помощи iTunes
Шаг 1. Откройте iTunes или загрузите последнюю версию с официального сайта Apple
Шаг 2. Подключите свой iPhone к компьютеру при помощи USB-кабеля
Шаг 3. Выберите появившееся устройство на правой панели. Если панели нет, то нажмите Вид -> Показать боковое меню или комбинацию клавиш Ctrl + S
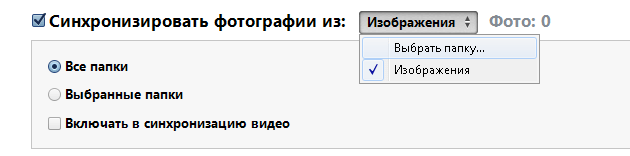
Шаг 4. Выберите меню Фото
Шаг 5. Нажмите на галочку возле надписи Синхронизировать фотографии из
Шаг 6. Справа от этой надписи расположена кнопка с надписью Изображения . Нажмите на нее и выберите пункт Выбрать папку
Шаг 7. Укажите папку с фотографиями, которые вы хотите видеть на своем iPhone
Шаг 8. Нажмите Применить в правом нижнем углу и дождитесь окончания синхронизации
Как передать книги с компьютера на iPhone при помощи iTunes
С книгами дело обстоит немного иначе. Мы уже подробно описывали три различных приложения для чтения книг на iPhone, это iBooks , Bookmate и Айчиталка. Перейдите по соответствующим ссылкам чтобы получить о данном процессе.
Как использовать iPhone в качестве флешки
Шаг 1. Загрузите и установите последнюю версию iFunBox
Шаг 2. Откройте программу и подключите iPhone к компьютеру. Для того чтобы iFunBox мог видеть ваше устройство на компьютере должен быть установлен iTunes

Шаг 3. Устройство определится в программе и вы сможете скидывать совершенно любые файлы на него, используя iPhone как флешку
Шаг 4. Скидывайте файлы, которые нужно «перенести» в папку Общее хранилище
Очень удобное решение, которое может выручить в самый ответственный момент. Например, флешки под рукой нет, но нужно скинуть важный файл «весом» в несколько гигабайт, не по почте же такой отправлять. iPhone вкупе с iFunBox отлично справляется с данной задачей - файлы не повреждаются и скидываются в целости и сохранности.
Пользователям, которые сделали джейлбрейк своих устройств повезло в несколько раз больше. Благодаря огромному выбору твиков из Cydia для работы с файловой системой , они могут распаковывать файлы, используя специальные менеджеры, загружать файлы прямиком из Safari и многое другое. О том, как сделать джейлбрейк своего устройства под управлением 7 читайте в этой статье, но будьте осторожны, закрыла возможность джейлбрейка новых прошивок и в iOS 7.1 данная инструкция уже не будет актуальна.
iOS – это одна из базовых особенностей айфона. К ней создаётся большое количество невероятно привлекательных приложений, их можно найти в App Store . Они крайне привлекательны, что позволяет пользователям получать массу дополнительных возможностей . Например, быстрее делать работу, развлекаться и так далее. Приложения загружаются, покупаются и так далее прямо с айфона. Причём для этого есть отдельное стандартное и довольно простое в использовании приложение от самого App Store, однако часты случаи и когда скидывается какое-то приложение через iTunes.
Как это сделать? Для начала – скинуть можно и бесплатное приложение , через данную программу , и платное. Одним словом, выбор богатый. Как его скачать? Открывайте саму программу. А если она не установлена по разным причинам, то нужно загрузить с официального сайта компании самую последнюю версию. Дальше на клавиатуре нажмиту клавишу «Alt», открывайте меню вид, покажите боковое меню, а дальше нужно найти пункт iTunes Store (также можно нажать «Ctrl+S»).

После у вас загрузится стартовое окно от самого iTunes Store, однако вам необходимо перейти в магазин самих приложений. Поэтому нажмите, пожалуйста, на кнопку. Она так и называется - App Store. Кнопка находится по центру, сверху. Её сложно не заметить. Что дальше? Выбирайте любое приложение, какое вам только понравилось. Это может быть редактор текстовой, для обработки изображений. Или какая-то игрушка, что угодно. Нажмите на приложение. Если оно не требует оплаты, то есть, распространяется свободно, то нужно нажать «Загрузить».

А вот если вам по душе пришлось платное приложение, нужно нажать на ценник и сделать покупку. И в том, и в другом случае нужен будет Apple ID и ввод пароля от него. Возможно, вы уже ввели раньше, но если вы не сделали этого раньше, то теперь – самое время. Приложение загрузится на компьютер. Убедиться в наличии вы сможете после перехода в «Программу» - вкладку в боковой панели. Осталось теперь сбросить само приложение на айфон. Можно пользоваться.

Для сброса нужно подключить устройство из айфона к ПК, запустить iTunes. В боковой панели выбрать непосредственно устройство. Дальше нажать на кнопку «Программы». Потом увидите все домашние экраны модели, а также доступные для загрузки приложения. Для того, чтобы установить приложения, нужно лишь нажать соответствующую кнопку, которая находится напротив требуемого приложения(в случае с новой iOS и обновлённым iTunes - если введённый в App Store и на устройстве Apple ID одинаковые, то приложения начнут перекачиваться автоматически после подключения iPhone к ПК).

После этого статус приложения меняется. Появляется значок «Будет установлено». Достаточно ещё одной синхронизации, чтобы приложения оказались загружены на айфон. Для старта нажмите в правом углу внизу на кнопку «Применить».
Иногда бывает так, что все инструкции были выполнены, а приложение всё равно не запускается. Что делать в такой ситуации? Для начала нужно запустить iTunes, выбрать пункт с названием «Магазин». Потом из него – подпункт с авторизацией компьютера. Появится окно, в которое нужно вписать данные Apple ID. А дальше – нажать на кнопку авторизации. Часто это помогает справиться с проблемной загрузкой приложений в айфоне.

В iPhone можно воспроизводить видео. Пусть у этих устройств не такой большой экран, как у современного телевизора . Но они прекрасно подходят для просмотра фильмов по дороге на работу, в очереди, на скучном мероприятии. Да и, вообще, в любом месте, в котором можно достать телефон. Но вот перенести медиафайл на гаджет так просто. С ним не получится работать, как с другими накопителями. Разберитесь, как скинуть видео с компьютера на Айфон, в каком формате оно должно быть, и какие программы лучше всего использовать для конвертирования.
Существует несколько способов перенести видео с компьютера на iPhone
- Кликните по нему правой кнопкой мыши.
- В контекстном меню выберите «Свойства».
- В строке «Тип файла» указано расширение.
- Перейдите на вкладку «Подробнее», чтобы посмотреть другие характеристики: битрейт, скорость потока, частоту кадров, размер картинки.
Большинство фильмов распространяются в AVI. Хотя встречается кино в FLV, MKV, 3GP, VOD, OGG. Поэтому перед тем как перенести видео с компьютера на iPhone, надо конвертировать файл в подходящий формат. Это можно сделать при помощи следующих программ:
- Any Video Converter (AVC). Удобная утилита - достаточно указать, на каком устройстве будет воспроизводиться фильм, и она сама выставит нужные настройки.

- Format Factory. Можно конвертировать даже DVD-диск. Восстанавливает повреждённые медиафайлы. Это онлайн-сервис. С ним не надо ничего устанавливать или запускать с компьютера. На главной странице сразу есть вариант «MP4» с необходимыми параметрами. Но бесплатно можно закачать максимум 20 Мб.

- Freemake Video Converter. Позволяет не только конвертировать, но и редактировать видеоролики: вырезать и объединять фрагменты, поворачивать, создавать слайдшоу.

Просто поменять расширение недостаточно. Характеристики останутся прежними. И iPhone не сможет его распознать. Поэтому лучше использовать конвертер.
Многие пользователи айфонов считают, что скачать и перекинуть музыку с компьютера на айфон – дело крайне непростое. И такое мнение небезосновательно. Действительно, чтобы перенести музыку с компьютера на iphone, пользователю приходится изрядно потрудиться и испробовать множество программ для компа, прежде чем он подберет подходящую для своего устройства.
Самые распространенные и действенные способы, как перекинуть музыку и песни в iPhone, приводятся в инструкции далее.
Закачивать песни в айфон, как и любой другое мобильное устройство на базе ОС iOS можно следующими способами:
1 скидывать с ПК или ноутбука посредством программы iTunes; 2 добавление музыкальных треков через утилиту iTools – популярного файлового менеджера; 3 добавить музыкальный трек в iPhone при отключенной сети – через джейлбрейк.Как видно из приведенного выше перечня, 2 первых способа отвечают на вопрос, как закачать музыку на iPhone с компьютера. Но этот метод подойдет далеко не каждому владельцу айфона, поскольку не вся музыка в сети находится в формате, который поддерживается iTunes, поэтому копирование треков не всегда возможно.
Какие форматы музыкальных файлов можно передавать
На айфон 4S и другие, более новые версии гаджета, могут загружаться музыкальные треки в следующих форматах:
- AIFF;
- MP3 VBR;
- MP3 (от 16 до 320 Kbps);
- Audible (формат 2,3,4);
- AAC Protected (из iTunes Store).
Если скопировать музыкальный трек в айфон посредством iTunes никак не получается – значит, выбран неправильный формат музыкального файла. Но загруженный на ПК ил ноутбук трек можно конвертировать в нужный формат в специальных программах.
Как загрузить и как перенести трек через iTunes
Этот способ как скинуть музыку с компьютера на айфон и как записать музыку в медиатеку – один из самых затратных по времени, но он имеет много преимуществ:
- Есть возможность прописывания ID3-тегиов, необходимых для эффективного поиска и систематизации музыкальных композиций.
- В приложении «Музыка» для музыкальных треком можно будет создать обложки, и каждый из них будет узнаваемым и легким в поиске среди многих других файлов.
- Для каждого трека присутствует возможность задать мощность звучания.
- Наличие возможности создания плейлистов и таким образом, группировке треков по направлениям для удобства прослушивания и поиска.
- Через iTunes загружать в айфон несколько файлов одновременно – например, целые плейлисты или альбомы.
Многих владельцев айфонов волнует вопрос, как перекачать музыкальные файлы с компьютера или ноутбука через iTunes на их мобильный гаджет. В нижепредставленной инструкции описывается, как перекачать скопированный из сети трек таким способом.
Во-первых, нужно загрузить трек в медиатеку утилиты iTunes, а для этого нужно выполнить следующие шаги:
- Запустить самую новую версию программного решения iTunes.
- Перейти в медиатеку и выбрать трек или группу музыкальных файлов, копия которых должна после всех действий оказаться на айфоне.
- Систематизировать коллекцию треков, которые будут закачиваться – создать обложки, плейлисты и т.п.
- Загрузить коллекцию из раздела «Музыка».
Если копированный трек так и не загрузился в память айфона, это означает одно – его разрешение для iTunes не подходит. Нужно перезаписать трек в другой программе, с нужным расширением, и проблема будет решена.

Синхронизация или как добавить музыку в айфон
После загрузки музыкальных треков из раздела «Музыка» процедура закачки не окончена – требуется еще синхронизировать файлы, которые были перенесены в айфон.
Для осуществления синхронизации необходимо:
- Подсоединить айфон к ПК или ноутбуку через кабель или WiFi.
- Открыть iTunes.
- Зайти в раздел «Устройства» на вкладку «Обзор».
- Найти раздел «Параметры» и отметить пункт «Обрабатывать музыку и видео вручную». После можно будет производить синхронизацию одного или нескольких музыкальных композиций по разным критериям.
- Чтобы настроить синхронизацию под свои требования нужно на вкладке «Музыка» отметить пункт «Синхронизировать музыку».
- Выбрать, какие файлы нужно загрузить – абсолютно все или выборочные, отметить нужное галочкой.
- Нажать «Применить» и дождаться окончания процесса синхронизации.
После всех проделанных шагов музыка будет доступна на айфоне, можно слушать и получать удовольствие, а также ставить любимые мелодии на звонки и смс.
Инструмент iTools и как загрузить музыку с его помощью
Программа iTools превосходит айтюнс по простоте и легкости закачки файлов, т.к. она не требует синхронизации. Эта программа совершенно бесплатная и ее можно свободно закачать из сети.
Кстати, если вы думаете, как сбросить музыку с iPhone на компьютер, т.е. совершить обратное действие, программа может вам в этом помочь. Иногда пользователь скачивает мелодии с интернета через любимый девайс, а затем хочет перекинуть их с iPhone на компьютер. Для таких пользователей программа iTools станет универсальным инструментом передачи и обработки музыкальных файлов.
Единственный недостаток iTools – ограниченная функциональность по сравнению с возможностями айтюнс по организации музыкальных треков. В ней нет функции создания плейлистов и альбомов.
Чтобы узнать, как переписать музыку из памяти ПК или ноутбука в айфон, нужно осуществить ряд шагов:
1 Подсоединить гаджет к ПК или ноутбуку через USB-порт, открыть iTools . 2 Зайти в меню «Музыка» и нажать на кнопку «Импорт». 3 Отметить и открыть нужные музыкальные треки.Вот и все – процедура переноса треков завершена. Чтобы прослушать любимую музыкальную композицию, необходимо зайти в раздел «Музыка» и выбрать ее.

Следует отметить, что файловая утилита iTools не лишена недостатков. Она имеет много преимуществ, но в ней обнаруживаются и несовершенства
Итак, плюсы iTools – это:
- свободный доступ к программе без необходимости оплаты;
- экономия времени за счет отсутствия функции синхронизации;
- легкость доступа к закачанным файлам через раздел «Музыка»;
- неплохая скорость загрузки треков.
Минусы программы iTools заключаются в следующих моментах:
- отсутствие русскоязычной версии (но она не так уж необходима в простой процедуре закачки треков, ведь даже пользователь, не владеющий английским, интуитивно поймет, что делать, т.к. интерфейс менеджера простой и понятный);
- нет возможности редактирования ID3-подписей;
- если 2 одинаковых музыкальных трека закачать и через айтюнс, и посредством iTools, в айфоне окажутся одинаковые файлы.
