Независимо являетесь ли вы начинающим пользователем Linux или вы используете Linux уже давно, в своей работе Вы должны использовать терминал. Я Вам хочу помочь начать работать с терминалом.
Терминал Linux это не то, чего Вы должны бояться.
Терминал — это мощный инструмент с огромным потенциалом, который на самом деле облегчает и если нужно выполняет всю рутинную работу за Вас. Через терминал можно очень быстро:
- добавлять новые репозитории (хранилище программ)
- устанавливать программы
- запускать программы (для того чтобы увидеть возможные ошибки)
- настраивать дистрибутив или отдельные программы через конфигурационные файлы
- и много, много другое
Читая эту статью Вы не сможете узнать все премудрости, того что нужно знать о терминале Linux начинающим. Нужен опыт, работы с терминалом.
Базовое использование терминала Linux
Запустите терминал с рабочего стола, меню приложений и вы увидите запущенную командную оболочку bash. Есть и другие оболочки, но большинство дистрибутивов Linux используют по умолчанию bash.

Вы можете попробовать запустить какую-либо программу, введя её имя в командной строке. Через терминал вы сможете запустить все, что запускается в Linux: от графических приложений, таких как Firefox, до консольных утилит. В отличие от Windows, вам не потребуется вводить полный путь к программе, чтобы запустить её. Например, допустим, мы хотим открыть Firefox через терминал. В Windows, нужно ввести полный путь к exe-файлу Firefox. На Linux, достаточно просто набрать: firefox
Открываем Firefox из терминала Linux
Нажмите клавишу Enter после ввода команды, и он запустится. Обратите внимание, что Вам не нужно добавлять в конце имени расширение или что-нибудь подобное, как в Windows .EXE, файлы в Linux не имеют расширения.
Команды терминала также могут принимать аргументы. Типы аргументов вы можете использовать, в зависти от программы. Например, Firefox принимает web-адреса в качестве аргументов. Чтобы запустить Firefox с открытой вкладкой, вы можете выполнить следующую команду:
Firefox сайт

Любые другие программы можно запустить в терминале, и они точно также будут работать, как и Firefox. Бывают программы, которые только и умеют работать в терминале. Они не имеют графический вид, не имеют графического интерфейса в виде окна приложения.
Установка Программного Обеспечения через терминал Linux Ubuntu
Одно из самых эффективных действий в терминале это установка программного обеспечения. Для установки программного обеспечения существую графические менеджеры, например в Ubuntu «Центр приложений». Центр приложений Ubuntu это графическая оболочка тех немногих команд терминала, которые он используют в фоновом режиме. Если Вы знаете, что Вам нужно, то вместо того чтобы щелкать по всем этим кнопкам и поискам, можно легко установить программу из терминала одной командой. Вы можете даже установить несколько приложений с помощью одной команды.
Пример буду использовать на Ubuntu / Linux Mint или других Ubuntu-подобных дистрибутивах (все другие дистрибутивы имеют свои собственные системы управления пакетами). Итак, вот команда для установки нового программного пакета:
Sudo apt-get install имя_пакета
Это может показаться немного сложным, но это работает, так же как и вышеупомянутый Firefox. Слово-сокращение sudo запускает программу, которая запрашивает пароль root (администратора) перед запуском apt-get. Программа apt-get в свою очередь считывает аргументы install имени пакета и устанавливает пакет запрошенный вами.
Пример для установки через терминал сразу нескольких пакетов.
Например, чтобы установить веб-браузер хромиум и менеджер мгновенных сообщений Pidgin выполните эту команду:
Sudo apt-get install chromium-browser pidgin

Выше упомянутой командой я пользуюсь после того как установлю «новоиспеченную» Ubuntu. Установил новый релиз Ubuntu, добавил одной командой все свои любимые программы. Вы просто должны знать название пакетов ваших любимых программ. Как видите о названии пакетов довольно легко догадаться. Вы также можете уточнить ваши догадки с помощью tab, трюк ниже.
У меня в рабочем дистрибутиве десятки нужных мне программ, не буду же я вводить имена всех программ в терминале на новой установленной Linux. И поэтому я использую более автоматизированный способ. Который заключается в том, что перед установкой нового дистрибутива Linux, я сначала на старой установке, с помощью терминала, экспортирую название всех установленных пакетов в текстовый файл.
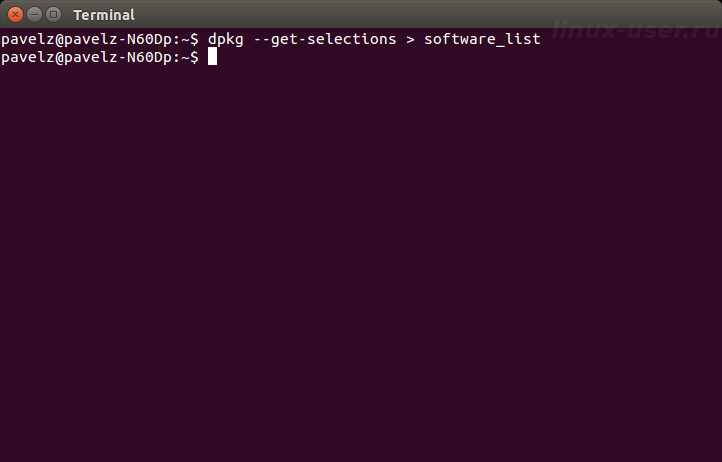
А потом, после переустановки, в новом, через терминал импортирую этот тестовый файл, который сообщает дистрибутиву обо всех программах, которые необходимо установить. Таким образом, эти команды совсем небольшие, в отличие от того если бы я вводил их вручную, и экономится много времени. Этот совет и другие, более глубокие инструкции вы найдете в .
Работа с каталогами и файлами в терминале Linux
Оболочка всегда производит действия в текущем каталоге, если вы не укажите другой каталог. Например, NANO — это простой в использовании консольный текстовый редактор. Команда:
Nano document1
скажет, что надо запустить текстовый редактор NANO с открытым файлом под именем «document1» из текущего каталога. Если вы хотите открыть документ, который находится в другой папке, нужно указать полный путь к файлу, например:
Nano /home/pavel/Documents/document1
Если вы указываете путь к файлу, который не существует, nano (как и многие другие программы) будут создавать новый пустой файл в этом месте и открыть его.
Для работы с файлами и директориями, Вам необходимо знать несколько основных команд:
cd — команда для смены каталога
~ (тильда) представляет собой ваш домашний каталог (/home/вы), который является в терминале отправной точкой по умолчанию. Чтобы перейти в другой каталог, вы должны использовать cd — команды.
Например:
вы перейдете в корневой каталог
cd Загрузки
переместиться в каталог «Загрузки» внутри текущего каталога вашего пользователя (точный путь, в моем случае, будет таков /home/pavel /Загрузки), чтобы переместиться в ваш домашний каталог /home/you/ из любого места нужно скомандовать так:
команда для перехода вверх по иерархической системе каталогов.
ls — выводит список файлов в текущей директории

mkdir — команда для создания нового каталога
По команде:
Mkdir newfolder
будет создан новый каталог в текущем каталоге с именем newfolder, а:
Mkdir /home/pavel/Загрузки/test
создаст новый каталог с именем test в моем домашнем каталоге «Загрузки» (pavel нужно сменить на имя вашего пользователя).
rm — команда удаляет файл
Например:
Rm testfile
удаляет файл с именем test в текущем каталоге, а:
Rm /home/pavel/Загрузки/testfile
удаляет файл с именем testfile в каталоге /home/pavel/Загрузки.
cp — команда копирует файл из одного места в другое
Например:
Cp testfile /home/pavel/Загрузки
копирует файл с именем testfile из текущего каталога в /home/pavel/Загрузки.
mv — команда перемещает файл из одной папки в другую
mv работает точно также как и представленная выше команда cp, но она перемещает файл, а не создает копию. mv также может быть использована для переименования файлов. Например:
Mv /home/pavelz/Загрузки/testfile /home/pavelz/Документы/testfile1
перемещает файл с именем testfile из /home/pavel/Загрузки в каталог /home/pavel/Документы уже под именем testfile1.
Это может казаться сначала немного пугающим, но здесь нет, ни чего сложного. Это основные команды, которые необходимо освоить, чтобы эффективно работать с файлами в терминале. Перемещаться по файловой системе с помощью cd, просматривать файлы в текущей директории с помощью ls, создавать каталоги с mkdir, и управлять файлами при помощи rm, cp, mv командами.
Секреты ускоряющие работу в терминале Linux
Авто дополнение по клавише Tab
Tab — это очень полезный трюк. В то время когда Вы вводите какую-либо команду, имя файла, или некоторые другие типы аргументов — можно авто заполнить команду с помощью tab. Терминал просто допечатает за Вас.
Например, если ввести fir в терминале и нажать tab, firefox появляется автоматически. Это избавит вас от необходимости печатать полностью. Можно нажать Tab и оболочка будет готово дополнить команду за Вас. Это также работает для папок, имен файлов и имен пакетов.
Во всяком случаях, когда я не знаю, как полностью выглядит команда, я нажимаю клавишу Tab и вижу команду, либо список возможных совпадений. Если продолжить и ещё ввести несколько букв, то это сузить совпадения при нажатии клавиши Tab.
Дополнительные трюки вы найдете в этой книге.
Итак: скачивайте , делитесь любыми статьями этого сайта и присылайте мне на e-mail: письмо с содержанием адреса, web-станицы, где Вы расположили ссылки, желательно несколько ссылок на разные страницы этого сайта. Таким образом, я смогу найти ту Вашу страницу и ответить Вам письмом с паролем от архива.
Такая своеобразная плата за книгу поможет развить этот сайт.
Заключение:
Я надеюсь, что после прочтения и применения на деле этой статьи, Вы почувствуете себя немного комфортнее в терминале. Чтобы узнать больше о терминале — и, в конечном счете, освоить его — продолжите свой путь с этой книгой.
Все новички Linux уже, наверное, слышали про терминал, или как его еще называют командную строку. Ведь присутствие и сложность терминала - это один из основных аргументов оппонентов Linux. Возможно, вы уже сталкивались с командной строкой в Windows на практике и уже знаете что это такое.
Действительно, в операционной системе Linux есть терминал, где вы можете выполнять нужные вам команды, чтобы очень эффективно управлять своей системой. Но это вовсе не обязательно, многим вполне достаточно графического интерфейса. Сейчас использование терминала отошло на второй план, но он остается основным средством для доступа к удаленным серверам и инструментом для профессионалов.
Терминал Linux намного интереснее, чем командная строка Windows и в этой статье будет подробно рассмотрена работа в терминале Linux для начинающих, а также что такое терминал Linux и собственно, что он из себя представляет.
Применение терминала началось очень давно. Еще до того как была создана DOS и не существовало никакого графического интерфейса. В далеких восьмидесятых годах операционная система Unix только начинала развиваться. Пользователям нужно каким-то образом взаимодействовать с системой и самый простой способ - это использование команд. Вы вводите команду, система вам возвращает ответ.
С тех пор, такой способ ввода использовался во многих системах, в том числе DOS и OS/2 от Apple, пока не был придуман графический интерфейс. Затем текстовый режим терминала был успешно вытеснен, но его до сих пор продолжают использовать там, где это нужно.
Выше, под терминалом мы понимали то место, где можно вводить команды и получать на них ответ от компьютера. Это может быть текстовый режим Linux или же открытое в графическом режиме окно терминала. В Linux часто встречаются слова: консоль, терминал, командная строка, командная оболочка, tty, эмулятор терминала. Все они относятся к терминалу, но означают немного разные вещи. Перед тем как перейти дальше давайте разберемся с терминами, чтобы называть все своими именами.
Под терминалом принято понимать окружение, где можно вводить команды и получать на них ответ, это может быть физический терминал или терминал на компьютере.
Консоль - это физическое оборудование для управления сервером. Когда к серверу нет доступа из сети, для управления им можно использовать только консоль.
TTY - это файл устройства, который создается ядром и предоставляет доступ к терминалу для программ. Это могут быть файлы /dev/tty для постоянных текстовых терминалов и /dev/pts/* для эмуляторов терминалов. Вы можете выполнить команду или отправить сообщение просто записав данные в этот файл, и также получить результат, прочитав данные из этого файла.
Эмулятор терминала - это графическая программа, которая предоставляет вам доступ к tty или pts терминалу. Например, Gnome Terminal, Konsole, Terminix, Xterm и многие другие.
Командная оболочка - устройство tty занимается только передачей и приемом данных, но все эти данные должен еще кто-то обрабатывать, выполнять команды, интерпретировать их синтаксис. Командных оболочек достаточно много, это bash, sh, zsh, ksh и другие, но чаще всего применяется Bash.
Ну и командная строка - это то место куда вы будете вводить свои команды, приглашение терминала для ввода.
Теперь, когда мы разобрались что такое терминал Linux и знаем все основные принципы, перейдем к практике работы с ним.
Как открыть терминал Linux?
Есть несколько способов получить доступ к терминалу. Ваша система инициализации по умолчанию создает 12 виртуальных терминалов. В одном из них - обычно седьмом, запущена ваша графическая оболочка, но все другие могут быть свободно использованы. Для переключения между терминалами можно использовать сочетания Ctrl+Alt+F1-F12. Для авторизации нужно будет ввести логин и пароль.
Это текстовые терминалы без графического интерфейса, в них может быть не совсем удобно работать, но, зато такие терминалы будут полезны, если графический интерфейс не работает.
Второй способ позволяет открыть виртуальный терминал прямо в графическом интерфейсе с помощью эмулятора терминала. Эмулятор терминала linux работает с файлами в каталоге /dev/pts/* и еще называется псевдотерминалом, потому что не использует tty.
В Ubuntu вы можете запустить терминал linux нажав сочетание клавиш Ctrl+Alt+T :
Также его можно найти в меню приложений Dash:

Как видите, открыть командную строку в linux очень просто.
Выполнение команд в терминале
Рассмотрим более подробно терминал Linux для начинающих. Как я уже говорил, терминал и файлы устройств tty отвечают только за передачу данных. За обработку команд отвечает командная оболочка, которой и передаются полученные от пользователя данные.
Вы можете набрать что-либо и убедиться, что это работает:

Чтобы выполнить команду достаточно написать ее и нажать Enter.

Более того, командная оболочка Bash поддерживает автодополнение, поэтому вы можете написать половину команды, нажать TAB и если на такие символы начинается только одна команда, то она будет автоматически дополнена, если же нет, то вы можете нажать два раза TAB, чтобы посмотреть возможные варианты.

Точно такая же схема работает для путей к файлам и параметров команд:


В Windows вы о таком и мечтать не могли. Чтобы выполнить команду можно указать имя ее исполняемого файла или , относительно корневой или любой другой папки. Важно заметить, что командная оболочка Linux, в отличие от Windows, чувствительна к регистру, а поэтому будьте внимательны при вводе команд и их параметров.

По умолчанию работа в командной строке linux может выполняться с помощью большого количества команд, многие из них, например, для перемещения по каталогам, просмотра содержимого, установки ПО поставляются вместе с системой.
Экземпляр запущенной команды называется процесс. Когда в терминале Linux выполняется одна команда нам нужно подождать ее завершения, чтобы выполнить следующую.
Команды могут выполняться без параметров, что мы видели выше, или же с параметрами, которые позволяют указать данные, с которыми будет работать программа, также есть опции, с помощью которых можно настроить поведение. Большинство стандартных утилит придерживаются такого синтаксиса:
$ команда опции параметр1 параметр2...
Опции часто необязательны и уточняют тот или иной аспект работы программы. Они записываются в форме черточка и символ или двойная черточка и слово. Например -o или --output. Приведем пример для команды ls. Без опций и параметров:

С параметром, указывающим какую папку посмотреть:

С опцией -l, вывести в виде списка:

В с опцией и параметром:

Можно комбинировать две опции:

В основном, это все, что нужно знать про команды, чтобы продуктивно их использовать. Еще можно было бы рассказать про объединение команд и перенаправление вывода одной команды в другую, но это уже отдельная тема.
Выводы
В этой статье была рассмотрена работа в терминале linux для начинающих. Командная строка Linux может показаться сначала очень сложной, но это совсем не так, она намного проще в использовании чем в Windows и позволяет управлять системой более эффективно. Надеюсь, эта статья пролила немного света на эту очень большую тему.
Терминал (также известен как «консоль», «командная строка») используется для управления компьютером и файлами на нем, системными процессами, а также для настройки программ. А некоторые возможности операционной системы так и вовсе нельзя включить, не используя терминал.
Еще совсем недавно использование командной строки считалось высшим пилотажем, к которому имели отношение только сисадмины. Но в XXI веке все очень быстро меняется и сегодня работа с консолью становится практически неотъемлемой частью рабочего процесса среднего веб-разработчика.
Зачем веб-разработчику терминал (консоль, командная строка)?
Вот некоторые из основных причин:
- для установки пакетов (приложений) сторонних разработчиков в своих веб-проектах
- для использования компиляторов CSS-препроцессоров (например, SASS или LESS)
- для работы с инструментами сжатия (минификации) кода JavaScript (например, с Google Closure Compiler)
- для работы с инструментами очистки ненужного или дублирующего кода в CSS стилях (например, с PurifyCSS)
Как открыть Терминал/Консоль?
На языке программистов «открыть терминал» — это звучит как «запустить терминал». Чтобы запустить терминал можно воспользоваться встроенными в операционной системе инструментами, либо же использовать сторонние утилиты. В данной статье мы рассмотрим вариант использования только встроенных инструментов.
1. Windows , для запуска консоли проверните следующее:
нажмите кнопку Пуск, в поле поиска напишите cmd и затем нажмите Enter.
Или же так: нажмите сочетание клавиш Win+R (клавиша Win находится на клавиатуре между Ctrl и Alt), затем напишите cmd в появившемся окне и нажмите OK.
Еще вариант: в Проводнике написать cmd в адресной строке и нажать Enter.

Окно, которое откроется после этого, и есть консоль/командная строка.

2. Если ваша операционная система называется Mac OS , для запуска терминала проверните следующее:
Быстрее всего: набрать в поиске слово terminal (или же терминал ) и затем кликнуть на соответствующей программе.
Или через Finder: перейдите по адресу Программы — Служебные программы (Applications — Utilities ) и затем дважды кликните по иконке приложения.

Окно, которое откроется после этого, и есть терминал/командная строка.
Как пользоваться командной строкой?
Командная строка, судя по названию, работает с командами, т.е. ее задача заключается в том, чтобы получить от пользователя текстовые команды и затем суметь их обработать.
Командная строка работает с внутренними и внешними командами, исполняемыми программами (напр., с расширением.exe) и пакетными файлами.
Чтобы выполнить команду в терминале, ее сначала нужно ввести (напечатать) и потом нажать клавишу Enter.
Попробуйте после запуска консоли ввести команду help и нажать Enter. Это одна из дефолтных внутренних команд, которая выводит на экран перечень основных консольных команд и их назначение.
Еще одна полезная команда: напишите в командной строке терминала systeminfo и нажмите Enter. Результатом выполнения этой команды является вывод на экран основной информации о системе (операционная система, дата и время ее установки, используемый процессор, размер физической памяти – оперативка, версия BIOS и т.п.).
Чтобы запустить любую установленную программу через консоль, нужно напечатать полный путь к ее исполняемому файлу и нажать Enter.
Например, чтобы запустить программу Notepad++ (если она установлена на компьютере), необходимо в командной строке консоли набрать полный путь к ее исполняемому файлу, т.е.:
"C:\Program Files (x86)\Notepad++\notepad++.exe"
P.S. Данная команда заключена в кавычки, поскольку в ее пути есть пробелы.
Это все были азы, но веб-разработчику придется работать в большей степени с внешними командами в консоли. Например, очень часто встречаются команды в консоли типа:
npm install –g purify-css
Разберем все команды в данном конкретном примере:
- npm — это запуск «системы управления пакетами», или «менеджера пакетов». Менеджер пакетов – это набор программного обеспечения стороннего разработчика. В данном примере используется менеджер пакетов npm , который входит в состав Node.js (который, в свою очередь, позволяет выполнять роль веб-сервера и обрабатывать команды из JavaSript). Т.е., чтобы запустить команду в консоли с таким синтаксисом, в первую очередь вам понадобится установить саму платформу Node.js (скачать можно на оф.сайте https://nodejs.org/en/). После установки этой платформы ваша консоль «научится» обрабатывать команды, которые начинаются с npm .
- install — следующая команда, которая переводится как «установить», и этим она и занимается – т.е. ее задача что-то устанавливать.
- -g — флаг команды install , который означает, что нужно установить пакет с глобальными правами.
- purify-css — а эта команда содержит в себе само название устанавливаемого пакета.
Набрав всю эту команду в командной строке терминала и нажав Enter, вы установите на свой компьютер инструмент для очистки ненужного кода в CSS стилях под названием PurifyCSS . Детальнее о работе с инструментом читайте .
Вот и все! На этом основы работы с консолью заканчиваются. В дальнейших уроках мы будем более детально разбирать шаги веб-разработчика при работе с полезными приложениями через командную строку в терминале.
Ваши комментарии, вопросы и замечания приветствуются и принимаются .
Многим пользователям операционной системы Mac OS от Apple довольно часто в своей работе приходится сталкиваться с задачами, решить которые можно только через приложение "Терминал". А новички в инфраструктуре Маков обычно избегают связываться с этой программой, как с командной строкой в среде WIndows.
Да, это действительно почти одно и то же, но это совсем не страшно и даже полезно. В Mac OS некоторые интересные и полезные штуки можно сделать только при помощи Терминала, а многие пользователи даже не знают где он находится и как его включить. Как раз для них мы и расскажем, как же все таки запустить терминал на Mac OS ?
Открытие терминала на Маках ничем не отличается от открытия любой другой программы и делается разными способами. Вот парочка из них. Таким же способом открывается любая другая программа на Mac OS.
1. Откройте терминал через Finder
Самый прямой способ - открытие из общего списка программ. Для этого откройте программу "Finder" (в Dock меню она всегда слева), в левом меню выберите "Программы" и в открывшемся списке всех программ найдите папку "Утилиты" - в ней вы и найдете приложение "Терминал.app" . Двойным кликом откройте её - Терминал открыт.

2. Откройте терминал через строку поиска Spotlight
Еще более быстрый способ открыть нужную вам программу через строку поиска Spotlight на Mac. Для этого зажмите одновременно сочетание клавиш ctrl+пробел , и во всплывающем окошке начните печатать слово "Терминал" . После того, как увидите нужное приложение, просто кликните на него - Терминал открыт.

3. Откройте терминал через программы в Dock
Последний способ так же, как и предыдущие два, не отличается сложностью. В правой части Dock панели Mac OS обычно есть ярлык "Программы" , который открывает список всех установленных программ на вашем Маке. Нажмите на него и во всплывающем окне откройте папку "Утилиты" , и в следующем списке найдите и откройте программу "Терминал.app" - Терминал открыт.
По аналогии с ОС Windows, в Линуксе присутствует определенный набор команд для наиболее удобной и быстрой работы в операционной системе. Но если в первом случае мы вызываем утилиту или выполняем действие из «Командной строки» (cmd), то во второй системе действия производятся в эмуляторе терминала. По сути, «Терминал» и «Командная строка» — это одно и то же.
Для тех, кто недавно начал знакомство с линейкой операционных систем семейства Linux, приведем ниже реестр наиболее значимых команд, которые необходимы каждому пользователю. Заметим, что инструменты и утилиты, вызываемые из «Терминала» , являются предустановленными во всех дистрибутивах Linux и не нуждаются в предварительной загрузке.
Управление файлами
В любой операционной системе не обойтись без взаимодействия с различными форматами файлов. Большинство пользователей привыкло для этих целей использовать файловый менеджер, который имеет графическую оболочку. Но все те же манипуляции, а то и больший их перечень, можно провести, используя специальные команды.

Работа с текстом
Вводя в «Терминал» команды, которые непосредственно взаимодействуют с файлами, рано или поздно понадобится вносить правки в них. Для работы с текстовыми документами используются следующие команды:

Управление процессами
Длительное использование ОС в течение одного сеанса стимулирует появление множества активных процессов, которые способны в значительной мере ухудшить производительность компьютера вплоть до того, что за ним будет не комфортно работать.
Данную ситуацию легко можно исправить, завершая ненужные процессы. В системе Linux в этих целях применяют следующие команды:

Окружение пользователя
В число важных команд входят не только те, что позволяют взаимодействовать с системными компонентами, но и выполняющие более тривиальные задачи, способствующие удобству при работе за компьютером.

Управление пользователями
Когда за одним компьютером работает не один человек, а несколько, то лучшим вариантом будет создание нескольких пользователей. Однако необходимо знать команды для взаимодействия с каждым из них.

Просмотр документов
Ни один пользователь не способен запомнить значение всех команд в системе или расположение всех исполняемых файлов программы, однако на помощь могут прийти три легко запоминающиеся команды:

Управление сетью
Чтобы настроить интернет и в дальнейшем успешно вносить коррективы в сетевые параметры, необходимо знать хотя бы несколько отвечающих за это команд.

Заключение
Зная все вышеперечисленные команды, даже новичок, который только установил себе систему на базе Linux, сможет отлично взаимодействовать с ней, успешно решая поставленные задачи. На первый взгляд может показаться, что список очень трудно запомнить, однако при частом выполнении той или иной команды со временем основные врежутся в память, и обращаться каждый раз к представленной нами инструкции не понадобится.
