В этой статье я постараюсь подробно объяснить, что делать в ситуации, когда у вас стационарный компьютер и появилась необходимость подключить к нему какое-то устройство по Bluetooth. Например: беспроводные наушники, мышку, клавиатуру, акустическую систему, джойстик, телефон, планшета и т. д. Таких устройств очень много, и без Bluetooth на компьютере сейчас ну никак. К тому же, такое подключение позволяет нам избавится от большого количества проводов.
Как вы уже наверное знаете, в обычных стационарных компьютерах (в системных блоках) встроенного Bluetooth как правило нет. За исключением двух случаев: установлен внутренний PCI приемник (внешний USB) , или у вас крутая материнская плата со встроенным беспроводным модулем. Но их очень мало, так что вряд ли. Можете посмотреть характеристики своей материнской платы. Ну и если бы в вашем ПК был Bluetooth, то вы бы об этом скорее всего уже знали. Был бы соответствующий значок в трее, или адаптер в диспетчере устройств (возможно, в виде неизвестного устройства – когда драйвер не установлен) .
Чтобы подключать к компьютеру устройства по Bluetooth, нужно купить и установить в компьютер Bluetooth-адаптер. Обычно, это адаптеры которые подключаются в USB-порт. У меня такой, модель Grand-X BT40G. Выглядит вот так:
Есть еще PCI адаптеры, они устанавливаются внутри корпуса системного блока. Но они не очень популярные. На выборе адаптера я останавливаться не буду, так как писал об этом в отдельной статье . Их очень много на рынке. Есть как дешевые, так и дорогие модели. С Китая вообще можно заказать за три копейки. Но если вы планируете часто использовать беспроводное соединение, подключать по Bluetooth какие-то серьезные устройства, типа наушников, джойстиков, то на адаптере лучше не экономить.
Если у вас уже есть адаптер – сейчас будем настраивать. Если нет – читайте статью по ссылке выше, выбирайте, покупайте и возвращайтесь на эту страницу.
Я разделю эту статью на две части: сначала покажу как подключить Bluetooth адаптер к компьютеру на Windows 10 , настроить его, при необходимости найти и установить драйвер, и подключить какое-то устройство. А во второй части мы все это сделаем на ПК с установленной Windows 7 .
У меня сейчас нет возможности продемонстрировать все это на Windows 8 и Windows 8.1, но от более старой и новой версии этой операционной системы (я имею введу семерку и десятку) там отличий не много.
В любом случае, сначала подключаем Bluetooth адаптер к компьютеру .

После этого переходим к установке драйверов и настройке.
Bluetooth на ПК с Windows 10: подключение, драйвера, настройка
Windows 10 в этом плане вообще крутая система. Почему? Да потому что практически во всех случаях, независимо от того какой у вас адаптер, после подключения все драйвера будут установлены автоматически, а в трее появится синяя иконка Bluetooth. И сразу можно подключать необходимые устройства.
В диспетчере устройств у меня сразу появился раздел "Bluetooth" и сам адаптер. Если адаптер не будет опознан и будет отображаться как неизвестное устройство (другое устройство) , то придется ставить драйвера вручную. Как это делать на примере Windows 7, можете посмотреть в конце этой статьи.

А чтобы подключить наушники, геймпад, мышку, клавиатуру, или другое Bluetooth-устройство к компьютеру, зайдите в "Параметры" в раздел "Устройства". Или нажав на иконку в трее и выберите "Добавление устройства Bluetooth".

Нажимаем на "Добавление Bluetooth или другого устройства".

Дальше выбираем "Bluetooth". Компьютер начнет искать доступные для подключения устройства. Наше устройство должно быть в режиме поиска. В моем случае, это наушники. Там есть отдельная кнопка. Когда они в режиме подключения, то на них мигает индикатор. Когда компьютер обнаружит наше устройство, просто выбираем его и подключаемся.

А если вы хотите подключить к компьютеру смартфон, или планшет, то на самом мобильном устройстве нужно будет подтвердить подключение (создание пары) .

Таким образом можно подключить абсолютно любое Блютуз-устройство.
Настройка Bluetooth адаптера в Windows 7 и подключение устройств к компьютеру
В Windows XP, Windows 7 и Windows 8 после подключения адаптера драйвер скорее всего придется устанавливать автоматически. Но не всегда. В моем случае Windows 7 сама поставила драйвер на мой USB Bluetooth адаптер Grand-X BT40G. Сразу появился значок Блютуз.

Вот скриншот с диспетчера устройств.

Если система не смогла опознать устройство и установить его, значок не появился, то нужно устанавливать драйвер. Как это сделать, я покажу ниже. А сейчас давайте подключим какое-то устройство по Bluetooth к компьютеру с установленной Windows 7.
Нажмите на иконку и выберите "Добавить устройство".

Откроется окно, котором будут отображаться все найденные компьютером устройства. Которые на данный момент находятся недалеко от компьютера и доступны для подключения. Выбираем наше устройство и начнется процесс подключения. Я снова подключал Bluetooth гарнитуру (наушники с микрофоном) . По которым можно и в Скайпе поговорить.

Когда появится сообщение "Это устройство добавлено на компьютер", его можно использовать. Точно так же подключаются беспроводные мышки (по Блютуз) , клавиатуры, телефоны и другие устройства.
В случае с наушниками, возможно еще понадобится установить их как устройство воспроизведения по умолчанию. Это можно сделать в настройках устройств воспроизведения (нажав правой кнопкой мыши на иконку звука в трее) .
Драйвер для Bluetooth адаптера: поиск и установка
Даже не важно, какая система установлена на вашем компьютере, это может быть как Windows XP, так и Windows 10. Но если она не смогла автоматически настроить подключенный Bluetooth адаптер, то придется нам вручную искать и устанавливать нужный драйвер. Есть как минимум три способа:

Когда система не может установить драйвер на какое-то устройство, то оно находится в диспетчере устройств в разделе "Другие устройства" с желтым значком. Как там будет отображаться (называться) именно ваш Блютуз адаптер – сложно сказать. Если у вас там раньше не было неизвестных устройств, то определить его будет не сложно (он будет один) .
У меня это что-то типа CSR 8510 A10 (похоже это чип, на котором построен адаптер) . Нажимаем на это устройство правой кнопкой мыши и выбираем "Свойства". Дальше переходим на вкладку "Сведения", в выпадающем меню ставим "ИД Оборудования" и копируем первую строчку.

Открываем сайт DevID.info , вставляем скопированную строчку в строку поиска и удаляем все лишнее, чтоб осталось только значение VID и PID. Можете посмотреть какое у меня было значение изначально (скриншот выше) , и по какому я выполнил поиск (скриншот ниже) .
Для начала приобуем загрузить первый драйвер, который появился в результатах поиска. Нужно нажать на иконку дискеты. Обратите внимание на операционную систему, для которой подходит этот драйвер.


Проходим проверку "Я не робот", нажимаем на ссылку и сохраняем архив с драйвером.

Если там нет установочного файла, а просто набор папок и каких-то файлов, то нажмите на неизвестное устройство в диспетчере устройств правой кнопкой мыши, выберите "Обновить драйвер" – "Выполнить поиск драйверов на компьютере" и укажите путь к папке с драйверами. Если драйвер не будет найден и установлен, то попробуйте скачать другой.
Очень надеюсь, что статья вам пригодилась, и вы все таки добавили Bluetooth на свой компьютер и смогли подключить необходимые устройства. А я не зря потратил пол дня 🙂
Вот уже больше 20 лет существует Bluetooth – стандарт беспроводной связи. И даже совсем не верится, что его история началась в далёком 1988 году. Оказывается и в те далёкие времена тоже была необходимость связи компьютера, мобильного телефона, принтера и других устройств без проводов. Конечно, тогда это стандарт использовался только для связи между телефонами и компьютерами для обмена какими-то данными, например теме же контактами.
Суть технологии Bluetooth – это использование радиоволн специальной частоты для связи между двумя устройствами. На заре его существования разные компании-производители мобильных телефонов использовали разные частоты для связи. И поэтому, скажем, связать в беспроводную сеть старые телефоны Nokia и Ericsson было просто невозможно. Затем уже все компании договорились в своих мобильных телефонах использовать только одну частоту радиоволн. И тем самым современная реальность начала потихоньку становиться действительностью.
Современная реальность такова, что сейчас Блютуз используют в очень многих устройствах: начиная от различных пультов и заканчивая ультрасовременными контролерами для игр. Есть, конечно, и другие стандарты беспроводной связи, такие как WLAN. Но так уж получилось, что в мобильных телефонах и смартфонах блютуз прижился лучше.
Основными недостатками Bluetooth всегда были его ограниченность в расстоянии и энергопотребление. И с каждым новым поколение эта проблема решалась и продолжает решаться. И в итоге в среднем блютуз работает на расстоянии от 1 до 200 метров.
Этот стандарт так же хорошо прижился в компьютерном мире. Его часто используют в беспроводных мышках и клавиатурах, для управления мобильным телефоном и смартфоном через компьютер, а также и наоборот. Но основная его функция так и осталась: передача данных от компьютера к мобильному телефону (смартфону) к компьютеру и наоборот. Данными могут оказаться всё что угодно: контакты, музыка, фотографии, текстовые документы, видео и какие-то команды.
А теперь поговорим о самих программах Bluetooth для компьютера. И начнём с их типов:
- универсальные. То есть они не только файлы передают с телефона на ПК или ноутбук и обратно. Но и помощью них можно подключить блютуз-гарнитуру и звонить через скайп. Но такой софт чаще всего платный. Так же через них можно отправлять СМС, набирая текст на клавиатуре компьютера, что намного удобнее и быстрее. Так же они умеют делать резервные копии данных на телефоне: контактов, смс, музыки, фотографий и так далее. Сюда относят такой софт, как BlueSoleil.
- простые передатчики файлов. У этих прог только одна функция передача файлов между телефоном и ПК. Но в отличии от встроенного софта телефона или блютуз адаптера они могут передавать или принимать файлы сразу с нескольких мобильных телефонов, смартфонов и планшетов. Это такие проги, как Files to Phones и MOBILedit! Lite.
И соответственно выбрать программу Bluetooth для компьютера не составит большого труда. Необходимо просто посмотреть на её функционал и сверить его со своими ожиданиями от работы через блютуз.
|
Программы Bluetooth для компьютера (просто нажмите на её название, чтобы перейти к анализу и затем её скачать): Её ценят за отличную работу; за большой набор функций.
|
Нужно организовать связь разных устройств между собой? В этом вам поможет программа Bluetooth. Ознакомьтесь с основной информацией, а далее вы сможете скачать Блютуз на компьютер Windows 7 / 8 / 10 бесплатно на русском языке и получить массу возможностей.
Беспроводная технология Bluetooth доступна каждому - в виде программы она может быть загружена на компьютер и ноутбук. Она позволяет делать жизнь современного человека, использующего много разнообразных устройств (ПК, телефон, видеокамера, наушники без провода и т.д.), легче. Более того, рассматриваемое устройство и протокол передачи данных, им используемый, может работать в связке с другими такими же, образуя сеть. Она в таком случае называется пикосетью.
Сфера применения разных по мощности действия БТ-устройств распространяется не только на домашнее использование или разговоры в машине. Данная технология также нашла применение в спорте, медицине, науке…

Преимущества технологии
- Быстрый, исчерпывающий поиск устройств, которые могут быть подключены в БТ-сеть.
- Устойчивость к помехам.
- Параллельная передача разных потоков данных.
- Трансляция человеческого голоса в самом высоком качестве.
- Использование 128-ого шифрования.
- Загрузить программу через торрент так же просто, как и по прямой ссылке.
- Расстояние, на которое могут передаваться данные, сейчас уже больше, чем 100 м, а скорость такой передачи составляет около 3 Мбит/с.
Как воспользоваться программой?
Чтобы начать комфортное использование такой технологии, как Блютуз, нужно сначала скачать бесплатный драйвер Bluetooth, активировать в БИОСе нужный модуль и начать установку. Если вы планируете использовать компьютер, потребуется также включить работающий адаптер USB. Далее – дело техники: беспроводная технология автоматически определяет, какие устройства находятся в пределах ее действия и какие из них могут быть подключены в сеть.
Данная технология подходит для Виндовс 7, 8, 10, поэтому она может быть востребована подавляющим большинством пользователей. А специальная программа BlueSoleil поможет настроить и начать пользоваться всеми привилегиями рассматриваемой технологии: не нужно будет проводить ручную настройку или дополнительную настройку – BlueSoleil сделает все за вас.

Что делать, если беспроводная передача данных не работает?
Если несмотря на всю простоту работы программы воспользоваться ею не получилось, проверьте следующее:
- Убедитесь, что индикатор Блютуз-устройства горит (светится).
- Включите для эксперимента в порт, используемый для подключения устройства, например, флешку. Посмотрите, видно ли ее содержимое на экране компьютера (ноутбука).
- Проверьте работу драйверов для устройства, а лучше – сразу установите новые.
- Если драйвера не установлены, “слетели” или не подходят, воспользуйтесь программой BlueSoleil – она разберется со всеми неполадками. Загрузите обновление, запустите – и все начнет работать!
Если вышеизложенная информация вам чем-то помогла, наши усилия достигли своей цели! В качестве благодарности поделитесь ссылкой со своими друзьями – может кому-то тоже нужна помощь в настройке Блютуза! Спасибо заранее!
Чтобы долго не «париться», с поиском устройств имеющих Bluetooth, можно воспользоваться маленькой, простой и в то ж время приятной на вид, бесплатной программой блютуз для компьютера и ноутбука — Bluetooth Radar.
Эта программа блютуз для ПК работает действительно по принципу радара, сканируя вокруг все устройства, находящиеся в радиусе действия.
Устанавливается на комп она в течении минуты, после чего сразу можно приступать к использованию ее возможностей.
Скачать бесплатно программу блютуз
Скачать бесплатно бесплатную программу блютуз можно прямо на этой странице, ссылка в низу (ЗАГРУЗКА НАЧНЕТСЯ СРАЗУ). Вот только она не на русском, хотя он и не нужен.
Сразу после скачивания программы блютуз для компьютера и ноутбука распакуйте архив и нажмите два раза на установщик, после чего (когда установиться) на рабочем столе появиться ярлык.
Нажмите на него два раза – произойдет запуск программы:
Долее нажмите на значок как показано на рисунке ниже, и выполните поиск других блютуз-устройств.

Только чтобы пользоваться этой программой блютуз на компьютере или ноутбуке, у вас обязательно должен быть установлен Bluetooth адаптер, иначе никакие проги вам не помогут чтобы вы не делали.
- Также можете скачать на все устройства (телефоны, смартфоны, ноутбуки, планшеты, ноутбуки).
При наличии адаптера позаботьтесь о работоспособных драйверах. Где и как их искать . Это наиболее эффективный способ.
Если же адаптера блютуз у вас нет (в ноутбуках современных есть почти у всех), вы можете его купить дополнительно. Он небольшой – наподобие флешки.
Вои и все. Коротко, но думаю ясно. Удачи! Возник вопрос – пишите в комментариях ниже.
URL Разработчика:
http://bluetoothradar.codeplex.com
Операционка:
XP, Windows 7, 8, 10
Интерфейс:
русский
Сегодня мы рассмотрим:
Bluetooth – это универсальное средство для связи компьютера и различных гаджетов: прежде всего, мобильного телефона, плеера, планшета, наушников, фотоаппарата и еще кучу всего. Зачастую, сам ноутбук не имеет встроенного беспроводного соединения и его нужно устанавливать отдельно.
Для успешного соединения двух устройств через Блютуз необходимо два основных компонента:
- адаптер, который вставляется в USB разъем;
- скаченная программа для настройки сети.
В этой теме предлагается использовать Widcomm, универсальное средство, которое подходит практически для любого компьютера. Но есть некоторые предупреждения:
- Если вы скачали Bluetooth-программу, и ждете, что она сразу соединит вас с телефоном, вы зря надеетесь. Еще в дополнение к этому вам необходим адаптер, который выглядит как маленькая флешка. Купить такое приспособление можно в любом компьютерном магазине. И лишь после того, как вы подсоедините адаптер к ноутбуку, вы сможете выполнить правильную настройку.
- К любому Bluetooth-адаптеру в комплекте прилагается диск с настройкой. Он может заменить программу из интернета, поскольку содержит .
- Widcomm подходит не для всех операционных систем.
Установка
Самый безопасный способ получить файл для инсталляции – скачать его с официального сайта. Он размещен там бесплатно и находится в свободном доступе. Когда вы закончите загрузку, подключите адаптер и выполните установку софта.

Изначально подключение переносчика Блютуз необходимо именно на этом этапе. Во время установки программы, система автоматически выполняет поиск беспроводного соединения и проверяет его на совместимость. Если все прошло успешно, то установка продолжится в положенном порядке.
Бывает так, что с первого раза устройство не может пройти валидацию успешно. Тогда нужно еще раз вынуть адаптер, вставить и начать процесс заново. После окончания процедуры, перезагрузите компьютер. В результате произведенных действий на панели рабочего стола появится новый ярлык:

Настройка
Итак, начинаем настройку с открытия окна путем клика правой кнопкой мыши по ярлыке Блютуз.

Во вкладке с общими настройками можно задать имя будущего соединения, но больше всего нас будет интересовать пункт Локальные службы. Переходим в эту вкладку. Следуем за инструкциями на картинке:
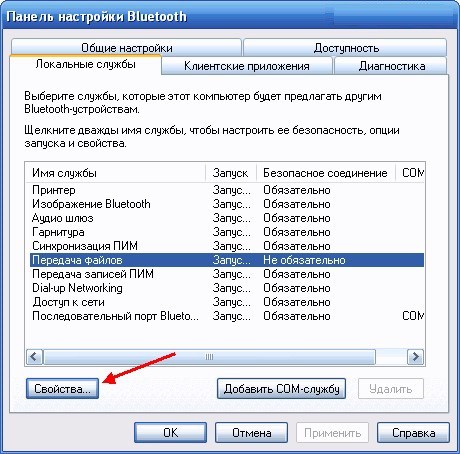
Указываем данные, в соответствии с картинкой. Так же нужно определить папку, в которой будут сохраняться полученные файлы.

Теперь осталось взять в руки телефон и произвести беспроводное подключение. Одноразовое пользование блютузом для передачи отдельного файла предусматривает быстрое подключения в свойствах, которые можно открыть правой кнопкой мыши на ярлыке Bluetooth. Ищите имя сети, вводите пароль и все, сеть готова.
Bluetooth дает возможность одновременно работать с несколькими различными устройствами. Это предусмотрено в самой структуре беспроводного соединения. Скачав единожды специальную программу вы больше не будете испытывать дискомфорта при передачи файлов из телефона в ноутбук и наоборот.

