Тему сброса забытых/утерянных паролей для входа в систему Windows я ранее поднимал уже дважды:
Стало очевидно, что эти методы решения проблемы не вызывали ожидаемого энтузиазма у людей в обсуждениях. Наверное многим они показались слишком сложными для практического применения. И вот я задумал написать короткую статейку для тех, кто предпочитает не заморачиваться ковырянием в системном реестре, или командной строке, а хочет решить эту проблему старым, дедовским способом – при помощи загрузочного диска Live CD.
Итак, для сброса пароля администратора нам потребуется сам образ загрузочного диска. Взять его можно .
Весит iso-образ 496,3 Мб – это для ОС XP, Vista и Windows 7. Только для XP – 415, 7 Мб . Если с ссылкой вдруг чего случится (станет битой), можете мне написать на мэйл – вышлю. Кстати, не обращайте внимания на то, что в названии указано применение диска только для ОС Vista. На Windows 7 тоже работает.
Ниже я опишу примерную последовательность действий с иллюстрациями:
1. Запишите образ диска на болванку, и загрузитесь с нее на заблокированном компьютере (приоритет загрузки с CD/DVD-привода выставляется в БИОС).
2. Появится вот такой экран:
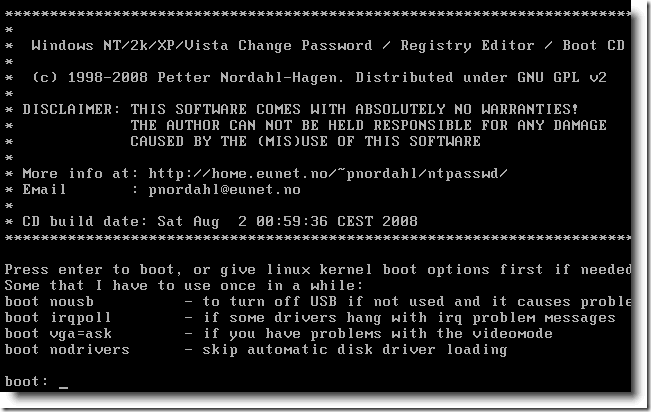
Нажмите клавишу Enter .

4. Выберите раздел, где установлена операционная система Windows (обычно 1):
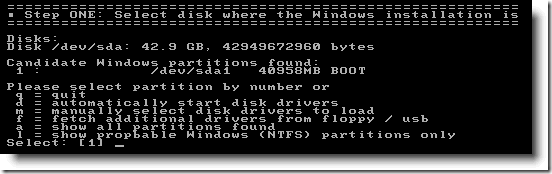
5. Нажмите Enter , чтобы использовать каталог размещения реестра по умолчанию, т.е. – Windows/System32/Config:

6. По умолчанию будет стоять значение 1 (Password Reset – сброс пароля), это нам и нужно – смело жмем Enter :
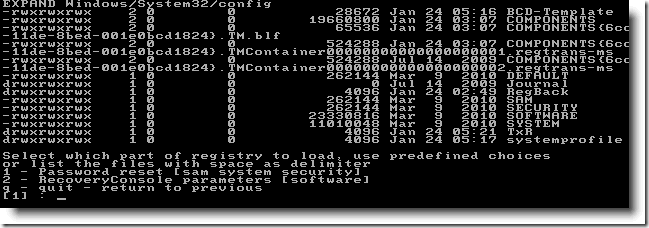
Примечание : выбор значения 2 приведет нас в Консоль восстановления (очень полезный инструмент для устранения неполадок и ремонта системы), а выбор значения 3 , вернет в предыдущее меню.
7. Выберите Изменить данные пользователя и пароли (Edit user data and passwords) и нажмите Enter :
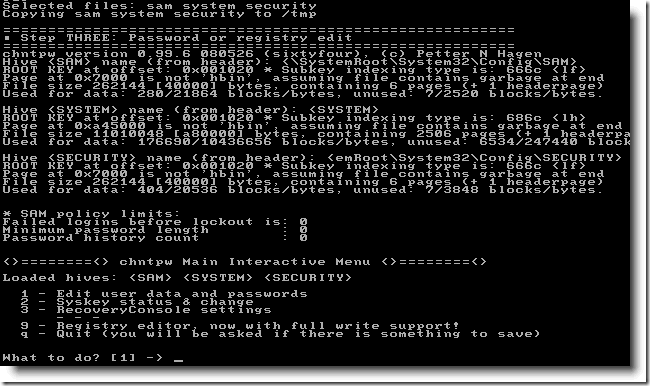
8. На следующем экране будет выведен список всех учетных записей, созданных в системе. Введите имя пользователя , для которого вы хотите изменить/удалить пароль и подтвердите свой выбор нажатием Enter :

9. Появится меню редактирования пользователя. Рекомендуется выбрать вариант 1 (Очистка пароля пользователя – Clear user password) и снова нажать Enter :
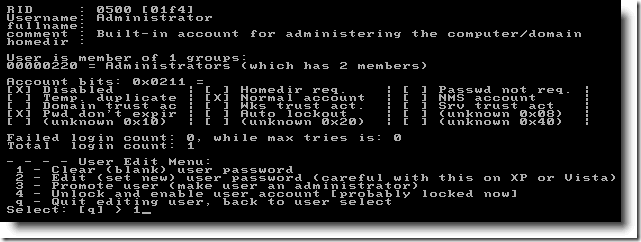
10. Вы получите подтверждение того, что ваш пароль удален. Теперь введите то же имя пользователя, затем нажмите Enter:
11. Выберите вариант q для выхода и сохранения:
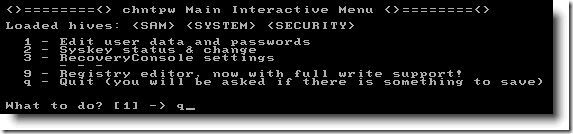
12. В следующем окне будет предложено сохранение изменений. Нажимаем естественно y (yes):

14. Перезагрузите компьютер нажатием клавиш Ctrl+Alt+Del :
после чего вы увидите свободный от каких-либо паролей экран приветствия Windows:
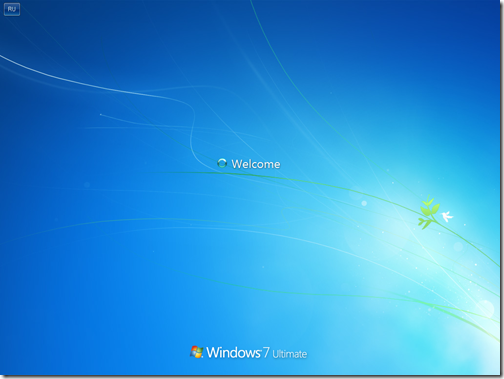
Поздравляю, с поставленной задачей вы справились успешно!
Материал просмотрен 15,578 раз(а)
Немного ранее я рассматривал ситуацию, когда для требовался загрузочный системный образ, но он может быть не всегда под рукой, кроме того, обычно вес рабочих дисков сисадмина (речь о LiveCD с софтом) намного меньше.
Сегодня речь пойдёт о работе со специализированным софтом для редактирования базы данных SAM (Security Account Manager). Однажды я описывал процедуру в Windows.
Сам файл SAM (какой каламбур) расположен в каталоге windows\system32\config (для 32-хбитной системы) или windows\syswow64\config (для 64-хбитной системы) и получить к нему доступ (и особенно на запись) не удастся. Именно поэтому мы используем различные LiveCD, которые в большом количестве можно найти на рутрекере или ином сайте, посвящённом работе сисадмина.
Например вот такая сборка: LiveSeven (LiveCD AZJIO v5.6 от 01.01.2013 CD/USB WIM) с рутрекера весит чуть больше 270 мегабайт, но позволяет вполне сносно решать различные задачи сисадмина в операционной системы, поэтому рекомендую скачать и записать дисочек или флешку. Так как сборка авторская, никакого пиратства в этом нет, думаю, создатель будет только рад, что его подборкой пользуются люди.
Кстати, нашёл весьма приятный способ записывать ISO-шники на флешку. Если кто не знал – это легко делается без различных сторонних утилит, обычной UltraISO. Открываем ISO-образ, вставляем флешку, выбираем пункт “Самозагрузка -> Записать образ жёсткого диска…”
Ну и, разумеется, кнопку “Записать”.
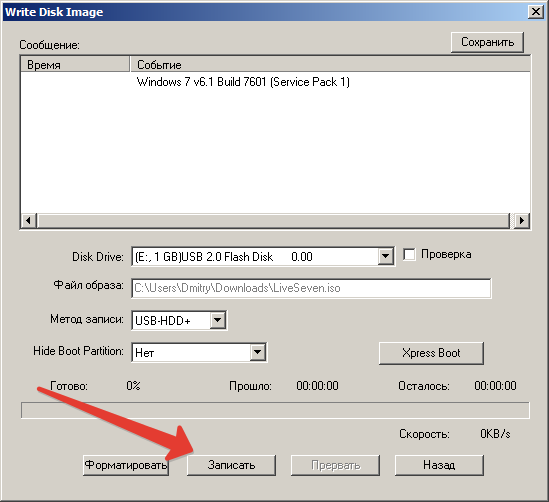
Ну да ладно, как записать диск, выставить в BIOS загрузку с носителя – думаю, не проблема. После загрузки мы увидим рабочий стол системы – это хорошо:
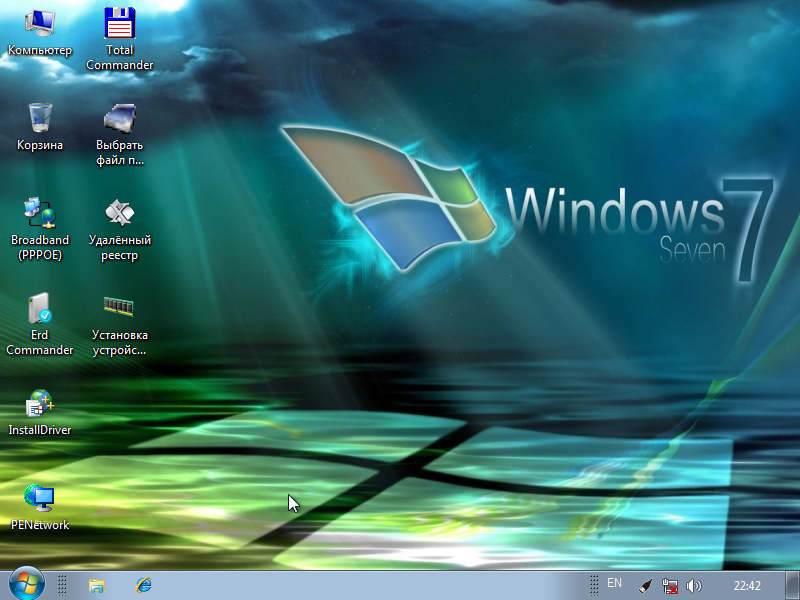
Здесь своеобразное меню “Пуск”, выбираем пункт “Сброс пароля -> Reset Windows Password”. Потом я разберу работу с программой “Password Renew” для сравнения.
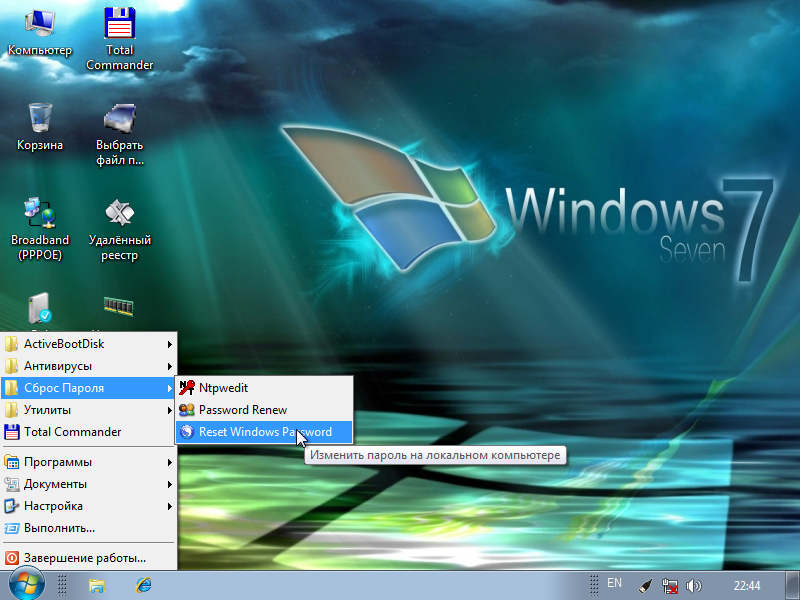
В главном окне программы выбираем Русский язык интерфейса и режим работы SAM. То есть работаем с локальной базой учётных записей. Подозреваю, что можно работать и с базой AD контроллера домена Windows, пока не пробовал, но возможность приятная.
Кроме того, имеется выпадающий список действий, нас интересует сброс или изменение пароля пользователя. Жмём Далее.
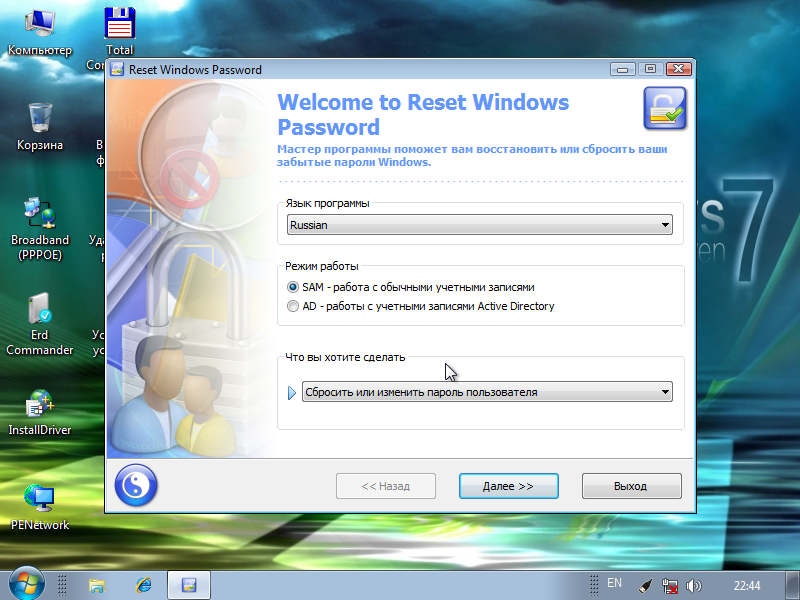
Далее программа автоматически определяет расположение баз данных SAM и SYSTEM (они хранятся в каталоге config) и представляют собой ульи реестра. Зачем может понадобиться указание путей к этим файлам вручную?
Случай 1. Мы имеем несколько установленных операционных систем и нужно произвести сброс паролей в конкретной из них.
Случай 2. Мы имеем отдельно расположенные файлы кустов реестра, взятые с другого компьютера (например нам прислали эти файлы по почте и нужно сбросить пароль и вернуть владельцу).
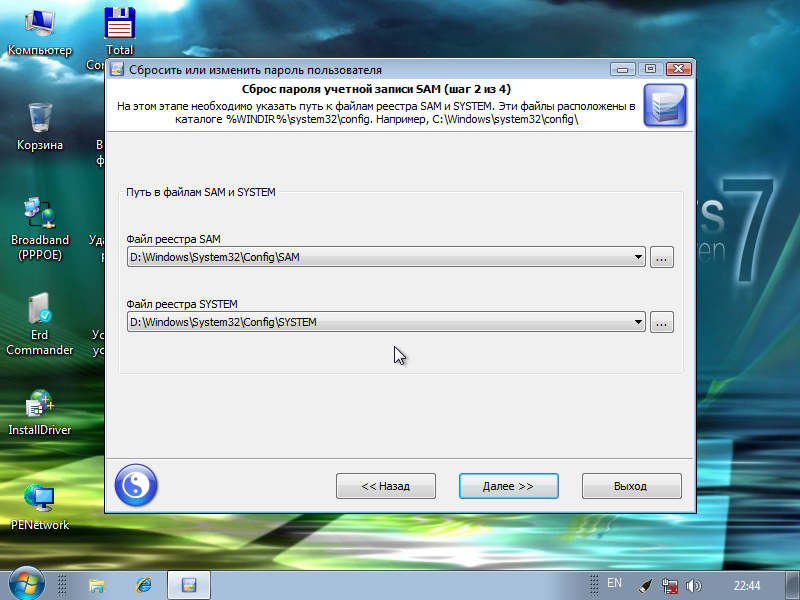
Так или иначе, возможность указать эти файлы вручную присутствует и нужно об этом помнить. В нашем случае система установлена одна, поэтому программа всё определила правильно.
Далее, появился список пользователей, которые существуют в файле SAM. Здесь мы выбираем того, чей пароль нужно изменить/сбросить. Кстати, здесь видно, имеются ли привилегии администратора и установлен ли вообще пароль.

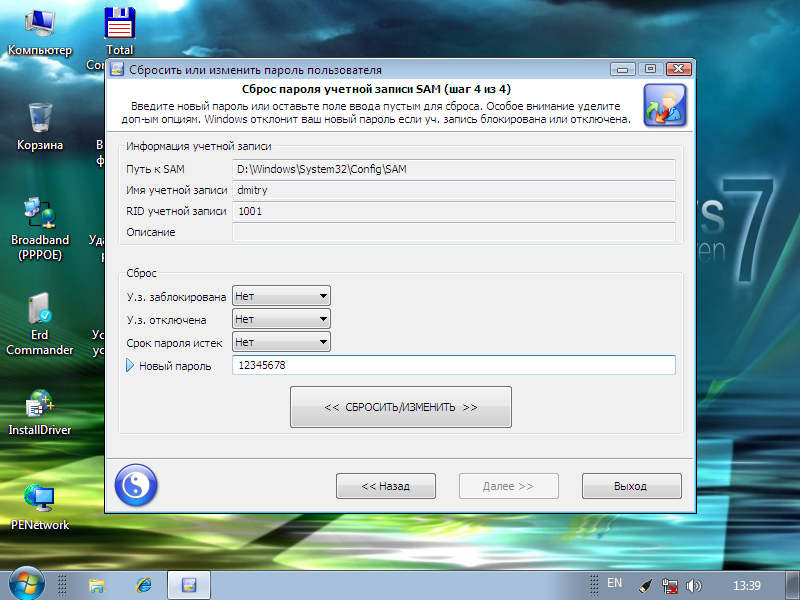
В следующем окне мы можем произвести определённые действия с уже выбранной учёткой – поменять флаги блокировки, отключения, истекшего пароля. Установить новый пароль – эта опция меня порадовала, можно не просто убрать, а ещё и задать произвольный. Отмечаем нужные действия и жмём кнопку “Сбросить/Изменить”.
Всё готово!
Как я и обещал, рассмотрю и другую программу из той же области. Она называется Password Renew.
После запуска программы нам предлагается выбрать папку Windows.
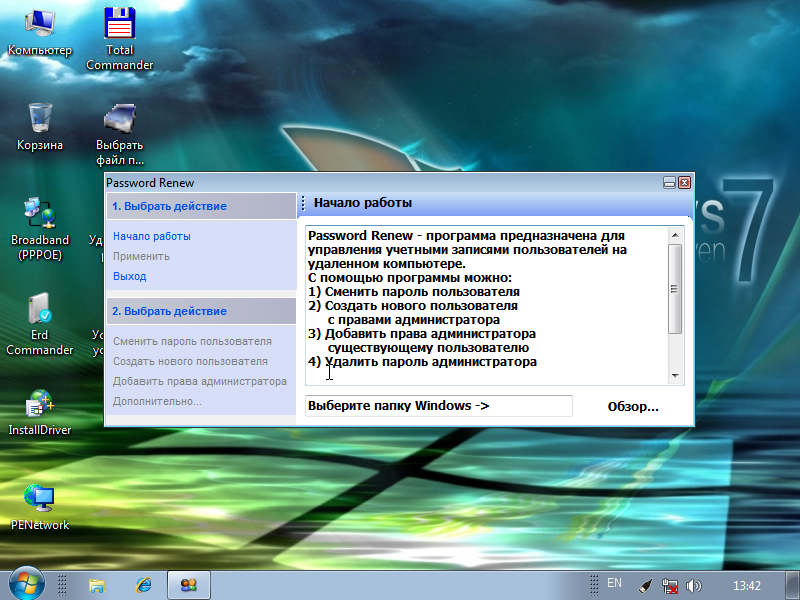

Жмём “Обзор” и выбираем наш каталог Windows. Кстати, вот отличие от предыдущей программы – нет возможности скормить ей сторонние файлы SAM.
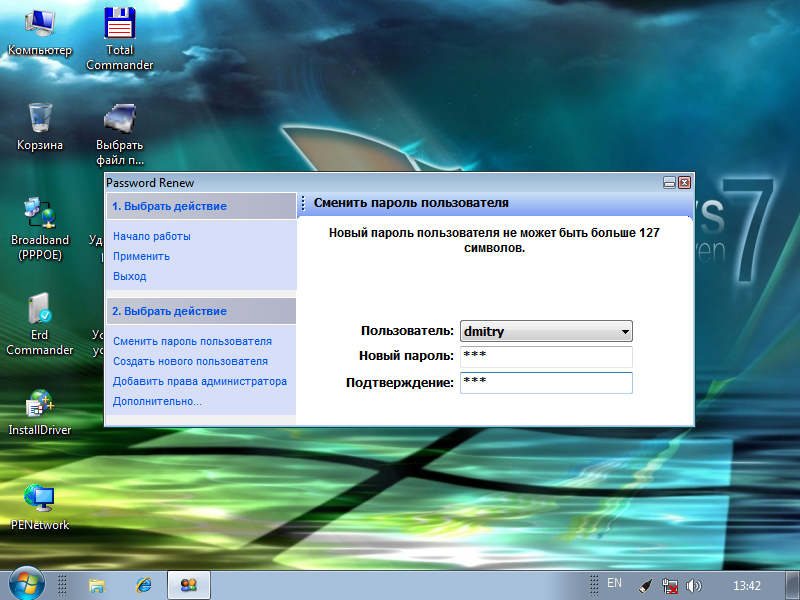
В выпадающем списке выбираем нужного пользователя и задаём произвольный пароль. 123, разумеется!

Я долго думал, что жать потом. Оказывается, слева второй пункт “Применить”. Какой-то не очень удачный интерфейс, нарушается принцип последовательности “Слева-направо, сверху-вниз”. Ну да ладно. Зато программа отработала.
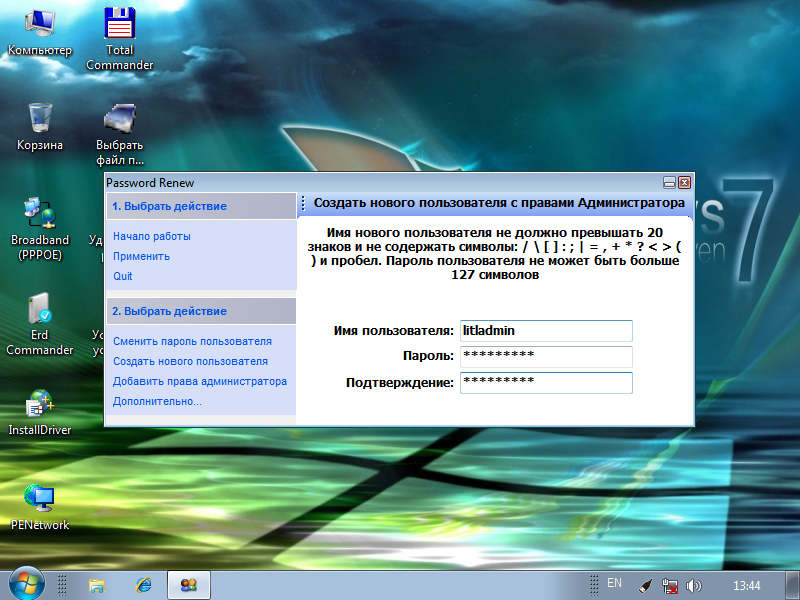
Помимо этого можно завести нового пользователя. Выбираем пункт 2.2 “Создать нового пользователя” и задаём имя и пароль. Так же жмём 1.2 “Применить”. Ну и можем добавить права администратора 2.3 пункт.

Честно говоря, интерфейс программы не очень удачен, но она работает и это нужно брать на вооружение. Кто знает, что окажется у нас в руках в трудной ситуации?
Перед тем как сменить или сбросить пароль (в случае его потери) на live.com, официальном сайте компании Microsoft, убедитесь в том, что у вас есть доступ к указанному в профиле мобильному телефону или email. В противном случае, вы не сможете подтвердить права на аккаунт (account) и, соответственно, выполнить изменение настроек, восстановить к нему доступ.
Изменения пароля
Если ваш компьютер был инфицирован трояном или в профиле live.com появились признаки стороннего вмешательства, в обязательном порядке необходимо срочно убрать старый пароль и ввести новый на сайте. Таким образом, вы заблокируете злоумышленникам доступ к личным данным.
Совет! Страницу профиля также можно быстро открыть, если после авторизации пройти по ссылке - account.microsoft.com.
2. В блоке «Здравствуйте!», расположенном в правой части учётной записи, щёлкните команду «Изменить пароль».
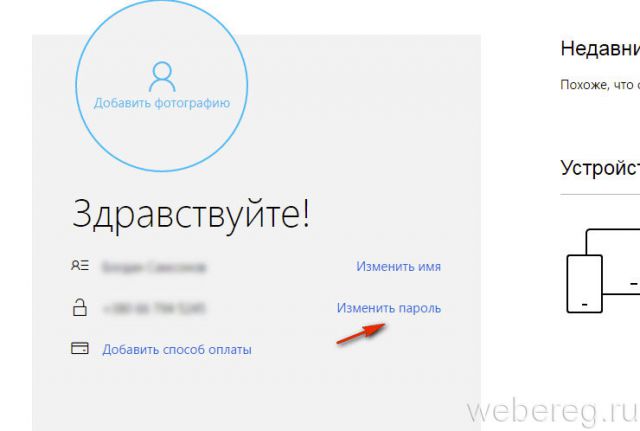
3. Если у вас не была отключена дополнительная верификация, сервис Microsoft попросит вас подтвердить свою личность:
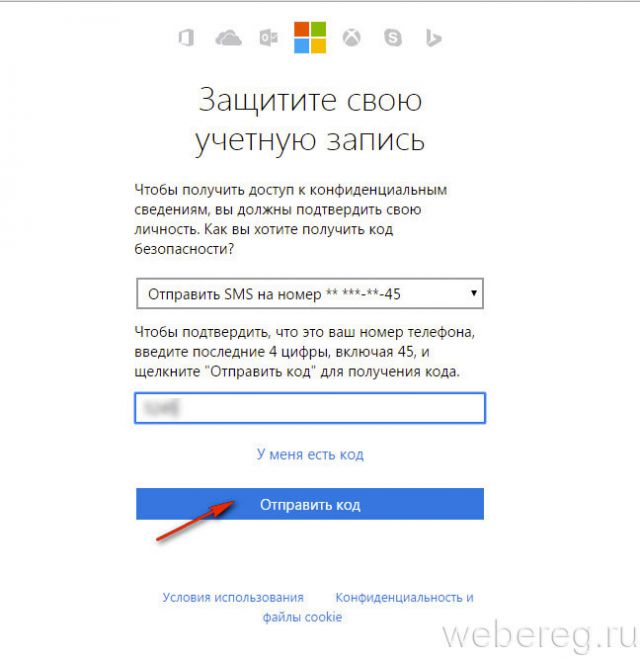
- укажите последние четыре цифры номера мобильного, указанного в аккаунте;
- нажмите «Отправить код»;
- введите код из полученной СМС-ки;
- клацните «Отправить».
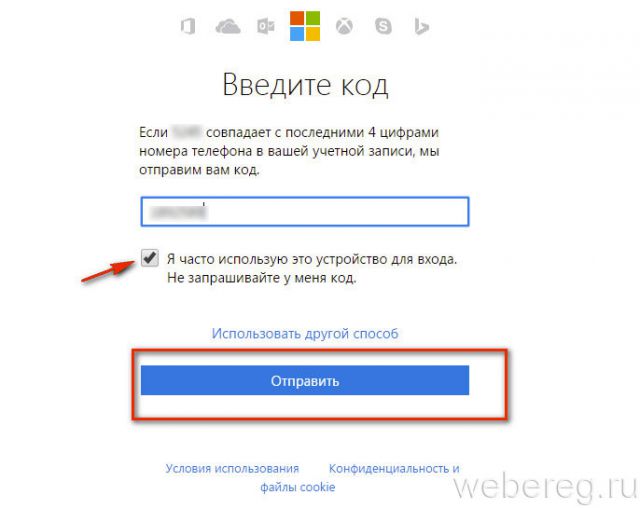
Совет! Чтобы отключить запрос кода при совершении каких-либо действий в профиле, кликните под полем для ввода кода окошко «Я часто использую… ».
4. В открывшейся форме укажите старый пароль, а в двух последующих новый.
Внимание! Для настройки регулярной смены пароля (через каждые 72 дня), установите «галочку» в надстройке «Менять пароль… ».

По завершении процедуры вы можете повысить уровень защиты профиля при помощи интегрированных дополнительных средств сервиса. Их можно активировать в разделе «Параметры входа».
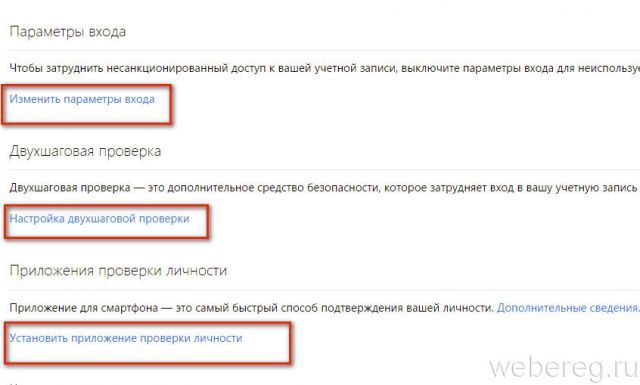
«Изменить параметры входа». Выборочно подключаются/отключаются псевдонимы (email, номер мобильного) для авторизации с целью затруднения несанкционированного доступа.
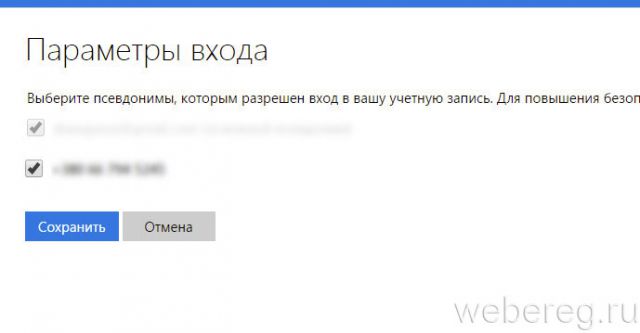
«Настройка двухшаговой проверки» - включение режима авторизации на сайте в 2 этапа.
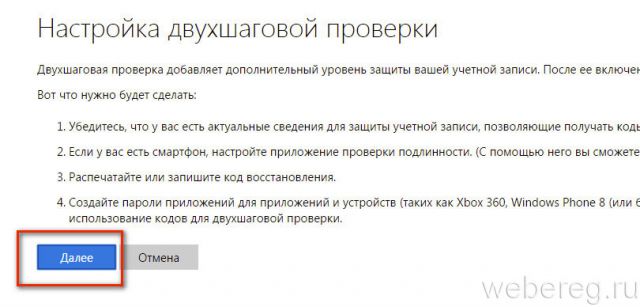
«Проверка личности» - верификация посредством специального мобильного приложения. В дополнительном меню пользователю предоставляется возможность указать тип устройства (Android, iPhone, Windows Phone).
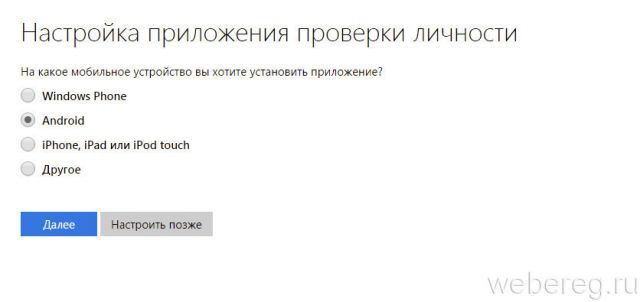
Сброс пароля
Если вы потеряли или забыли пароль, его всегда можно сбросить и заменить на новый. Выполняется эта операция следующим образом:
1. Под формой для входа на сайт кликните ссылку «Забыли пароль?».

2. Подтвердите права на аккаунт:
- выберите в перечне международный код своей страны;
- введите номер телефона;
- наберите капчу (символьный код с картинки);
- кликните «Далее».

3. На странице https://account.live.com/ResetPassword.aspx.... выберите причину, по которой вы решили сбросить ключ для авторизации («Я не помню…», «… не могу войти», «… записью… пользуется кто-то другой»). А потом щёлкните «Далее».
Внимание! Если вы выбрали причину сброса «Мне кажется, моей записью пользуется кто-то другой… », в дополнительном перечне укажите, как проявляется стороннее вмешательство (например, «Я вижу подозрительные сведения о входах… »).
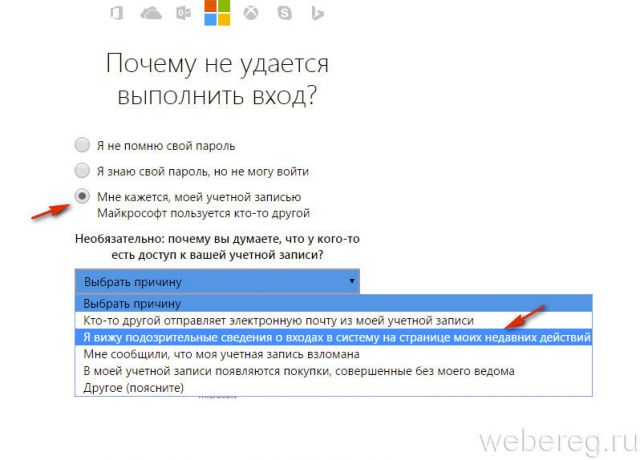
4. Выберите способ получения кода для активации сброса (письмо или SMS).
![]()
5. Нажмите «Отправить код».
6. На открывшейся странице введите код и снова клацните «Далее».
![]()
7. В панели «Сброс… » два раза введите новый пароль. Его длина должна составлять не менее 8 знаков. Для большей устойчивости комбинации к взлому чередуйте в ней латинские строчные и прописные буквы английского алфавита и цифры.
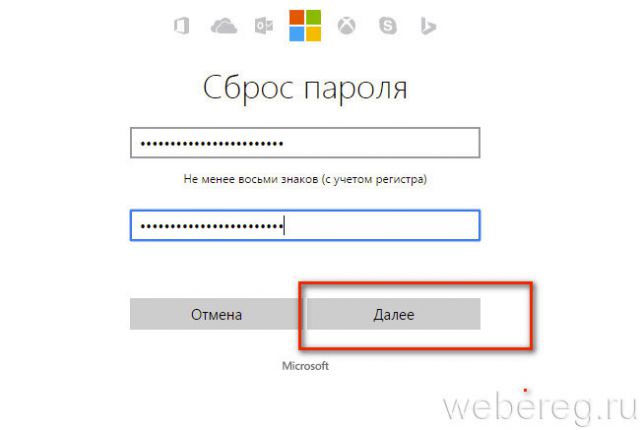
8. Чтобы отправить информацию на сервер, щёлкните «Далее».
9. После получения сообщения «Ваш пароль был изменён» можно приступать к авторизации по изменённым данным.
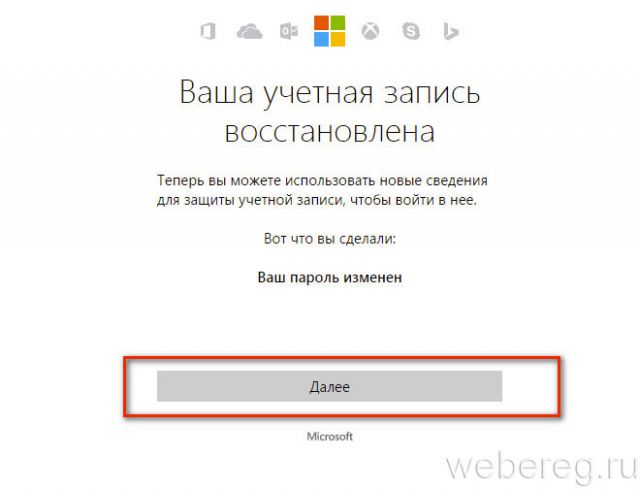
Быстрый доступ к аккаунту
На сервисе допускается вход в учётную запись без пароля. Его рекомендуется применять в целях безопасности, когда авторизация на сайте осуществляется с чужого компьютера.
Для активации данного способа, выполните следующее:
1. Под полями для ввода логина и пароля клацните «Войти с помощью разового кода».
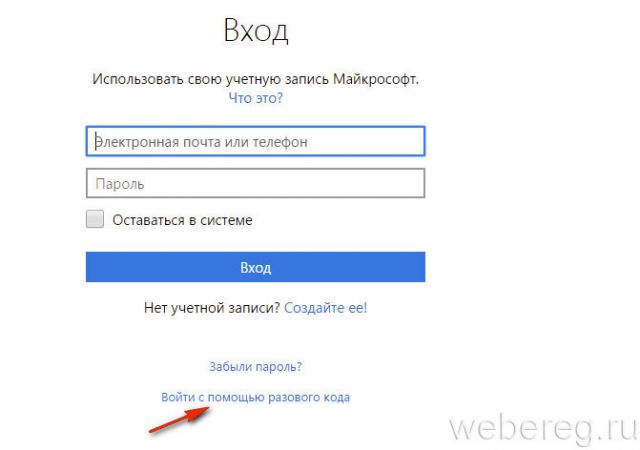
2. Введите прикреплённый к учётной записи номер телефона, укажите международный код.
3. Клацните команду «Отправить мне SMS с кодом».
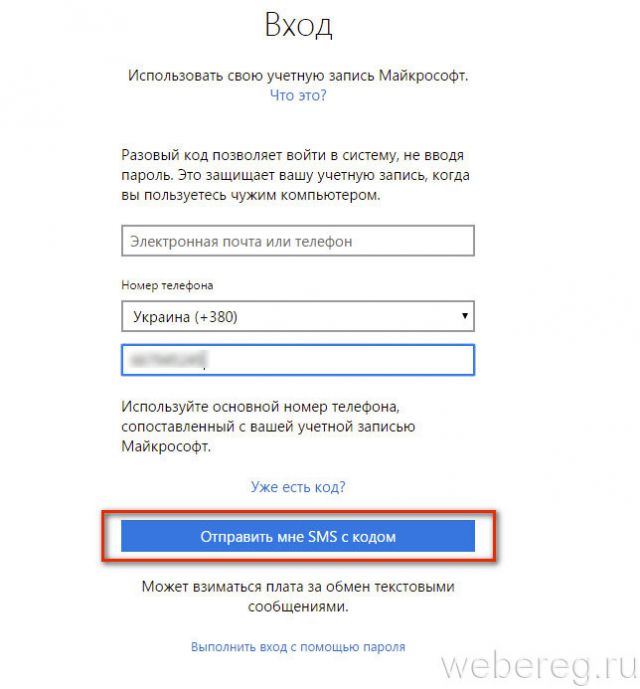
4. Для полноценного использования функций сервиса live.com введите полученный код.
Успешной и благотворной вам работы на сервисах компании Microsoft!
