Подобная задача может возникнуть, когда вам в пределах одного сайта нужно иметь разные шаблоны страниц в плане оформления. Самая простая ситуация, что приходит на ум: скрытие рекламы/баннеров в избранных статьях; либо вдруг захотите удалить в некоторых публикациях списки похожих заметок или, допустим, какие-то элементы . Сегодня научу вас это делать.
К данному вопросу возвращаюсь уже не первый раз, захотел собрать все нюансы и знания в одном месте. К счастью, современные методы по сравнению с прошлыми модификациями, максимально просты. Вам даже не надо ставить дополнительные модули, как раньше. Разработчики WordPress действительно упрощают и улучшают систему.
Итак, сегодня рассмотрим:
Разные шаблоны страниц / записей в WordPress
Теоретически все, что вам нужно в этом случае — размещение некого кода в самом верху соответствующего файла:
| /* * Template Name: NoAds Single Page * Template Post Type: post, page, product */ ?> |
В первой строке указывается название для WP админки, во второй определяются типы записей, в которых можно этот макет применять (в примере: post, page и product).
То есть по факту, вам достаточно сделать один новый шаблон страницы WordPress, что будет задавать правила отображения информации на сайте для всех заметок с контентом. Однако тут все зависит от того, отличаются ли коды в single.php и page.php — если да, то придется выполнить модификацию каждого из них.
Общий алгоритм действий:
1. С помощью FTP клиента FileZilla заходите на свой хостинг в директорию с названием установленной темы wp-content/themes/имя_темы (или дочерней).
2. Копируете файл, используемый для отображения постов/страниц (single.php и page.php) на локальный компьютер.
3. Переименовываем, например, в page-new.php или page-noads.php и т.п. (название роли не играет).
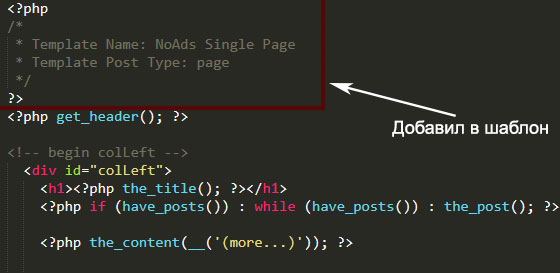
5. Загружаете новый вариант обратно на хостинг в ту же директорию.
Выбор шаблона страницы в WordPress
Теперь переходим в админку системы, открываем любую публикацию для редактирования и ищем там следующий блок:

Отображаемое здесь название задается в строке Template Name.
Кстати, удобно, что доступно , то есть изменить шаблон страниц можно сразу у нескольких объектов. Переходите в пункт «Все записи», где отмечаете парочку статей и выбираете в «Действиях» значение «Изменить».
После выбора не забудьте кликнуть «Обновить».
Разный сайдбар, хедер, футер и не только
Внимательно посмотрев на установленную тему, увидите, что для вывода базовых элементов там применяются стандартные функции: get_sidebar, get_header, get_footer. Если вы модифицировали свой макет, но оставили их там, то на сайте будет отображаться такое же содержимое, что и в основном варианте.
Разберем самую простую ситуацию — у нас получился новый исправленный page.php, но в сайдбаре также требуется внести некоторые коррективы. В таком случае вместо get_sidebar я использую конструкцию:
Разумеется, вам нужно создать соответствующий файл sidebar-category-noads.php . Хотя, теоретически, можно сразу в новом макете писать код без include, но так структура становится менее наглядной.
Понятно, что фишка применима не только к этим трем блокам на сайте, а и любым другим — внимательно изучайте исходники, которые используете в работе.
Отдельные шаблоны записей по категориям
Тут, по сути, имеется два способа. Я лично предпочитаю тот, что попроще — открываете единичный пост single.php в редакторе, и размещаете код:
In_category проверяет какому разделу принадлежит публикация: если с ID=5, то грузится single-category5.php, в противном случае — single-forall.php. Конечно, эти два файла следует добавить на FTP заранее (можно опять же скопировать из исходного и слегка подправить) + названия допускаются любые.
Второй вариант рассмотрен . Вам нужно разместить следующий код в functions.php:
| /* * Define a constant path to our single template folder */ define (SINGLE_PATH, TEMPLATEPATH . "/single" ) ; /** * Filter the single_template with our custom function */ add_filter("single_template" , "my_single_template" ) ; /** * Single template function which will choose our template */ function my_single_template($single ) { global $wp_query , $post ; /** * Checks for single template by category * Check by category slug and ID */ foreach ((array ) get_the_category() as $cat ) : if (file_exists (SINGLE_PATH . "/single-cat-" . $cat -> slug . ".php" ) ) return SINGLE_PATH . "/single-cat-" . $cat -> slug . ".php" ; elseif (file_exists (SINGLE_PATH . "/single-cat-" . $cat -> term_id . ".php" ) ) return SINGLE_PATH . "/single-cat-" . $cat -> term_id . ".php" ; endforeach ; } |
/* * Define a constant path to our single template folder */ define(SINGLE_PATH, TEMPLATEPATH . "/single"); /** * Filter the single_template with our custom function */ add_filter("single_template", "my_single_template"); /** * Single template function which will choose our template */ function my_single_template($single) { global $wp_query, $post; /** * Checks for single template by category * Check by category slug and ID */ foreach((array)get_the_category() as $cat) : if(file_exists(SINGLE_PATH . "/single-cat-" . $cat->slug . ".php")) return SINGLE_PATH . "/single-cat-" . $cat->slug . ".php"; elseif(file_exists(SINGLE_PATH . "/single-cat-" . $cat->term_id . ".php")) return SINGLE_PATH . "/single-cat-" . $cat->term_id . ".php"; endforeach; }
После этого в директории темы создаете новую папку «single» по типу /wp-content/themes/ваша_тема/single/ куда загружаете файлы, название которых имеет следующий формат single-cat-{category-slug}.php, например: single-cat-news.php или single-cat-articles.php . Данный метод лично я не тестил, но источник надежный.
Дополнительные нюансы
Напоследок 2 небольших замечания. Иногда бывает, что в премиальной теме в админке нет выбора макета для постов (post), а вместо них разработчики внедрили форматы. В таком случае можно использовать для альтернативного вывода инфы один из них.

Метод, конечно, не самый грамотный, но работает. Не забудьте внести правки в соответствующий файл.
Вторая фишка — когда нужно скрыть/показывать виджет в зависимости от выбранного варианта макета. В таком случае на помощь приходит и условные операторы is_page_template либо has_post_format.

Итого. Повторюсь, если требуется создать разные шаблоны страницам и постам в Вордпресс, но при этом сами page.php и single.php отличаются, то вы для каждого из них делаете свою «копию». Когда же их структура одинакова, новые возможности системы позволяют сделать всего один макет, где в описании Template Post Type просто указываете типы объектов, с которыми он будет работать.
Если есть вопросы по основной части заметки, и по доп.нюансам, пишите ниже, — постараюсь ответить.
Типы постов на WordPress являются самым широким полем деятельности для разработчиков. Изначально WordPress включает в себя 5 основных типов постов: запись, страница, вложение, ревизия и навигационное меню.
Записи и страницы являются основными типами постов для размещения контента на сайте. И между ними есть несколько отличий.
Записи , как правило, отображаются в обратном порядке на главной странице блога, а страницы отображаются без даты публикации. Категории и тэги также могут быть привязаны к записям, а к страницам нет (хоть и это можно сделать в настройках).
Страницы можно структурировать по порядку. Это особо полезно для организации контента для владельцев сайта и посетителей.
Дизайн страниц так же легко можно изменить, если использовать различные шаблоны страниц. Они позволят изменить стиль любой страницы на вашем сайте.
Давайте рассмотрим более детально, какие шаблоны страниц существуют, и как их можно использовать для сайта.
Почему бы не использовать разные шаблоны страниц?
В темах WordPress обычно используется шаблон page.php , который определяет стиль всех страниц сайта. Большинство разработчиков тем создают шаблон начальной страницы по такому же принципу. В этом шаблоне отображается контент страницы и по умолчанию определяется, какие элементы дизайна будут на ней присутствовать (например, шапка, сайдбар, футер, прочее).
По умолчанию шаблон страницы (page.php) настроен таким образом, что весь необходимый контент отображается на странице.
Создание уникального шаблона страницы позволяет выйти за рамки стандартов WordPress и изменить отображение содержимого на сайте на свое усмотрение. Например, вы могли бы изменить дизайн страниц, удалив сайдбар. Также можно изменить привычный шрифт и использовать другую шапку, а не ту, которую предлагает домашняя страница.
Наиболее известный пользовательский шаблон страницы - это Archive (шаблон архивной страницы archive.php ). Он есть во многих темах WordPress и содержит весь контент сайта, который разделен на страницы, категории, тэги, даты архивов, авторские архивы.
Многие шаблоны архивов также отображают полный список записей в блоге и поле для поиска записей на сайте. По сути, шаблон архива - это карта сайта, с помощью которой пользователь может найти то, что ищет.

В темах можно найти и другие типы шаблонов страниц, как например:
- Контактную форму
- Страницы без сайдбара (боковой панели)
- Лендинговую страницу (посадочную страницу)
- Индекс блога
Возможности шаблонов страниц безграничны. Все зависит от того, насколько удобным вы хотите сделать свой сайт для конечного пользователя.
Как выбрать шаблон для страницы?
Добавить шаблон для страницы очень просто. В редакторе страницы справа вы увидите окошко (виджет) под названием «Атрибуты страницы ». Оно размещено под окошком «Опубликовать ».
В атрибутах страницы можно выбрать родительскую страницу и порядок ее размещения на сайте в соответствующем поле. А опция между ними позволяет изменить шаблон. Все что нужно сделать - это выбрать шаблон для страницы и обновить ее.

Шаблон также можно изменить другим способом - через список всех страниц. Нужно только нажать на «Свойства ».

Затем изменить шаблон в опциях меню справа.

Опции шаблона не будут отображаться, если в вашей теме используется только стандартный шаблон страницы.
Создаем базовый шаблон страницы для сайта
Создать новый шаблон страницы для вашего сайта на WordPress легче, чем вы думаете. Для этого не нужно иметь опыт в разработке и создании тем или плагинов.
Нужно только использовать код page.php уже существующего шаблона темы в качестве основы для нового шаблона страницы. К примеру, вы используете старую стандартную тему Twenty Twelve . Файл page.php имеет следующий код:
Можно использовать этот код для создания шаблона новой страницы. Для этого нужно только убедиться, что комментарий к коду размещен вверху нового файла. Это определит данный файл как шаблон страницы:
/* Template Name: My Custom Page Template */
Шаблон вашей страницы будет выглядеть следующим образом:
Давайте рассмотрим процесс создания базового шаблона страницы и попробуем создать шаблон страницы в полную ширину без использования сайдбара . Тема Twenty Twelve изначально включает в себя шаблон в полную ширину, но мы сделаем вид, что это не так, потому что нам это нужно для нашего обучения.
В стандартном шаблоне сайдбар страницы отображается с правой стороны:

Стандартный шаблон страницы в теме Twenty Twelve
Создать шаблон новой страницы без сайдбара просто.
Для начала нужно создать новый файл, используя любой текстовый редактор (Блокнот или Notepad++ подойдет). Его можно назвать как-то по-простому, например, nosidebar-page.php или full-page.php (о названиях файлов поговорим немного позже). Затем загрузите файл на ваш сайт таким образом, чтобы он находился рядом с файлом page.php.
По сути, наш шаблон - это шаблон от page.php темы Twenty Twelve, только с удаленным кодом .
Он выглядит так:
После загрузки файла шаблона в вашу тему его можно использовать для всех страниц. Можно также привязать страницу к этому шаблону, чтоб удалить ее сайдбар.

Но это еще не все. Пока мы только удалили сайдбар. Нам нужно сделать так, чтоб контент размещался по всей ширине страницы . А пока он занимает только две третьих страницы:

Если вы посмотрите на код нашего шаблона, то увидите, что основная часть контента находится под действием определенного класса CSS:
За стиль основной части контента отвечает вторая часть class="site-content" . Если проверить файл стилей (style.css ) темы, то можно заметить, что этот класс находится почти в самом низу:
Site-content { float: left; width: 65.104166667%; }
Для того чтобы расширить контент на всю страницу, нам нужно изменить ширину области контента с 65% на 100% . Но не нужно изменять класс контента сайта, т.к. он по-прежнему используется в других шаблонах, как например, стандартная страница page.php и шаблон записей single.php . Изменение цифры процента для контента сайта повлияет на все записи и страницы на вашем сайте, которые занимают всю ширину страницы.
Поэтому нам нужно создать новый класс, который употребляется специально для страниц с полной шириной:
Site-content-fullwidth { float: left; width: 100%; }
После обновления файла style.css с вышеуказанным классом нам нужно изменить наш шаблон с полной шириной страницы и быть уверенными, что мы создали ссылку на класс CSS с шириной в 100%:
Наш финальный шаблон будет выглядеть так:
Этот обновленный шаблон подтверждает, что контент на нашем сайте будет отображаться на всю страницу:

Теперь контент на сайте отображается по всей странице
Все, что указано выше, можно сделать в любой теме WordPress. Для этого удалите сайдбар из созданного шаблона страницы и убедитесь, что вы меняете нужный класс таблицы стилей.
Как называть шаблоны страниц
Согласно WordPress Template Hierarchy , WordPress отображает шаблоны для страницы в следующем порядке:
- Пользовательский шаблон (Custom Template)
- page-{slug}.php
- page-{id}.php
- page.php
- index.php
Вам будет проще, если вы будете иметь представление о порядке этих шаблонов, потому что так вы поймете, почему страница оформлена тем или иным образом.
Этот порядок означает, что на WordPress всегда будет отображаться шаблон для страницы, если он был прикреплен к ней. Если к странице не был добавлен ни один из шаблонов, то WordPress будет искать page-{slug}.php.
Если шаблон page-{slug}.php не найден, WordPress ищет шаблон по ID страницы. К примеру, если ID страницы = 15, то WordPress будет искать шаблон страницы с названием 15.php.
Если шаблон не привязан к странице и нет совпадений с ID страницы, то WordPress ищет по стандартному шаблону страницы page.php. И если страницы шаблона page.php не существует, то для поиска используется index.php.
Многие разработчики называют свои шаблоны тем, используя формат page-name.php. К примеру, шаблон страницы контактов называют page-contact.php. По большому счету вы можете давать шаблонам названия на свое усмотрение и использовать любые конфигурации, будь то page-name.php, name-page.php или name.php. В любом случае, в будущем вы сможете эти названия изменить.
Иногда возникает необходимость в создании новой страницы сайта с новыми возможностями. Например, для создания сервиса проверки тИЦ и PR сайтов, установка и работа которого были описаны в статье « ». Возможности стандартных страниц WordPress не безграничны, и исполнение скриптов на них не предусмотрено, поэтому и придумали умные программисты такой ход – создать новый шаблон страницы, который будет «резиновым», то есть – будет иметь возможность для наполнения его любым функционалом.
Создание нового шаблона темы – не Бог весть какая задача, но для тех, кто с этим сталкивается впервые, этот процесс может представлять определенные трудности. Итак, с чего начинать? Все по-порядку – все файла вашей темы лежат в директории wp-content/themes/тема сайта/. Все процедуры можно производить через админпанель и редактор текста, например, тот же Блокнот или Notepad+. Выберите для создания нового шаблона страницы файл page.php – это пример вашей стандартной страницы темы.
В текстовом редакторе создайте новый файл, который и будет новым шаблоном страницы – к примеру, nov.php, и скопируйте в него все содержимое файла темы page.php – это будет скелет новой страницы. Потом мы его сможем наполнить так, как нам захочется.
Стандартный файл страницы содержит в себе обращение к заголовку сайта, подвалу, сайдбару или нескольким (если шаблон темы имеет их несколько), и собственно к содержимому страницы, а также вывод комментариев и другие полезности. Но для того, чтобы организовать новый шаблон, необходимо указать следующий код в самом верху страницы nov.php:
Имя необязательно писать с большой буквы. Потом, если вы решите, что некоторые элементы страницы вам не нужны (например — строчки , , ), их можно будет убрать. Но это уже относится к формированию дизайна страницы. Мы же сейчас занимаемся грязной работой. То есть – при помощи строк обращений к тем или иным функциям можно до неузнаваемости изменить основной шаблон страницы.
Но как сделать, чтобы эта страница выполняла те или иные вспомогательные функции, то есть, для нее – основные? Необходимо указать действие, которое эта страница будет выполнять, то есть – перенаправлять функцию на ту страницу шаблона, которая занимается исполнение скрипта. На языке программистов это называется «include». Для нас это будет строка , где путь TEMPLATEPATH.»/mmouse-whois.php обозначает путь к файлу, который представляет собой сервис whois – проверка имен домена. Можно организовывать любое исполнение скриптов – опросы, счетчики и т.д.

Вмоем случае на странице nov.php исполняется две функции. То есть, если взять один из примеров – то файл mmouse-whois.php исполняет проверку домена по адресу ресурса, а файл pagenavi.php проверяет занятость домена по IP-адресу клиента. То есть – на странице nov.php исполняется сразу две функции. Но для такой работы вашей новой страницы требуется наличие в директории темы таких файлов, то есть – вам нужно их туда закачать.
По выполнению всех этих задач возвращайтесь в консоль вашего сайта и создавайте новую страницу так, как и проделывали это раньше. Но теперь у вас появится возможность выбрать не базовый шаблон страницы, а новый, только что созданный. Вот как это будет выглядеть:

Вот и создан ваш новый шаблон темы. Видоизменять его вы можете, как вам будет угодно – убрать или добавить сайдбар, установить новый файл заголовка темы или преобразовать подвал файла. Но это уже тема для другой статьи. А для примера, приведенного выше, существующая и работающая и работающая страница выглядит так:

В этой статье я расскажу о способах создания шаблонов для постоянных страниц WordPress. Каждый способ несет в себе плюсы и минусы. Но прежде чем начать, коротко о том, что такое страницы и чем они отличаются от записей.
В WordPress можно создавать страницы (page) и записи (post). Отличаются они тем, что записи: попадают в ленту на главной странице; для записей указываются категории; записи не могут быть древовидными, а страницы: используются для такого содержимого как "Обо мне", "Контакты", "Карта сайта"; не имеют категорий, а имеют древовидную структуру. Записи обычно предназначены для хронологической информации (по времени добавления), а страницы для древовидной структуры не зависимой от времени. Для примера, эта статья опубликована как "запись" в рубрике "Кодекс", а ссылки в меню шапки ведут на страницы: Функции .
Страницы похожи на записи - они расположены в одной таблице базы данных и данные у них почти одинаковы: заголовок, текст, дополнительные поля и т.д. И то и другое - это записи, но разных типов: страницы древовидные и организуются путем создания родительских и дочерних страниц, а записи объединяются рубриками и метками. В WordPress можно создавать дополнительные типы записей древовидные или нет.
Создание страниц в WordPress
Часто нужно создать отдельный шаблон страницы, чтобы вывод информации отличался от остальных страниц. Создавая шаблон страницы в WordPress, можно совершенно изменить страницу: удалить сайдбар, подвал, шапку, можно изменить страницу до неузнаваемости. Например, на этом сайте так изменяется страница на которой выводятся коды файлов WordPress .
Способ 1: шаблон страницы через файл с произвольным названием и подключением его в админ-панели (классический способ)
Это самый распространенный способ создать шаблон страницы в WordPress. Для этого нужно создать.php файл, например, tpl_my-page.php в папке темы и в самом начале файла вписать пометку, что созданный файл является шаблоном для страниц:
Теперь при создании страницы в админ-панели в блоке «Свойства страницы» мы сможем выбрать "шаблон":

С версии WordPress 4.7. такие шаблоны страниц можно создать для любого типа записи, а не только для page. Для этого дополните комментарии строкой: Template Post Type: post, page , где post, page - это названия типов записей к которым относится шаблон.
/* Template Name: Мой шаблон страницы Template Post Type: post, page, product */
Преимущества:
- Можно получить только записи с указанным шаблоном. Например, можно вывести все страницы с шаблоном «Услуги» (файл servises.php). Иногда это удобно. Название файла шаблона хранится в метаполе _wp_page_template , поэтому чтобы вывести страницы с указанным шаблоном нужно создать запрос по метаполю (см. WP_Query).
Создав один шаблон, мы можем удобно применять его для разных страниц. Например, можно создать шаблон без боковой панели и использовать его на разных страницах.
Недостатки:
После создания файла шаблона в папке темы, нужно зайти в админ-панель и установить шаблон для страницы. При разработке это не всегда удобно. Поэтому если подразумевается использовать шаблон только для одной страницы, используйте второй метод.
Как это работает:
Когда вы заходите в админ-панель на страницу редактирования записи древовидного типа, WordPress просматривает все файлы шаблона на наличие в них строки:
Template Name: ***
Строка может располагаться где угодно и как угодно в файле.
Все файлы с подобными строками собираются и выводятся в выбор шаблона в блок "Атрибуты страницы".
При публикации страницы, в произвольное поле _wp_page_template записывается название файла шаблона или default , если шаблон не указан:
Wp_page_template = default
_wp_page_template = tpl_my-page.php
Далее, когда пользователь посещает страницу, WordPress проверят метаполе _wp_page_template , если шаблон установлен, то используется файл шаблона. В противном случае поиск шаблона страницы продолжается по иерархии .
Способ 2: шаблон страницы через файл с конкретным названием (иерархия файлов шаблона)
При создании страницы ей устанавливается ярлык (слаг, альтернативное название). Он используется в УРЛ страницы. И его можно изменить:

Для создание шаблона этим способом, вам нужно узнать слаг страницы и создать файл в папке темы. Допустим, наш слаг как на картинке равен contacts , тогда создадим в теме файл page-contacts.php . и заполним его нужным кодом (можно скопировать содержимое из файла шаблона page.php и отредактировать под себя). Все, теперь при посещении страницы мы должны увидеть новый шаблон. Аналогично можно взять ID (пусть 12) страницы и создать файл page-12.php .
Достоинства:
Нет необходимости заходить в админ-панель и устанавливать файл шаблона. Шаблон начинает работать сразу после создания файла. Удобно при разработке.
Недостатки:
Шаблон создается только для одной, конкретной страницы. Зависит от слага страницы, если он изменится шаблон работать не будет. Если использовать ID, то зависимость от слага пропадает, но становится непонятно в файла темы, к какой странице относится шаблон (если несколько шаблонов с ID).
Практически бесполезен при написании шаблонов, а тем-более плагинов. Его можно использовать, когда правишь свой сайт, в котором слаг или ID страницы известны заранее.
Как это работает:
WordPeress подбирает какой файл использовать в следующем порядке (файлы должны быть в корне темы):
- {любое_название}.php (когда используется шаблон страницы)
- page-{ярлык_записи}.php
- page-{ID_записи}.php
- page.php
- singular.php
- index.php
Способ 3: шаблон страницы через фильтр "template_include" (коддинг)
Это продвинутый способ, он более сложный, но вместе со сложностью он открывает широкие возможности. С помощью этого способа можно задать шаблон любой странице, записи, категории, любой публикации на сайте или вообще группе любых публикаций. Смотрите примеры с описанием:
// фильтр передает переменную $template - путь до файла шаблона. // Изменяя этот путь мы изменяем файл шаблона. add_filter("template_include", "my_template"); function my_template($template) { # аналог второго способа // если это страница со слагом portfolio, используем файл шаблона page-portfolio.php // используем условный тег is_page() if(is_page("portfolio")){ if ($new_template = locate_template(array("page-portfolio.php"))) return $new_template ; } # шаблон для группы рубрик // этот пример будет использовать файл из папки темы tpl_special-cats.php, // как шаблон для рубрик с ID 9, названием "Без рубрики" и слагом "php" if(is_category(array(9, "Без рубрики", "php"))){ return get_stylesheet_directory() . "/tpl_special-cats.php"; } # шаблон для записи по ID // файл шаблона расположен в папке плагина /my-plugin/site-template.php global $post; if($post->ID == 12){ return wp_normalize_path(WP_PLUGIN_DIR) . "/my-plugin/site-template.php"; } # шаблон для страниц произвольного типа "book" // предполагается, что файл шаблона book-tpl.php лежит в папке темы global $post; if($post->post_type == "book"){ return get_stylesheet_directory() . "/book-tpl.php"; } return $template; }
Такой код нужно разместить в файл темы functions.php или в плагин, или подключить как-то еще. Как видно из примера во время фильтра template_include уже работают условные теги, установлены глобальные переменные: $wp_query , $post и т.д.
Достоинства:
- Можно создать шаблон при написании плагина.
Можно установить шаблон для любой страницы или группы страниц. Практически полный карт-бланш в действиях.
Недостатки:
Необходимость писать код и отдельно его подключать (например, в functions.php темы).

Часто бывает нужно задать какой-либо странице блога на WordPress отдельный стиль, отличный от основного дизайна блога. Делается это при помощи задания этой странице отдельного шаблона . Разберем, как все это реализуется.
Сначала нужно создать собственно сам шаблон страницы . Для этого можно просто отредактировать файл page.php , который отвечает за вывод постоянных страниц.
Создаем копию этого файла и называем ее к примеру page_extra.php (имя может быть любым). После этого открываем ее в текстовом редакторе и меняем содержимое на то, какое нам нужно. Например, если нужно изменить шапку, то можно создать отдельный файл header_extra.php (имя опять же не имеет значения), а в файле page_extra.php вместо get_header(); вставляем include(«header_extra.php»); . Аналогично можем поменять другие блоки страницы.
Теперь в самом начале файла page_extra.php пишем
| 1 2 3 4 5 |
Это будет название нашего нового шаблона. Все, сохраняем файл и закидываем его в папку с установленной темой! Туда же отправляем и все вновь созданные файлы (header_extra.php ).
Теперь надо применить этот шаблон к нужной странице. Это можно сделать через админ панель блога. Для этого создаем страницу или переходим в админке wordpress на редактирование страниц и меняем шаблон трубуемой страницы на только-что созданный.


Так же можно прописать в файле page.php следующий код:
Для версий WordPress от 2.8 все вышесказанное можно сделать другим методом. Для этого используем функцию: . Ее нужно прописать в тег
в файле header.php вашей темы.В итоге текст заголовков третьего уровня станет равным 18px, причем только на статических страницах, или
| 1 2 3 | #post-2 { color : red ; } |
Этот код изменит цвет текста в посте с идентификатором 2 на красный.
Вот полный список классов body которые можно использовать для применения к ним стилей:
- archive
- search
- paged
- attachment
- error404
- single postid- (id)
- attachmentid- (id)
- attachment- (mime-type)
- author
- author- (имя)
- category
- category- (имя)
- tag- (имя)
- page-parent
- page-child parent-pageid- (id)
- page-template page-template- (имя файла шаблона)
- search-results
- search-no-results
- logged-in
- paged- (номер страницы)
- single-paged- (номер страницы)
- page-paged- (номер страницы)
- category-paged- (номер страницы)
- tag-paged- (номер страницы)
- date-paged- (номер страницы)
- author-paged- (номер страницы)
- search-paged- (номер страницы)
