Výučba
Vytvoriť bod prístup, je potrebné predovšetkým potrebné, aby ste vykonali nastavenia. Dočasne vypnite svoje antivírusový systém ochrana. Odpojte bránu firewall systému Windows. Skontrolujte všetky nastavenia.
Môžete napríklad použiť zariadenia D-Link DSL-G604T. Pripojte ho S. internetová karta Počítač. D-Link DSL-G604T má IP adresu "192.168.1.1". Otvorené vlastnosti sieťové pripojenie Váš počítač a nastavte I-adresa, ktorá sa líši od adresy IP "192.168.1.1". Otvorené Internet Explorer.. Zadajte "http://192.168.1.1". Zadajte používateľské meno a heslo nevyplňte. Teraz nakonfigurujte bezdrôtovú sieť. Pozrite sa DHCP server. bol na. IP adresuje všetky vhodné, ako je nainštalovaný v predvolenom programe. Dajte adresu servera doménového mena - DNS. Nastavte adresu primárne DNS. Vášho poskytovateľa internetu. Kliknutím na tlačidlo "Použiť" uložte nastavenia. Zvoľte "Wireless Setting".
Teraz môžete nastaviť parametre bezdrôtového bodu. prístup. Je potrebné zapnúť pole v odseku "Povoliť AP". Priraďte nezjavujúci identifikátor sSID siete. V rádiu vypnite prenos SSID. Vyberte metódu šifrovania, napríklad "WPA". Kliknutím uložíte "Apply". Vložte ovládač pohonu pre bezdrôtový sieťový adaptér. Nainštalujte ho do počítača. DWL-G650 + Adaptér Vložte slot "Cardbus". Dokončite inštaláciu ovládača. Prejdite na vlastnosti bezdrôtového pripojenia. Umiestnite "Získať adresu IP automaticky", ako aj "Získať adresu servera DNS automaticky".
Kliknite na kartu Bezdrôtové siete. Odstráňte začiarknutie z parametra "Použite Configuration Configuration". \\ T Úplný bezdrôtový adaptér. Ak to chcete urobiť, budete potrebovať nástroj "D-Link AirPlus G + Wireless Adapter Utility". Zadajte rovnaký SSID. V položke "Bezdrôtový režim" nastavte hodnotu "infraštruktúru". Stlačte tlačidlo "Apply". Konfigurácia bezpečnostných a šifrovacích parametrov. Späť na uloženie nastavení.
Poznámka
Mnohí chcú, aby sa ich notebook alebo počítač, bod prístup k Wi-FiNa pripojenie iných zariadení. S týmto článkom môžete nakonfigurovať svoj notebook na Windows XP, Windows Vista, Windows 7. Nižšie si môžete stiahnuť súbory s popisom, ako nakonfigurovať a nastavenie videa pre Windows 7. Čo vytvoriť prístupový bod, musíte: 1. Vypnúť antivírus.
WiFi alebo Bezdrôtová vernosť. (presnosť bezdrôtovej siete) je technológia bezdrôtový prenos Údaje o špeciálnom kanáli bezdrôtovej siete LAN. Chcete vedieť, ako konfigurovať WiFi na notebooku alebo PC v systéme Windows? Prečítajte si o nastavení WiFi v našom článku - rozprávame o funkciách inštalácie a pripojenia, ako aj o konfigurácii WiFi setup sieť. WiFi sieť Je to polovičný duplex, to je spôsobené samotnou technológiou. Táto funkcia znamená, že pri jednej frekvencii môže fungovať iba jedno zariadenie pracujúce ako prístupové miesto.
Vybudovať lokálnu bezdrôtovú sieť na základe technológia Wi-Fi Program Tracer Cisco Packet poskytuje prístupové body, ktoré podporujú rôzne verzie Štandard, menovite:
802.11b Štandardný prístupový bod (prístupový bod);
802.11A prístupový bod prístupového bodu (prístupový bod-pt-a);
802.11n štandardný prístupový bod (prístupový bod-pt-n).
Od štandardu 802.11n je najmodernejšou zo všetkých prezentovaných v programe, je vhodné použiť ho na modelovanie práce technológie Wi-Fi.
Tak, aby ste vytvorili bezdrôtovú sieť do pracovnej oblasti programu Cisco Packet Tracer, musíte vydržať prístupový bod AccessPoint-PT-N od prístupového bodu bezdrôtového zariadenia a zariadenia, ktoré môžu byť pripojené k nemu, a to: laptop-pt notebook, PDA-PT Smartphone, Tablet PC TabletPC-PT z panela koncových zariadení a stolný počítač s podpora Wi-Fi WirelessPC z panela zákazníka. Ak chcete pripojiť bezdrôtový prístupový bod s routerom, ktorý potrebujete použiť spätný kábel twisted Para Cross-over Z panela Pripojenie (Obr. 2.18).
Obrázok 2.18 - Miestne bezdrôtové pripojenie wi-Fi sieť
Ak potrebujete pripojiť bezdrôtový prístupový bod so spínačom, použite priamy kábel Twisted PAIR medené rovno-žľab z panela pripojenia.
Všetky nastavenia bezdrôtového rozhrania prístupového bodu sú v konfiguračnej vložke z vlastností (obr. 2.19).

Obr. 2.19 - Nastavenie rozhrania bezdrôtového prístupového bodu
V bode Port. 1 sekcia Rozhranie. Je možné konfigurovať identifikátor bezdrôtovej siete, t.j. SSID. (Identifikátor Service Set - Identifikátor Service SET), kanál, na ktorom bude fungovať, autentifikačný režim a typ šifrovania.
Predvolený bezdrôtový bod Prístupové správy Identifikátor SSID. Všetko bezdrôtové zariadeniaktoré sú v polomere svojej akcie. Pri skenovaní éteru bezdrôtový klient Môže "vidieť" prístupový bod a jeho identifikátor, potom sa k nej pripojte konfiguráciou potrebných parametrov. V súlade s tým, nevedeli SSID. Prístupové body, t.j. Názov siete, pripojenie k tomu, bude ťažké, aj keď s pomocou špeciálneho softvér To je možné. Zakázať odoslanie SSID. Pozrite sa na prítomnosť prístupového bodu Fi Online a komplikuje prístup k nežiaducim zariadeniam. Takže vypnutie vysielania SSID. Tam je jeden zo spôsobov, ako chrániť bezdrôtovú sieť pred votrelcami. Ďalšími metódami sú autentifikácie používateľa a šifrovanie dát.
Celkom štyroch režimov overovania používateľov.
1. Zakázané. - režim, v ktorom je autentifikácia zakázaná, t.j. Každý môže používať tento bezdrôtový bod na prístup k sieti. Šifrovanie v tomto režime sa nepoužíva.
2. WEP. (Káblové ekvivalentné súkromie - Montáž vedúci ekvivalent na ochranu informácií pred neoprávneným prístupom) - režim pomocou statického autentizačného kľúča. Tento typ Autentifikácia podporuje dva typy šifrovania: 40/64-bity (t.j. 64 Bitový kľúč pozostáva z 40-bitového aktuálneho kľúča a 24 bitového inicializačného vektora) a 104/128-bitov (t.j. sa používa 128 bitový kľúč, ktorý sa skladá z 104 bitov aktuálneho kľúča a 24-bitového inicializačného vektora). Tento typ autentifikácie sa považuje za nespoľahlivý z dôvodu nedokonalých metód šifrovania, ktoré používa. Preto sa odporúča používať len vtedy, keď režimy Wpa/WPA2. Nedostupné.
3. WPA-PSK (Wi-Fi Protected Access Pred-zdieľaný kľúč - Chránený prístup k bezdrôtovej sieti Používanie vopred určeného tlačidla) - je režim autentifikácie pomocou vopred určeného kľúča. Tí. V nastaveniach v poli Fáza Pass musíte zadať kľúč a musí sa absolútne zhodovať na každej zo zariadení pripojených k tomuto prístupovému bodu. Tento režim má dva typy šifrovania: najmodernejšie AES. (Rozšírené šifrovacie štandardy - symetrický blok šifrovania algoritmu) a Tkip. (Protokol integrity časového kľúča - Protokol integrity dočasného kľúča).
4. WPA 2-PSK - smerom k Wpa Je to modernejšie a obsahuje nové autentifikačné algoritmy, ktoré sú odolnejšie voči útokom. Má tiež dva typy šifrovania: AES. a Tkip..
Tak, najmodernejšia a spoľahlivá metóda autentifikácie je režim WPA 2-PSK s typom šifrovania AES.. Pri výbere hesla musíte použiť pravidlá "silné heslo", tiež zvolené heslo musí byť dlhšie ako 8 znakov.
Ak chcete konfigurovať notebook, predovšetkým musíte nainštalovať adresárové rozhranie. Môžete to urobiť vo vložke Fyzický jeho vlastnosti, ktoré vytiahli Lynksys Wireless Wpc300n. na príslušné rozhranie (obr. 2.20). Pred vykonaním tejto operácie musíte vypnúť notebook.
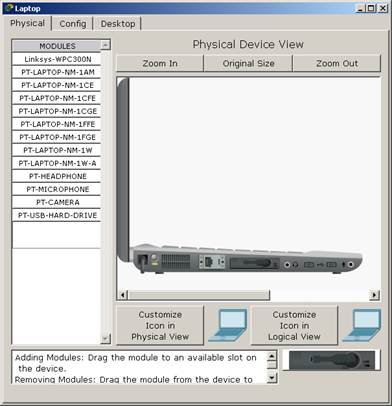
Obrázok 2.20 - Inštalácia bezdrôtového pripojenia v prenosnom počítači
Teraz, keď je rozhranie nastavené, musíte zadať IP adresu brány. Toto je možné vykonať v časti Nastavenia globálneho oddielu na karte Config (Obr. 2.22).
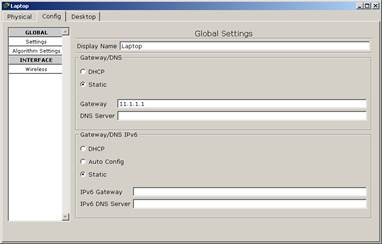
Obrázok 2.21 - Nastavenie IP adresy IP adresy notebooku
Adresa brány je IP.-Presste rozhranie routeru, na ktorý je bezdrôtový prístupový bod pripojený priamo cez spínač alebo rozbočovač.
Ak chcete konfigurovať parametre pripojenia pomocou bezdrôtovej siete, musíte ísť do položky Bezdrôtový. úsek Rozhranie. (Obr. 2.22). V tomto okne musíte zadať identifikátor siete, ku ktorému chcete pristupovať, t.j. SSID.Autentifikačná metóda, ktorá je vybratá v nastaveniach bezdrôtového prístupového bodu a hesla, ak je to potrebné. Samostatne je potrebné konfigurovať IP.-Presste a bezdrôtové rozhrania podsiete masky, ak tieto nastavenia nie sú vydané pomocou protokolu DHCP. (z servera DHCP).

Obrázok 2.22 - Parametre pripojenia k prenosnému počítaču Bezdrôtová sieť
Podobne je nakonfigurovaný bezdrôtový prístup k sieti na všetkých ostatných zariadeniach - tabletové počítače (Tabletpc-pt.), smartfóny (PDA-PT) a stolové počítače, ktoré majú bezdrôtové rozhranie ( Bezdrôtový počítač.).
Pre pracovné počítače A notebooky poskytuje možnosť pripojenia k bezdrôtovej sieti pomocou sprievodcu. Ak to chcete urobiť, choďte do vložky Desktop. Počítačové vlastnosti a voliteľné položky PC Wireless.. V vložke Pripojiť. Sprievodca okno Musíte vybrať bezdrôtovú sieť, ku ktorej chcete pristupovať a kliknite na tlačidlo. Pripojiť. (Obr. 2.23).
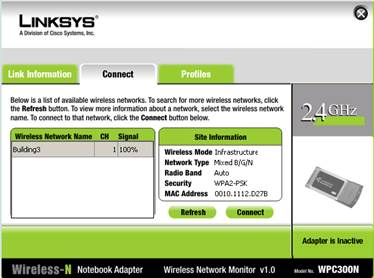
Obrázok 2.23 - Okno Masters bezdrôtové pripojenia
Potom bude okno otvorené, v ktorom chcete vybrať typ autentifikácie, ktorý používa prístupový bod a v prípade potreby zadajte heslo (obr. 2.24).
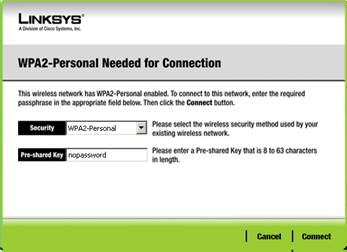
Obrázok 2.24 - Nastavenie autentifikácie a hesla
Ihneď po stlačení tlačidla Pripojiť. A kontroly zadaných údajov budú nainštalované pripojenia medzi počítačom a bezdrôtovou sieťou.
Príloha 1:
Tabuľka rozdelenia sietí rôznych tried na podsiete s masky
Sieť triedy so štandardnou maskou 255.255.255.0 (Prefix 24)
v predvolenom nastavení môžete pridať 2 8 -2 \u003d 254 uzlov
| maska | 4 Byte Masks | jeho 10. hodnotou | Prefix Masky | K-V podsudkoch | K-v hostitelia v podsieti |
| 255.255.255.128 | 2 7 -2 = 126 | ||||
| 255.255.255.192 | 2 6 -2 = 62 | ||||
| 255.255.255.224 | 2 5 -2 = 30 | ||||
| 255.255.255.240 | 2 4 -2 = 14 | ||||
| 255.255.255.248 | 2 3 -2 = 6 | ||||
| 255.255.255.252 | 2 2 -2 = 2 | ||||
Štandardná maska \u200b\u200btriedy B 255.255.0.0 (Prefix 16)
v predvolenom nastavení môžete pridať 2 16 \u003d 64K uzly
| maska | 3 bajtové masky | jeho 10. hodnotou | Prefix Masky | K-V podsudkoch | K-v hostitelia v podsieti |
| 255.255.128.0 | 2 15 -2 \u003d 32K | ||||
| 255.255.192.0 | 2 14 -2 \u003d 16K | ||||
| 255.255.224.0 | 2 13 -2 \u003d 8K | ||||
| 255.255.240.0 | 2 12 -2 \u003d 4K | ||||
| 255.255.248.0 | 2 11 -2 \u003d 2046 (2K) | ||||
| 255.255.252.0 | 2 10 -2 = 1020 | ||||
| 255.255.254.0 | 2 9 -2 = 510 |
Trieda A Sieťová štandardná maska \u200b\u200b255.0.0.0 (Prefix 8)
v predvolenom nastavení môžete pridať 2 24 \u003d 16m
| maska | 2 bajtové masky | jeho 10. hodnotou | Prefix Masky | K-V podsudkoch | K-v hostitelia v podsieti |
| 255.128.0.0 | 2 23 \u003d 8m | ||||
| 255.192.0.0 | 2 22 \u003d 4m | ||||
| 255.224.0.0 | 2 21 \u003d 2m | ||||
| 255.240.0.0 | 2 2 0 \u003d 1M | ||||
| 255.248.0.0 | 2 1 9 \u003d 512K | ||||
| 255.252.0.0 | 2 1 8 \u003d 256K | ||||
| 255.254.0.0 | 2 17 \u003d 128K |
Dodatok 2:
Autonómne adresy IP
V súčasnosti bezdrôtová technológia Kúpil si masovú distribúciu a prístupový bod Wi-Fi umožňuje vytvoriť lokálnu sieť s prístupom na internet bez problémov. Takže všetci viac užívateľov Zaujímalo by ma, ako vytvoriť Wi-Fi prístupový bod sami.
Pred presunutím na odpoveď na otázku by ste mali zvážiť, aký prístupový bod je? Čo sú zač? Aký je ich rozdiel od smerovačov? Odpovede na tieto otázky vám umožnia pochopiť, ako podobné zariadenie funguje a ako ju konfigurovať. Takže prístupový bod je bezdrôtový základná stanicaktorý je potrebný na zabezpečenie schopnosti bezdrôtového pripojenia k už vytvorenej (existujúcej) sieti.
Prístupový bod môže byť nazývaný router (router). Ale, na rozdiel od routera, prístupový bod nemá rozhrania LAN pre pripojenie stacionárne počítače S káblom.
Okrem toho, bezdrôtový prístupový bod (WAP - Wireless Access Bod) nemá vstavanú bránu firewall (Antivirus), ktorá chráni sieť. V skutočnosti je jedinou úlohou WAP distribúcia internetu prostredníctvom Wi-Fi.
Je dôležité pochopiť, že váš smartfón, tablet, laptop, netbook, a tak ďalej ako bezdrôtový prístupový bod. To znamená, že ani nemusíte kúpiť samostatné zariadenie na usporiadanie domácej bezdrôtovej siete. Trochu nižšie Analyzujeme Ako nastaviť Wi-Fi Prístup na notebooku a na zariadení so systémom Android.
Ak chcete hovoriť presne o bodoch prístupu, možno povedať, že existuje niekoľko typov:
- Normálna WAP pre vnútorné použitie.
- Externý bezdrôtový prístupový bod - používa sa vonku (na uliciach). Takéto zariadenia nepodliehajú atmosférickým účinkom a chránené pred vlhkosťou. Okrem toho je vybavený silnejšou anténou, vďaka ktorej jeho polomer je výrazne viac.
- Wi-fi prenosný prístupový bod je kompaktný a môže pracovať z vstavanej batérie. V tomto prípade môžete vložiť SIM kartu niektorých operátorov a distribuovať mobilný internet. V zásade sú smartfóny najviac jasný príklad Prenosné WAP. Koniec koncov, s smartfónom môžete distribuovať mobilný internet (2G, 3G alebo LTE) na Wi-Fi pripojenie na internet.
Externý prístupový bod Wi-Fi sa líši od prenosného materiálu v tom, že nie je kompaktný, a nie je vybavený vstavanou batériou: vyžaduje pripojenie k sieťovej sieti. Zvláštnosťou takéhoto AP je, že je úplne zapečatená: chránená pred účinkami dažďa a iných atmosférických javov.
Nastavenie bezdrôtového prístupového bodu
Ak pripojíte kábel poskytovateľa do prístupového bodu, môžete internet vyriešiť cez Wi-Fi. Zároveň je WAP nakonfigurovaný rovnako ako smerovač.
Najprv pripojte internetový kábel k zariadeniu. Potom sa pripojte k AP na počítači. Ak chcete vstúpiť do menu Nastavenia, musíte otvoriť prehliadač a v paneli s adresou zaregistrujte prístupový bod IP. Adresa IP sa môžete naučiť pri pohľade na nálepku výrobcu na zariadení alebo z inštrukcie.
Potom, čo ste zadali prístupový bod v prehliadači, systém vás požiada o zadanie prihlasovacieho a hesla. V predvolenom nastavení výrobca nastaví heslo - admin, prihlásenie - admin.
Teraz choďte na wan pripojenie tinktúr. Ak chcete urobiť, prejdite na časť "Sieťová" a vyberte položku "WAN".
Tu potrebujeme nainštalovať "PPPOE". Nasledujúce otvory otvorí niekoľko prídavný reťazec. Nemusíte čokoľvek prispôsobiť, jednoducho zadajte prihlasovacie meno a heslo, ktoré vám poskytovateľ poskytol príslušné riadky. Kliknite na tlačidlo "Apply". Všetko, na tomto pripojení k internetu je nakonfigurované.
Články na tému
Stojí však za zmienku, že prístupový bod nie je najspododnejšie rozhodnutie. Smerovače majú náklady na trochu drahšie ako wap, ale sú funkční. To znamená, že smerovač vykonáva všetky funkcie bezdrôtového AP, a zároveň má veľa pridané vlastnosti, ako aj vstavaný firewall.
Ak však neexistuje žiadny smerovač alebo bezdrôtový prístupový bod, môžeme vytvoriť prístupový bod Wi-Fi s vlastnými rukami konvenčný notebook alebo smartphone.
AP Setup na notebooku
Ihneď stojí za zmienku, že existuje niekoľko spôsobov, ako distribuovať Wi-Fi na notebooku:
- Vytvorte sieťovú a zdieľanú kontrolu prístupu bezdrôtové pripojenie Počítačový počítač
- Konfigurácia distribúcie na príkazovom riadku.
- Použitie Špeciálny program Na distribúciu, napríklad, Virtuálny smerovač. Plus.
Prvá možnosť je sofistikovaná. Zároveň vytvorením počítača-počítačového pripojenia nebudete môcť pripojiť smartphone alebo tablet do takejto siete.
Druhá možnosť (príkazový riadok) je najjednoduchší a spoľahlivý spôsob. Okrem toho, v tomto prípade môžete použiť notebook ako opakovač, to znamená, že si ho na internete a distribuovať jeden po druhom Wi-Fi adaptér Zároveň. Preto túto konkrétnu možnosť považujeme.
Takže najprv spustite príkazový riadok s právami správcu. V systéme Windows 7 sa to robí takto: Stlačte súčasne + [R]. V okne, ktoré sa zobrazí, písať cmd a kliknite na tlačidlo OK.
V systéme Windows 8 je stále jednoduchšie. Stlačte + [x] av ponuke, ktoré sa zobrazí, vyberte "Command Line (administrátor)".
Teraz musíte zaregistrovať dva tímy:
- Inštalácia ovládača mini portu virtuálne Wi-Fi (Tvorba siete) - Netsh WLAN Set HostedNetwork Režim \u003d Povoliť SSID \u003d MY_VIRTUAL_WI-FI KEY \u003d 12345678 KeyUsage \u003d Trvalé. Po napísaní príkazu kliknite na tlačidlo "ENTER". SSID je názov vytvorená sieťa kľúč je bezpečnostné heslo. Môžete zadať svoje hodnoty, napríklad namiesto my_virtual_wi-fi môžete písať my_network a namiesto hesla 12345678 môžete napísať akýkoľvek iný kľúč, napríklad QWERTY1029384756. Jediným pravidlom je: Tu môžete použiť iba písmená anglickej abecedy o číslach ILEY.
- Teraz napíšte druhý tím - Netsh WLAN Spustite HostedNetwork. Toto je príkaz na spustenie vytvorenej siete. Po vykonaní, vaša virtuálna sieť už funguje a môžete k nej pripojiť svoje zariadenia.
Všetko, vytvorená distribúcia. Ale toto je len lokálna sieť. Ak ho chcete ukončiť na internete, musíte nakonfigurovať zdieľanie: Otvorte centrum správy siete a vyberte položku Upraviť extra možnosti Zdieľaný prístup. "
Tu posuňte na dno a vypnúť " Všeobecný prístup z ochrana heslom" Všetky ostatné položky, naopak, zapnite.
Kliknite na tlačidlo "Použiť" a vráťte sa do hlavného menu. Teraz prejdite na časť "Výmena parametrov adaptéra".
Tu potrebujeme nájsť internetové pripojenie. Kliknite na toto pripojenie a vyberte "Vlastnosti".
V ponuke, ktoré sa otvorí, musíte prejsť na kartu "Access". Zostáva len na položenie začiarknutia značky v "Umožniť používateľom používať internetové pripojenie tento počítač" Nižšie je reťazec "pripojenie domáca sieť" V tomto rade si vyberte naše virtuálna sieť (Ten bol vytvorený na príkazovom riadku).
Inštalácia a konfigurácia bezdrôtového prístupového bodu, ktorý sa pripojí k existujúcej bezdrôtovej sieti, môže byť trochu komplikovaný. V nasledujúcom článku sú rôzne kroky potrebné pre nastavenia prístupového bodu rozdelené do širokých kategórií av zozname. Pre vysielanie alebo rozšírenie rozsahu bezdrôtovej siete alebo umožňuje káblové bezdrôtové vysielanie siete, jeden kus sieťové vybavenie Používa sa bezdrôtový prístupový bod (WAP). Nižšie detailný popis Nastavením bezdrôtového prístupového bodu pre domácu sieť.
Ako nainštalovať bezdrôtový prístupový bod
Pokyny - Ako nakonfigurovať bezdrôtový prístupový bod:
Informácie o sieti
Vaše WAP-pôsobí ako sprostredkovateľ medzi prístrojom, medzi routerom a počítačom a sa snaží pripojiť k domácej sieti. OnCeland, v nastavenia bezdrôtového pripojenia Váš router musí byť zadaný vaším WAP, takže bezdrôtový prístupový bod chytil a prenáša správny signál. Platba ako robiť čokoľvek s bodom prístupu, budete potrebovať nasledujúce informácie z smerovača:
Router IP adresa
Rozsah adries DHCP
Bezdrôtové pripojenie:
Názov bezdrôtového pripojenia SSID
Čo bezdrôtový kanál Použitý
Bezpečnostný režim (WEP, WPA, atď.)
Heslo alebo bezpečnostný kľúč (kopírovanie všetkých parametrov, ako je počet kľúčov, šifrovania atď.
Vyššie uvedené údaje napíšte správne. Menšie zmeny parametrov - a nič nebude fungovať. Ak chcete získať takéto informácie, budete musieť prejsť na stránku Nastavenie smerovača. Ak ste oboznámení s procesom alebo vedúcim nastavením, preskočte nasledujúce kroky:
I. Používanie ľubovoľného počítača získajte tvrdý káblový prístup k smerovaču. Nepripájajte sa k stránke bezdrôtovej smerovača.
II.OKROIT Príkazový riadok A na čiernej obrazovke zadajte príkaz IPCONFIG.
III. Pozrite sa na predvolené pole brány. Príklad toho, ako to môže vyzerať: "192.168.1.1." Record, je IP adresa vášho smerovača.
IV. Zatvorte okno príkazového riadka a otvorte ľubovoľný webový prehliadač. Odstráňte ľubovoľnú adresu URL v paneli s adresou a zadajte IP adresu smerovača. Stlačte Enter.
V. Zobrazí sa dialógové okno, čaká na prihlásenie a heslo vášho smerovača (nie je pripojené k bezdrôtovej sieti). Ak máte príležitosť, zadajte ho teraz. V predvolenom nastavení sa prihláste pre väčšinu smerovačov prázdne používateľské meno a heslo správcu. Kliknite na tlačidlo OK.

Vi. Na hlavnej obrazovke konfiguračného programu nájdete na štartovanie a koniec adresy DHCP a adresy DHCP. Napíš to.
VII. Teraz nájdite kartu v hornej časti obrazovky, ktorá hovorí, že bezdrôtové alebo nastavenia Bezdrôtová sieť. Kliknite na kartu, môžu byť investované karty, ako sú základné nastavenia, bezpečnosť a pokročilé. Vyčistite údaje a informácie o bezdrôtovej sieti, vyššie uvedené údaje (SSID, ochrana, atď) a zapíšte ich dole.
VIII. Skontrolujte, či máte názov siete, tj. Názov vášho siete videl a pripojený, vyberte ho. Tento parameter sa zvyčajne nazýva ako SSID vysielanie a nachádza sa v parametroch bezdrôtovej stránky.
Pripojenie WAP
1. V súčasnosti je čas riešiť tento prístupový bod. Pripojiť ethernetový kábel K portu na WAP, a druhý koniec vodiča na ethernetový port počítača, takže WAP a počítač sú spojené. Zapnite prístupový bod.
2. Zakrývajte príkazový riadok a zadajte ipconfig / obnoviť. Potom zadajte IPCONFIG. Pozrite sa na predvolenú adresu brány v súčasnosti WAP adresu, ktorá sa má zmeniť.
3. Otočte webový prehliadač a túto adresu zadajte do panela s adresou. Prihláste sa na stránku (používateľské meno prázdne, heslo: admin) a teraz narazíte na stránku inštalácie WAP.
4. Predvolený predvolený prístupový bod vo väčšine smerovačov. Ak je takáto špecifikácia na stránkach nastavení WAP, uistite sa, že je nainštalovaný režim prístupového bodu.
5. Prvá IP adresa smerovača je priradená. Pozrite sa na termín IP adresu a vedľa neho musia byť štyri vyplnené boxy.
6. To je lepšie pochopiť, čo je adresa prístupového bodu, adresa musí byť tu príklad:
Predpokladajme, že vaša adresa IP smerovača 192.168.1.1 a DHCP-počiatočná adresa a koncová adresa 192.168.1.10 - 192.168.1.15
7. Keďže rozsah DHCP je 10-15, adresa prístupového bodu by nemala byť žiadna z týchto čísel, musí existovať niečo iné. Ideálna adresa pre prístupový bod - 192.168.1.2. Tj v rozsahu podsiete smerovača, ale nie v rozsahu DHCP. Tento typ, zadajte IP adresu v okne. Nevstupujte do poľa Default Gateway.
8. Pozrite sa na ľubovoľnú možnosť DHCP ON a Možno zaškrtávacie políčko alebo "áno / nie". Odpojte DHCP. S týmto zmenou adresy sa môže webový prehliadač pokúsiť aktualizovať alebo sa dá zobraziť správa. Zatvorte všetky okná.
Nastavenie bezdrôtovej siete
10. Vytvorenie adresy WAP, teraz sa musí zmeniť fyzické pripojenie. Pripojte smerovač alebo podľa lokálna sieť Ethernetový port pre prístav na WAP. Pripojte ďalší kábel medzi počítačom a routerom portu. Použite prístupový bod. Teraz je váš počítač a wap pripojený, ale nie sú navzájom, namiesto toho router funguje.
11. Teraz na počítači otvorte webový prehliadač a zadajte adresu IP WAP, ktorá bola práve vymenovaná (v tomto prípade, 192.168.1.2) a zadajte stránku Nastavenia. Pozrite sa na hlavnú kartu, ktorá hovorí Wireless.

12. V tejto záložke zadajte SSID a bezdrôtový kanál. Sign Sub-Tabs, ktoré hovoria Bezdrôtová bezpečnosť a kliknite naň. Ako súčasť tejto časti vyberte správne nastavenia zabezpečenia a zadajte heslo alebo kľúč, ktorý sa používa pre vašu sieť. Tento krok vstupom parametrov bezdrôtového smerovača vo vašom prístupovom bode. Potom zatvorte prehliadač.

13. Výsledky v prístupovom bode by mali fungovať. Skontrolujte WAP manuálne, aby ste zistili, či sú správne osvetlené - WAP. Ak sa pripojíte k káblovému smerovaču, nechajte aktuálne pripojenia, ako sú. Ak máte bezdrôtový routerWAP môžete vypnúť z routeru a nainštalovať ho na miesto, napríklad vtedy, v ktorom berie signál smerovača a prenáša ho správne. Tento proces má v prírode málo "súdneho procesu a chýb", pretože musíte skontrolovať napájací signál na umiestnenie bodu bezdrôtový prístup na optimálnom mieste.
Vyššie uvedené postupy inštalácie WAP sa môžu zdať veľmi únavné, ale musíte byť trpezliví a prečítajte si pozorne pokyny predtým, ako niečo urobíte. Majte na pamäti, že prístupový bod je teraz nakonfigurovaný na softvér pre váš smerovač bezdrôtovej konfigurácie, takže ak ich nezmeníte na smerovač, musíte ich zmeniť do prístupového bodu.
