Koľko bodov prístup k Wi-Fi potrebné. Plán umiestnenia. Vytvorenie plánu umiestnenia. Problémy s rušením. Inštalácia prístupových bodov. Fyzickú inštaláciu. Konfigurácia prístupového bodu Wi-Fi prostredníctvom prehliadača. DHCP a iné problémy. Konfigurácia prístupových bodov Wi-Fi sériový port. Príkazy a konfiguračné nastavenia Wi-Fi. Multiple Wi-Fi prístupové body. Prístupové body Wi-Fi, kombinované s rozbočovačmi a smerovačmi brán.
Pri rozhodovaní o získaní bezdrôtovej siete môžete ísť dvoma spôsobmi: rozbaľte boxy, pripojte rádiové zariadenie do počítačov a pokúste sa, aby to všetko fungovalo buď, predtým ohromujúce, nájsť najlepšie miesto pre každú sieťovú zložku vopred. Táto kapitola je určená pre tie bona fide a pedantických užívateľov, ktorí sú prvé plánovanie, a potom inštaláciou. Je tiež určený pre tých, ktorí sa už neúspešne snažia spustiť sieť a teraz sa chce naučiť fungovať správne.
Prístupový bod B. bezdrôtová sieť Je to centrálny vysielač a prijímač, ktorý komunikuje s jednotlivými počítačmi a inými klientmi siete. V režime infraštruktúry musí mať každá sieť 802.11b aspoň jeden prístupový bod. Ďalšie prístupové body môžu zvýšiť rozsah oblasti obsluhovaného sieťou a udržiavať väčší počet zákazníkov siete, takže číslo a umiestnenie prístupových bodov vo vašej sieti určuje jej náterovú zónu a kontajner.
Prvá vec, ktorá by venovala predbežnému plánovaniu, sú ciele, pre ktoré táto sieť Potrebuješ. Do všetkých počítačov sa nachádzajú v nej na pevných miestach a je ľahké pristupovať k spevneným káblom? Je to naozaj vo vašom prípade bezdrôtové vybavenie je najlepší spôsob, ako pripojiť počítače a používateľov, alebo jeho inštaláciu - TRIBUTION FASHION?
Napríklad žijem v jednopodlažnej budove s nedokončeným povrchom. Môžem použiť bezdrôtový na rozšírenie vášho domáca sieť Z prednej časti do kuchyne (a urobil to, keď bolo zariadenie testované na túto knihu). Avšak, takmer rovnako jednoduché a výrazne lacnejšie namiesto toho, aby ste si kúpili lacné rozhranie ethernetové karty A Stretch Cat 5 kábel podľa kapitálových lúčov. Na druhej strane, ak chcem používať môj osobný počítač Na dvore alebo v kuchyni, dáva zmysel nastaviť prístupový bod v prednej a bezdrôtovej sieťovej karte v počítači, aby ste ju mohli preniesť z miesta na miesto. Takáto schéma je tiež vhodná, ak žijem napríklad v dvojpodlažnom dome alebo byte, bez toho, aby som mal možnosť využiť kapitálové návrhy.
Pre kancelársku sieť môžete aplikovať rovnaký typ analýzy. Ak sú všetky počítače v kancelárii alebo v továrni stacionárne a káble medzi nimi ľahko, káblová sieť je zvyčajne najviac optimálna voľba. Ale ak všetci manažéri nosia prenosné zariadenia pri komunikácii so zákazníkmi, inžinieri chcú používať svoje osobné vozidlá na obchodných stretnutiach alebo je tu nejaký iný dobrý dôvod na rozšírenie siete mimo káblovej dosky, s najväčšou pravdepodobnosťou, je čas pridať bezdrôtový prístup.
Koľko prístupových bodov je potrebných
Jednoduchá bezdrôtová sieť funguje len s jedným prístupovým bodom a súborom sieťových uzlov. Napriek tomu, keď chcete pokryť veľkú plochu alebo priestor s stenami alebo inými predmetmi, ktoré môžu byť prekážkou, budete s najväčšou pravdepodobnosťou musieť pridať aspoň iný prístupový bod.
V náročnej sieti nie je presné umiestnenie každého prístupového bodu už nie je zrejmé ako najlepšie miesto na miesto samostatného prístupového bodu. Ak vaša sieť pokrýva veľký otvorený priestor, môžete ich umiestniť na rovnaké vzdialenosti od seba, ale zistiť najlepší spôsob, ako pokryť nehomogénny priestor, môže byť zložitejšia úloha.
Umiestnenie prístupových bodov nie je presná veda. Možno najlepší spôsob je začať so samostatným prístupovým bodom na jednom konci budovy a uistite sa, že poskytuje prijateľnú náterovú zónu do 50-100 m alebo na prvý významný odraz v stenách. Môžete to urobiť pomocou počítača so špeciálnym testovaným signálom. Keď signál začne slabší, vráťte sa na miesto, kde je stabilný, a pokúsiť sa umiestniť druhý prístupový bod približne tak, aby toto miesto dobrý príjem Bolo to v strede medzi starými a novými bodmi. Ak vám druhý prístupový bod neposkytuje potrebný povlak zvyšku zóny, možno budete musieť pridať niekoľko ďalších. Hlavný cieľ by mal byť maximálne 30% prekrývajúci sa v zóne medzi akýmkoľvek párom prístupových bodov.
Umiestnenie troch alebo viacerých prístupových bodov môže byť ešte ťažšie. Pamätajte, že váš cieľ je pokrytie najväčšieho priestoru. Dva prístupové body na otvorenom priestore budete s najväčšou pravdepodobnosťou post medzi bočnými stenami v odolnosti prednej a zadnej stene. Pridaním inej jednotky chcete dať tretiu v strede a presunúť ďalšie dva bližšie k prednej a zadnej steny alebo ich usporiadať v niektorých ako trojuholník.
Keď sú v komplexnom priestore potrebné viac ako dva prístupové body, mali by ste premýšľať o používaní kombinácie všesmerovných a nasmerovaných antén. Anténa na stene namontovaná vysoká a emisia vo vnútri sa môže stať najlepšia voľba Na pokrytie mŕtveho bodu alebo rozšíriť svoju sieť tento koniec budovy. Nezabudnite si venovať veľkú pozornosť anténu vzoru, pretože to môže byť úzky kužeľ, a nie široký oblúk (premýšľať o rozdiele medzi reflektorom a žiarovkou).
Je možné vyhnúť sa bezcieľnej lasagne pod stropom s pohyblivými prístupovými bodmi viac možnosti? Najlepší radaMôžem mu dať pracovať s architektonickým plánom. Vystrihnite niekoľko kruhov pokrývajúcich približne 150-200 m v priemere, niekoľko ďalších priemerov sa rovná grafom zameraným anténami a presuňte ich podľa architektonického plánu, kým nenájdete najpriaznivejšiu kombináciu miest, ktoré zabezpečujú najlepší povlak.
Počet používateľov vašej siete môže ovplyvniť aj počet potrebných prístupových bodov. Ak jeden a ten istý prístupový bod v rovnakom čase, viac ako polovica počítačov sa snaží pripojiť, rýchlosť prenosu dát z každého bezdrôtového uzla kvapiek. Pamätajte, že "Half-Life" súčasne vo vašom prípade môže znamenať 20-30 užívateľov počas dňa.
Ak sa časom zvyšuje počet používateľov vašej siete, možno zistiť, že rýchlosť je znížená, pretože prístupové body fungujú na plný alebo blízky šírka pásma. V tomto prípade príde čas premýšľať o pridaní ďalších prístupových bodov. Môžete umiestniť nové body alebo v strede alebo vedľa k dispozícii. Tam, kde je to možné, nakonfigurujte nové prístupové body na druhé, nevytvorenie rušenia, čísla kanálov a rekonfiguráciu polovičných používateľov, aby ho používali.
Práca v režime infraštruktúry, vaša sieť pripomína schému "Star", v ktorej je každý uzol spojený so sieťou prostredníctvom prístupového bodu. Preto nie je potrebné používať rovnaké číslo kanálu pre všetky uzly. Ak ich môžete distribuovať medzi dvoma alebo tromi non-interferenčnými kanálmi, urobte to a znížite počet pripojení cez každý kanál, ktorý zlepší rýchlosť celej siete.
Plán umiestnenia
Všeobecné zásady sú ideálne, ale nainštalujete bezprostrednú bezdrôtovú sieť s stenami a nábytkom (s najväčšou pravdepodobnosťou s aktuálnymi rušeniami). Rádiové vlny prechádzajú samotnými materiálmi a odrážajú sa od iných, preto sú všeobecné odhady polomeru rádiového zariadenia a sily signálu v ideálnom prostredí menej významná ako účinnosť v mieste, kde chcete pracovať. Potrebujete plán ubytovania, ktorý vám povie, ako vaše zariadenie bude fungovať v tomto prostredí.
Prvým krokom pri vytváraní plánu umiestnenia je definícia oblasti, ktorú chcete pokryť sieť. Vo väčšine prípadov je to celé územie úradu, doma alebo univerzity, ale existujú aj iné možnosti. Môžete napríklad zabezpečiť prístupový prístup Iba vo verejných priestoroch: konferenčná miestnosť, recepcia, knižnica - alebo si uvedomiť samostatné širokopásmové spojenie medzi skupinou susedov. Majte na pamäti, že rádiové signály s frekvenciou 2,4 GHz môžu preniknúť na steny, stropy a podlahy, takže sú s najväčšou pravdepodobnosťou schopní dosiahnuť susedné oblasti, aj keď neuvádzate cieľ preniknúť na tieto územia.
Pre domácu alebo malú kancelársku sieť môže byť váš plán umiestnenia veľmi jednoduchý. Ak má celá budova veľkosť asi 50 m v dĺžke a 30 šírke, pravdepodobne umiestnite prístupový bod takmer akéhokoľvek miesta. Stačí ho pripojiť k vášmu internetovému pripojeniu. Spustiť prenosný počítač alebo iné zariadenie ako sieťový klient a chodiť s ním, keď aktívna sieť. Ak sa spojenie nestratí v celom dome alebo kancelárii, ste pripravení pracovať.
Priestory, na ktoré sa vzťahuje jedna sieť, nemusia byť pripojené (alebo hraničné), napriek tomu, že väčšina sietí je vytvorená týmto spôsobom. Napríklad tretí, štvrtý a deviaty podlahy budovy môžu byť priradené k obchodnej časti. V tomto prípade umiestnite prístupové body do kancelárií, spojte ich spolu s ethernetovými káblami a ignorovať medziľahlé podlahy. Ak vaša sieť rozširuje viac ako jednu budovu, môžete usporiadať prístupové body v každej budove a pripojiť ich (ak nie je ešte nie je implementovaná žiadna spojenie) Vybraný riadok, virtuálny súkromná sieť (VPN) prostredníctvom pripojenia na Internet alebo Point-to-Point.
Vytvorenie plánu umiestnenia
Takže, približný pohľad na priestor, ktorý chcete pokryť sieť, už máme. Teraz je čas tvorby podrobnejšieho architektonického plánu. Ak sa vaša sieť pokrýva viac ako jedno poschodie a šíri viac ako jednu budovu, budete potrebovať plán pre každé poschodie, vertikálny diagram každej budovy a tretí graf, ktorý zobrazuje celú oblasť pokrytia siete. Spolu s každým dostupným sieťovým pripojením a sieťovou zásuvkou striedavý prúd Architektonický plán by mal obsahovať umiestnenie každej steny a prekrývania. Ak viete o potenciálnych zdrojoch rušenia, ako sú bezdrôtové telefóny pre frekvenciu 2,4 GHz, siete Bluetooth alebo mikrovlnkaOženiť sa aj na ich miesto na pláne.
Všeobecne platí, že ak sa vám podarí nájsť bod s priamou viditeľnosťou na každé miesto, kde užívatelia chcú dať počítač alebo iný klient, môžete vytvoriť jeden prístupový bod. Keďže kvôli prekážkam rádiového signálov je nemožné, budete potrebovať Ďalšie bodyAle nemajú v úmysle mechanicky mechanicky, že trať vysokého rádiového signálu je rovnaký ako priama viditeľnosť. Jediný spôsob, ako sa uistiť, že je spustenie prístupového bodu a stráviť test sami.
V tejto kancelárii bude najlepšie miesto pre priamu viditeľnosť vo všetkých smeroch s najväčšou pravdepodobnosťou uhol L-Fitting Room. Ak výsledok nie je dostatočne dobrý, ďalšia možnosť bude umiestnená na každom konci kancelárie jeden bod prístupu. Táto kancelária má súbor sieťových štítov a AC zásuviek, takže spojenie s káblovou sieťou by nemalo spôsobiť problémy. Nie je to však vždy pravda. V mnohých prípadoch môže byť vhodným miestom pre prístupový bod vnútornej strane zaveseného stropu. Ak však nenájdete sieťovú zásuvku, pravdepodobne budete musieť vyhľadať iné miesto alebo použiť prístupový bod, ktorý podporuje funkciu Ethernet (Poe - Ethernet Sila).
Menej problémov, keď sa preferované umiestnenie prístupového bodu nachádza vedľa sieťovej zásuvky, ale ďaleko od bodu sieťové pripojenie. Problém sa často môže vyriešiť použitím dlhšieho sieťového kábla, ale neprekračujte kábel z prívesu stropu v strede miestnosti alebo oddiel - nie je to EEPROURE a takmer určite niekto bude ťah z času na čas. Inštalácia vyzerá oveľa lepšie, ak sieťový kábel natiahnete k nosnej stene a buď vytiahnite do neho, alebo vložte do rohu miestnosti. zapamätaj si to sieťové káble Nepáči sa vám otočené rohy; Skontrolujte, či ste opustili široký polomer ohybu pri zmene smeru kábla z horizontálnej na vertikálne.
Keď chcete použiť jeden prístupový bod pre servis dvoch susedných poschodí budovy, najlepšie umiestnenie bude čo najbližšie k prekrývaniu hraničiacich. Vo väčšine domov je umiestnenie menej kritické, pretože rádiový signál bude ľahší cez strom a omietku, než cez betón a oceľ.
Ak odhadovaná oblasť pokrytia vašej siete izby rozširuje viac ako 150 m od prístupového bodu, musíte mať viac ako jeden bod. Mimo domu musíte byť schopní s istotou dostávať signál z prístupového bodu vo vzdialenosti najmenej 500 m od neho pod podmienkou priamej viditeľnosti.
Antény zabudované vo väčšine prístupových bodov a sieťových rozhraní sú všesmerové. To znamená, že emitujú rovnaké vo všetkých smeroch. Inými slovami, zóna užitočného signálu sa podobá gule alebo šiške anténou v strede. Preto je potrebné umiestniť váš prístupový bod v strede zóny, ktorú chcete pokryť. Pri použití prístupového bodu s konektorom pod externá anténa Dostanete veľkú flexibilitu. V niektorých prostrediach môže byť smerová anténa na jednom konci budovy účinnejšia ako všesmerová v strede.
Vstavané antény Vo väčšine prípadov sú piny pevné na závesoch, ktoré vám umožní zmeniť svoju polohu vzhľadom na teleso zariadenia. Nesmie to urobiť hmatateľný rozdiel, ale bežná prax je umiestnenie antén nadol, keď je prístupový bod umiestnený vedľa stropu a hore, keď sa nachádza vedľa podlahy. Všeobecne možno získať mierne veľkú oblasť pokrytia, keď je anténa nasmerovaná vertikálne, a nie vodorovne.
Iný možná príčina Uvoľnenie signálu je rušenie z resetovania. To sa deje, keď rovnaký signál vstupuje do antény priamo z vysielača a po zlomení sekundy po kolízii s reflexným povrchom. Keď sa vysielací televízny signál objaví Intercession na obrazovke vo forme obrazu "Ghost" alebo "Shadow". V paketovej dátovej sieti prijímač vníma rušenie z nadváhy vo forme hluku, ktorý môže znížiť rýchlosť prenosu.
S cieľom znížiť alebo odstrániť účinok rušenia z reset v mnohých bodoch prístupových a sieťových adaptérov sa na prijímanie rôznych smerov používajú dva samostatné antény. Prijímač porovnáva úroveň signálu z každej antény a automaticky vyberie ten, ktorý je lepší. Hoci dva antény môžu byť umiestnené na celoe alebo dve z nich, separačný systém môže často poskytnúť čistič signálu ako jedna anténa. Ak je vstavaná anténa prístupového bodu umiestnená v puzdre neštandardný formulár, Napríklad vo forme bloku v tvare písmena U, alebo ako v niektorých bodoch prístup D-Link, Existujú dva samostatné antény, s najväčšou pravdepodobnosťou zariadenie používa prijímací systém s rôznorodosťou. Najlepší spôsob, ako Zistite, prosím, typ vášho prijímacieho systému je výzva na sprievodnú dokumentáciu.
Ak váš prístupový bod má dve vstavané antény, môžete experimentovať s ich pozíciami. Ak je oblasť pokrytia neprijateľná, keď sú antény zamerané na sever a juh, skúste mierne otáčať prístupový bod, postupujte podľa úrovne signálu v počítači sieťového klienta. Ak sú antény upevnené na závesoch, skúste ich obrátiť okolo osi, a nechať úplne paralelne.
Mimo samotného domu je praktické odporúčanie "Čím vyššie, tým lepšie." Ak je to možné, použite prístupový bod s konektorom pod vonkajšou anténou, takže môžete umiestniť miesto prístupu miestnosti a pripraviť koaxiálny kábel na anténu. Utesnenie zvislej antény na strešnej alebo anténnej mriežke, namontovaná vysoko na stavebnej stene, by mala poskytnúť prijateľnú náterovú zónu pomocou polomerom 600 m s priamou viditeľnosťou. Keď máte anténu na streche, pokúste sa ho namontovať dostatočne vysoké, aby bolo viditeľné zo zeme, aby sa zabránilo tolerancii signálu z samotnej budovy.
Ak nemôžete vidieť anténu, nemôžete vidieť signál, môže trpieť kvalita signálu, ale jeho dostatočná časť prejde prekážkou. Nenechajte sa prekvapení, ak dostanete silnejší signál vo vzdialenosti 20 m, a nie priamo pri stene. Hodnota vlnovej dĺžky spôsobená prekážkou sa bude líšiť pre rôzne stavebné materiály. Pri frekvencii 2,4 GHz môžu rádiové vlny jednoduchšie prejsť cez drevo a sklo ako cez betónovú alebo konštrukčnú oceľ. Ak sa nesnažíte pokryť svoju sieť veľkým vysokoškolským kampusom alebo priemyselným parkom, môžete získať plne prijateľný prístupový bod externý signálNajmä ak sa nachádzajú vedľa vonkajšej steny.
Akonáhle ste vytvorili plán umiestnenia, skúste atribútovať prenosné zariadenie ďalej z budovy pri ukladaní aktívne spojenie; \\ T Môžete byť prekvapení, ako ďaleko je distribuované. Pamätajte, o čom hovoríme digitálne signály. Akonáhle dosiahnete minimálnu kvalitu signálu potrebná na zabezpečenie čistého vysokorýchlostný prenos Údaje, silnejší signál nebude robiť žiadny rozdiel, kým nevyrieši problémy s rušením. Nestrácajte čas a peniaze na pridanie externý bod Prístup, ak môžete slúžiť piknikovú podložku existujúceho miesta prístupu na izbu. Signál z externého prístupového bodu môže byť silnejší, ale aký je bod, ktorý preniesol vaše údaje?
Pohyblivé vozidlá alebo iné hlavné kovové predmety (ako napríklad zdvíhacie žeriavy) medzi prístupovým bodom a sieťovým klientom môže spôsobiť vzhľad inverzného čistého signálu a časové oneskorenia na trati. Ak chcete pokryť sieťový loading yard alebo iný priestor, ktorý sa pohybuje nákladné vozidlá alebo iné hlavné objekty, mali by ste namontovať anténu čo najvyššiu, ako je to možné, alebo umiestniť druhý prístupový bod na druhej strane oblasti obsluhovanej sieti.
Skontrolovať
Po všeobecnom teoretickom plánovaní sa nemôžete vyhnúť skutočným testovaním skutočným vybavením. Architektonický plán môže poskytnúť dobrý nápad Pokiaľ ide o spôsob, akým by mala sieť fungovať, ale jediný spôsob, ako zistiť, ako sa rádiové vlny skutočne šíri v zóne, ktorú chcete pokryť sieť, je dočasná inštalácia a vykonávanie niektorých testov.
Pri implementácii plánu umiestnenia existujú tri možnosti:
- Povedzte niekomu inému vykonať predbežné testovanie - buď zaplatený konzultant alebo predávajúci sieťové vybavenie;
- Použite štandardný plán umiestnenia dodaného s niektorými bezdrôtové vybavenie;
- Použite konfiguračný program dodaný so sieťovým rozhraním.
Uvedenie do prevádzky umiestňovania konzultanta alebo predávajúceho má niekoľko výhod. Po prvé, môžete nechať to fungovať, a budete musieť prečítať len správu, namiesto toho, aby ste mohli bežať na vlastnú päsť (alebo plaziť) v celej budove so sieťovým testerom. Ešte dôležitejšie je, že ľudia, ktorí neustále vykonávajú prácu tohto druhu, majú svoje vlastné meracie zariadenia, ktoré automaticky zaznamenávajú parametre a tvoria podrobné správy. Takéto zariadenia sú bohužiaľ drahé a vyžadujú špeciálnu údržbu, takže sú nerentabilné, aby sa uplatňovali raz.
Ak nemôžete nájsť nikoho, kto môže urobiť túto prácu, musíte to urobiť sami. Niektoré zariadenia, vrátane Cisco, Xircom a proxim, dodávky softvér Ubytovať sa s jeho adaptérmi rozhrania a prístupovým bodom.
Ak vaše testovacie zariadenie nemá žiadne údaje o nástrojoch, možno získať dostatočné množstvo informácií na implementáciu plánu umiestnenia Štandardný softvér Analýza stavu a konfigurácie, ktorá sa dodáva s každým bezdrôtovým rozhraním. Je ľahšie pracovať s nástrojom na umiestnenie, ale konfiguračné programy vám povie, čo potrebujete vedieť. Je s najväčšou pravdepodobnosťou, že prvý prístupový bod, ktorý ste testovali, poskytne plne prijateľnú zónu sieťového krytu, najmä ak sa vysporiadate s malou sieťou. Ale keď ste nastavili viac Ťažká sieťMimoriadne užitočné presvedčiť dodávateľa, ktorý vám umožní otestovať sieťové rozhrania a prístupové miesta niekoľkých výrobcov. Ako rôzni výrobcovia Použite antény rôznych návrhov a ich konfiguračný softvér, zistíte, že jedna vydáva sieťové adaptéry alebo prístupové body, lepšie spustené v sieti ako ostatné.
Nižšie sú uvedené opatrenia potrebné na implementáciu plánu umiestnenia: 1. Vyberte miesto prístupového bodu. Po vytvorení primárneho plánu umiestnenia je možné zmeniť, ale ako východiskový bod, vyberte si také miesto na oku, ktoré bude pokrývať najväčšiu oblasť. 2. Ak už máte káblovú sieť, pripojte k nemu skúšobný bod prístupu. Ak nie je na mieste siete, jednoducho vložte napájací kábel a zapnite prístupový bod. 3. Nainštalujte bezdrôtové sieťový adaptér v prenosnom počítači. Ak váš prístupový bod nie je pripojený k káblovej sieti, nainštalujte ďalšie rozhranie bezdrôtovej siete do druhého počítača. Mal by byť umiestnený vedľa prístupového bodu tak, aby ste sa mohli spoľahnúť na voľný prechod signálu. 4. Použite konfiguračné nástroje pre prístupový bod a sieťové adaptéry. V tomto prípade si uistite, že pracujú na rovnakom číslach kanálov s rovnakým SSID a dĺžkou hlavičky synchronizácie. Nakonfigurujte softvér adaptéra a utility konfigurácie pre prístupový bod do režimu infraštruktúry a nastavte rýchlosť prenosu 11 Mbps alebo do automatickej polohy. Na vykonávanie takýchto testov odpojte šifrovanie WEP. 5. Používanie architektonického plánu vyplňte formu plánu umiestnenia. Zadajte parameter v stĺpci umiestnenia pre každú miestnosť v rámci poťahovej zóny a pre veľké plochy zadajte dva alebo tri parametre. 6. Umiestnite prenosný počítač do prvého umiestnenia formulára umiestnenia. 7. Spustite program plánu umiestnenia alebo konfiguráciu a analýzu programu na prenosnom počítači. Program musí nahlásiť o prechode signálu medzi sieťovým uzlom a prístupovým bodom, ako aj úroveň a kvalita signálu. Niektoré programy sa správajú buď o úrovni alebo o kvalite, a nie o dvoch parametroch naraz. Na obr. 3.5 Zobrazuje okno s konfiguračným nástrojom, ktorý obsahuje kvalitu spojky a pevnosť signálu (úroveň signálu).
Niektoré konfiguračné programy odhadujú kvalitu signálu len vtedy, keď prenos súborov. Ak program nezobrazí žiadny signál, pokúste sa otvoriť. okno Windows Network okolia (susedné windows Networks) Ak používate systém Windows. Keď váš počítač zaregistruje sieť, bezdrôtový program Musí zobraziť úroveň a kvalitu signálu. Ak vaše prenosné zariadenie stále nemôže kontaktovať prístupový bod, prečítajte si príručku pripojenú k zariadeniu na potvrdenie viac informácií O konfigurácii sieťových zariadení a konfigurácia počítača do práce s bezdrôtovým pripojením.
Zaznamenajte úroveň signálu, jeho kvalitu a komunikačnú rýchlosť pre toto umiestnenie na formulári umiestnenia. Ak nepoužívate nástroj na umiestnenie, displej nemusí zobraziť rýchlosť komunikácie.
S programom alebo konfiguráciou pracovného stavu, preneste prenosný počítač na iné miesto z vášho zoznamu. V prípade potreby použite príkaz Obnoviť (Update) v okne siete. Zaznamenajte úroveň, kvalitu a rýchlosť komunikácie vo forme umiestnenia.
Opakujte proces pre každé miesto v zozname.
Môžete tiež obísť budovu, upevnenie zmene kvality signálu pri pohybe. S najväčšou pravdepodobnosťou, ako vás vymažete z prístupového bodu, úroveň signálu klesá, ale ak je kvalita signálu a oneskorenie komunikácie dobré (nízke oneskorenie lepšie), nemali by ste mať žiadne problémy bezdrôtové pripojenie Pre toto miesto.
Nenechajte sa prekvapení, ak náhle zistíte jedno alebo viac mŕtvych bodov, kde úroveň alebo kvalita signálu klesne pod úrovňou úžitkovosti. Môže sa stať vďaka prekážkam (napríklad kovová skrinka na ukladanie dokumentov) medzi prístupovým bodom a prenosné zariadenie alebo kvôli určitému zdroju lokálnej rušenia (mikrovlnná rúra, zariadenie Bluetooth alebo bezdrôtový telefón) umiestnený v blízkosti. Hľadanie týchto mŕtvych bodov je jedným z dôvodov vášho plánu umiestnenia. V niektorých prípadoch je pohyb testovacieho zariadenia na merači-dva z počiatočného umiestnenia dostatočné na vyriešenie problému. Uistite sa, že ste označili všetky mŕtve body vo forme umiestnenia. Ak počas obvodenia budovy ste našli veľký počet mŕtvych bodov, alebo ak sú nejaké mŕtve body dôležité miestaSkúste pohyblivý prístupový bod.
Po testovaní kvality signálu vo všetkých komponentoch vášho zoznamu skontrolujte umiestnenie prístupového bodu na architektonickom pláne a napíšte testovacie hodnoty pre každú izbu. Ak pracujete v relatívne nie veľký priestor, S najväčšou pravdepodobnosťou upozorní opakujúce čísla pre väčšinu miest. Nenechajte sa prekvapení, zistite, že úroveň signálu klesá, keď ste vymazali z prístupového bodu. Ak je kvalita signálu a rýchlosti prípustná úroveňMožno budete musieť pridať jeden alebo viac prístupového bodu.
Ak je kvalita signálu neprijateľná pre väčšinu územia, ktoré chcete pokryť sieť, skúste presunúť prístupový bod na iné miesto, alebo ak prístupový bod má externú anténu, skúste ju presunúť. Pozrite sa na miesto s priamym, neobmedzeným viditeľnosťou smerom k maximálnej možnej časti územia. Opakujte plán umiestnenia s prístupovým bodom v novom mieste.
Etapy plánu umiestnenia:
1. Určite priestor, ktorý chcete pokryť sieť.
2. Pripravte architektonické a balíčkové plány.
3. Vyberte ideálne miesta pre prístupové body a antény.
4. Strávte koordináciu s inými bezdrôtovými sieťami.
5. Nastavte prístupové body.
6. Testujte bezdrôtovú komunikáciu z mnohých lokalít.
7. Skúste pohybujúce sa prístupové body alebo anténu.
Problémy s rušením
Ak nikto používa bezdrôtovú sieť alebo iné zariadenie na 2,4 GHz v kilometrovom polomere, nemali by ste sa starať o rušenie vašej siete. Každý deň sa však stane menej pravdepodobné. Iní sieťové službySpolu s bezdrôtovými telefónmi, mikrovlnnou rúrou, externými osvetľovacími zariadeniami a rádiovými hranatými hračkami použite rovnaký súbor frekvencií. Niekoľko neďalekých domov alebo kancelárske siete Tiež sa môže tiež pokúsiť využiť svoje vlastné siete na základe 802.11b. Často sa to všetko obracia na RadioJunung.
Typ rádiového modulu používaného v sieťach bezdrôtových sietí Ethernet je navrhnutý tak, aby prekonal rušenie zo všetkých týchto služieb. Inžinieri, ktoré vyvíjajú rôzne röntgenové rojko na frekvenciu 2,4 GHz, sa snažia spolupracovať, takže môžeme používať siete, telefóny, mikrovlnné rúry a hračky súčasne. Avšak, v praxi, prijímače vo vašich prístupových bodoch a sieťových adaptéroch môžu počúvať kanál, vypočítané na prenos dobrého, čistého Wi-Fi-signálu, namiesto toho získava digitálny hluk.
Ak hovoríme konkrétne konkrétne, správa sa posiela späť k zdroju signálu, ktorý hovorí: "je? Čo si povedal? Tento posledný balík som nerozumel. " Rádiové zariadenie, vysielací signál, pošle rovnaký obal a znova, kým prijímač pošle oznámenie o prijatí čistej kópie. To isté sa deje s ďalším balíkom, vedľa neho, a tak ďalej. Ukazuje sa na rovnaký účinok, ako sa snaží hovoriť o hlučnom telefónna linka Alebo uki-prúdov, kde musíte hovoriť veľmi pomaly a počúvať veľmi opatrne. Inými slovami, vaša krásna vysokorýchlostná sieť sa bude správať, akoby to berie dátové bity cez dopravník, plný melasy.
Ak okolo veľkého počtu rádiových rušení, budete s najväčšou pravdepodobnosťou nájsť pri vypracovaní plánu umiestnenia. Ak sa nepodarí implementovať spojenie s rýchlosťou 11 Mbit / s v smere prístupového bodu prístupového bodu, pozrite sa v blízkosti zdroja iného signálu. To môže byť niečo zjavné, ako mikrovlnná rúra v reštaurácii alebo bezdrôtový telefón v kuchyni, alebo niečo zložitejšie identifikovať, ako je iná sieť v ďalšej miestnosti alebo rádiový kanál prechádzajúci cez vašu strechu.
Môžete sa pokúsiť vykonať pár opatrení na zníženie alebo elimináciu interferencie: buď odstrániť zdroj rušenia, alebo obnoviť sieť na iný kanál. Zmena kanálu je často jednoduchší, ale nie vždy efektívnejší, pretože zdrojom interferencie môže byť rádiové zariadenie s premenlivou frekvenciou, ktorá sa pohybuje v rozsahu 2,4 GHz alebo na nová frekvencia Môže zarobiť tretí zdroj rušenia.
Ak chcete pokúsiť sa odstrániť rušenie, postupujte podľa týchto krokov v tomto poradí:
1. Prejdite na iný kanál, ktorý sa odlišuje od problému nie menej ako päť pozícií. Ak napríklad používate kanál číslo 6, skúste zostupovať na číslo 1 alebo vyliezť na číslo kanálu 11.
2. Skontrolujte prítomnosť bezdrôtového telefónu, mikrovlnnej rúry alebo akéhokoľvek iného zariadenia, ktoré vyžarujú pri frekvencii 2,4 GHz. Ak je to možné, napríklad vymeňte interferenčné zariadenie, ktoré pracuje na inej frekvencii, napríklad bezdrôtový telefón Pri frekvencii 900 MHz.
3. Ak môžete zmeniť výstupný výkon rádiového zariadenia na jeho prístupových bodoch a adaptéroch rozhrania, skontrolujte, či je nainštalovaný vo vysokej hodnote (zvyčajne 100 MW).
4. Požiadajte susedov, či používajú bezdrôtovú sieť. Samozrejme, že čelia rovnakému typu rušenia z vašej siete, budú s najväčšou pravdepodobnosťou dohodnúť, že spolupracujú spoločne spoločný plán na používanie kanálov, pre ktoré každá sieť používa svoje vlastné. Pamätajte: Ak môžete používať siete, oddelené aspoň päť kanálov, potom prejdite interchangeálne rušenie na minimum. Ak sa pokúšate koordinovať viac ako tri kanály, šíri čísla kanálov v rozsahu je najčastejšie. Vzhľadom k tomu, jediný súbor troch kanálov, ktoré nevytvárajú rušenie, sú to kanály 1, 6 a 11, možno ho zistili, že získajú viac rušenia susediaako jedna zo stredných kanálov. Lepší výsledok možno dosiahnuť jedným alebo dvoma prechodnými kanálmi.
5. Snažte sa nahradiť všesmerické antény v prístupovom bode, v sieťových adaptéroch alebo na obidvoch zariadeniach zameraných na antény, aby sa zvýšila úroveň signálu a citlivosť prijímačov.
Možno budete musieť presunúť prístupový bod na iné miesto alebo pridať viac prístupových bodov na pokrytie toho istého územia. Ak môžete umožniť presvedčiť susedov, aby išli na smerové antény, pokúste sa ich urobiť a vaše smerovacie diagramy sa prekrývajú do minimálneho rozsahu.
Na tento stupeň Niečo vážnejšie nebude možné. Budeme musieť vziať spomalenie alebo nahradiť sieť Wi-Fi o 2.4 Bezdrôtový Sieť 802.11A pracujúca pri frekvencii 5,2 GHz.
Môžete sa stretnúť s ďalším zdrojom rušenia, ale pravdepodobne to zistí, že nebude schopný, kým vaša sieť nefunguje oveľa dlhú dobu. To je, že ako popularita vašej bezdrôtovej siete je výstup medzi užívateľmi, viac a viac ich čísla sa snaží používať sieť súčasne a celkový výkon sa zhoršuje. Ak chcete vyriešiť tento typ problému, pridajte prístupové body pracujúce na iných kanáloch.
Inštalácia prístupových bodov
Mnohé prístupové body sú kombinované s takýmito zariadeniami, ako napríklad, sieťové smerovače, Internetové brány a tradičné ethernetové huby. Minimálne by mal každý prístupový bod obsahovať rádiový vysielač a prijímač, jeden-dva vložené antény alebo konektory pre externé antény a ethernetový port na pripojenie prístupového bodu do káblovej siete. Prístupový bod by mal mať aj nejaký vstavaný konfiguračný program, ktorý sa zobrazí aktuálne nastavenia A akceptuje príkazy na vykonanie zmien.
Keďže všetky prístupové body sú vyrábané v rôznych puzdrách s rôznymi vstupmi, výstupmi a ovládacími prvkami, je potrebné dodržiavať špeciálne pokyny na inštaláciu a konfiguráciu dodané so zariadením. Nanešťastie, príručky od výrobcu nie vždy poskytujú všetky požadované informácie. Táto časť predstavuje všeobecný postup na inštaláciu štandardného prístupového bodu s súvisiacimi komentármi o vlastnostiach a funkciách, ktoré nie sú v každom produkte. Je navrhnutý tak, aby pridal postup inštalácie uvedený v príručke do vášho prístupového bodu.
Fyzická inštalácia
Nižšie sú uvedené všeobecné kroky na nastavenie prístupového bodu:
1. V prípade potreby je prístupový bod MOUNTE. Návod na použitie musí obsahovať špeciálne pokyny na prácu s modelom.
2. Sprievodca informáciami z plánu umiestnenia, umiestnite bod prístupu v mieste, kde budete s ním pracovať. Ak má prístupový bod vstavanú anténu na záves alebo inom mechanizme, ktorý vám umožní orientovať ho v priestore, nainštalujte anténu do polohy čo najbližšie k zvislému. Ak máte anténu vedľa stropu, otočte anténu tak, aby bola nasmerovaná priamo nadol. Ak sa anténa nachádza vedľa podlahy, pošlite ho rovno hore. Ak nemôžete nastaviť pozíciu antény, nebojte sa o to; V pevnej polohe by prístupový bod mal fungovať takmer rovnako. Ak má prístupový bod externý konektor antény, nainštalujte anténu a pripravte kábel od neho do prístupového bodu. Kábel musí byť čo najkratší, nie je natiahnutý a nie je ohnutý pod akútnym uhlom.
3. Pripojte napájanie do prístupového bodu. Väčšina z nich sa dodáva s vstavanými adaptérmi priamy prúdAle niektoré majú napájacie káble od striedavého prúdu. V každom prípade najprv pripojte napájací kábel do prístupového bodu a potom vložte kábel alebo zdroj napájania do sieťovej zásuvky. Prístupový bod nespochybňuje veľké číslo Energie, takže nie je potrebné použiť špeciálne vyhradený zdroj napájania. Ak však použijete zdroj na podporu počítačov neprerušovaný výkon Alebo ochrana pred emisiami napätia, mali by ste tiež zabezpečiť prístupový bod. Ak používate systém ROE, postupujte podľa pokynov sily na výkon.
4. Pripojte ethernetový kábel do sieťového konektora v prístupovom bode a najbližšom sieťovom rozbočovači, prepínači alebo inom dostupnom sieťovom bode. Prečítajte si príručku, aby ste zistili, ako pripojiť riadiaci kábel do prístupového bodu. Niektoré z nich používajú sériový kábel z radu počítačov, zatiaľ čo iné sú ovládané prostredníctvom siete. Toto pripojenie budete používať na konfiguráciu konfigurácie prístupového bodu. Ak sa používa sekvenčné pripojenieJednoduchšie usporiadajte počítač, kde môžete vidieť reakciu LED indikátorov (LED) na normálne konfiguračné kroky namiesto ťahania dlhého kábla k existujúcemu počítaču.
5. Zapnite prepínanie prístupového bodu. S najväčšou pravdepodobnosťou uvidíte, ako sa kontrolka LED rozsvieti. Môže trvať niekoľko minút, kým sa interný procesor prístupového bodu pripraví. Sprievodca prístupovým bodom by mal vysvetliť priradenie LED indikátorov.
Po ukončení fyzickej inštalácie bude nasledujúci krok konfigurácia prístupového bodu. Ak používate prístupový bod a bezdrôtové adaptéry tej istej značky, predvolené nastavenia budú pravdepodobne rovnaké, takže dostanete možnosť inštalovať adaptér do blízkeho počítača a okamžite otestujte sieť.
Konfigurácia prístupového bodu prostredníctvom prehliadača
Väčšina prístupových bodov má porty pre miestnu sieť, takže prijmú hlavne konfiguračné príkazy prostredníctvom vybranej lokálnej IP adresy. Ak chcete zobraziť a meniť nastavenia prístupového bodu, môžete použiť Microsoft Internet Explorer., Netscape Navigator alebo iný grafický webový prehliadač. Ako prístupový bod je vybavený svojím vlastným softvérKonfiguračný program bude spustený v akomkoľvek operačnom systéme. Nepotrebuješ rôzne varianty Pre Windows, Macintosh, Linux, UNIX alebo iné operačné systémy.
Grafic Configuration Utility Väčšina zistí jednoduchšie použitie ako verzia príkazový riadokVzhľadom k tomu, že nemá potrebu zapamätať si súbor zložitých príkazov vždy, keď chcete robiť čokoľvek. Pri prvom zapnutí prístupového bodu použije predvolené nastavenia nainštalované v továrni. Kým nezmeníte niektoré z týchto nastavení, neoprávnení používatelia budú mať pravdepodobne prístup k vašej sieti a používatelia siete (Autorizované alebo nie) - vykonajte zmeny, ktoré bude vykonávať iba správca siete. Špeciálny konfiguračný postup pre každý typ prístupových bodov, ale všeobecné zásady Zostaňte podobne.
Tento postup použite ako doplnenie informácií v príručke Access Bod:
1. Uistite sa, že prístupový bod je pripojený k lokálnej sieti.
2. Na počítači pripojenom k \u200b\u200bsieti LAN otvorte svoj webový prehliadač podľa vášho výberu.
3. V poli prehliadača adries zadajte predvolenú numerickú adresu IP pre prístupový bod, ako je uvedené v príručke, a stlačte ENTER.
4. Prehliadač musí nájsť a otvoriť prístupový bod prístupového bodu. Zadať potrebné informácie - Zvyčajne sa prihlásite, heslo alebo oba parametre.
Musíte vidieť aktívnu konfiguračnú stránku.
Ak sa pokúsite otvoriť konfiguračný nástroj, ktorý ste dostali správu "Nepodarilo sa pripojiť" ("Nepodarilo sa pripojiť") namiesto registračného okna, pošlite žiadosť tím Ping. Prístupový bod. V systéme Windows otvorte okno DOS Right a zadajte
Ping pomocou numerickej IP adresy prístupového bodu.
Ak sieť rozpozná adresu, musíte vidieť odpoveď. Ak sú užitočné hlásenia: "Host nedostupný" ("hostiteľ nie je k dispozícii"), môže existovať konflikt medzi serverom s dynamickým protokolom konfigurácie hostiteľa - Dynamic Host Configuration Protocol (DHCP) v sieti a predvolenej adrese pre prístup bod. Ďalšia časť vysvetľuje, ako sa s týmto problémom vyrovnať. DHCP a iné problémy DHCP (Dynamic Host Configuration Protocol - Dynamic Host Configuration Protocol) Automaticky priraďte adresu IP každému počítaču v sieti.
Keďže DHCP eliminuje potrebu manuálne priradiť samostatnú adresu, môže ušetriť čas a nervy. Avšak, keď sa však spínač alebo bezdrôtový prístupový bod v rovnakom čase pokúsiť pôsobiť ako servery DHCP alebo klientske zariadenie je určené pre konkrétnu adresu a server DHCP priradí adresu z Go, pokus o prispôsobenie siete sa môže zmeniť nočná mora. Keď pridáte miesto prístupu k sieti, konfliktné servery DHCP môžu spôsobiť problémy. Niektoré autonómne prístupové body sú navrhnuté tak, aby prijímali prístupové požiadavky na konfiguráciu webových stránok na danej číselnej adrese IP. Avšak, keď takýto prístupový bod sa pripája k smerovaču, ktorý pôsobí ako server DHCP, je priradená ďalšia adresa. Preto, keď sa užívateľ pokúsi pripojiť cez IP adresu uvedenú v príručke Access Point, sa nič nestane (alebo prehliadač prehliadača: "Nepodarilo sa nájsť túto adresu" - "Nepodarilo sa nájsť táto adresa"To isté).
Konfigurácia prístupového bodu pre DHCP môže byť oveľa jednoduchšie, ak každý prístupový bod prevzal DHCP na rovnaký spôsob. Ale samozrejme, to sa nestane. Jediná vec, ktorá by mohla zachrániť situáciu, je, ak inžinieri všetkých spoločností, ktoré vyvíjajú a produkujú prístupové body, prišli do toho istého riešenia problému. Ale nádeje na to nestačí.
Existuje niekoľko spôsobov, ako sa s týmto problémom vyrovnať. Môžete sa vyhnúť úplne pomocou ovládacích konzol vo väčšine prístupových bodov a zadaním príkazov konfigurácie prostredníctvom sériového portu, a nie cez webovú stránku. Zároveň by sa však mala uplatňovať Špeciálny jazyk Príkazy, ktoré budú komplikovanejšie ako grafický nástroj, a niektoré prístupové body nevedia, ako prijímať príkazy prostredníctvom svojich sériových portov.
Druhou možnosťou je použitie riadiacej konzoly na zmenu predvolenej IP adresy na adresu priradenú serverom DHCP. Väčšina serverov DHCP má pridelené adresy.
Po zmene adresy prístupového bodu použite svoj webový prehliadač spustite nástroj konfigurácie.
Ak sa nechcete obťažovať s konfiguráciou pripojenia cez sériový port do prístupového bodu, ďalšou alternatívou je vypnúť server DHCP a pomocou predvolenej adresy IP zobraziť konfiguračný nástroj v prehliadači. Tento prístup je dobrý ako dočasné riešenie problému, keď nastavíte sieť, ale zakáže distribúciu adries pre všetkých ostatných používateľov, ktorí ich odobrajú z rovnakého servera DHCP. Preto bude potrebné buď manuálne priradiť všetky adresy, alebo sa uistite, že znova zapnete server DHCP po dokončení konfigurácie siete.
Ak sa všetky tieto metódy zdajú príliš komplikované, existuje ďalší spôsob, ako sa dostať na konfiguračnú stránku: Trasa Cross-Drive kábel zo sieťového portu prístupového bodu k počítaču s ethernetovým portom. Kábel krížového pohonu na konektoroch má opačný rozpad výstupov, takže zariadenia na každom konci a prijímajú a posielajú údaje na príslušné závery. Použitie takéhoto kábla, môžete svoj prehliadač otvoriť nástroj pre predvolenú adresu IP. Takýto prístup je jednoduchý, ak máte správny typ kábla (štandardný ethernetový kábel nebude fungovať), ale nútiť vás vypnúť prístupový bod zo zvyšku siete. Je dôležité si uvedomiť, že sieť môže mať len jeden server DHCP. Ak je iná pripojená k sieti, priradenie číselných adries, bude lepšie vypnúť funkciu DHCP v prístupovom bode a umožniť hlavnému serveru spravovať cieľové adresy pre celú sieť, vrátane káblových a bezdrôtových uzlov.
Toto je jediný prípad, keď Štandardné riešenie Problémy sú menej užitočné ako špeciálny postup dodaný so špecifickým prístupovým bodom. Hardvérová príručka musí obsahovať pokyny na inštaláciu, ktoré ovplyvňujú obidva konfiguračný nástroj prístupového bodu a nastavenia siete Windows, ktoré sú použiteľné na stroj každého klienta. Nájdite manuál a pokúste sa sledovať jeho pokyny s maximálnou presnosťou. Keď sa zaoberáte kombináciou nastavení konfigurácie prístupového bodu a nastavenia siete Systém Windows, ktoré skutočne fungujú (a nepochybne, takáto kombinácia), zapíšte si tieto nastavenia na papieri a udržujte ich s manuálou. Následne vás budú potrebovať na pridanie viac Počítače a prístupové body v tej istej sieti.
Konfigurácia prístupového bodu prostredníctvom sériového portu
Väčšina prístupových bodov má sériový port, ktorý umožňuje priame spojenie S diaľkovým terminálom (alebo z počítača, ktorý prevádzkuje program emulátora terminálu, ako je napríklad hyperterminálne dodávané s Windows). Toto je alternatíva k všeobecným nástrojom na konfiguráciu na webe.
Sériovým portom prístupového bodu môže byť buď 9-výstupný DB-9 konektor, alebo konektor RJ-45, ktorý vyzerá ako mierne zväčšená verzia konektora RJ-11, široko používaná pre jednu telefónnu linku. Ak sa RJ-45 RJ-45 používa vo vašom prístupovom bode, výrobca pravdepodobne naplní kábel a adaptér. Ak je konektor DB-9, potom budete potrebovať kábel adaptéra z počítača SOMA port. Ak je pre prístupový bod potrebný obyčajný kábel, musí byť uvedený v príručke. Aspoň jeden prístupový bod má konektor DB-9, ktorý neposkytuje prístup k nástroju konfigurácie. Bezdrôtová brána D-Link DI-713 má sériový port, ktorý sa pripája k modemu a prepínacej telefónnej linke ako voliteľného doplnku k pripojeniu WAN.
Ak chcete odoslať príkazy na prístupový bod cez sériový port, postupujte takto:
1. Pripojte kábel medzi prístupovým bodom a jedným z portov COM počítača.
2. Spustite program emulátora terminálu, ako je napríklad hyperterminálny, a nakonfigurujte pripojenie cez port Som pripojený k prístupovému bodu.
3. Otvorte pripojenie k prístupovému bodu.
4. Zapnite prístupový bod, ak ešte nie. Správa o spustení môžete vidieť v emulátore terminálu.
Keď je prístupový bod pripravený na prijímanie príkazov, zobrazí sa náznak.
Ak chcete potvrdiť, že beží terminál, stlačte ENTER.
Prístupový bod musí zobraziť inú výzvu v novom riadku.
V tomto štádiu je prístupový bod pripravený na prijímanie konfiguračných príkazov. Použité rôzne prístupové body rôznym jazykom Príkazy, takže by ste mali nájsť správne príkazy v príručke, ktoré chcete použiť na zmenu nastavení siete.
Príkazy a nastavenia konfigurácie
Každý konfiguračný nástroj je rôznymi spôsobmi, ktorý spravuje príkazy a konfiguračné nastavenia, ale akýkoľvek prístupový bod zodpovedajúci špecifikáciám 802.11b by mal mať rovnaký základný súbor funkcií. Keďže ste nakonfigurovali bezdrôtovú sieť, môžete nahradiť predvolené hodnoty inými. Mnoho webových konfiguračných nástrojov používajte karty alebo ponuky na oddelenie zoznamu funkcií do niekoľkých okien. Ak je umiestnenie konkrétneho príkazu nejasné z konštrukcie aktívneho okna, skúste otvoriť neaktívne okná, kým nenájdete ten správny alebo naučiť sprievodcu k prístupovému bodu Špeciálne pokyny Vyhľadávanie.
Príkazový jazyk na zmenu konfigurácie cez sériový port prístupového bodu by mal byť uvedený aj v príručke. V mnohých prípadoch, príkaz Pomocník zavolá zoznam ďalších príkazov so systémom syntaxom na obrazovke. Vo všeobecnosti musí konfiguračný nástroj obsahovať nasledujúce funkcie: IP adresa, maska \u200b\u200bpodsiete, ID bezdrôtovej siete, kanál, ochranu a DHCP.
Reťazec IP address (IP adresa) zobrazuje numerickú IP adresu použitú v tento moment Prístupový bod. Môže to byť predvolená adresa priradená k továrni automaticky priradená k serveru DHCP alebo manuálne priradeného administrátora siete.
Masku podsiete
String maska \u200b\u200bpodsiete (maska \u200b\u200bpodsiete) identifikuje podsieti, ktorá obsahuje prístupový bod a bezdrôtový zákazníciktoré sú pripojené k sieti prostredníctvom tento bod. Administrátora podsiete je priradená administrátora siete. Ak vaša podsieti LAN nemá, použite predvolenú hodnotu na 255.255.255.0.
ID bezdrôtovej siete (SSID)
SSID (Service Set Identifikácia - Servisná identifikácia) je "názov" bezdrôtovej siete, ktorá obsahuje prístupový bod. Keď sa bezdrôtový klient pokúša pripojiť k sieti, hľadá prístupový bod s rovnakým SSID, as vo svojich vlastných konfiguračných nastaveniach. Ak zistí signál s iným SSID, združením sa odchyľuje a skenovanie pri hľadaní správnej SSID pokračuje. Preto SSID slúži dva ciele: pôsobí ako prvý riadok ochrany pred neoprávneným prístupom k bezdrôtovej sieti, a ak existuje viac ako jedna bezdrôtová sieť, špecifikuje každý klient. SSID samotný nie je obzvlášť účinným nástrojom na ochranu, pretože niektoré sieťové adaptéry prijímajú SSID akéhokoľvek typu, ktorý umožňuje klientovi kontaktovať prvý objavený prístupový bod, bez ohľadu na jeho SSID.
Nastavenie kanálu je číslo rádiového kanála, ktoré prístupový bod použije na výmenu údajov s klientskymi zariadeniami v bezdrôtovej sieti. Každý prístupový bod beží na jednom kanáli, ale väčšina sieťových adaptérov skenuje celý rad pri hľadaní najlepšieho signálu s rovnakým SSID. Ak užívatelia siete majú funkciu skenovania, možno predpokladať, že blízke zariadenia zistia váš prístupový bod bez ohľadu na nastavenie kanálu. Keď sa však niekto z užívateľov pokúsi používať sieťový adaptér s preddefinovaným kanálom, ich nastavenia sa musia zhodovať.
V prostredí hluku, niektoré kanály niekedy fungujú lepšie ako iné, pretože siete a zariadenia môžu zasahovať do rovnakých frekvencií a nevytvárajú ich na iných. Ak iné siete pracujú v blízkosti, môžete znížiť rušenie a zlepšiť efektivitu pomocou čísel kanálov, ktoré sa neprekrývajú. Ak to nie je možné, použite kanály, najviac zlikvidované. Ak má vaša sieť viac ako jeden prístupový bod, upravte susedné body na iné kanály. Aby ste predišli prekrytím signálov, nezabudnite, že musíte použiť kanály, ktoré sú z seba aspoň päť jednotiek, napríklad 1, 6 a 11.
WEP (káblové ekvivalentné súkromie - ochrana, ekvivalentná sieťová sieť) je schéma ochrany vašej siete od osôb, ktoré nemajú vhodný elektronický kľúč. Ako je vysvetlené v kapitole 14 tejto knihy, šifrovanie WEP nie je dostatočne účinné proti niektorým zlým želaniam, ale je to lepšie ako nič. Všetky zariadenia 802.11b sa dodáva s voliteľným šifrovaním WEP, takže by ste mali vedieť, ako ho používať.
Každý prístupový bod môže použiť 64-bitový kľúč WEP na obmedzenie neoprávneného prístupu a niektoré sú ponúkané na výber buď z 64-bitového tlačidla alebo bezpečnejšieho 128-bitového. Pretože 64-bitový kľúč v skutočnosti je 40-bitový (v kombinácii s 24-bitovým inicializačným vektorom), niektoré konfiguračné programy sa nazývajú 40-bitové šifrovanie. Prístupové body a sieťové adaptéry s použitím 40-bitového šifrovania WEP sú plne kompatibilné s 64-bitovým kľúčom WEP.
Bohužiaľ, ako kľúč WEP, niektorí výrobcovia vyžadujú riadky z listov a číslic, zatiaľ čo iní očakávajú, že zadáte sekvencie. hexadecimálne čísla Buď vo forme piatich skupín po dvoch, alebo vo forme jedného riadku z desiatich číslic. Niektoré budú stále požiadať o identifikačnú frázu a automaticky vytvárajú hexadecimálny kľúč. Zvyčajne je ľahšie nakonfigurovať bezdrôtovú sieť s zakázaným šifrovaním, ale bolo by dobré zapnúť ho znova, keď začnete odosielať skutočné údaje cez sieť. Klávesy WEP musia byť v každej z konfiguračných nástrojov pre vaše prístupové body a všetky používateľské zariadenia, ktoré očakávate.
Ako je uvedené v časti "DHCP a iné problémy", niekoľko stránok vyššie, prístupový bod môže pôsobiť ako server DHCP, ktorý automaticky priradí číselné adresy IP s bezdrôtovými klientmi.
Pamätajte, že iba jeden server DHCP môže byť aktívny v samostatnom čase, takže ak je jeden už aktivovaný, odpojte funkciu DHCP pre váš prístupový bod. Ak je vaša sieť viac, server DHCP by mal byť aktívny len v jednom z nich. Keď je DHCP server prístupového bodu v aktívnom stave, nástroj konfigurácie môže zobraziť zoznam aktuálne aktívnych klientov DHCP na tej istej obrazovke, ktorá obsahuje funkcie odpojenia. Nástroj môže byť tiež určený na otvorenie iného okna alebo zobraziť inú obrazovku obsahujúcu zoznam klientov DHCP.
Iné zariadenia
Okrem vyššie uvedených nastavení v konfiguračnom nástroji vášho prístupového bodu môžete zistiť niektoré ďalšie funkcie. Môžu ovládať funkcie bez bezdrôtovej siete integrované do zariadenia, alebo predstavujú nastavenia, ktoré umožňujú užívateľovi nastaviť niektoré ľubovoľné hodnoty, ktoré by inak zmenili na zariadení.
Príručka prístupového bodu by vám mala poskytnúť informácie, ktoré potrebujete na konfiguráciu týchto funkcií. Keď je priradenie nastavenia nejasné, sa zdá, že je najsprávnejším riešením na opustenie predvolenej hodnoty. Inými slovami, ak existujú pochybnosti, nechajte všetko, čo je!
Viac prístupových bodov
V mnohých bezdrôtových sieťach rozšíriť oblasť pokrytia mimo distribúcie signálu z jedného základná stanica Používa viac ako jeden prístupový bod. Ak sa klientske zariadenie pohybuje z aktuálne aktívneho prístupového bodu a bližšie k inej alebo kvalite signálu sa zhoršuje z dôvodu interferencie z iných rádiových signálov, zdrojový bod prenáša pripojenie ďalšieho prijímania najlepší signál od klienta. To je podobné technológii, ktorá umožňuje mobilné telefóny Prenášanie roamingu bez prerušenia rokovaní.
Špecifikácia 802.11b umožňuje klientske zariadenia preniesť komunikáciu v sieti z jedného miesta prístupu k druhej, ale nevysvetľuje, ako sa prenáša aktívne spojenie. V neprítomnosti štandardu, každý výrobca prístupových bodov ponúka svoj vlastný spôsob, ktorý môže byť nekompatibilný so systémom od akéhokoľvek iného výrobcu. Snáď, časom sa táto situácia zmení, ale v blízkej budúcnosti vo vašej sieti bude dôležité používať len jeden typ prístupového bodu. Dá sa predpokladať, že sieťový adaptér kompatibilný so systémom Wi-Fi bude fungovať s bodom prístupu akéhokoľvek typu, ale nesprávny predpokladá, že dva rôzne prístupové body budú spolupracovať. Ak chcete implementovať sieť s viac ako jedným prístupovým bodom, jednoducho pripojte všetky z nich na rovnakú káblovú sieť Ethernet a nakonfigurujte do práce s rovnakými kľúčmi SSID a WEP. Ak nepoužívate DHCP-cepver, ktorý automaticky priradí adresy IP, priraďte svoju numerickú adresu IP každého prístupového bodu, ale použite rovnakú adresu brány pre celú sieť a masku podsiete. Ak prístupový bod funguje ako server DHCP, nezabudnite zakázať funkciu DHCP pre všetky ostatné prístupové body. Každý prístupový bod by mal pracovať na inom kanáli, ako sú tie, ktoré sa používajú priľahlými. Ak je to možné, použite čísla kanálov, ktoré sa navzájom nezasahujú, napríklad, 1, 6 a 11. Vo veľmi veľkom priestore skúste šetriť široké rozsahy medzi číslami kanálov.
Prístupové body v kombinácii s rozbočovačmi a smerovačmi brán
Niektorí výrobcovia ponúkajú produkty kombinujúce funkcie bezdrôtový bod Prístup I. sieť haba.Prepínač alebo smerovač. Medzi ďalšie kombinované produkty patrí sieťové servery Print alebo Broadband (káblový alebo DSL) prístup k internetu v kombinácii s prístupovými bodmi. Kombinované zariadenie môže byť vynikajúcou voľbou pre nové malá sieť Alebo pridať káblové a bezdrôtové klientom do už dostupnej siete. Pretože kombinované zariadenie nevyžaduje individuálne zdroje napájania, kryt a spojovacie káble pre každú funkciu, bude výrazne nižšia ako náklady na jednotlivé komponenty, ktoré vykonávajú rovnaké operácie. Pohodlie z dôvodu zníženia počtu spojovacích káblov môže byť tiež veľmi atraktívny, najmä pre malú sieť, keď je nevhodné, aby sa vodiče položili späť na miesto inštalácie.
Rozhodnúť, ktorý z kombinovaných zariadení bude najlepšia cesta Urobte si svoje špecifické požiadavky, najprv ich definujete a potom skontrolujte katalógy produktov rôzni výrobcovia A webové stránky hľadajú zariadenie, ktoré záleží na vašich potrebách. Okrem iného, \u200b\u200bD-Link, Linksys, Intel a Buffalo ponúka širokú škálu prístupových bodov v kombinácii s inými funkciami.
Nastavenie prístupového bodu v kombinovanom zariadení sa neodlišuje od inštalácie autonómneho bodu. Každé zariadenie používa svoj vlastný konfiguračný nástroj, ktorý poskytuje možnosť konfigurovať pracovný kanál, SSID a iné nastavenia spolu s inými konfiguračnými vlastnosťami aplikovanými na pridané vlastnosti Zariadenia. Príručka pripojená k každému výrobku je jediným zdrojom špeciálnych informácií potrebných na vykonávanie normálnych konfiguračných a konfiguračných akcií.
Väčšina prístupových bodov Wi-Fi-Fi-Sieť je prakticky neviditeľná v každodennom používaní. Sú umiestnené na polici alebo na podlahe pri stole, kde si vymieňajú údaje medzi počítačmi používateľov a káblovou sieťou. Akonáhle nastavíte a zapnite prístupový bod, môžete na to zabudnúť dovtedy, kým nebudete musieť zmeniť konfiguráciu.
Výučba
Vytvoriť bod prístup, je potrebné predovšetkým potrebné, aby ste vykonali nastavenia. Dočasne vypnite svoje antivírusový systém ochrana. Odpojte bránu firewall systému Windows. Skontrolujte všetky nastavenia.
Môžete napríklad použiť zariadenia D-Link DSL-G604T. Pripojte ho S. internetová karta Počítač. D-Link DSL-G604T má IP adresu "192.168.1.1". Otvorte vlastnosti sieťového pripojenia počítača a nastavte I-adresu, ktorá sa líši od adresy IP "192.168.1.1". Otvorte program Internet Explorer. Zadajte "http://192.168.1.1". Zadajte používateľské meno a heslo nevyplňte. Teraz nakonfigurujte bezdrôtovú sieť. Pozrite sa na to, že server DHCP je zapnutý. IP adresuje všetky vhodné, ako je nainštalovaný v predvolenom programe. Dajte adresu servera doménového mena - DNS. Nastavte adresu primárne DNS. Vášho poskytovateľa internetu. Kliknutím na tlačidlo "Použiť" uložte nastavenia. Zvoľte "Wireless Setting".
Teraz môžete nastaviť parametre bezdrôtového bodu. prístup. Je potrebné zapnúť pole v odseku "Povoliť AP". Priraďte nezjavujúci identifikátor sSID siete. V rádiu vypnite prenos SSID. Vyberte metódu šifrovania, napríklad "WPA". Kliknutím uložíte "Apply". Vložte ovládač pohonu pre bezdrôtový sieťový adaptér. Nainštalujte ho do počítača. DWL-G650 + Adaptér Vložte slot "Cardbus". Dokončite inštaláciu ovládača. Prejdite na vlastnosti bezdrôtového pripojenia. Umiestnite "Získať adresu IP automaticky", ako aj "Získať adresu servera DNS automaticky".
Kliknite na kartu Bezdrôtové siete. Odstráňte začiarknutie z parametra "Použite Configuration Configuration". \\ T Nakonfigurujte bezdrôtový adaptér. Ak to chcete urobiť, budete potrebovať nástroj "D-Link AirPlus G + Wireless Adapter Utility". Zadajte rovnaký SSID. V položke "Bezdrôtový režim" nastavte hodnotu "infraštruktúru". Stlačte tlačidlo "Apply". Konfigurácia bezpečnostných a šifrovacích parametrov. Späť na uloženie nastavení.
Poznámka
Mnohí chcú vytvoriť svoj notebook alebo počítač, wi-fi prístupový bod na pripojenie iných zariadení k nemu. S týmto článkom môžete nakonfigurovať svoj notebook na Windows XP, Windows Vista, Windows 7. Nižšie si môžete stiahnuť súbory s popisom, ako nakonfigurovať a nastavenie videa pre Windows 7. Čo vytvoriť prístupový bod, musíte: 1. Vypnúť antivírus.
WiFi alebo Bezdrôtová vernosť. (presnosť bezdrôtovej siete) je technológia bezdrôtový prenos Údaje o špeciálnom kanáli bezdrôtovej siete LAN. Chcete vedieť, ako konfigurovať WiFi na notebooku alebo PC v systéme Windows? Prečítajte si o nastavení WiFi v našom článku - rozprávame o funkciách inštalácie a pripojenia, ako aj o konfigurácii WiFi setup sieť. WiFi sieť Je to polovičný duplex, to je spôsobené samotnou technológiou. Táto funkcia znamená, že pri jednej frekvencii môže fungovať iba jedno zariadenie pracujúce ako prístupové miesto.
Niektoré kancelárske modely smerovače môžu pracovať v jednom z dvoch režimov, samotného smerovača a "prístupového bodu". V táto recenzia - Podrobne zvážte, ako konfigurovať smerovač ako prístupový bod. Zároveň sa bude považovať za tieto dva režimy, a ak je potrebné zahrnúť druhú.
Čo je to "router" - poznáte väčšinu používateľov. Ešte jednoduchšie zariadenie je spínač. Ale prepínače sú len káblové. Teraz si predstavte, že káblové porty spínača boli kombinované s bezdrôtovou sieťou. Zariadenie, ktoré poskytuje takúto príležitosť, sa nazýva "prístupový bod". Dá sa povedať, že prístupový bod je "bezdrôtový sladký".
Prístupový bod pripojenia obvodu
Spínač kábla nie je potrebný, ale v nastaveniach prístupového bodu - uveďte len názov siete Wi-Fi a režim prevádzky rádiového kanála (aj režim šifrovania, ak je to potrebné). Budeme hovoriť o tom, ako z routeru, to znamená "zložitejšie" zariadenie, vytvorte "prístupový bod".
Prepínanie smerovača do režimu AP (prístupový bod)
Ako preložiť do AP ROUTER D-LINK
Všimnite si, že táto možnosť (to znamená prítomnosť režimu "Access Bod") nie je prítomná vo všetkých smerovačoch. Ale v niektorých revíziách hardvéru je dodaný D-Link Dir-300.
Aký je rozdiel medzi smerovačom, ktorý pracuje v tomto režime? Všetky káblové porty (vrátane WAN) sú pripojené k spoločnému prepínaču. S novinou sieťou wi-Fi sieť.
Pred prepnutím Routera na režim "AP" je bezdrôtová sieť stále plne nakonfigurovaná. Ak chcete urobiť, prejdite na kartu "Setup" -\u003e "Wireless Setup" a kliknite na "Manual Wireless ...":
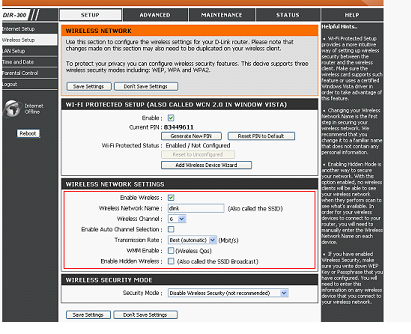
Nastavenie siete Wi-Fi
Tu všetko vyzerá štandard: Nastavte hodnotu SSID, vyberte číslo rádiového kanálu (alebo zahrnúť automatizáciu). Na záver stlačte "Uložiť nastavenia". Ak potrebujete konfigurovať šifrovanie - okamžite to urobte (pomocou možností bloku bezdrôtového bezpečnostného režimu).
Ak chcete zapnúť režim "Access Point" - môžete na inej karte. Nazýva sa "Internet Setup":
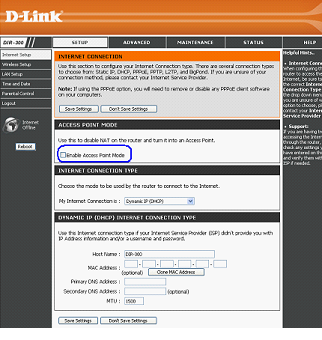
Povoliť režim AP ( rOUTER D-LINK)
Ak chcete aktivovať požadovaný režim, začiarknite políčko "Povoliť ..." a uložte vykonané zmeny.
Okrem toho, pred zapnutím režimu "AP" odporúčame, aby ste sa uistili, že sa pripojíte k nakonfigurovanej bezdrôtovej sieti.
Úspešné nastavenie!
Ako preložiť do režimu Ass Router
Preskúmajte informácie diskutované v predchádzajúcej kapitole. Sekvencia akcií - to isté pre smerovače všetkých firiem: Prispôsobte sieť Wi-Fi, skontrolujte jeho výkon, uveďte režim "Access Point".
Spustite posledný v ASUS ROUTER - môžete na karte Správa -\u003e "režim prevádzky":

Povoliť režim AP (ASUS ROUTER)
Inštalácia voliča oproti nápisu "Access Point", kliknite na tlačidlo "Apply".
Ako získať "prístupový bod", nie vrátane režimu AP
Vlastnosti "druhá cesta"
Akýkoľvek smerovač môže byť použitý ako "prístupový bod". Nastaví bezdrôtovú sieť a potom odpojená server DHCP (a možnosť UPNP, ak bola zapojená).
Potom dostaneme "svitch" so štyrmi káblovými portami (bez WAN-PORT). A napriek tomu sa so sieťou týchto prepínačov kombinuje bezdrôtovú sieť. Ten je TRUE, ak pri vykonávaní nastavenia nenainštalujte začiarknutie políčka "AP Isolated" (ale je tu aj predvolené).
Možno povedať, že výsledok druhého spôsobu horšie nežže užívateľ dostane menej ako jeden káblový port. Konektor WAN po nastavení sa nepoužíva.
Príklad konfigurácie "prístupového bodu" na základe smerovača D-Link
Po prvé, nakonfigurujte sieť Wi-Fi. Potom prejdite na kartu "Setup" -\u003e "LAN Nastavenie", aby ste vybrali server DHCP Tick:

Nastavenie servera DHCP
V druhom kroku - vypnite UPNP (Tab "Advanced" -\u003e "Rozšírená sieť"):

Odpojiť UPNP.
Nezabudnite uložiť vykonané zmeny (ktoré sa vykonávajú na každej karte). Výsledné zariadenie - je škáry pre 4 porty, v ktorých je prístupový bod "vstavaný".
Úspešné smerovanie!
Problém spoločný pre obe metódy
Pripojením novo prijatého "prístupového bodu" do smerovača môžete stratiť prístup ku každému zariadeniam:

Miestne zariadenia IP adresy
To je možné, keď je vlastný prístupový bod IP v rozsahu lokálnych adries router (modem / router). Problém je vyriešený jednoducho. Je potrebné predbežne zmeniť IP alebo samotný smerovač alebo prístupový bod.
Nechajte adresu smerovača končí číslami 1.1. Potom IP druhého zariadenia - robíme rovné 192.168.2.1 (a je možné 192.168.0.1). Význam je, že hodnoty IP sú z rôznych podsiete.
Vykonávať tieto (v smerovačoch D-Link):
- Prejdite na kartu "Setup" -\u003e "LAN Setup"
- Zmeňte hodnotu "Router IP adresa"
- Uložiť nastavenia
V Novom rozhranie D-LINK - Vyzerá to trochu iná ("sieť" -\u003e "pripojenia" -\u003e dvojité kliknutie na riadku "LAN"):

Zmeňte IP (Router D-Link, nakonfigurovaný ako "prístupový bod")
V skutočnosti iné problémy - nie sú objavené.
Ak chcete nasadiť bezdrôtovú sieť, v prvom rade musíte konfigurovať prístupový bod (bezdrôtový smerovač). Predpokladá sa, že na všetkých počítačoch zahrnutých v bezdrôtovej sieti sa používa operačný systém Windows XP Professional SP2 (anglická verzia).
Inštalácia (zmena) IP IP
Aby ste rozšírili lokálnu sieť, je potrebné, aby všetky sieťové počítače mali jednu adresu IP podsiete. Keďže prístupový bod je tiež zahrnutý v miestnej sieti, je potrebné, aby jeho IP adresa zadala rovnakú podsieti ako všetkých ostatných klientov siete.
Postupy činností v tomto prípade je spravidla nasledovná: V prvom rade musíte zistiť adresu IP prístupového bodu a predvolené heslo. Akýkoľvek prístupový bod alebo smerovač sieťové zariadeniemá svoje vlastné sieťová adresa (IP adresa). Aby ste zistili adresu IP a heslo, budete musieť prechádzať užívateľskou príručkou. Predpokladajme, že IP adresa predvoleného prístupového bodu je 192.168.1.254.
Ďalej musíte pripojiť prístupový bod k počítaču pomocou tradičného rozhrania siete Ethernet (pre tento počítač musí byť nainštalovaný regulátor siete Ethernet). V prípade použitia bezdrôtový router Pripojenie počítača je vyrobený cez port LAN routeru.
Ak chcete konfigurovať prístupový bod, je potrebné, aby počítač, na ktorý je prístupový bod pripojený, aby mal IP adresu z rovnakej podsiete ako prístupového bodu. Vzhľadom k tomu, v našom prípade prístupový bod má IP adresu 192.168.1.254, potom musí byť počítač priradený statická adresa IP 192.168.1.x (napríklad 192.168.1.100) z masky podsiete 255.255.255.0.
Ak chcete priradiť statický počítač IP adries, kliknite na ikonu My Network umiestni pomocou pravého tlačidla myši av zozname, ktorý sa otvorí, vyberte položku Vlastnosti. V okne sieťového pripojenia, ktoré sa otvorí, vyberte ikonu pripojenia lokálnej oblasti ( Miestna sieť) A kliknutím na to s pravou tlačidlom myši sa vráťte na položku Vlastnosti. Po tomto sa musí otvoriť dialógové okno vlastností lokálnej oblasti, čo umožňuje nastaviť napájací adaptér (obr. 1).
Obr. 1. Dialógové okno Vlastnosti miestneho okolia
Na karte Všeobecné vyberte protokol Internet Protocol (TCP / IP) a kliknite na tlačidlo Vlastnosti. Dialógové okno nájdete na nastavení adresy IP počítača a masku podsiete. V tomto dialógovom okne označte nasledujúci bod adresy IP: a zadajte IP adresu a masku podsiete do príslušných textových polí (obr. 2).

Obr. 2. Nastavenie statickej IP adresy a masku podsiete
Nastavenie bezdrôtového pripojenia
Po zadaní statickej IP adresy počítača môžete priamo pristupovať k nastaveniam samotného prístupu. Ak to chcete urobiť, v poli Address Web Browser zadajte IP adresu prístupového bodu (192.168.1.254). Ak sa všetko vykoná správne, zobrazí sa dialógové okno Nastavenia prístupového bodu (router). Možno budete musieť najprv musieť zadať prihlasovacie meno a heslo (sú v dokumentácii).
Pomocou dialógového okna Nastavenia prístupového bodu môžete nastaviť novú IP adresu prístupového bodu (ak je potrebná), ale je potrebné pripomenúť, že po ukončení prístupovej relácie s prístupovým bodom musíte tiež zmeniť IP adresa počítača (inak bude nie je možné nové pripojenie k prístupu k prístupu).
Ak sa prístupový bod používa len na organizovanie lokálnej bezdrôtovej siete bez prístupu k internetu, potom nie je potrebné zmeniť IP adresu prístupového bodu. Je možné zmeniť IP adresy všetkých bezdrôtových klientov ľahšie zmeniť (alebo nastaviť). V niektorých prípadoch je však potrebná zmena IP adresy prístupového bodu. Napríklad na implementáciu zdieľaného prístupu na internet pomocou analógového modemu, počítač, na ktorý je modem pripojený, je priradená statická adresa IP 192.168.0.1 z masky podsiete 255.255.255.0. V tomto prípade musíte zadať IP adresu prístupového bodu z tej istej podsiete (192.168.0.x). Príklad s organizáciou zdieľaných bezdrôtový prístup Na internete bude diskutovaný nižšie pomocou analógového modemu.
Okrem zmeny IP adresy prístupového bodu, pomocou dialógového okna Nastavenia prístupového bodu, sú potrebné nasledujúce parametre na konfiguráciu bezdrôtovej siete:
Typ bezdrôtového pripojenia. Ak prístupový bod podporuje niekoľko bezdrôtové štandardyJe potrebné uviesť štandard bezdrôtovej siete (napríklad 802.11g +). Treba však poznamenať, že tvrdá úloha štandardu znižuje zákazníkov, ktorí nepodporujú tento štandard. V niektorých prípadoch sa preto odporúča špecifikovať zmiešaný typ protokolov, napríklad 802.11b / g.
Číslo kanála. Pre bezdrôtové pripojenie Prístupové body so sieťovými klientmi môžu byť použité rôzne frekvenčné kanály. Napríklad v prípade protokolu 802.11g sa môžu použiť kanály z prvej až trinástej. Môžete explicitne uviesť, ktorý kanál sa použije na vytvorenie pripojenia a môžete nastaviť automatická voľba Povoliť funkciu Auto Channel Select a je výhodná automatická voľba kanálu.
SSID. Každá bezdrôtová sieť má svoje vlastné jedinečný identifikátor SSID, ktorý je podmienečný názov Bezdrôtová sieť. Pre prevádzku bezdrôtovej siete je potrebné, aby bol prístupový bod SSID a profil SSID bezdrôtového pripojenia na sieťových klientov, rovnaký.
Sadzba. Prístupový bod umožňuje explicitne špecifikovať rýchlosť (rýchlosť) pripojeného spojenia. Nie je však neodporúča to urobiť a je najlepšie nastaviť automatickú definíciu rýchlosti pripojenia (AUTO / BEST).
Po vykonaní všetkých základných nastavení prístupového bodu môžete začať vytvárať profil bezdrôtového pripojenia na sieťových klientov.
Vytvorenie profilu bezdrôtového pripojenia
Nastavenie konkrétneho bezdrôtového adaptéra, prirodzene závisí od verzie používaného ovládača a ovládacieho zariadenia. Zásady nastavenia však zostávajú nezmenené pre všetky druhy adaptérov. Okrem toho existuje tiež spoločný, nezávislý typ užitočnosti na ovládanie špecifickej metódy adaptéra - použitie na konfiguráciu bezdrôtového adaptéra microsoft Client (vstavaný B. operačný systém Nastavenia bezdrôtového adaptéra systému Windows XP). Podrobne zvážte oboma spôsobmi na konfiguráciu. Okrem toho vzhľadom na popularitu notebookov na základe mobilného telefónu technológia Intel Centrino, ktorej neoddeliteľnou súčasťou je prítomnosť modulu bezdrôtová komunikáciaNastavenie bezdrôtového pripojenia popíšeme v príklade ovládač Intel Proset / Wireless (verzia 9.0.1.9) Používa sa v notebookoch založených na technológii Intel Centrino.

Takže po prvé, musíte nainštalovať ovládač bezdrôtového adaptéra. V prípade notebooku na základe mobilná technológia Intel Centrino Otvorte dialógové okno Intel Proset / Wireless (ikona tohto okna je v systémovej lište), s ktorým sa vytvorí profil nového bezdrôtového pripojenia (obr. 3. Dialógové okno Nastavenia Bezdrôtové pripojenie
Kliknutím na tlačidlo "Add" vytvoríte nový bezdrôtový profil. V dialógovom okne "Vytvorenie bezdrôtového sieťového profilu" (obr. 8) zadajte názov profilu (napríklad HOME) a \u200b\u200bnázov bezdrôtovej siete (SSID), ktorá bola zadaná pri nastavení prístupového bodu.

Nastavenie pomocou klienta Microsoft
Pri použití na konfiguráciu bezdrôtového adaptéra spoločnosti Microsoft (univerzálna metóda, ktorá je vhodná pre všetky bezdrôtové adaptéry), predovšetkým sa uistite, že nástroj Control Adapter nepoužíva.
Kliknite na ikonu My Network umiestni ikonu na pravom tlačidle myši av zozname, ktorý sa otvorí, vyberte položku Vlastnosti. V okne sieťového pripojenia, ktoré sa otvorí, vyberte ikonu pripojenia bezdrôtovej siete a kliknutím na ňu s pravou tlačidlom myši, prejdite na vlastnosti. Dialógové okno Vlastnosti pripojenia k bezdrôtovej sieti by malo byť otvorené, čo umožňuje konfigurovať bezdrôtový sieťový adaptér (obr. 5).
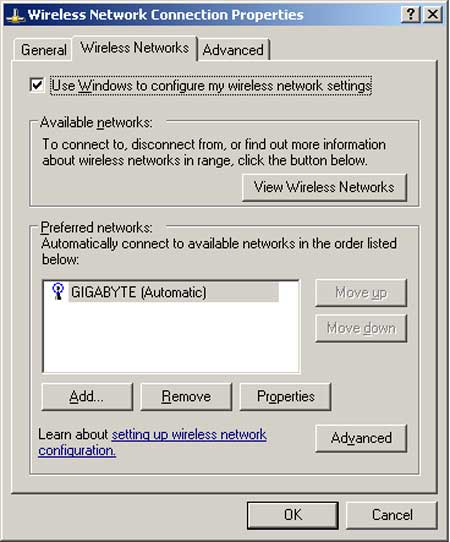
Otočenie na kartu "Bezdrôtové siete", kliknite na tlačidlo "Pridať ..." av dialógovom okne, ktoré sa otvorí " Bezdrôtová sieť. Vlastnosti "Zadajte názov bezdrôtovej siete (SSID) (Obr. 6). Zostávajúce polia (nastavovanie ochrany) sú stále nezmenené.

Bez ohľadu na to, ktorý z uvedených metód sa používa na vytvorenie profilu bezdrôtového pripojenia, po vytvorení. bezdrôtový adaptér Musí automaticky vytvoriť pripojenie k prístupovému bodu.
