Správa o tom, že hDD žiada o formátovanie, nemôže potešiť žiadneho používateľa, pretože v takom prípade nie je možné získať prístup k informáciám. Problém je rozšírený a, úprimne povedané, mimoriadne nepríjemný. Čo to môže spôsobiť a aké existujú riešenia, si povieme nižšie.
Problém s nedostatočným prístupom k informáciám na pevnom disku a správou, ktorú je potrebné naformátovať, môžu spôsobiť rôzne faktory, ako napríklad opotrebenie, chyby zápisu, nesprávne odpojenie alebo pripojenie atď. Ak ste ešte neprišli na to, čo spôsobilo problém v prevádzke pevný disk, potom začnite s úplne prvým odporúčaním a v zozname sa prepracujte.
Prehľad obnovy poškodeného pevného disku bez formátovania
Tu je niekoľko bežných prípadov a znakov poškodiť ťažko disk. Ak narazíte na jednu z vyššie uvedených situácií, musíte poškodený pevný disk opraviť, aby fungoval normálne. To sa dá ľahko dosiahnuť formátovaním. Ak však vo svojom zariadení máte dôležité údaje, môžete poškodený interný pevný disk otvoriť alebo opraviť bez formátovania. Týmto spôsobom môžete chrániť svoje súbory.
Ak chcete obnoviť súbory z externého pevného disku bez formátovania, postupujte takto
V ponuke Power Users vyberte možnosť Príkazový riadok. Toto je obnova dát z poškodený ťažko disk a naformátujte ho. Bez rizika straty údajov to jednoducho funguje, ako napríklad prístup k pevný disk bez formátovania. Po dokončení sa automaticky začne hľadať hĺbková kontrola viac súborov.
Spôsoby riešenia problému s pevným diskom
Ďalej sa pozrieme na hlavné odporúčania na odstránenie problému v ťažko pracovať disk, ktorý ho dokáže obnoviť na funkčnú kapacitu odstránením správy o formátovaní. Tipy sú zoradené vzostupne podľa obtiažnosti, a preto ak váš pevný disk úplne nezlyhal, jeden z tipov by vám mal pomôcť.
Spôsoby riešenia problému s pevným diskom
Po skenovaní zobrazte a vyberte požadované súbory... Tento návod ukazuje, ako je poškodený vonkajšie tvrdé disk bez straty dát s profesionálnym softvérom a riešeniami pre tvrdo prestavať disk. Tento článok vysvetľuje dôvody, prečo je váš externý pevný disk poškodený, a ponúka tu dokonca aj riešenia, ktoré vám pomôžu obnoviť poškodené súbory pevného disku a dokonca opraviť poškodený externý pevný disk bez straty údajov.
Metóda 1: Skontrolujte, či disk neobsahuje chyby
Najbežnejšia príčina problémov s pevný disk Je výskyt chýb. Našťastie má Windows vyhradený nástroj, ktorý umožňuje skenovať disk a opraviť automaticky nájdené problémy.
Naštartuje sa tento nástroj z príkazový riadok... Ak to chcete urobiť, otvorte vyhľadávací panel a zadajte doň dopyt „Cmd“(bez úvodzoviek). Pravým tlačidlom myši kliknite na výsledok a na zobrazený obsahové menu vybrať položku "Spustiť ako správca".
Čo môže poškodiť externý pevný disk?
Existuje veľa dôvodov, prečo sa môže poškodiť vaše pamäťové zariadenie. Ďalej uvádzame zoznam príčin, ktoré môžu viesť k poškodeniu vonkajšie tvrdé disk. Na jednotke sú chybné sektory. ... Ak však chyba už nastala, ako ju opraviť? Ďalej vám ukážeme, ako obnoviť poškodený externý pevný disk bez straty údajov, aby ste sa naučili, ako obnoviť stratené dáta a ako ich obnoviť z poškodeného úložného zariadenia.
Ako obnoviť poškodené súbory z externého pevného disku?
Ak počítač dokáže zistiť váš externý pevný disk, ale uložené súbory sú poškodené, môžete ich obnoviť pomocou nasledujúcich krokov poškodené súbory z externého pevného disku. Pomôže vám obnoviť poškodený externý pevný disk a súbory na ňom. Ak nemáte prístup k údajom uloženým na poškodenom externom pevnom disku, nemusíte sa obávať. Čítajte ďalej a nájdite riešenia v nasledujúcich pasážach.
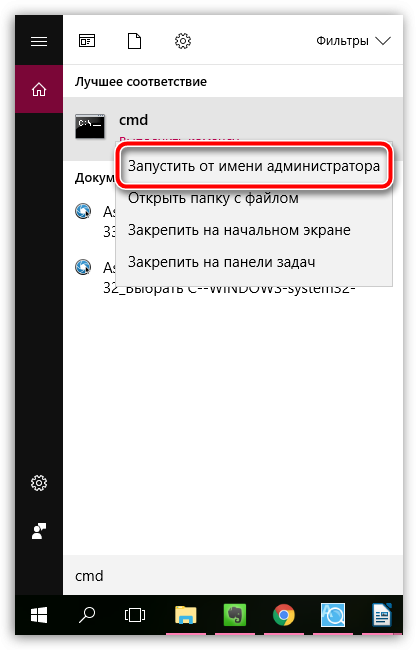
Na obrazovke sa zobrazí okno príkazového riadku, v ktorom musíte spustiť obslužný program pomocou príkazu:
Kde a: je písmeno pevného disku, ktorý chcete skontrolovať. Napríklad, ak sa disk v Prieskumníkovi zobrazí pod písmenom j, príkaz bude vyzerať takto:
Ako obnoviť dáta alebo súbory z poškodeného externého pevného disku?
Keď je vaše úložné zariadenie, napríklad externý pevný disk, náhle poškodené, najnaliehavejšou úlohou je obnoviť dáta alebo súbory z poškodeného externého pevného disku. Ďalej nájdete dva spôsoby riešenia tohto problému.
Ak je disk čitateľný, môžete svoje údaje priamo použiť na externom pevnom disku. Ak sa pevný disk nepodarí zistiť, nájdete silný disk softvér na obnovenie údajov na obnovenie údajov z poškodeného externého pevného disku.
Skenovanie chýb je pomalý proces, takže buďte na hranici, že váš počítač bude musieť byť aktívny dlho. Po skenovaní a opravení chýb budete musieť reštartovať počítač a skontrolovať stav tvrdý disk.
Metóda 2: Obnovenie súborov
Ak kontrola chýb na disku nepriniesla žiadny výsledok, mali by ste sa pokúsiť okamžite vykonať postup obnovenia súboru, pretože viac akcie cez disk, ktorý vykonáte, je menej pravdepodobné, že úplne vrátite informácie, ktoré na ňom boli predtým obsiahnuté.
Obnovte údaje z poškodeného externého pevného disku pomocou softvéru na obnovenie pevného disku. Stačí ho stiahnuť, nainštalovať a aktivovať podľa nasledujúcich pokynov: obnovte vzácne údaje z poškodeného externého pevného disku.
Rozhodujeme sa a rozhodujeme sa!
Nechajte tento softvér skenovať a nájsť všetky dáta a ďalšie súbory na poškodenom externom pevnom disku s funkciou rýchla kontrola a hlboké skenovanie. Po obnovení údajov z poškodeného externého pevného disku sa môžete tiež naučiť, ako obnoviť poškodený externý pevný disk, však? Nasledujte hľadanie odpovede.
Existuje pomerne široký výber programov obnovy odstránené súbory, medzi ktorými by som rád vyzdvihol dva programy: Recuva a R-STUDIO.
V prvom prípade je program vybavený zrozumiteľným a užívateľsky prívetivé rozhranie, ktorý vám umožní bez problémov spustiť obnovu súborov, druhý je považovaný za najoptimálnejší na obnovenie informácií práve vtedy, keď nastanú problémy s diskom (a nie pri bežnom formátovaní, to znamená, keď neboli problémy s pevným diskom). Je to na príklade programu R-STUDIO, ktorý zvážime ďalší priebeh procesu.
Ako opravím poškodený externý pevný disk?
Tu v tejto časti vám ukážeme dva spôsoby obnovenia poškodeného externého pevného disku. Poškodený externý pevný disk rýchlo naformátujte. Obnovte poškodený externý pevný disk pomocou softvéru na správu oddielov.
Ako obnoviť poškodený externý pevný disk bez formátovania?
Ako teda obnoviť poškodený externý pevný disk bez formátovania? Ak nechcete naformátovať poškodený externý pevný disk alebo ak disk zostane nepriradený, nebude fungovať s metódou formátovania. Obnovte poškodený externý pevný disk pomocou softvéru na správu oblastí, bez formátovania.
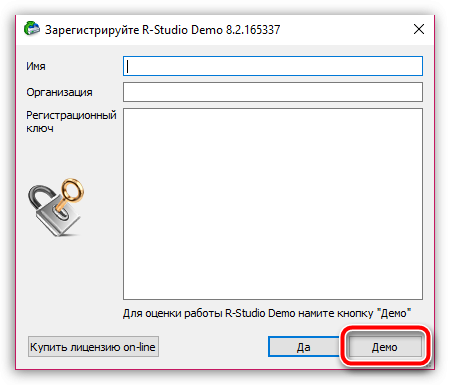
Metóda 3: nízkoúrovňové formátovanie
Ak vám prvé dva spôsoby nepomohli vyriešiť problém s chybou formátovania, keď otvárajúc sa tvrdo disk, to znamená, žiaľ, prístup k informáciám bol stratený, ale existuje možnosť, že disk oživíte, ak vykonáte postup nízkoúrovňového formátovania.
Skontrolujte a opravte poškodený externý pevný disk. Vymažte údaje z poškodeného externého pevného disku a urobte ich nepridelené. Externý pevný disk potom zostane nepridelený. Vytvoriť nová sekcia opraviť poškodený externý pevný disk.
Táto metóda vymaže všetky údaje na poškodenom externom pevnom disku. Pri každodennom používaní počítačov sa veľa používateľov stretáva s problémom „pevného disku“. Ak patríte medzi používateľov, ktorí chcú poznať riešenie obnovy pevného disku, môže vám byť tento článok užitočný.
Z tohto dôvodu sa opäť obrátime na pomoc. nástroje tretích strán, a síce, že program použijeme HDD LLF Nízky level Nástroj na formátovanie.
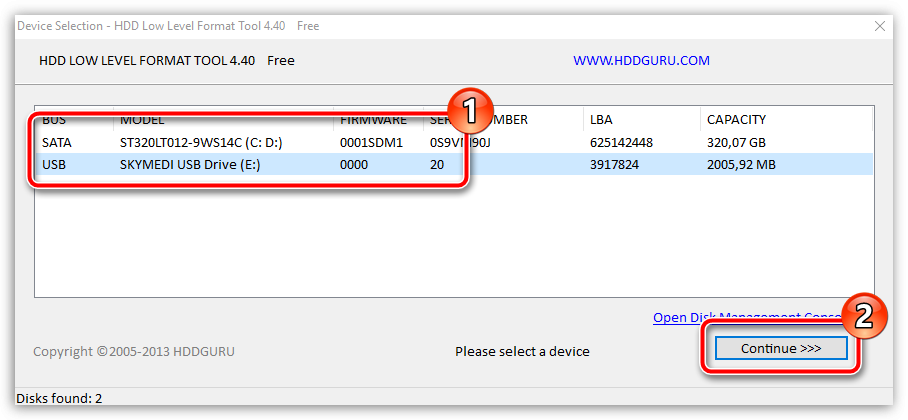
Poznámka, nízkoúrovňové formátovanie - proces je pomalý, čo sa nedá povedať o obvyklom formátovaní. Postup môže trvať dlhé hodiny, preto by ste mali byť okamžite pripravení na to, že počítač bude musieť zostať zapnutý veľmi dlho.
Oblasť pevného disku sa zrazu stane nespracovanou
Súbor alebo slovník je poškodený a nečitateľný. Druhým pokusom je zmenšenie sekcie. V novom okne potiahnutím posúvača zmenšíte veľkosť jeho časti. Tretí pokus je urobiť to. Postupujte podľa pokynov, je to jednoduché. Čo by ste v takom prípade mali urobiť, aby ste opravili pôvodný oddiel?
Stručne povedané, je to softvér iba na čítanie, ktorý pomohol mnohým používateľom získať späť ich stratené dáta tým, že ponúkol 5 modulov obnovy dát. Ako to môžete použiť? Stiahnite si alebo zakúpte osobnú licenciu na spustenie. Vyhľadajte cieľový disk pri pohľade na kapacitu oddielu.
Po dokončení formátovania je viac ako pravdepodobné, že sa pevný disk vráti na normálna prácaale bude úplne prázdny.
Ak vám žiadne z odporúčaní popísaných v článku nepomohlo pri riešení problému, mali by ste predpokladať, že problém s pevným diskom je oveľa vážnejší a tu už došlo k fyzickej poruche. V takom prípade je lepšie cestu neodkladať servisné stredisko, kde budú špecialisti schopní diagnostikovať a už presnejšie povedať, čo sa presne pokazilo na pevnom disku a či sa dá vôbec opraviť.
Pre rýchla kontrola môžete použiť funkciu "Filter". Pri výbere prípon súborov sa v strednom okne zobrazia iba súbory, ktoré potrebujete. Preto je lepšie, aby ste antivírusový softvér pravidelne spúšťali. Teraz je rad na vás, aby ste si vyhrnuli rukávy a vyskúšali riešenia, ktoré sme spomenuli v tomto príspevku.
Problém však je s ukladaním údajov na externej jednotke, pretože pri preformátovaní sa odstránia všetky údaje, ktoré sa na nej nachádzajú. Preto sme tu vysvetlili metódy, ktoré môžete použiť na povolenie čítania a zápisu na disk iba na čítanie bez jeho preformátovania. Odstráňte ochranu proti zápisu na externom pevnom disku bez formátovania.
Inštrukcie
Niekedy po nesprávnom odstránení zariadenia môže dôjsť k chybe v dôsledku neschopnosti správne určiť systém súborov. Tento problém sa môže objaviť po náhlom odpojení kábla USB počas používania disk... Ak nepotrebujete informácie, ktoré sa na ňom nachádzajú, naformátujte externé úložné zariadenie.
Metóda 1: Upravte súbor preferencií
Tieto dve možnosti vám umožňujú zapisovať na externý pevný disk bez formátovania. V prípade, že problém nebude vyriešený, budete musieť disk preformátovať. Keď získate všetky dáta späť z externého pevného disku, môžete ich ľahko naformátovať pre ďalšie použitie. Nainštalujte ho podľa pokynov na obrazovke. Potom pripojte externý pevný disk k počítaču, na ktorom je nainštalovaný softvér na obnovenie.
Teraz spustite aplikáciu a spustite proces obnovy. Krok 3: prehľadá a zobrazí zoznam obnovených súborov. Krok 4: vyberte požadované súbory a uložte ich kdekoľvek podľa vášho výberu. Po obnovení všetkých údajov z externého pevného disku ich naformátujte, aby ste odstránili ochranu proti zápisu z externého pevného disku.
Pripojte pevný disk k vhodnému rozhraniu. Zapnite počítač. Otvorte ponuku Tento počítač. Pravým tlačidlom myši kliknite na ikonu externej jednotky.
V rozšírenom výbere vyberte možnosť „Formátovať“. V novej ponuke zvoľte formát systém súborov... Kliknite na tlačidlo Začíname. Vykonať bezpečné odstránenie pevný disk po dokončení formátovania.
Preformátovanie pevného disku alebo oddielu pevného disku má v mnohých situáciách zmysel. Ak chcete zničiť, odovzdať alebo predať pevný disk alebo iný disk, musíte ich najskôr naformátovať, aby ste nemohli ľahko obnoviť staré dáta. Ak si kúpite použitý pevný disk, mal by byť naformátovaný, aby neobsahoval staré údaje, ktoré by mohli poškodiť váš počítač. Na druhej strane nový tvrdý disk nemožno použiť, kým nebude naformátovaný.
A aj keď chcete svoj pevný disk prerobiť alebo na neho nainštalovať nový operačný systém, musí byť pevný disk naformátovaný neskôr alebo skôr. Ak máte vážne problémy s počítačom alebo ak máte podozrenie vírusový záchvat, potom môže byť potrebné aj preformátovanie pamäťového média. Preformátovanie nielenže vyrieši niektoré problémy, ale pomôže tiež vymazať všetky údaje na disku. Iba ak tieto nástroje nie sú úspešné, skúste problém preformátovať.
Ak chcete obnoviť informácie z pevného disku s poškodeným súborovým systémom, použite program Mount'n'Drive. Nainštalujte si obslužný program a otvorte ho.
Pripojte sa externé úložisko do počítača a kliknite na tlačidlo „Skenovať“. Počkajte, kým to program určí požadované zariadenie... Teraz kliknite ľavým tlačidlom myši na jeho ikonu. Na paneli s nástrojmi vyhľadajte položku Pripojiť zariadenie a kliknite na ňu. Vyberte písmeno, ktoré program priradí novej jednotke.
Pri použití tejto príručky disky alebo kapitoly, ktoré nemajú operačný systémje možné rýchlo a ľahko preformátovať. Pred formátovaním zväzku si urobte zálohu všetkých údajov, o ktorých viete, že v nich nie je vírus. Môže to viesť k strate všetkých údajov. Záložná kópia je možné vykonať pomocou externého pevného disku. Dáta môžete tiež presunúť do oblasti na pevnom disku, ktorú nie je potrebné preformátovať.
Prvý krok pri formátovaní disku je dvojité kliknutie na ikonu Počítač na ploche. Môžete tiež zvoliť Počítač z ponuky Štart. Teraz kliknite pravým tlačidlom myši na zväzok alebo oddiel, ktorý chcete preformátovať. Potom uvidíte nasledujúce výberové menu.
Objavte správca súborov a choďte na práve zjavené lokálny disk... Skopírujte požadované súbory na pevný disk alebo iné úložné zariadenie. Proces kopírovania môže trvať dlho. Je to spôsobené nízkou rýchlosťou spracovania údajov z pripojeného disku.
Formát externý pevný disk po extrakcii dôležitá informácia... Ak to chcete urobiť, môžete použiť vyššie opísanú metódu alebo použiť špecializované nástroje.
V tejto výberovej ponuke musíte kliknúť na tlačidlo Formát a otvoriť ďalšie okno. Tam máte možnosť nastaviť všetky možnosti formátovania podľa svojich potrieb. Túto správu potvrďte kliknutím na tlačidlo „Áno“. Pole Úložná kapacita ukazuje, aký veľký bol zväzok alebo oblasť pred formátovaním. Predvoľbu môžete nechať tak, ako je.
Pole „Systém súborov“ vám umožňuje nastaviť systém súborov, ktorý by malo mať pamäťové médium po formátovaní. V závislosti od typu média, ktoré chcete formátovať, sú k dispozícii rôzne možnosti... Oproti iným súborovým systémom ponúka niekoľko výhod. Dôležitý bod je napríklad oveľa pomalšia fragmentácia disku. Tento súborový systém je tiež oveľa bezpečnejší ako jeho predchodcovia.
Metódy obnovy vonkajšie tvrdé disky sú veľmi podobné podobným procesom súvisiacim s pamäťovými kartami. Voľba spôsobu extrahovania informácií závisí od typu problému, s ktorým sa stretli.
Budete potrebovať
- Pripojte disk „n“.
Inštrukcie
Najčastejšie pri práci s externými pevné disky vyskytla sa chyba súvisiaca s nekompatibilitou formátu s systém Windows... Spravidla tento problém sa vyskytuje v dôsledku nesprávneho odpojenia zariadenia od počítača. Ak vás nezaujímajú informácie umiestnené na externom pevnom disku, jednoducho ho naformátujte.
Pripojte pevný disk cez dostupné rozhranie. Zapnite počítač a počkajte, kým sa systém naštartuje. Stlačením klávesov Win + E otvorte ponuku Prieskumník. Pravým tlačidlom myši kliknite na ikonu externého pevného disku.
V ponuke, ktorá sa otvorí, vyberte položku „Formátovať“. Počkajte, kým sa otvorí dialógové okno. Vyberte formát systému súborov a zadajte veľkosť klastra. Kliknite na tlačidlo Začíname. Po dokončení formátovania znova pripojte pevný disk k rozhraniu.
Ak potrebujete extrahovať informácie z poškodeného pevného disku, použite program Mount'n'Drive. Stiahnite si ho zo stránky pre vývojárov. Nainštalujte si obslužný program a otvorte ho.
Kliknite na tlačidlo „Skenovať“ a počkajte, kým program zistí externý pevný disk. Teraz kliknite na ikonu, ktorá sa zobrazí pravým tlačidlom myši. V rozbaľovacej ponuke vyberte možnosť Pripojiť zariadenie. Vyberte písmeno, ktoré sa má priradiť k miestnej jednotke.
