Na moderné počítače a notebooky sú nastavené relatívne veľké skladovanie Údaje, ktoré obsahujú všetky súbory, ktoré potrebujete a zábavu. Bez ohľadu na typ médií a spôsob použitia počítača, udržiavať jednu veľkú časť na ňom je veľmi nepohodlná. Vytvára veľký chaos systém súborov, beží rizikové multimediálne súbory a kritické údaje, keď je zhoršený výkon systému a fyzické poškodenie Sektory pevný disk.
Pre maximálna optimalizácia Voľné miesto na počítači bolo vyvinuté mechanizmus na oddeľovanie všetkých pamäte do samostatných častí. Okrem toho, väčšie množstvo médií, tým viac neoddelí sa oddelenie bude. Prvá časť je zvyčajne pripravená na inštaláciu najviac operačný systém A programy v ňom, zostávajúce oddiely sú vytvorené na základe účelu počítača a uložených údajov.
Vzhľadom k tomu, že táto téma je celkom relevantná, v samotnej operačnej miestnosti systém Windows 7 je dosť pohodlný nástroj Na kontrolu diskov. Ale pre moderný rozvoj Softvérový priemysel Tento nástroj je dostatočne zastaraný, prišiel nahradiť jednoduchšie a funkčné riešenia tretích strán, ktoré môžu ukázať skutočný potenciál sekcií vo výbere mechanizmu, pričom zostávajú zrozumiteľné a prístupné bežným používateľom.
Metóda 1: Aomei Partition Assistant
Tento program je považovaný za jeden z najlepších v jeho sfére. Predovšetkým, Oddiel Aomei Asistent sa rozlišuje spoľahlivosťou a spoľahlivosťou - vývojári presne prezentovali výrobok, ktorý spĺňa najnáročnejšiu používateľovi, zatiaľ čo program je intuitívne pochopený "z krabice". Má kompetentný ruský preklad, štýlový dizajn, rozhranie pripomína Štandardný nástroj Windows, ale v praxi to výrazne prekonáva.
Program má veľa platené verzievytvorené pre rôzne potreby voľná \u200b\u200bvoľba Pre domáce nekomerčné použitie - nie je potrebné rozbiť disky do sekcií.
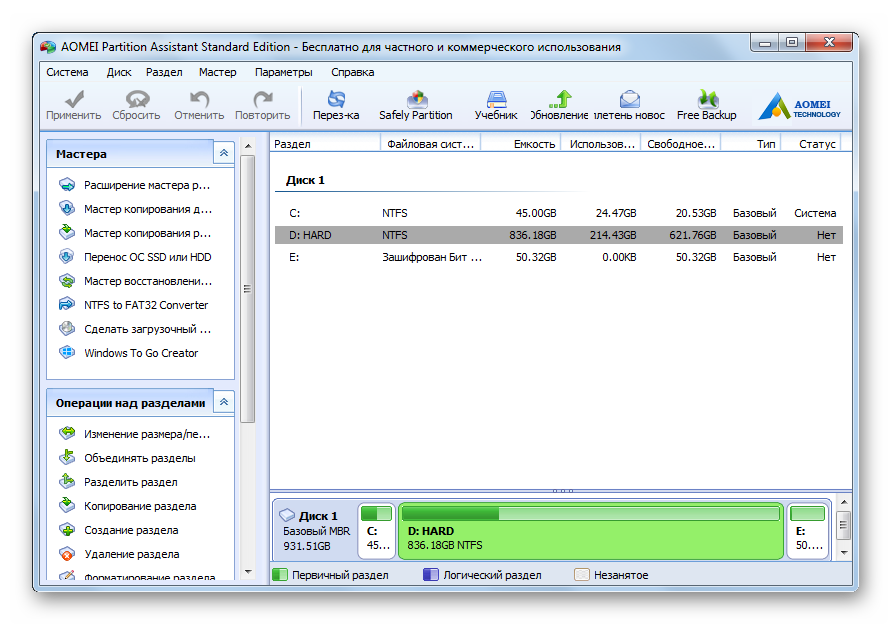
Tak, všetko, čo potrebujete, aby užívateľ, je len zadať požadované veľkosti sekcií, potom program urobí všetko samotné vydávaním plne prevádzkových úsekov v dôsledku toho. Pred stlačením tlačidla "Použiť" Ten práve vytvoril rovnakým spôsobom, možno rozdeliť na ďalšie dva. Windows 7 je založený na médiách s tabuľkou MBR, ktorá podporuje oddiely na maximum 4 oddielov. Pre domáci počítač To bude oplývajúce.
Metóda 2: Nástroj na správu systému
To isté sa dá urobiť bez použitia tretej strany softvér. Mínus tejto metódy je, že automatizmus vykonaných úloh je úplne neprítomný. Každá operácia sa vykonáva ihneď po nastavení parametrov. Navyše, oddelenie nastane priamo v aktuálnom relácii operačného systému, nie je potrebné reštartovať. Medzi vykonaním rôznych akcií v procese nasledujúcich pokynov sa však systém neustále zhromažďuje aktuálne údaje o ladení, takže vo všeobecnom prípade sa čas strávi najmenej v predchádzajúcej metóde.
Máte notebook s Windows 7? Potom sa môžete stretnúť s prítomnosťou len jedného lokálneho disku S. Toto nemusí byť vhodné: V prípade potreby preinštalujte systém alebo urobte rollback všetky dôležité informácie budú musieť byť pred prenesené ručne externý nosič. Potom, čo môžete prehrávať formátovanie lokálneho disku a potom nainštalovať operačný systém. Prítomnosť niekoľkých miestne disky umožní spočiatku uložiť potrebné informácie, ktoré nie sú v sekcii, kde je obsiahnuté systémové súbory. To umožní formátovať lokálny disk bez strachu zo straty dôležitých súborov. Takže pre pohodlie a ďalšie spoľahlivosť tvrdo Disk musí byť rozdelený do sekcií.
Postup sa vzťahuje na pomerne jednoduché, nebude vyžadovať stiahnutie ďalšieho softvéru. Koniec koncov, v systéme Windows 7 je vstavaný nástroj, ktorý umožní ľahko rozdeliť disk. Rozklad sa bude konať bez straty akýchkoľvek informácií, takže nie je potrebné preniesť súbory na externé médiá pred postupom. Prerušte pevný disk a vytvorte nové časti je možné len v prítomnosti dostatočného voľného miesta.
Ako prejsť na časť "Správa diskov" v systéme Windows 7?
- Dosť na zadanie "Štart" a vo vyhľadávaní zadajte "diskmgmt.msc". Aplikácia toho istého mena sa bude musieť otvoriť.
- Ak chcete spustiť aplikáciu s právami správcu, potom stačí stlačiť "Win + R", po ktorom tiež zadajte "diskmgmt.msc" a stlačte tlačidlo "ENTER".
- Aj v systéme Windows 7 môžete prejsť na časť "Správa diskov" pomocou ovládacieho panela (Ovládací panel -\u003e Správa -\u003e Správa počítača -\u003e Správa diskov)
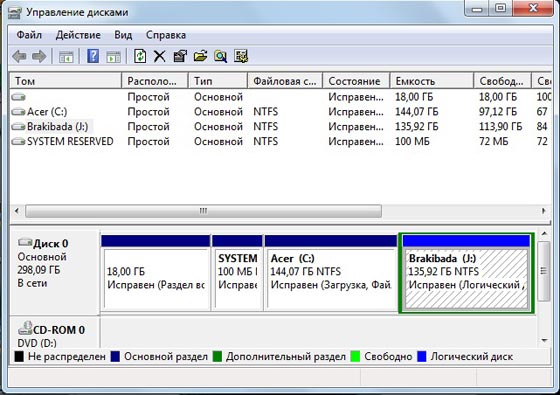
V strede na vrchole môžete vidieť dostupné sekcie pevné disky. Nižšie je počet fyzických pevných diskov, optických diskov, ako aj externé pohonyktoré boli nainštalované. Na obrázku je disk C už zlomený, takže porucha sa zobrazí v príklade disku "J", ktorý nemá významnú hodnotu.
Vytvorenie novej sekcie
Ak chcete vytvoriť nový oddiel v systéme Windows 7, môžete použiť nevyvážený priestor, ale môže to chýbať. Vytvoriť ho, stačí to urobiť:
- Potrebujete si vybrať oddiel, ktorý má dostatočné voľné miestoa kliknite pravým tlačidlom myši. Potom musíte vybrať položku "Squeeze Hlasitosť ...". Pamätajte si, že v prítomnosti niekoľkých sekcií je to lepšie nie je hlasitosť systému.

Výsledkom je, že okno sa naplní, len čaká na koniec procesu.

- Po určitom čase sa otvorí nové okno, kde budete musieť zadať veľkosť priestoru, ktorý sa rozhodnete komprimovať. Maximálna hodnota sa už zobrazí v okne, ktoré sa prejavuje, ale môžete určiť menšia veľkosť. Hodnota, ktorú zadáte, bude veľkosť budúcnosti logický disk. Nezabudnite, že je to pre túto sumu, že stlačiteľný disk sa zníži, takže použitie maximálnej hodnoty sa neodporúča. Po zadaní požadovanej hodnoty je stačí kliknúť na tlačidlo "Komprimované".

Bude potrebné čakať nejaký čas, ktorý závisí od roztrieštenosti tlakového oddielu a jeho objemu.
Konverzia na sexi pevného disku
Po vytvorení údajov manipulácií v okne "Disk Management" prídavná časťS čiernym prúžkom zhora. Tu bude indikovaná, ako aj slovo "nie distribuované". Tento priestor je potrebné konvertovať na Ťažký disk. Musíte kliknúť na pravé tlačidlo myši a vyberte riadok "Vytvoriť jednoduchý TOM".
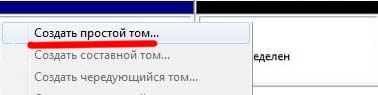
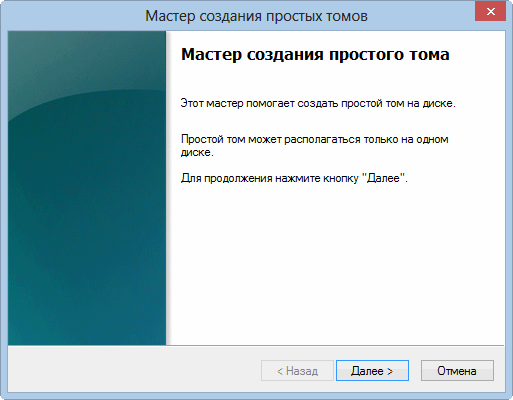
Na to, aby ste si v ňom vybrali maximálna veľkosť A kliknite na tlačidlo "Ďalej." Na záver bude potrebné priradiť list, ktorý bude "názov" disku a kliknite na tlačidlo "Ďalej".
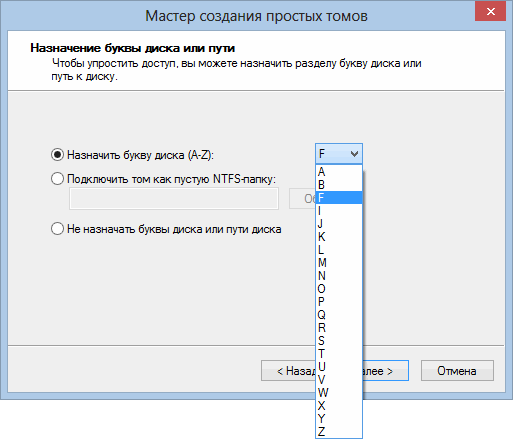
Potom musíte klásť označiť o "formátovaní tohto objemu nasledovne:". V systéme súborov zadajte NTFS. A veľkosť klastra je predvolená. TomA tag je názov disku, ktorý bol vytvorený. Je potrebné, aby ste naopak zaškrtnili Rýchle formátovanie"Ale nie je potrebné aplikovať kompresiu súborov a priečinky. Potom stačí kliknúť na "Ďalej" a budete mať nápis: "Dokončenie sprievodcu stvorením jednoduché Toma" Musíte znova skontrolovať a kliknúť na tlačidlo "Dokončiť".

V dôsledku toho sa HDD podarilo rozdeliť pomocou Windows 7. Všetky pripravené na prácu. Po ukončení postupu sa už nemôžete báť, že počas obnovy systému vyskytuje sa odstránenie osobné informácie.
Je potrebné pripomenúť, že jeden pevný disk vám umožní vytvoriť iba 4 hlavné časti.
Čo ak sa disk Windows 7 zlyhal?
Počas rozpadu disku v systéme Windows 7 môžu vzniknúť ťažkosti spojené s dostupnosťou súborov (skrytých a systém), ktoré nebolo možné presunúť na iné miesto.
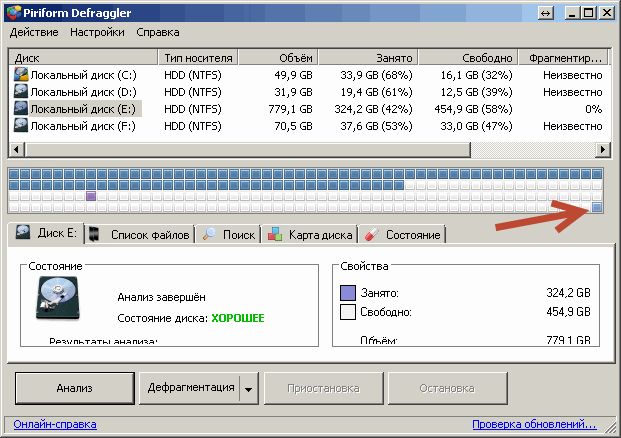
V tomto prípade musíte použiť nástroje tretích strán (Acronis alebo Paragon), ktorý vám tiež umožní rozdeliť disk. Môžete si tiež stiahnuť zavádzací disk Akýkoľvek OS, po ktorom na odlúčenie oddelenia.
Na rozdelenie disku v systéme Windows 7 musíte mať na tomto počítači práva administrátora alebo prevádzkovateľ archívu. Vďaka okná 7 Hlasitosť môžete komprimovať pred veľkosťou súboru, ktorá sa nedá presunúť.
Pevný disk počítača, vo všeobecnosti, nie rozdelený, ale to môže byť prakticky rozdelené do Tom, ktorí sa používajú na volanie miestnych diskov. Ak ste si kúpili nový HDD. Alebo len prvýkrát zapnutý počítač, mohli ste vidieť, že všetky pamäte sa sústreďuje na jeden lokálny disk. Je to veľmi nepríjemné, pretože pre preinštalovanie okien Všetko bude naformátované a samozrejme, trvalo odstránené. Ponúkame podrobne, ako rozdeliť pevný disk na Windows 7,8110 a vytvoriť miestne disky s menami, ktoré chcete.
Pred začatím Ak chcete rozdeliť disk do lokálnych diskov, musíte zadať "Riadenie disku". Aby ste to urobili, musíte ísť na túto cestu: pravé tlačidlo myši na "Štart" - "Control ...". Ak to nemôžete urobiť, musíte kliknúť na ikonu "My Computer" alebo "Computer" kliknite pravým tlačidlom myši a zvoľte "Management" a potom v otvoriť okno Prejdite na pamäťové zariadenia a otvorené riadenie disku. V novom okne uvidíte zoznam zväzkov, ale máte jeden, ktorý by ste mali mať, ak potrebujete rozdeliť. Postupujte podľa pokynov, ktoré sú opísané nižšie:
Ako rozdeliť pevný disk:
Ak sa zrazu chcú vrátiť všetko, ako bolo pôvodne (je možné predať pevný disk alebo celý počítač), hlasitosť je možné rozšíriť. Upozorňujeme, že všetko je uložené na objemoch, hodiť do iného zariadenia, inak úplne úplne vymazané navždy. Po prenose súborov zopakujte položku na "Správa diskov" (predslá k inštrukcii) a kliknite na položku Vymeniteľný disk PCM a zvoľte "Delete Tom". Potvrďte svoju akciu:

Potom môže byť priestor rozšírený na zostávajúcom disku. Kliknite na to aj PCM a vyberte "Rozbaliť Tom". V sprievodcovi postupujte podľa pokynov, vyberte dostupné disky Pre expanziu a kliknite na tlačidlo "Pripravené":
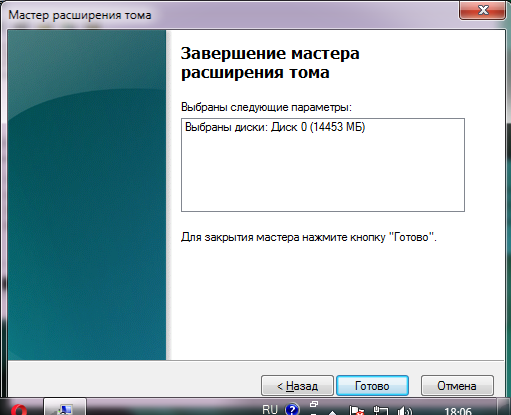
Na tejto stránke je vyplnené rozšírenie disku a stalo sa holistickým:

Teraz viete, ako rozdeliť pevný disk na Windows 7.8.10 (všetky pokyny sú podobné týmto systémom) a ako v prípade potreby vráťte všetko späť.
Súvisiace záznamy
Hdd Počítač je prostriedkom na ukladanie systému a najmä používateľa. Niekedy je potrebné zdieľať informácie o niektorých veľkých sekciách, aby ste sa vyhli nejasnostiam. Odporúča sa nainštalovať systém pre jedného ...
