Je čas napísať ďalšie užitočné inštrukcie pre užívateľov Mac. Dnes vám ukážem ako vytvoriť zavádzací USB Flash disk s Mac OS X Installer.
Prečo to potrebujete? No, situácie, keď môžete aplikovať taký flash disk, je viac ako niekoľko. Predpokladajme, že váš starý pevný disk "Flew" (Boh zakázal), a teraz chcete nainštalovať systém na nový pevný disk, alebo chcete nainštalovať systém naraz na niekoľko počítačov, alebo musíte vykonať "čisté" Inštalácia OS X. No, rovnaká možnosť ...
Poďme pokračovať do samotného procesu.
Vytvorte zavádzací flash disk s inštalačným systémom OS X nie je vôbec náročný. A cesty na to existujú aj niekoľko.
Pre odrodu budem dať dve možnosti pre vašu voľbu. Vyberte si ... podľa vlastného uváženia, dobre alebo úroveň pokroku.
Minimálne požiadavky:
- Prvá vec, ktorú potrebujeme, je samotný flash disk. Minimálne množstvo 8 GB (Buďte pripravení, že stratíte všetky údaje z tejto jednotky počas formátovania). Drive môže byť ... Aj externá železnica
- Stiahnuté z MAC App Store Installer OS X vo formáte.App
Stiahnite si Installer OS X
Po prvé, musíme stiahnuť inštalačný systém OS X. Teraz sme osobitne nie sú viazaní na určitú verziu OS X, pretože Každý rok Apple uvoľní aktualizáciu.
Stará verzia operačného systému sa takmer okamžite stáva neprístupným na prevzatie z App Store. V súčasnosti je aktuálna verzia OS X 10.11.3 El Capitan. Stiahnite si súbor s inštalačným programom na odkaz nižšie.
Stiahnuté inštalátorom Nainštalujte OS X El Capitan.App"Má veľkosť 6,2 GB a predvolené nastavenie je umiestnené v priečinku Programy (Aplikácie).
Vytvorte zavádzaciu jednotku USB Flash s inštalátorom OS X
A tu pre vašu voľbu, pretože som sľúbil, sú prezentované dva spôsoby riešenia nášho problému:
- Prvá metóda, ako je pre mňa, najjednoduchšie a plne automatizované (zapojené softvér tretích strán).
- Druhá znamená niektoré akcie na vašu časť (nie je potrebné inštalovať softvér tretích strán).
Metóda Číslo 1: Použite aplikáciu DOWMAKER X 5
Ak chcete vytvoriť boot USB flash disk s inštalačným systémom OS X, dobrí ľudia vytvorili špeciálnu aplikáciu - DOGHTMAKER X.. Je úplne zadarmo a plne automatizuje proces formátovania a prenos inštalatéra na médiá USB. Nižšie je zobrazená krátka inštrukcia.
Krok 2 - Spustite aplikáciu DOWMAKER X a v okne, ktorá sa otvorí, vyberte verziu operačného systému, ktorý chceme odovzdať na USB médiá. V našom prípade je to El Capitan.
Krok 3 - Ďalej bude nasledovať niekoľko krokov, kde potrebujete potvrdiť umiestnenie samotného inštalatéra (priečinok / Programy) A ktoré nosiče vyžadujú, aby to písať. Postupujte podľa tipov na obrazovke a dohodnite sa, kde je to potrebné.

Proces vytvárania zavádzacieho blesku s OS X trvá približne päť minút, takže buďte trpezliví. Po dokončení procesu sa zobrazí príslušná správa.
Ak chcete použiť zavádzaciu jednotku Flash, musíte počítač reštartovať pomocou tlačidla Možnosti (ALT) a zvoľte médiá USB z manažéra na prevzatie.
Metóda číslo 2: Používame iba štátne fondy OS X
Táto metóda je trochu zložitejšia a dlhšia, pretože Urobíme všetko manuálne. Postupujte podľa nižšie uvedených pokynov.
Časť 1: Príprava USB
Krok 1 - Vložte jednotku USB Flash a spustite nástroj Disk. Potom kliknite na ľavú stranu okna s názvom Táto jednotka Flash. Opäť vám pripomínam, že disk Flash musí byť objem najmenej 8 GB.

Krok 2 - Vyberte " Vymazať"A v reťazci Formát Zadať MAC OS rozšírený (žurnálovaný). Kliknite na tlačidlo Vymazať ... a znova potvrďte svoje zámery.
Krok 3 - Kliknite na tlačidlo " Časť disku" Rozbaľte menu Schéma sekcie a vyberte Sekcia 1.
Krok 4 - V poli názov Zadať untitled. (Toto je dôležité, pretože v ďalšej časti pristupujeme k médii USB podľa tohto mena).

Krok 5 - Kliknite na tlačidlo Nastavenia ... a vyberte položku SCHOTNOSŤ SPRÁVA (Je potrebné kopírovať systémové súbory na USB médiá). Potvrďte kliknutím V poriadku.

Krok 6 - Po tomto kliknite na tlačidlo Apply. Keď je proces prípravy USB dokončený, zatvorte nástroj DISK.
Náš flash disk je pripravený! Teraz zostáva preniesť inštalačný systém OS X, stiahnutý skôr. Toto je podrobnejšie uvedené v druhej časti.
Časť 2: Prenos OS X Inštalátor na médiá USB
Krok 1 - Na samom začiatku článku ste museli stiahnuť inštalatér OS X El Capitan. Ak ste tak ešte neurobili, vráťte sa a stiahnite si. V dôsledku toho musí byť prevzatý inštalačný program "Inštalovať OS X El Capitan.App" (veľkosť 6,2 GB) musí byť v priečinku Programy.
Krok 2 - RUN Terminál A spustite nasledujúci príkaz (tak, aby ste neurobili preklep, jednoducho skopírujte a prilepte text nižšie):
sUDDO / APLIKÁCIE / INŠTALÁCIA OS X EL KAPIATAN.APP /CONTRÁNSKA /RESOURSE / CreateSeinstallmedia -Volume / zväzky / Untitled -Applicapath / Aplikácie / Nainštalujte OS \\ X EL capitan.App
Ak nemôžete spustiť tento príkaz v termináli, a namiesto toho vydá správu " príkaz nenájdený"Takže ste okamžite uviedli niečo zle.
V mojom prípade som nesprávne uviedol názov inštalatéra, ktorý by mal byť v konečnom dôsledku takýto: nainštalovať OS \\ X el \\ tApitan.App ( pred každým priestorom v názve súboru v termináli musíte nainštalovať reverznú lomku).
Krok 3 - Keď sa spýtate, zadajte heslo správcu ( v okne terminálu nebude vaše heslo zvýraznené, a to sa zdalo, že nič nevytočíte vôbec - to by malo byť). Po kliknutí na tlačidlo ENTER sa zobrazí výzva na čistenie upratovania médií - zadajte písmeno Y. A znova stlačte ENTER.
Krok 4 - V okne Terminál Proces vytvárania batožinového systému USB Flash začne s OS X EL Capitanom. USB Flash Drive bude rewn zavádzacie súbory a samotný systém OS X.

Krok 5 - Po úspešnom dokončení procesu zatvorte okno Terminál. Ak chcete použiť disk Flash, reštartujte počítač s tlačidlom OPTION (ALT) av správcovi na prevzatie vyberte Vybrať vymeniteľné médiá.
Niečo také! Prvá metóda vytvárania topánok USB Flash disk s OS X bola oveľa jednoduchšia, ale druhá metóda nie je obzvlášť namáhaním, aj keď to musí pracovať malé rukoväte. Ako vždy, voľba je vaša.
No, ako obvykle, začnem vám chýbať spätná väzba…
Ak bol tento článok užitočný pre vás, nenechajte sa leniví, aby ste sa uviedli v sociálnych sieťach (tlačidlá nižšie). Je dôležité, aby som vedel, že moje práce.
Politika spoločnosti Apple, podľa ktorej spoločnosť vytvára na počítačoch vyrábaných jej značkou vlastného operačného systému, robí ich mimoriadne stabilný. Nákup MacBook a pravidelne aktualizujete operačný systém, nikdy nemôžete nainštalovať potrebu znova nainštalovať. Ak je internet, systém možno ľahko preinštalovať cez sieť. Ak okolnosti vyžadujú inštaláciu macos z pohonu Flash, vykonajte to správne.
Od roku 2013 spoločnosť Apple prestala predať operačný systém pre používateľov. Zakúpením akéhokoľvek maku, či už ide o prenosný počítač alebo mini verziu, dostanete macos na prenájom a sú vybavené bezplatnými aktualizáciami pre celé použitie zariadenia.
- Nájdite ikonu App Store Store na paneli Dock a otvorte ho.
- Na hlavnej stránke na pravej strane, v nastaveniach účtu, odkaz sa nachádza, na ktorom môžete prejsť na stránku z aktuálneho operačného systému. V súčasnosti je najnovšia verzia 10.3 High Sierra.
- Kliknite na tlačidlo "Download". Distribúcia "váži" viac ako 5 GB, čas na získanie, bude závisieť od rýchlosti použitého spojenia.
- Po ukončení prevzatia sa inštalačný program automaticky spustí.
- V súčasnosti nie je potrebná. Vzhľadom k tomu, že budeme vytvoriť autonómne zavádzacie médium, musí byť zatvorené. Kliknite na okno programu, aby sa na hornom paneli zobrazili ovládacie prvky. Vyberte označený bod. Podobná operácia môže byť vykonaná kombináciou klávesnice ⌘Q. MacOS je štandardná kombinácia, ktorá vám umožní zatvoriť akékoľvek aktívne okno.
Stará verzia OS.
Ak chcete nainštalovať inú, staršia verzia operačného systému sa nachádza aj v App Store. El Capitan, Yosemite alebo Mountain Leion je zverejnený v nákupnej časti za predpokladu, že boli použité skôr. Je to spôsobené licencovanou politikou spoločnosti. Obrazovky OS sú považované za zakúpené a následné prenajaté užívateľom z Apple.
Vytvorenie zaťaženia Flash Drive
Ak chcete vytvoriť inštalačný disk na MacBook, stačí používať terminál. Macos dokonale pracuje s FS Windows a nevyžaduje inštaláciu analógov transmutných. Formát NTFS z krabice je podporovaný v režime čítania a FAT32 a EXFAT - v plnej výške.
Formát Flash disk bude musieť, ak sa použije akýkoľvek FS Linux, napríklad EXT3. Pred použitím musí byť vymeniteľný disk v každom prípade vyčistený o informáciách.
Formátovanie
Formátovanie v systéme MACOS sa vykonáva pomocou pomôcky disku. Nájdete ho otvorením LaunchPad v priečinku "Iné" alebo pomocou vyhľadávača. Vyberte druhú možnosť ako pohodlnejšie. Flash disk tradične pre moderný OS by mal byť najmenej 8 GB.
- Open Finder a vyberte "programy" v navigačnej oblasti. Otvoríme priečinok označený v screenshot.
- Vyberte zadaný nástroj.
- Hľadáme externé disky. Vyberte názov jednotky Flash zadaného výrobcom, zvýraznite ho. V hornej časti riadiaceho menu je aktivované tlačidlo "ERAZE". Kliknutím naň otvoríte ďalší dialóg.
- Automatický systém nám ponúkne formát a schému sekcií. Musia sa zhodovať s zobrazenou snímkou \u200b\u200bobrazovky. Ak chcete vyčistiť a formátovať jednotku USB Flash s vybranými parametrami, stlačte označené tlačidlo.
Teraz zostávajú nulové informácie o vonkajšom nosiči a môžete na ňu napísať distribúciu.
Distribúcia rekordov
Stiahli sme sa v súbore App Store nie je spôsobom ISO. Toto je sprievodca plnohodnotným inštaláciou s súborom verejných služieb. Z tohto dôvodu ho systém umiestni do priečinka programu a nie v stiahnutí. Odtiaľ sa zaznamenáme na vonkajšom nosiči.
- Návrat do priečinka "Utilities" a spustite "terminál".
- Zadajte nasledujúci príkaz na písanie v mene správcu systému:
Citáty sa nevyžadujú, ale namiesto Kingcone, zadajte názov použitého pohonu flash.
- Zadáme heslo. Znaky sa nezobrazia. Vyplňte nastavenú stlačením tlačidla ENTER.
- Systém požiada o potvrdenie na čistenie zvoleného objemu. Zadajte "Y" a stlačte vstupný kľúč.
- Pred kopírovaním údajov je systém vymazaný USB flash disk.
- Záznam končí výskytom informačných správ o vytváraní zavádzacích médií a prenesením potrebného inštalačného programu údajov.
Syntax príkazu záznamu sa mení pre každú distribúciu. Preto, ak sa chystáte vytvoriť flash disk na preinštalovanie iných ako High Sierra, navštívte zadanú stránku technickej podpory Apple. Príkaz pripravenosti z Tam môže byť okamžite skopírovaný do terminálu.
Inštalácia makos.
Pripojením média do portu USB vykonajte reštart. V počítačoch Mac sa obvyklé BIOS nepoužíva, takže nie je potrebné nič upraviť.
- Našou úlohou nie je, aby sa počítač spustila z SSD a spustil ponuku počiatočného výberu hlasitosti. Preto, naraz, keď reštartujete, upnite voľbu "možnosť". Držte ho pred dialógom uvedeným v screenshot. Že Windows budú prítomné v prípade, že je nastavená na časť zavádzacieho tábora. Tu budete musieť preložiť zadaný symbol šípky s Macintosh HD na ikonu Installer.
- Vyberte jazyk, na ktorom sa zobrazia menu a dialógy.
- Pre inštaláciu "Clean" musíme otvoriť nástroj diskov.


Dňa 20. septembra, Apple konečne predstavil oficiálne vydanie Macos Sierra. Teraz všetky makovodes môžu vyhodnotiť všetky energie operačného prieskumu podľa distribúcie z App Store.
Ale čo ak nie ste sami, ale niekoľko popphies? Každý čas čakajte, kým sa na počítači nachádza 4 GB operátorov? A ak chcete, aby ste neboli hlúpo aktualizované, ale dať systém "od nuly" a tým nie je vyčerpaný iný systémový odpad? Tu môže byť veľmi cool na pomoc pri vytváraní zaťaženia flash disk. Raz a aspoň tisíc aktualizácií mapov.
Kompatibilné modely MAC
Majte na pamäti, že inštalácia Macos Sierra môžete na nasledujúcom Mac:
- MacBook Pro a Air - modely od roku 2010.
- Mac Mini a Mac Pro - Aj od roku 2010
- MacBook - Od roku 2009
- iMAC - od roku 2009.
Prípravné operácie
Existujú dva jednoduché a spoľahlivé spôsoby, ako vytvoriť zavádzací flash disk. Ale pred pokračovaním s ich posúdením urobíme niekoľko prípravných akcií, ktoré sú potrebné v oboch prípadoch.
Potrebujeme:
1. USB Flash disk (nie menej ako 8 GB.) Postarajte sa vopred, že nie sú žiadne informácie, ktoré na ňom potrebujete, pretože nosič bude formátovaný.
2. Distribučný mac. Bezplatne Stiahnuť podľa odkazu
3. priamo mac

Metóda číslo 1 (Pravidelná) pomocou terminálu
Uistite sa, že načítaný obrázok je v priečinku aplikácií (programy)
- Pripojte jednotku Flash
- Otvorte terminál (programy\u003e Ostatné. Buď cez reflektor, ovládanie + priestor)
Pozor! Ďalšie kroky veľmi starostlivo! - Píšeme sudo. A stlačte medzeru
- Teraz cez Finder prejdite do priečinka programy (Aplikácie), potom kliknite na tlačidlo "Install Macos Sierra" a potom "zobraziť obsah balíka"
 Otvorte zložku Zdroje.nájdenie súboru. createlinstallmediaa presuňte ho do okna terminálu
Otvorte zložku Zdroje.nájdenie súboru. createlinstallmediaa presuňte ho do okna terminálu 
- Po líniách, ktoré sa objavili písať -Volume (nevyhnutne dve pomlčky) a kliknite na medzeru
- Teraz prenesené do ikony Ikona Flash Drive z plochy

- Pridať - applicanta opäť medzeru
- Stále je vľavo. Pretiahneme do terminálu z priečinka distribúcie programu "Install Macos Sierra" a kliknite na tlačidlo zadať
 Zadajte heslo a znova zadajte
Zadajte heslo a znova zadajte 
- Ak potrebujete potvrdenie, píšeme y.a znova zadajte.

- Očakávame, že 15-20 minút a načítanie flash disk Macos Sierra je pripravený.
"Erasing Disk: 0% ... 10% ... 20% ... 30% ... 100% ... \\ t
Kopírovanie inštalačných súborov na disk ...
Kopírovať kompletné.
Uskutočnenie zavádzania disku ...
Kopírovanie zavádzacích súborov ...
Kopírovať kompletné.
Hotový. "
Mimochodom, bolo by možné jednoducho kopírovať a vložiť celý tento blok tímov na termináli okamžite, ale prax ukazuje, že je to vzácny niekto v tomto prípade bez chýb syntaxe. Takže je to lepšie ani pár minút dlhšie, ale je to spoľahlivé.
sUDDO / APLIKÁCIE / INŠTALENÁCH MACOS SIERRA.APP /CONTENTS /RESOURSE / CreateAinstallMedia -Volume / zväzok / Untitled -ApplicationPath / Aplikácie / Inštalácia Makos Sierra.App -NointerAction && Povedzte
Metóda číslo 2. Zavedenie flash jednotky MACOS SIERRA pomocou pomôcky DOGHTMAKER X.
Čítať na tému: - Varenie Mac k prechodu na Macos Sierra
Táto metóda je tiež veľmi spoľahlivá a tiež veľmi jednoduchá.
- Vložte disk Flash
- Stiahnuť DiskMaker X Utility
- Spustiť a stlačte tlačidlo macos Sierra (10.12)

- Utility informuje, že inštalačný program zistený v priečinku programu. Stlačiť Použite túto kópiu.

- V tomto štádiu DiskMaker varuje, že všetky údaje na jednotke Flash budú vymazané. Stlačiť Drive USB USB 8 GB

- Vyberte zo zoznamu USB Flash disk a kliknite Vyberte tento disk.

- Ďalšie varovanie, ktoré budú odstránené údaje z pohonu Flash, stlačte Vymazať potom vytvoriť disk

Momentálne mám flash disk na 16 GB a dať na ňu Chcem dve operačné systémy MACOS Sierra a OS X El Capitan. Na mojom PC, tieto verzie pracujú stabilne, elegantne, a oni sa budú stále vyvíjať, takže výber a bol na nich zastavený. Môžete použiť verzie, ktoré potrebujete.
V tomto článku zvážime inštaláciu rôznych obrázkov, ktoré pomôžu dosiahnuť rovnaký cieľ. Veľkosť flashki sa môže líšiť pri používaní rôznych metód od 4 do 16 GB.
Vytvorenie zavádzacej jednotky Flash z originálneho App Store Images
Ak chcete vytvoriť túto inštalačnú jednotku Flash, budeme potrebovať:
- Flashka aspoň 16 GB;
- Sierra a El Capitan Inštalácia obrázkov z App Store;
- Najnovšia verzia.
Formát a prelomiť disk Flash do sekcií
Prvá vec, ktorú potrebujeme, je formátovať disk Flash. Uistite sa, že systém používate Smer. Teraz táto flash disk má štandard Apple, skrytá časť EFI (je to ESP) sa automaticky vytvorí na ňom, ktorý budeme používať pre ďateliny, ale musíme vytvoriť ďalší oddiel, vyrábame flash disk na inštaláciu dvoch systémov.

Mimochodom, ak budete robiť, ako ja na diskovom užitočnosti siries, potom stojí za to, že formátovanie úspešne prechádza, len od sekundy, a niekedy od tretieho času. Aby bolo možné prvýkrát formátovať a iné manipulácie, by mali byť vnútorné úseky odpojené. Blízko, ku ktorým je ikona EJC (extrakt), zatiaľ čo je v súlade s týmto podmienkou, všetko prejde bez pozemku.
Teraz prejdite na členenie do sekcií. Otvorte kartu "Split do sekcií".

Po formátovaní máme len jeden oddiel, ktorý by stanovil dva systémy, musíme vytvoriť druhú. Ak to chcete urobiť, stlačte tlačidlo "+" pod diagramom a zvýrazňujeme každú časť - pýtame sa na to. Pre jasnosť som sa spýtal na meno El Capitan, ale odporúča sa použiť názov sekcie bez medzier, aby sa zabránilo chybám nahrávania. Takže v názve El Capitan môže byť namiesto priestoru použiť EL_CAPITAN.
Po pridelení mien kliknite na tlačidlo "Apply".

A dostaneme požadované dve časti.
Záznam zavádzacích obrázkov na profitách Flash Drive
Record OS X El Capitan
Posuňte inštalačný obrázok do priečinka "Programy" a otvorte terminálový nástroj. Potom riadiť kód, aby ste zjednodušili kopírovaciu a vkladanie.
sUDDO / APLIKÁCIE / INŠTALÁCIA OS X EL KAPIATAN.APPRAP / CHAPTY /RESOURSOURSE / CreateAinstallmedia -Volime / objem / El Capitan -ApplicationPath "/ Aplikácie / Nainštalujte OS X El Capitan.App"
Treba mať na pamäti, že dve pomlčky by mali byť pred tímmi, veľmi často pri kopírovaní a vkladaní do terminálu, dva hypisály "-" sú nahradené jedným "-". V tomto prípade sa zobrazí chyba. Táto závada je veľmi častá na stránkach, čo mnoho motorov s automatickými výmena znakov.
(Namiesto El Capitan Napíšte názov vašej časti USB)
Kliknite na tlačidlo ENTER, HESLOSTI DRIVENTIVE, EL Capitan môže požiadať o potvrdenie. V tomto prípade stlačte y a zadajte.
hotovýČo znamená, že záznam bol úspešne ukončený. Záznamové súbory môžu mať rôzne časy, všetko závisí od rýchlosti jednotky a pevného disku, systém zaťaženia, takže nie panike, ale len čakať na vykonanie. Nútený flash disk obnovenie v čase nahrávania alebo čítania, môže viesť nielen na stratu dát, ale aj otáčanie jednotky do vnútorného prvku, v mnohých prípadoch nesmie byť disk flash opraviť.
Record Macos Sierra.
Vykonávať všetky tie isté akcie ako v predchádzajúcom prípade. Na nahrávanie bude len kód. Ak chcete nahrávať Sierra, použite kód
sUDDO / APLIKÁCIE / INŠTALÁCIA MACOS SIERRA.APPRAP / TAKONÁCIA /RESOURSOURSE /CREATEINSTALLY Sierra. -ApplicationPath / Aplikácia / inštalácia Macos Sierra.App -NOintaction
(Namiesto Sierra Napíšte názov vašej časti USB)
Čakáme na plnú prevádzku, kým sa nezobrazí v terminálnom nápise Hotový.

V tomto štádiu je inštalácia (načítavanie) flash disk úplne pripravená na inštaláciu na počítačoch Apple alebo pomocou Clover EFI, ktorý je už nainštalovaný na pevnom disku na Khakintosh.
Pre čistú inštaláciu na PC HAKINTOS musíte nainštalovať bootloader CLOVER EFI BOOTLOADER. Nebudem sa so mnou opakovať mnoho článkov, v ktorých je tento okamih podrobne opísaný, takže ideme do odkazu a prečítame :, Jediný moment je vybraný namiesto systémového disku akúkoľvek časť flash jednotky vytvorenej nami. Zvyšok je rovnaký.
Buďte opatrní pri konfigurácii Config.plist, musí zodpovedať dvom operačným systémom. Ak vám zariadenie nedovoľuje urobiť s jedným súborom, vytvorte dva rôzne a vložte do priečinka Clover, a keď nainštalujete a zavádzate, vyberte už požadované cez ovládací panel BOOTLOADER. Ak chcete pochopiť, ako to funguje, odporúčam vám, aby ste sa zoznámili s knihou - toto je najpodrobnejšie pokyny od vývojára zavádzača.
Vytvorenie zavádzacej jednotky Flash pomocou obrázkov obnovenia
Na tento účel si stiahnite oficiálne balíčky Apple na obnovenie obnovy HD.
Vzhľadom k tomu, že robíme tento flash disk, aby ste nainštalovali dva špecifické systémy, potom si pre nich stiahnete balíky.
Rozmery týchto balíkov neprekročia 500 MB, aby ich prevzali zase, pred prevzatím druhého paketu, prvé premiestnenie do priečinka volaním Názov systému, pre ktorý je balenie určené, inak je zaručené.)
Teraz spustíme prevzaté balíky v odbočení a vyberieme príslušnú časť na náš flash disk ako miesto inštalácie.
Ja spustím obnoveniehdagedAte.pkg z priečinka EL Capitan a vyberte sekciu El Capitan na generovanom pohone Flash. 
Po dokončení inštalácie, opakujem všetko od obnoveniaHdate.pkg z priečinka Sierra a nainštalujte ho na zodpovedajúcu časť jednotky Flash. 
Čakanie na inštaláciu. 
Spustím príkaz v termináli.
A skontrolujte, čo sa stalo. 
A ukázalo sa, ako to bolo koncipované!
Opakujem, aby som to zopakoval dostatok flash diskov na 4 GB.
Zostáva nahrať svoje železo pomocou tohto UEFI ako zavádzacieho zariadenia, prejdite na ponuku Clover a vyberte potrebnú časť Recovery HD, a potom je všetko presne tak, ako je to na pôvodnom maku.
Jednotka Boot Flash s regeneračným HD je možné vytvoriť aj v systéme Windows pomocou programu.
Prečo Recovery HD tak málo vážiť
Pretože to nie je plnohodnotný systém, a niektoré inžinierske operačné operácie na obnovenie a konfiguráciu Hlavný je uložený v obraze a rozvíja len Počas jeho stiahnutia, Windows má tiež podobné obrázky s rozšírením WIM, rovnaké výhru PE je vhodný Príklad pre porovnanie.
Stiahnutie v regenerácii HD, dostaneme len prístup k nástroji Disk, aby ste postovali váš HDD, a samozrejme je príležitosť na nasadenie vášho alebo niekoho obrazu so systémom, ako schopnosť používať časový stroj, ale neponúkam To existuje oficiálny bod kliknutím na ktoré každá osoba. Môže nastaviť systém s čistým listom pomocou servera Apple namiesto inštalačného obrazu, takýto algoritmus.
Zavádzané na obnovenie HD, vyberte si nástroj DISK, uviedol, že môj disk, ako by mal byť Apple a jeho vlastné potreby, zatvorené nástroj Disk, sa rozhodol obnoviť ..., systém automaticky kontaktuje Apple servery a pýta sa na akú časť, ktorú si prajete, Ukázali ste na vás v nástroji Disk, všetko začalo. Doba inštalácie závisí len od rýchlosti internetu a nahrávanie serverov Apple v priamom momente, takým spôsobom inštalácia Macos je dokonca dvakrát tak rýchlo ako klasický, ale sú tu aj vážne momenty, zriedka, ale príde.)
Ako by ste mohli pochopiť, existuje niekoľko spôsobov, ako dosiahnuť rovnaký cieľ. Dúfam, že teraz budete mať vždy poriadok s zavádzacími flash diskami.
Tento článok bol vytvorený na základe mojej osobnej skúsenosti a Rady Khakintosh Spoločenstva
Disk načítania Flash bude potrebovať, ak chcete nainštalovať Macos Mojave na čistý pevný disk alebo SSD. Môže byť tiež užitočné na inštaláciu systému v neprítomnosti internetového pripojenia.
Pred pokračovaním prevezmite inštaláciu MACOS Mojave z App Store.
Po stiahnutí sa uistite, že OS sa nachádza v programovom katalógu.
Kompatibilita s Macos Mojave
Váš počítač Mac musí byť najmenej 2 GB pamäte a 12,5 GB voľného miesta na disku alebo do 18,5 GB voľného miesta pri aktualizácii z OS X Yosemite alebo starších verzií.
mACOS Mojave môže byť nainštalovaný:
- MacBook vydaný začiatkom roka 2015 alebo neskôr.
- MacBook Air vydaný v polovici roka 2012 alebo neskôr.
- MacBook Pro, prepustený v polovici roka 2012 alebo neskôr.
- Mac Mini, prepustený na konci roka 2012 alebo neskôr.
- iMac prepustený na konci roka 2012 alebo neskôr.
- iMAC PRO (všetky modely).
- Mac Pro, prepustený na konci roka 2013, polovici roka 2010 a 2012 s grafickou kartou na podporu kovovej technológie.
Príprava USB Drive
Budete potrebovať flash disk s kapacitou najmenej 16 gigabajtov. Všetky údaje, ktoré musíte z neho presunúť na bezpečné miesto, pretože počas tvorby zavádzacej jednotky sa stratí všetky roziace informácie.
Predtým, ako začnete vytvoriť zavádzaciu jednotku, odporúčam ho formátovať.
Pripojte jednotku USB Flash do počítača. Otvorte "Disk Utility". Vyberte si svoj disk USB Flash z navrhovaného zoznamu. Stlačte tlačidlo "ERASE" na obrazovke sa nachádza v hornej časti panela s nástrojmi.

Ďalším krokom určuje názov jednotky je jednoduché a nezabudnuteľné slovo zadané latinkou. Čoskoro to potrebuje. V zozname dostupných formátov potrebujete "MAC OS rozšírený (žurnálovanie)". SCHÉMA: "SCHÉMA NUIDOVÉHO SCHÉMU". Kliknite na tlačidlo "Vymazať" v dialógovom okne. Formátovanie jednotky bude trvať nejaký čas.

Metóda # 1. Systémové nástroje
Pripojte jednotku USB Flash na USB konektor vášho počítača a naformátujte ho pomocou systémovej pomôcky na prácu s diskami.
Otvorte "terminál" a zadajte tam:
sUDDO / APLIKÁCIE / INŠTALÁCIA MACOS Mojave.app/contents/Resources/croteinstallmedia -Volume / zväzok / [názov vášho pohonu] -Nointraction && Povedzte Mojave Drive vytvorené
Namiesto [svojho názvu jednotky] zadajte názov zobrazenia flash disku.

V reakcii na položku, ktorá sa zobrazí, zadajte heslo správcu.

Tvorba zaťaženia flash disk bude vyžadovať určitý čas. Počas prevádzky vám terminál ukáže, koľko percent je úlohou.
Výsledkom úspešného ukončenia bude správa:
Nainštalujte médiá teraz k dispozícii na "/ zväzok / inštalácia Macos Mojave"
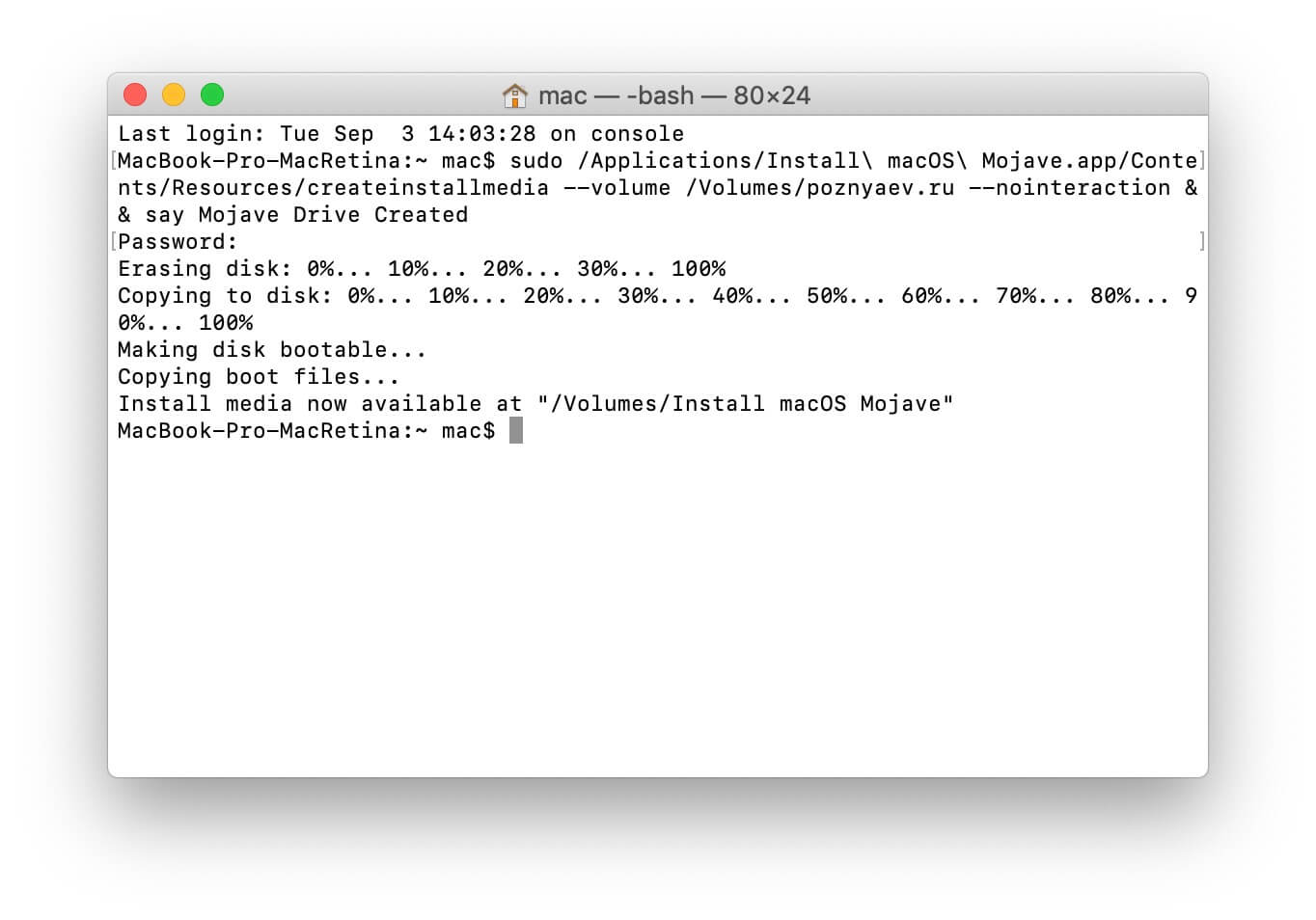
Uvažovaná metóda nie je vôbec komplikovaná, ale ak dávate prednosť grafickému rozhraniu, môžete použiť jednu z inžinierskych sietí tretích strán.
Metóda # 2. Pomocou DOWMAKER X
Vložte USB Flash disk do konektora USB.
Stiahnite si softvérový nástroj z webovej stránky Developer.

DMG-Image Program otvorený a potom presuňte ikonu "Programy" Directory.

Ak chcete spustiť nástroj, použite Lauchpad alebo Reflect. Ak chcete potvrdiť aplikáciu nainštalovaného nástroja v okne, ktoré sa zobrazí, budete musieť kliknúť na tlačidlo "Použite túto kópiu".

Kliknite na tlačidlo "Drive USB USB USB (vymazanie všetok disk)".

Vyberte jednotku Flash zo zoznamu, ktorú vykonáte inštaláciu a výber potvrďte stlačením tlačidla "Vyberte tento disk".

V ďalšom okne kliknite na Vymazať tlačidlo Vytvoriť disk. S touto akciou poskytnete svoj súhlas s úplným vymazaním všetkých informácií z disku a jeho formátovania. Ak zostane dôležité súbory, stále máte možnosť uložiť ich inde.

Stlačte jedno z tlačidiel: "Som viac ľahká náladu" (svetlo) alebo "Chcem prísť na temnú stranu!" (Tmavé). Takže definujete vaše preferované témy rozhrania.
Zadajte heslo správcu tohto počítača.

Vytvorenie zavádzacej jednotky bude trvať niekoľko minút. Obrazovka zobrazí informácie o tom, koľko percent je úloha vykonaná.
Metóda # 3. Pomocou inštalácie Stvoriteľa disku
Stiahnite si tento bezplatný bezplatný nástroj z jeho stránky.

Predpokladá sa, že pred začatím práce s nástrojom ste si stiahli Macos Mojave z App Store a pripojte USB Flash disk do konektora USB.
Celý proces prevádzky softvérového nástroja je plne automatizovaný. Potrebujete len určiť pole okna Utility, ktoré sa zaťažuje. Po kliknutí na tlačidlo "Vytvoriť inštalačný program".

Zobrazí sa požiadavka na potvrdenie formátovania, kliknite na položku Vymazať disk.

Mať načítavací flash disk, môžete nastaviť systém. Jedinou podmienkou je kompatibilita vášho počítača modelu s Macos Mojave.
Vložte vytvorený USB flash disk do konektora. Reštartujte počítač stlačením tlačidla voľby (ALT). Vyberte prepravu flash disk v navrhovanom zozname dostupných diskov. Potom môžete sledovať len pokyny sprievodcu inštaláciou systému.
Výsledkom sťahovania počítača z tohto blesku, ktorý ste práve vytvorili, zobrazí sa okno inštalácie operačného systému. Tu máte možnosť aktualizovať systém, nainštalovať ho, použite "terminál" alebo "Disk Utility". Proces modernizácie alebo inštalácie trvá asi hodinu, často o niečo menej. V tomto čase je ovplyvnený model počítača a výkon jeho pevného disku.
