В данной статье вы узнаете о том, как включить или отключить Защитник Windows, или по-английски Windows Defender.
Навигация
Microsoft признала растущую угрозу программ-шпионов выпуском Защитника Windows несколько лет назад. Он доступен для всех версий Windows с XP и далее. В Windows 8 и Windows 10 Microsoft предлагает расширенную версию Defender, которая также защищает от вредоносного ПО — по сути, переходящие Security Essentials (бесплатная антивирусная программа Microsoft) и Defender являются одинаковыми по функциональности и возможностям.
Обновленный Защитник Windows портил многие компании-разработчики. Поэтому Microsoft предоставила возможность отключить Защитник, когда пробная версия набора безопасности была установлена на новом ПК или ноутбуке. Это связано с тем, что две системы безопасности могут конфликтовать друг с другом и вызывать проблемы с производительностью.
Однако если вы не активируете пробную версию McAfee или Norton, Defender не включится автоматически, поэтому вы будете уязвимы для вредоносного ПО. И это не очень хорошо.
Как проверить, работает ли Защитник Windows?
В Windows 10 у Защитника Windows есть небольшой значок Щит, который можно найти на панели задач, хотя в более ранних версиях Windows вы должны искать значок замка.
Посмотрите на панели задач для этого значка: он может быть скрыт в меню дополнительных параметров, к которому вы можете получить доступ, щелкнув значок треугольника вверх.
Если Defender выключен и ваш компьютер находится под угрозой, вы заметите, что значок щита имеет маленький крестик в нижнем правом углу. Нажмите на этот значок, чтобы запустить приложение Defender и выяснить, включен ли или отключен Защитник.

Если вы не можете найти этот значок, введите Defender в строке поиска меню «Пуск» или в меню «Пуск» и выберите верхний результат, которым должен быть Защитник Windows. Это запустит приложение.

Вы заметите, что на скриншоте, показанном здесь, много красного: на верхней панели находится красная полоса, большая красная кнопка включения и изображение дисплея с красным экраном и крестиком в нем. Это означает, что Defender отключен. Если бы Защитник Windows был включен, весь этот красный цвет был бы зеленым.
Если Defender включен, но вы все еще видите много красного цвета, возможно, это связано с тем, что Защитнику Windows требуется обновить его определения. Вы можете позволить ему искать обновления на главной панели инструментов Защитника Windows.
Как включить Защитник Windows?
Если Защитник Windows отключен, это может быть связано с тем, что на вашем компьютере установлено другое антивирусное приложение (проверьте его, проверьте панель управления, систему и безопасность, безопасность и обслуживание).
Перед запуском Защитника Windows вы должны отключить и удалить это приложение, чтобы избежать конфликтов программного обеспечения. Вы можете удалить приложения из панели управления, программ, программ и компонентов.
Запустите Защитник Windows, используя методы, описанные выше, затем нажмите большую красную кнопку включения. Защитник начнет мониторинг и защиту вашего компьютера
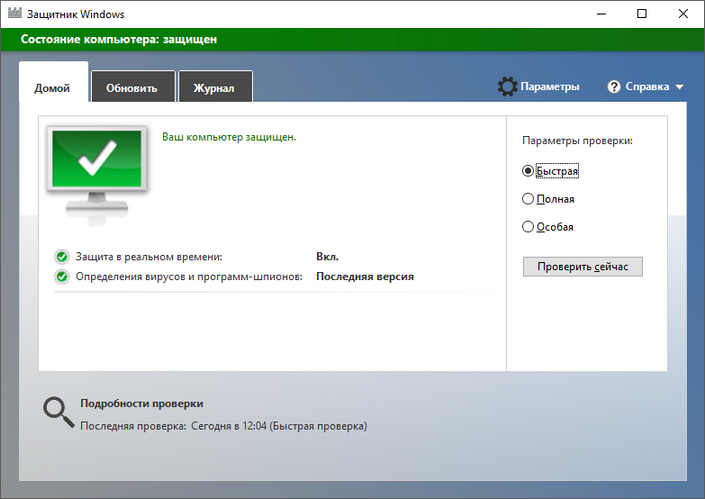
Чтобы точно узнать, что защищает Защитник Windows, нажмите значок Значок настроек на этом экране. Смутно, это откроет основное приложение настроек на ПК.

Вы должны обнаружить, что защита Защитника Windows Defender включена, но вы также можете использовать это меню для включения и выключения защиты на основе облаков, автоматического представления образцов и расширенных уведомлений
Как отключить Защитник Windows
Чтобы отключить Защитник Windows, запустите приложение из значка на панели задач или введите Defender в строке поиска меню «Пуск» или в меню «Пуск». Теперь нажмите значок Значок настроек, и в открывшемся окне включите Постоянную защиту от включения и выключения.
Если вы отключите Защитник Windows в Windows 10, используя кнопки переключения выше, имейте в виду, что это временная вещь. При необходимости защита будет автоматически включена повторно, чтобы защитить ваш компьютер.
Как удалить Защитник Windows?
Защитник Windows не входит в список деинсталляторов в панели управления.
Microsoft начала комплектовать Защитник Windows с Vista и продолжает это делать в Windows 7. Это отличная антивирусная программа в реальном времени, работающая в фоновом режиме и проверяющая вредоносное ПО при загрузке и открытии файлов на вашем компьютере или ноутбуке.
Краткое замечание по определениям: некоторые люди будут утверждать, что Windows Defender является антишпионской программой, а не антивирусом. Это когда-то значило что-то, но не больше. Сегодня любая такая программа, которая не ищет все известные типы вредоносных программ, бесполезна.
Но прежде чем вы решите удалить Windows Defender, убедитесь, что у вас установлена и запущена другая антивирусная программа в реальном времени. Если у вас установлена одна из этих программ, Защитник Windows в значительной степени не имеет значения, поэтому его можно просто удалить.
Хотя вы не сможете удалить Защитник Windows из Vista или Windows 7, вы можете просто отключить его. Для этого нажмите кнопку Пуск , введите Защитник Windows и нажмите на него. Щелкните значок «Программы» в верхней части окна, затем ссылку «Автоматическая проверка» .
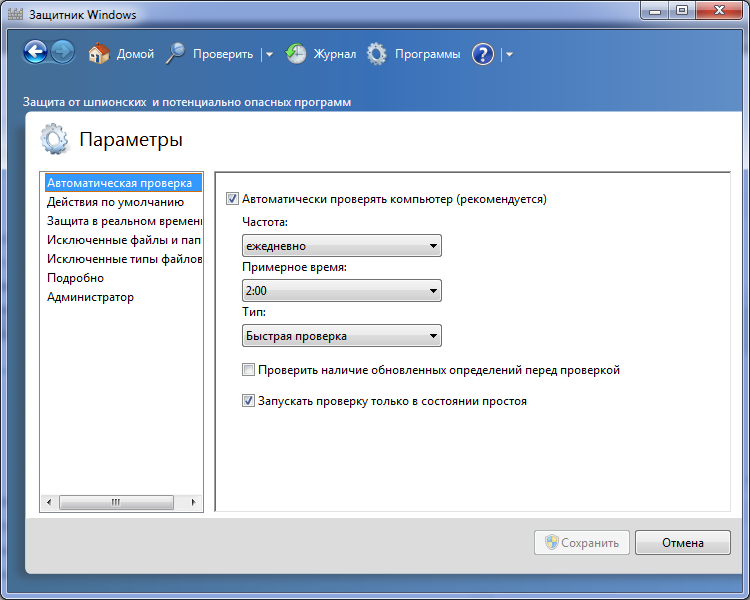
Остальные инструкции зависят от вашей версии Windows:
Vista: снимите флажок , затем прокрутите вниз и снимите флажок Использовать защиту в реальном времени
. Нажмите кнопку «Сохранить»
.
Windows 7: Нажмите «Автоматическое сканирование» Автоматически сканировать мой компьютер (рекомендуется) . Нажмите «Защита в реальном времени» в левой панели. Снимите флажок Использовать защиту в реальном времени (рекомендуется) . Нажмите кнопку «Сохранить» .

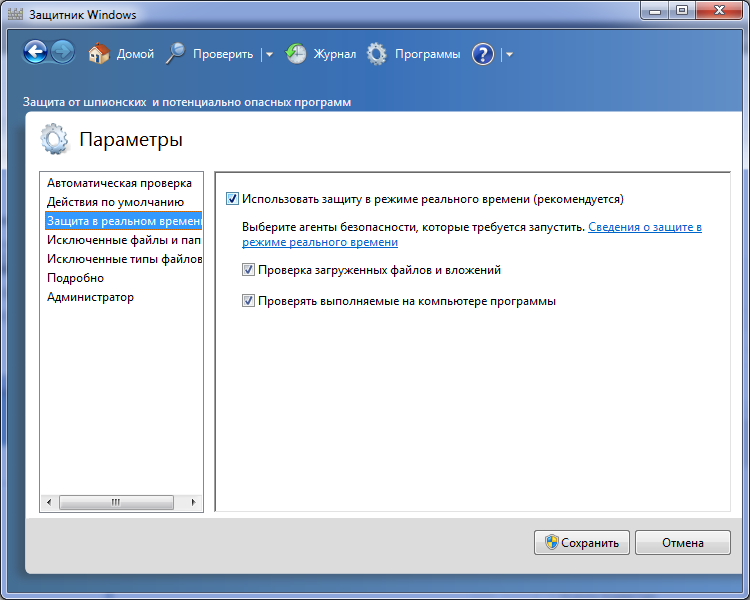
Как включить Защитник Windows на Windows 8?
Как и каждый новый выпуск Windows, Windows 8 более безопасна, чем предыдущие операционные системы. Это объясняется в значительной степени тремя основными усовершенствованиями: повышенным вниманием к оптимизациям UEFI Secure Boot, расширением фильтра SmartScreen в операционной системе и включением по умолчанию более надежной версии Защитника Windows, которая теперь защищает от всех видов вредоносного ПО — не только шпионское ПО.
Однако расширение возможностей Защитника Windows не устраивает производителей компьютеров. OEM-производители устанавливают пробные версии антивирусной программы McAfee, Norton и других комплектов безопасности, которые вы найдете в комплекте с компьютером в упаковке.
Microsoft позволила OEM-производителям деактивировать Защитник Windows, чтобы комплектовать ПК с установленными альтернативными решениями безопасности. Это хорошо и хорошо из перспективы «разнообразие — это жизнь жизни» , но имеется и побочный эффект, который возникает неизбежно в том случае, когда вы своевременно не регистрируете стороннее программное обеспечение безопасности: Windows 8 автоматически не активирует Защитник Windows по умолчанию. Другими словами, ваш довольно новый предварительно упакованный компьютер широко открыт и уязвим для всех в интернет-сети.
К счастью, активация Защитника Windows достигается выполнением нескольких действий.
Активация Защитника Windows в Windows 8
Сначала нажмите на кнопку «Пуск» и введите в строке поиска «Защитник» , чтобы Windows выполнил поиск программы, затем нажмите на значок «Защитник Windows» , когда он появится в результатах.
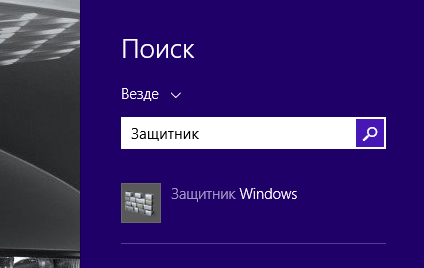
Окно Защитника Windows появится на классическом рабочем столе. Если программное обеспечение безопасности от Microsoft отключено, вы увидите много красных оттенков вместе с предупреждением «Под угрозой» и изображением экрана компьютера с большим X на нем.

Затем перейдите на вкладку «Настройки» в верхней части окна. Убедитесь, что в левой панели выбрана «Защита в реальном времени» , затем установите флажок «Использовать защиту в режиме реального времени (рекомендуется)» . Наконец, нажмите «Сохранить» в нижней части окна.
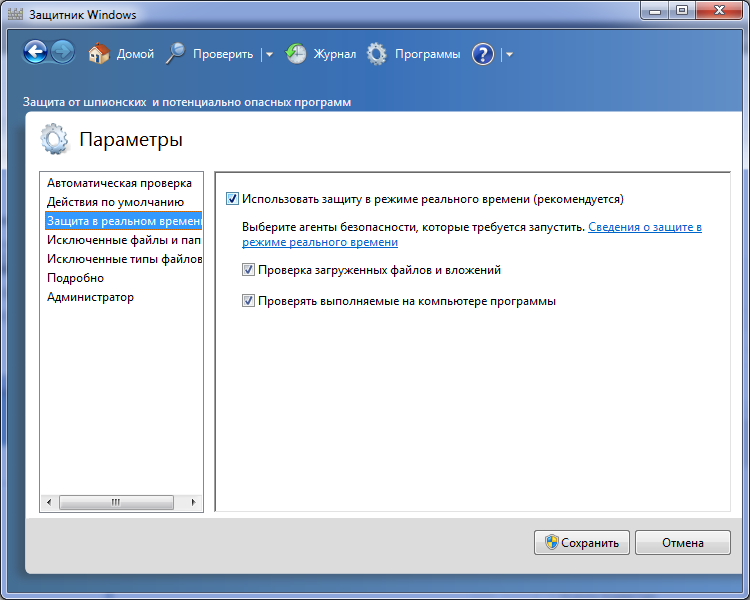
Вы заметите, что это сработало, и что пугающие красные оттенки превратились в гораздо более успокаивающие оттенки зеленого цвета, а надпись сверху изменилась на «Состояние ПК: С защитой» .
Проверьте Защитник Windows на обновление
Мы еще не совсем закончили. Теперь пришло время убедиться, что ваш компьютер на самом деле защищен! Перейдите на вкладку «Обновить» и нажмите на большую кнопку «Обновление определений» в середине окна, чтобы загрузить самые последние определения вредоносных программ, содержащиеся в файле Microsoft.

Затем откройте вкладку «Главная» и выберите «Полный» переключатель в списке «Параметры сканирования» . Все, что вам нужно сделать, это нажать «Сканировать сейчас» , затем сидеть сложа руки и ждать, пока Защитник Windows проверит укромные уголки и трещины на вашем ПК для любых скрытых злодеев. Возьмите чашку кофе; Это может занять некоторое время. Пока вы ждете, мы рекомендуем проверить ваши параметры антивирусной защиты Windows 8.
Видео: Включение Защитника Windows на Windows 7. Видео по теме защитника Windows 8
Как на официальном форуме Microsoft, так и на других форумах можно встретить обсуждения, касательно установки такого популярного антивируса, как на Windows 10. Многие пользователи жалуются на то, что все попытки установить защитник заканчиваются провалом. Система блокирует установку программы. При этом, отключив сетевой экран, Windows 10 разрешает установить софт, но после перезагрузки системы вновь блокирует Avast и включает свой защитник. Кроме того, во время удаления программы возникает ряд проблем. Поэтому рассмотрим все варианты корректной установки и деинсталяции этого антивируса.
Классическая установка Avast на Windows 10?
На официальном сайте разработчика Avast имеется ссылка на установочный файл, адаптированный под новую операционную систему Windows 10. Однако программа не устанавливается. Дело в том, что в связи с частым обновлением операционной системы, антивирус становится несовместим с некоторыми её компонентами. Поэтому при установке программы пользователь сталкивается с сообщением о том, что «Приложение не может быть установлено на эту ОС».
Чтобы исправить такую неполадку, стоит скачать версию антивируса без лейбла «для Windows 10».
- Отключаем брандмауэр. Для этого стоит открыть «Параметры» и выбрать «Обновление и безопасность».
- В меню слева выбираем «Защитник Windows 10». Отключаем брандмауэр.
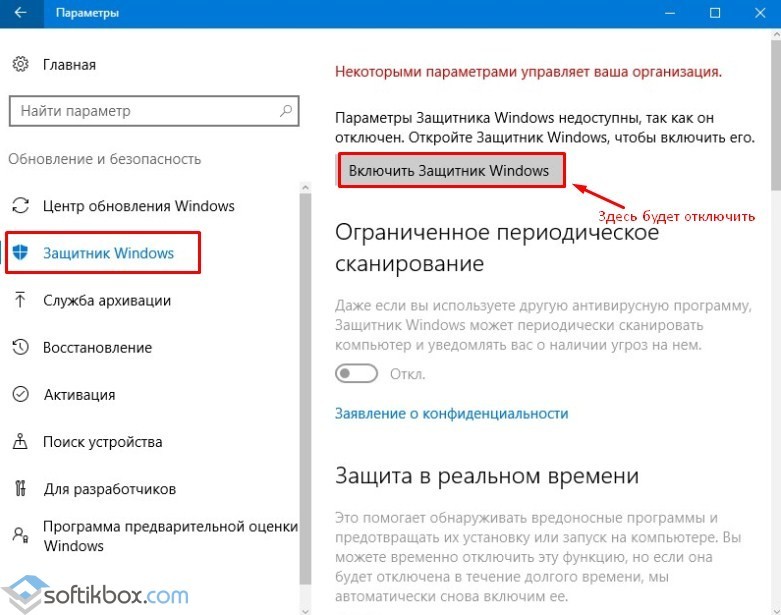
- Также стоит нажать «Win+R», ввести «services.msc». Откроется окно служб. Нужно найти «Брандмауэр Windows» и отключить данную службу.
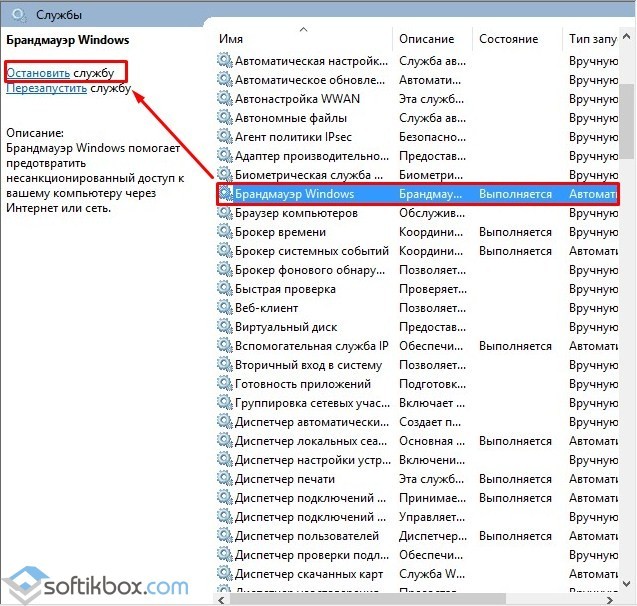
- После стоит загрузить антивирус, нажать правой кнопкой мыши на установочном файле и выбрать «Запустить от имени Администратора».
- Откроется небольшое окно. Выбираем «Установить Avast Free Antivirus».

- После выбираем тип установки. Лучше выбирать пользовательскую установку.
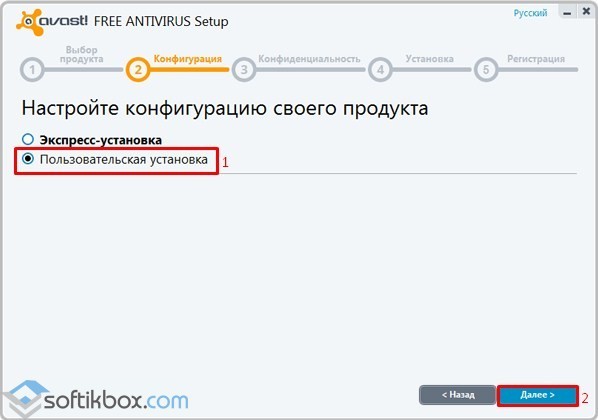
- Далее выбираем языки интерфейса и указываем, какие компоненты нужно включить.
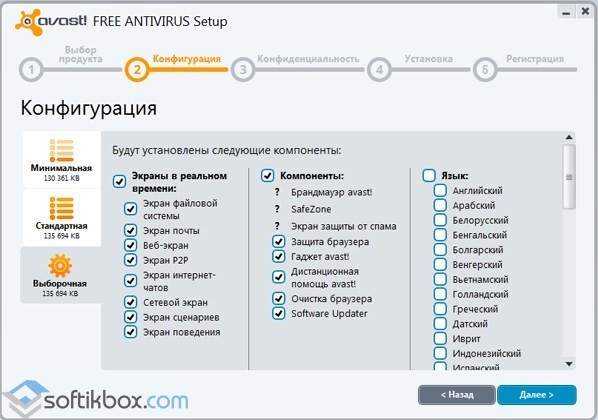
- Запустится установка антивируса Avast на Windows

- После, чтобы использовать бесплатную версию, стоит зарегистрировать продукт. Для этого нужно перейти в соответствующий раздел, ввести свой и-мейл и подтвердить регистрацию на почте.
Установка Аваста для Виндовс 10 завершена. При этом, важно отметить, что программа будет функционировать стабильно и без возникновения ошибок. Обновление баз будет производиться автоматически.
Как удалить антивирус Avast с Windows 10?
Часто, после стандартного удаления Аваста, на компьютере с Windows 10 появляется всплывающее уведомление «Complete Windows 10 Update от Avast».
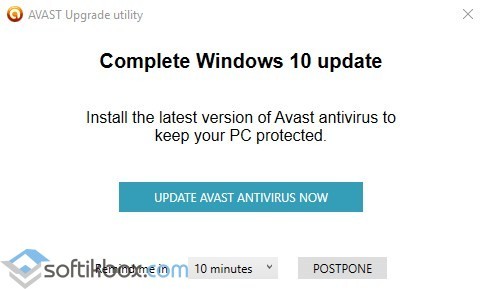
Самый простой способ, как убрать это уведомление, это удалить полностью оставшиеся файлы программы и очистить реестр. Для этого рекомендуем выполнить следующее:
- Запускаем антивирус. Выбираем «Настройки» (значок шестеренки) и в меню слева кликаем «Устранения неисправностей». Снимаем галочку «Модуль самозащиты».

- Открываем «Панель управления» и выбираем «Программы и компоненты».
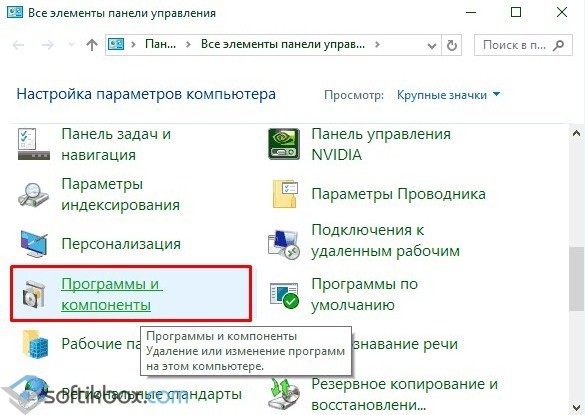
- Откроется новое окно. Находим Аваст и жмём «Удалить».
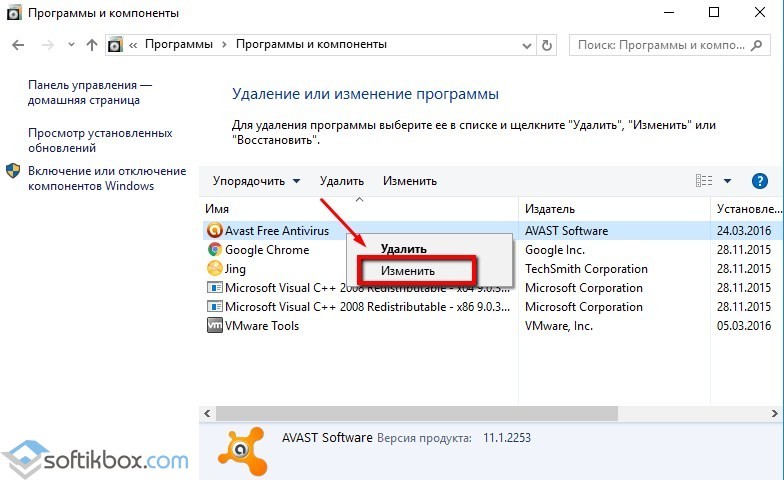
- После удаления нужно перейти в редактор реестра и выбрать «Правка», «Найти» и ввести в поисковую строку запрос «avast». Далее удаляем все разделы, которые связаны с антивирусом.
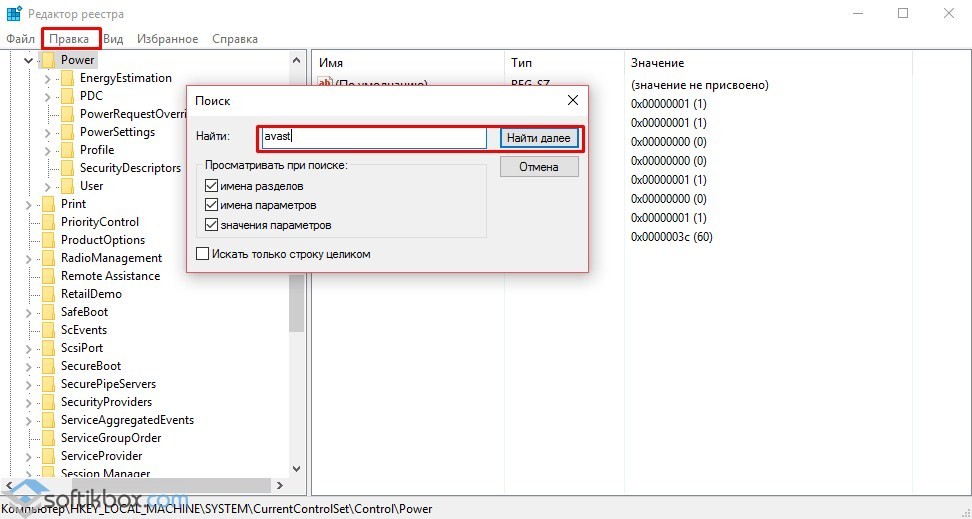
- После удаления разделов реестра, стоит проверить автозагрузку и снять там отметки, которые касаются этой программы.
ВАЖНО! Для полного удаления компонентов программы рекомендуем запустить программу . Она удалит те папки и файлы, которые остались после программы.
Также необходимо отметить, что безопасное удаление антивируса можно произвести с помощью специальной программы .
- Запускаем её на своем ПК. Выбираем «Сканировать».
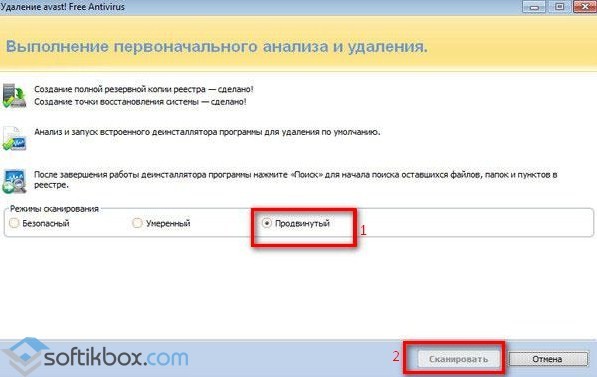
- После анализа содержимого системных дисков программа выдаст результат. Выбираем папки, которые относятся к антивирусу Аваст и удаляем их.
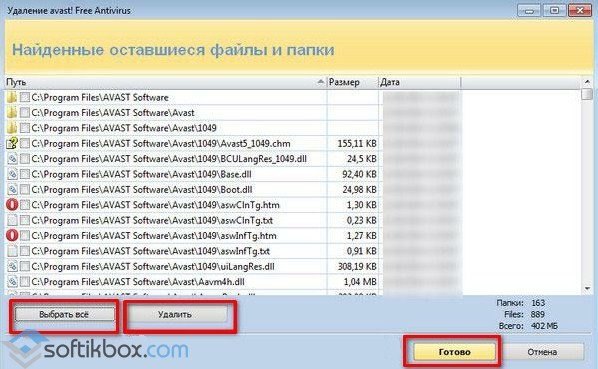
- По завершению очистки системы стоит перезагрузить ПК и проверить папку «Program Files» на наличие файлов программы.
Таким образом, используя вышеуказанные способы, можно установить и удалить антивирус на Windows 10.
Безопасность персонального компьютера, по мнению большинства пользователей, является одной из главных составляющих его корректного функционирования. И экономить на ней точно не стоит. А с выходом новой версии операционной системы от компании Microsoft эта проблема встала особенно остро. Антивирус для Windows 10 подобрать не так уж и сложно, как могло бы показаться на первый взгляд.
Немного о новой версии
По заверениям компании-производителя, окончательная доработанная версия операционной системы была выпущена 29 июля. А значит, именно с этого момента стало возможным обновление до версии 10. Однако операционная система была несколько сыровата на тот момент. А самое главное - софт! И в частности антивирус для от именитой лаборатории «Касперского»! Да-да, версии защитной программы просто оказались несовместимы с новой операционкой. К счастью для многих, эта проблема к осени была решена. Как и с большей частью другого популярного софта. Поэтому смело можно теперь обновляться до новой версии «Виндовс», если есть такое желание и возможность. Кстати, «движок» у системы остался таким же, как на Windows 8.1, поэтому многим разработчикам программ не пришлось сильно исправлять свои продукты, только немного корректировать.
Так ли нужен антивирус?
Многие пользователи уверены, что никакой дополнительной защиты новая версия операционки не требует. А все потому, что стандартный, вшитый в систему антивирус для Windows 10 справляется со своей главной задачей - защитой от внешних угроз. Однако все не так радужно, как могло бы показаться с первого взгляда. Поэтому многие пользователи спустя некоторое время все-таки задаются вопросом о том, нужен ли антивирус на Windows 10. И приходят к выводу, что дополнительная защита еще никому не вредила.
О Defender
Именно так именуется стандартный бесплатный антивирус для Windows 10. Ранее это была просто одна из функций, которая впоследствии «доросла» до полноценного «защитника». В версии операционной системы 8 Defender уже начал свою работу в качестве антивируса. В «Виндовс 10» он претерпел некоторые изменения, хотя и незначительные.
Достоинства
Первое, что хочется отметить, - это минимальная нагрузка на систему. Поскольку бесплатный антивирус для Windows 10 уже вшит в ОС разработчиками, производительность компьютера никак не снижается. Запускается защита в фоновом режиме, поэтому от пользователя не требуется никаких действий при включении ПК.
Второе, что тоже немаловажно, - бесплатная основа. Готовый и штатный антивирус для Windows 10 встроен в саму систему, поэтому для владельцев операционки он бесплатен. И обновляется тоже безвозмездно. Настроить обновление можно самостоятельно - или вручную, или автоматически при необходимости.
Третье, на что обращают внимание пользователи, - это защита от вирусов. Так, к примеру, при автоматическом обновлении антивирусные базы скачиваются с сервера, а значит, своевременно реагируют на появляющиеся в Сети новые вирусные угрозы. Но есть у продукта и минусы, и об этом читайте ниже.
Недостатки
Без них тоже не обошлось. Так, к примеру, рейтинг антивирусов для Windows 10 указывает, что Defender находится примерно в серединке топа лучших программ-защитников. Почему? Хотя бы потому, что все-таки не обеспечивает полноценной защиты. Так, к примеру, Defender не перехватывает зараженные файлы при их загрузке из интернета, если эту операцию пожелал осуществить сам пользователь. А это большой минус, поскольку человек может и не знать, что именно он загружает себе в систему, не говоря о том, что сразу после скачивания вирус может поглотить "Виндовс" целиком. Не оставив шансов на своевременное излечение. Тогда-то и возникает вопрос о том, какой же тогда лучший антивирус для Windows 10. Стоит рассмотреть несколько вариантов.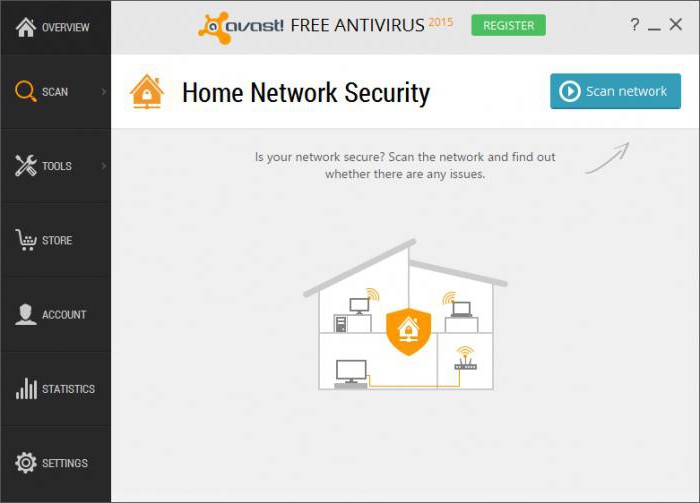
Avast
Это чешский продукт, который имеет и платную, и бесплатную версии. Стоит отметить, что разработчики вовремя подсуетились, разработав софт для нового «Виндовс». И не прогадали! Те, кто использовал Avast, обновили его и на «десятке», продолжив эксплуатацию. В себе программа сочетает и защитника, и антишпиона. Не говоря о том, что в платной версии работает полноценная «песочница», где можно проверить файлы и сайты на наличие угроз. Кстати, программа совершенно не грузит систему, хотя и немного опаздывает при запуске. То есть "Виндовс" загружается быстрее, чем антивирус. Но невооруженным глазом это совсем не заметно, программа все равно включается быстро в процесс. И именно поэтому Avast действительно можно рассматривать как лучший антивирус для Windows 10. Хотя он и не единственный, поэтому и занимает лишь 2-3 место в рейтингах.
Eset Nod 32
Тем, кто задался вопросом о том, нужен ли антивирус на Windows 10, стоит помнить, что дополнительная защита никогда не повредит. А та, которая не грузит систему, да еще и оперативно работает - тем более. И здесь в игру вступает Eset Nod 32. Этот защитник не только быстро справляется с угрозами в режиме реального времени, но и в фоновом режиме мониторит ОС на наличие вирусов, шпионов и опасных файлов. Именно поэтому в топе данный защитник занимает одно из лидирующих мест. Есть и платные, и бесплатные версии. Последние не ограничены в функционале, как многие другие аналогичные программы.
Так уж повелось, что многочисленные пользователи скептически относятся ко встроенным сервисам, предлагаемым компанией Microsoft. Вот и теперь, после выхода «десятки», все чаще в поисковых строчках мелькает запрос: как удалить защитник Windows 10? В этой статье мы постараемся разобраться: стоит ли это делать и, если да, то как.
Что это такое и зачем это нужно?
Windows Defender – это встроенная антивирусная система, которая появилась еще в Виндовс 7 и по-прежнему достаточно неплохо защищает компьютеры многих пользователей по всему миру. К сожалению, в нашей стране крайне популярно ругаться на тему того, какой антивирус лучше, причем, никто и не вспоминает о том, что система по-умолчанию уже имеет такую защиту. Почему же все так происходит?
Дело в том, что, как и любой другой , Защитник нуждается в регулярных обновлениях, которые он получает вместе со стандартными пакетами Windows Update. Вот тут-то и таится проблема – большинство пользователей «винды» в нашей стране – пираты, использующие нелицензионное ПО и пытающиеся удалить службу обновлений Виндовс. Вполне закономерно, что через некоторое время сигнатуры Защитника устаревают и он перестает распознавать более или менее современные вирусы.
Вывод: если вы являетесь пользователем лицензионной ОС, то пытаться удалить данную службу бессмысленно, особенно, если вы меняете его на какой-нибудь бесплатный Avast или же пиратскую копию «Касперского» или ESET’а. Если же в вашем пользовании только пиратка, то предлагаем вам перейти ко второму пункту, в котором мы будем решать вопрос о том, как можно удалить Windows Defender.
Можно ли удалить и как?
Грубо говоря, удалить нельзя, зато его можно отключить. В большинстве случаев он отключается самостоятельно, когда на компьютере появляется «конкурент», однако, если этого не произошло или же вы решительно задумали остаться вовсе без защиты, то отключить службу защиты можно следующим образом:
- Нажмите Win+X и выберите «Выполнить»;
- Введите строку gpedit.msc и нажмите «ОК». К сожалению, данная команда не работает на домашней версии операционной системы. О том вы узнаете из другой нашей статьи;
- Перейдите в папку: «Конфигурация компьютера» — «Административные шаблоны» — «Компоненты Windows» — «Endpoint Protection» — «Защита в режиме реального времени»;
- Дважды щелкните по пункту «Выключить защиту в реальном времени»;
- В появившемся окне установите переключатель в положение «Включено» и нажмите ОК;
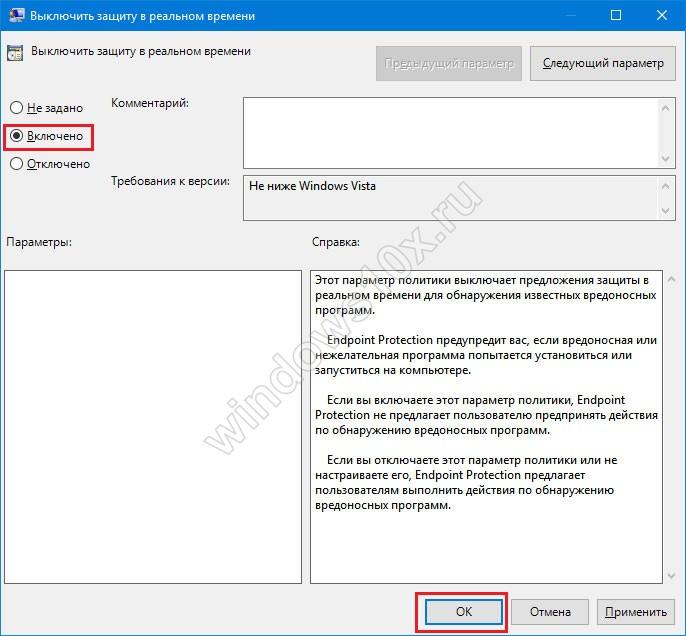
- Перезагрузите компьютер.
Данная последовательность не удалит защитник Виндовс, но заставит ваш компьютер забыть о нем навсегда (ну или пока вы не вернете все обратно).
