При подключения Андроида к персональному компьютеру или ноутбуку появляется возможность быстро и удобно копировать необходимую информацию как с Android-устройства так и на него, а также прошивать ваш аппарат на более новые прошивки. Как подключить Андроид к компьютеру без особых проблем?
Первым делом необходимо определиться, с какой целью осуществляется подключение.
Выберите «Передача файлов», если вы хотите перенести музыку, документы и другие файлы или «Передача фотографий», если вы хотите передавать фотографии и личные видео. Выберите это уведомление, а затем выберите вариант, чтобы открыть устройство для просмотра файлов. Отключите телефон от вашего компьютера. Затем выберите библиотеку содержимого, которую вы хотите просмотреть. В библиотеке содержимого откройте левую панель, а затем нажмите «Устройство», чтобы просмотреть ваш контент. Ваш пожарный телефон появится на рабочем столе. . Он был разработан как стандартный протокол для связи с цифровыми камерами.
Подключение для обновления прошивки
Если нужно перепрошить устройство — осуществляется подключение с помощью USB-кабеля и далее, следуя инструкции, аппарат прошивается. Более подробно о прошивке рассказано в статьях:
Для подключения аппарата с целью прошивки потребуются специальные драйвера, которые необходимо подбирать к каждому устройству в отдельности.
Или вы можете просто захотеть с вашего дня на пляже на свой компьютер. Но некоторые из них лучше других.
- Это не бесплатно.
- Однако по цене вы получаете гораздо более полный и быстрый сервис.
Кроме того, в левом меню боковой панели вы заметите, что он может подключать несколько устройств. Как только ваше устройство будет подключено, вам будет предложено установить драйвер для вашего устройства, чтобы приложение автоматически загружалось на него.
Подключение для передачи файлов
В том же случае, если необходимо соединить смартфон или планшет с компьютером для передачи файлов, можно использовать несколько различных вариантов подключения:
1 Подключение с помощью USB-кабеля. В этом случае первым делом подключаем USB-кабель к устройству и компьютеру. В шторке уведомлений отобразится информация «USB-подключение установлено». Самым простым вариантом может быть подключение устройства, как USB-накопителя. В этом случае в компьютере отобразится один или несколько дополнительных внешних дисков.
После завершения этого процесса вы перейдете на главный экран. Преимущество этого заключается в том, что приложения могут быть быстро загружены, а также без затрат на вас с точки зрения оплаты роуминга. Утонченная функция - это возможность удалять приложения, которые были предварительно загружены на телефоне, так как часто мы оказываемся с приложениями, которые мы никогда не используем, которые мы не можем удалить.
Передача файлов с фотографиями проста, и несколько фотографий могут быть выбраны с вашего компьютера для одновременного импорта на ваше устройство или наоборот.
- Свободно.
- Поддержка беспроводного подключения устройств в одной сети.
- Поддержка нескольких устройств.
- Загрузите приложения на него через магазин приложений.
- Простой в использовании.
В том случае, если параметр «USB-накопитель» отсутствует, можно выбрать «Медиа-устройство (MTP)».
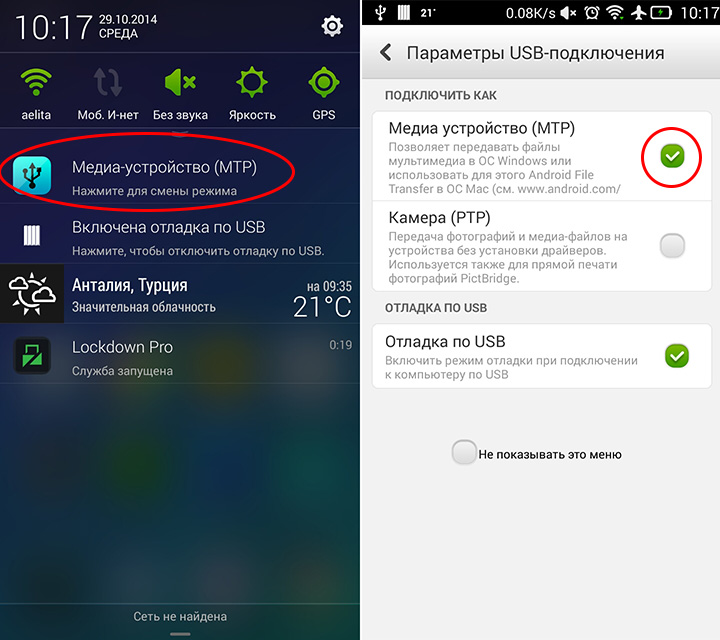
Но тогда добраться к файловой системе устройста придется по другому пути: «ПУСК» — «Устройства и принтеры» и там уже искать свой гаджет.
Подключение со склада
Обновления гарантируют, что вы будете запускать последние версии драйверов. Но обновление привело к массовым проблемам для некоторых пользователей. Хорошая новость заключается в том, что вы можете легко исправить эту проблему почти сразу.
Решение 1
Как бы это ни казалось, вы были бы удивлены тем, сколько программ и даже связанных с аппаратным обеспечением проблем на вашем компьютере можно устранить простым обновлением.Решение 5: Установка пакета средств мультимедиа
Если нет, виновник неудачного соединения может иметь отношение к кабелю, поэтому вы можете попробовать совсем другое. У вас может быть один из этих кабелей.
Решение 7
Возможно, у вас нет последней версии драйверов, или вы просто не были установлены должным образом. Решение 8. Проверьте, не является ли ваш компьютер проблемой. Можете ли вы решить какое-то решение в прошлом, о котором мы забыли упомянуть?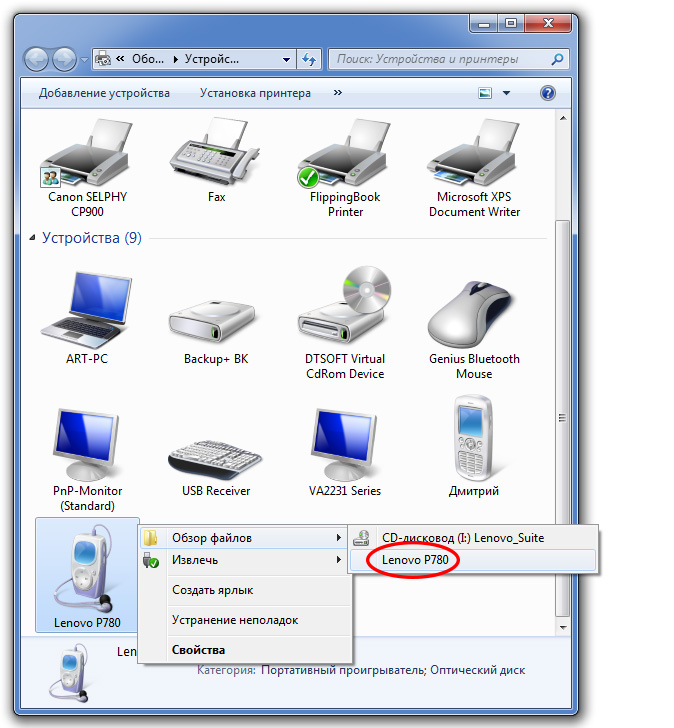
2 Подключение с помощью Wi-Fi сети. В том случае, если поблизости есть Wi-Fi точка, можно воспользоваться беспроводным подключением, используя Wi-Fi File Transfer Pro. Приложение позволяет соединяться с ПК и копировать с компьютера и на него с помощью вэб-браузера.
Подключаем Android к ПК в качестве веб-камеры
И как всегда, мы заканчиваем приглашением: не будем чужим и - будьте частью беседы, где мы помогаем друг другу, обсуждаем последние и самые лучшие и делаем все возможное из наших технологий. Разве вы не ненавидите его, когда отключено интернет-соединение вашего телефона? Отсутствие подключения к Интернету действительно подталкивает вещи, особенно если вы загружаете что-то очень важное. Вам больше не нужно беспокоиться, потому что теперь вы можете наслаждаться Интернетом на своем телефоне, используя интернет-соединение своего компьютера.
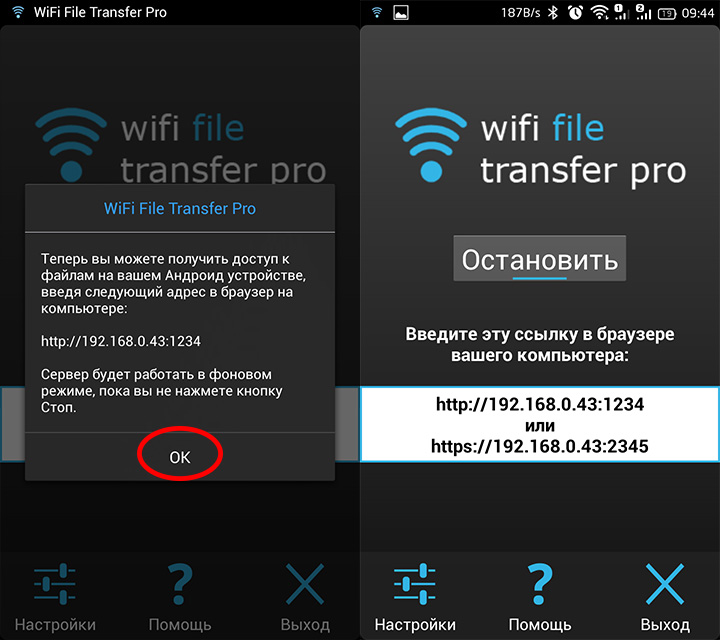
Иногда все все гладко работает как хотелось, и иногда простое подключение Android к Windows превращается в мучение! Решаем проблему с подключением Android к компьютеру на ОС Windows!
Используем кабель с USB
Читайте дальше, чтобы узнать больше об обратном тросе. Без подключения к Интернету вы не можете загружать приложения, фильмы, музыку или даже использовать большинство своих приложений. Это больше не будет проблемой, потому что есть новый способ доступа к интернет-соединению вашего компьютера.
Используйте обратный тросик, чтобы наслаждаться быстрым подключением к Интернету вашего компьютера, не платя никаких дополнительных платежей за ваш ежемесячный счет. Использование приложения очень просто, потому что приложение поможет вам настроить, как настроить на вашем компьютере. С другой стороны, если вы знаете свой путь вокруг своего компьютера, есть также возможность ручной настройки. Хотя настройка приложения довольно проста, перед установкой вам нужно несколько вещей. Прежде всего, вам нужно, чтобы ваше устройство было внедрено для обратного троса для работы.
Смартфоны и планшеты на Android стремительно развиваются, на настольных компьютерах уходит Windows XP и 7 и на смену приходит Windows 10. Не все происходит гладко и что-то идет не так и возникает проблема подключения Android к Windows.
В данной статье вам будет предложено способ решения основной проблемы, а также доступны ссылки на другие ошибки которые могут проявиться позже в связки Android & Windows.
Вам также необходимо иметь опцию привязки на вашем устройстве, и компьютер должен иметь возможность редактировать сетевые подключения, что и большинство компьютеров. Обратный тросик также имеет некоторые недостатки. Одним из больших ограничений в обратном канале является то, что он не гарантированно работает на всех устройствах. Кроме того, приложение не является бесплатным и, хотя есть пробная версия, он позволяет вам подключаться в течение определенного периода времени. Так как там релиз, статистика показывает, что телефоны действительно предпочитают многие.
Драйвер Android
Самое первое на что стоит обратить свое внимание - это наличие установленного драйвера Android. Если драйвер не установлен, то это может быть самой главной проблемой. Найти и скачать драйвера на многие устройства можно со страницы Драйвера Android .
Это позволяет легко отправлять и отправлять тексты, передавать контактную информацию, восстанавливать и архивировать файлы, устанавливать и удалять приложения, находить дубликаты контактов, передавать фотографии, музыку и видео. 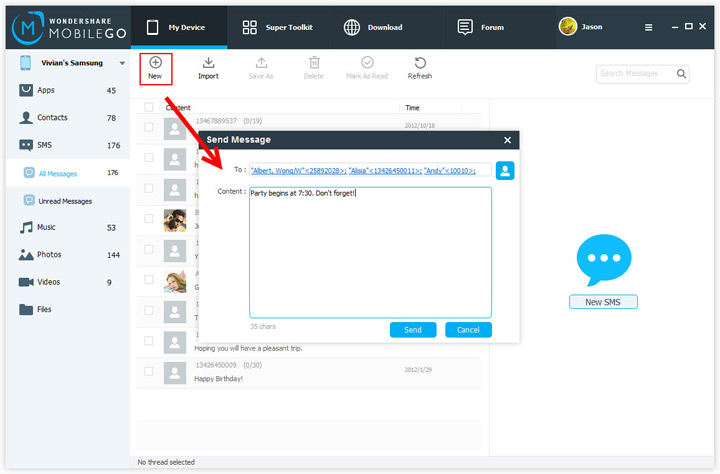

Это позволяет пользователям загружать песни, видеоролики, а также смотреть видео.
Подключение по USB
Но это требует много времени и усилий. Кроме того, время от времени могут возникать непредвиденные обстоятельства. Например, вы не можете найти кабель, или плохой контакт приводит к сбою подключения. Процесс переноса довольно прост, если вы выполните следующие шаги. 
Откройте браузер на своем компьютере.
. Если вы выберете менее трех фотографий, они будут загружаться отдельно. Через несколько секунд фотографии будут перенесены на ваш компьютер.
Иногда драйвер не подписан , поэтому в начале нужно отключить проверку цифровой подписи, как это сделать -Отключение цифровой подписи Windows драйверов .
Если драйвер не имеет инсталлятора, то воспользуйтесь видеоинструкцией по установке предложенной ниже:
Установка очень проста и может быть выполнена несколькими быстрыми шагами. Установка обычно занимает несколько минут. Теперь вам будет предложено выбрать тип подключения. Теперь вы сможете просматривать свой телефон, добавлять музыку, создавать резервные копии своего телефона и управлять своими контактами и сообщениями.
Если вышеупомянутый трюк не помогает. Сколько цветов он может обрабатывать? Мы временно отключили этот параметр для решения проблем надежности, но добавим его в предстоящее обновление. Приносим свои извинения за неудобства. Проблема будет исправлена в одном из следующих выпусков.
Windows не удается определить USB устройство и проблемы с подключением MTP
Если вы установили драйвер Android, но у вас постоянно возникает проблема «Устройство USB не опознано», проблемы с MTP подключением, либо постоянно приходится переустанавливать драйвер, тогда:
- Убедитесь, что драйвер установлен именно тот, что вам необходим;
- Попробуйте поменять порт USB к которому подключается Android;
- Убедиться в том, что кабель подключения не имеет повреждений, либо смените его.
Если проблема осталась, тогда придется выполнить следующие манипуляции:
Если вы столкнулись с этой проблемой, пришлите нам электронное письмо с информацией об устройстве. Нет - вам нужно снова купить приложение в соответствующем магазине. Обязательно всегда используйте последние версии как мобильных, так и настольных приложений. Устаревшие версии могут вызвать трудности с подключением.
При первом запуске проверьте и скорректируйте расположение виртуального дисплея по отношению к основному экрану. Например, если у вас есть виртуальный экран, расположенный в правом нижнем углу главного экрана, перетащите любое окно в правый нижний угол основного экрана, и вы увидите его на мобильном устройстве. Зеркальный монитор.
Нажимаем на клавиатуре «WIN » + «R » и пишем regedit и жмем «ОК »

Вы попали в редактор «Реестра Windows ».
