Существует несколько методов, с помощью которых на компьютере или ноутбуке можно включить будильник: посредством сторонних программ, либо уже имеющихся на компьютере утилит .
Используем планировщик заданий
Установка будильника через планировщика заданий (Windows):
- Заходите в меню «Пуск » — набираете словосочетание «Планировщик заданий » в графе поиска, и при обнаружении кликаете на него.
- Если вы не смогли найти, используя первый способ, то следуйте следующей схеме: «Пуск », затем «Панель управления » — «Администрирование » и « Планировщик заданий ».
После запуска нажмите «Создать простую задачу ». Первоначальной нашей целью было установить будильник, так что в строке «Название » можно и обосновать это. Что касается описания, то тут все зависит от вашей фантазии и воображения, вы можете написать то, что захочется. Например, если вы ставите будильник для того чтобы не опоздать на важное мероприятие или чтобы не забыть какую-то информацию, вы можете написать ключевые слова, по которым вы легко все вспомните.

Указать, как часто будильник будет срабатывать можно в строке «Триггер », выбрав необходимую вам частоту (ежедневно, однократно, еженедельно и т.п.)
Настроив время и дату будильника, кликнете на «Запустить программу » и нажмите «Далее ».
Предстоит сделать выбор музыки , под которую вы собираетесь просыпаться. Старайтесь ставить такую музыку, которая точно вас разбудит, не стоит добавлять спокойные композиции.
Следующий шаг – это проверка всех предыдущих установленных вами задач. Внимательно просмотрите их и исправьте при необходимости. Затем поставьте маркер напротив «Открыть окно Свойства » и кликнете на кнопку «Готово » — «Условия » — галочка «Пробуждать компьютер для выполнения задачи » — «ОК ».



После выполнения данного алгоритма ваш будильник автоматически отправится в активные задачи, где вы потом сможете его отключить , либо удалить вовсе.
Для работы будильника вам следует оставлять ноутбук в режиме сна
, но ни в коем случае не выключать
. Вы можете так же регулировать время, когда ваше устройство будет в спящем режиме.
Использование Free Alarm clock
Данную программу можно легко скачать в интернете и при том совершенно бесплатно. Она рассчитана на ос Windows.
После того как вы установите и запустите Free Alarm clock, можно будет добавить
новый будильник, изменить
старый или копировать
уже имеющийся.
Вы добавили будильник, и теперь вам осталось лишь установить
дату, написать надпись, которая будет появляться при включении, время
, а так же выбрать музыку
, под которую вы сможете проснуться рано утром. (Это можно сделать, кликнув на «Обзор
») Несложно подметить, что здесь достаточное количество опций
, использование которых поможет вам настроить будильник так, как вам удобно.
Если вы зайдете в «Параметры », то сможете добавить , либо изменить некоторые настройки.
В этой программе возможно добавление одновременно нескольких будильников
, что является очень удобной функцией т.к. у вас может быть запланировано несколько дел в течение всего дня.
Онлайн сервисы
Кроме двух этих способов, вы можете воспользоваться так называемым онлайн будильником , при условии, что вас не удовлетворили два предыдущих. Написав в поисковой строке «будильник онлайн», вы отыщите наиболее понравившийся. Их бесчисленное множество на просторах интернета.
Этот тип будильника не сможет разбудить вас, если ваш компьютер выключен , но ему под силу вывести ваш девайс из спящего режима. Все настройки изменяемые, так что это не составит большого труда подстроить их под ваш вкус.
Инструкция
Нажмите клавишу Win и найдите приложение "Будильники" на начальном экране. Можно просто начать писать первые буквы названия программы, и поиск сам найдёт нужную плитку.
В открывшемся меню можно настроить различные напоминания и будильники. Например, если вы хотите не пропустить конец рабочего дня, то установите будильник на 18-00. Для этого внешним кружком отрегулируйте минуты, а внутренним - часы. Чтобы перейти от 12 часов к 0-00 нужно просто сделать целый оборот внутреннего кружка.

Чтобы установить будильник на нужные дни недели, просто проставьте галочки в окне "По дням". Если дни не указаны, то будильник сработает только один раз.

Когда будильник сработает, можно его отложить на 9 минут или просто прекратить его работу, нажав кнопку "Закрыть".
Обратите внимание
Будильник сработает только в том случае, если ноутбук или компьютер будет включён. В спящем режиме сигнал прозвучит только на планшетах под управлением Windows 8.1.
Полезный совет
Таким же образом можно настроить будильник и на компьютере под управлением Windows 8.1.
Время – это главный ресурс для любого человека. И этого ресурса постоянно не хватает. Хороший и надежный поможет вам не проспать работу, учебу или другое важное мероприятие. А сделать будильник мы можем из нашего собственного компьютера. Рассматривать мы с вами будем операционную систему Windows XP, поскольку она наиболее распространена среди пользователей.

Инструкция
Выбираем в меню пункт «Power Management Setup», нажимаем клавишу Enter. В следующем меню ищем раздел «Resume by Alarm» и ставим ему значение Enabled (). Ниже устанавливаем дату и время нашего пробуждения. Установив время, жмем Escape. Перед тем, как выйти из BIOS’а, нужно сохранить данные. Делаем это выбором и нажатием пункта главного меню «Save & Exit Setup» и подтверждением с помощью, нажатия Enter. Можно проще, нажав F10.
Видео по теме
Источники:
- как поставить будильник на компьютере
Телефоны с каждым годом начинают выполнять все больше разнообразных функций. Если раньше они только звонили и принимали сообщения, то теперь они служат в качестве калькулятора, часов, развлечения, офиса и даже будильника. Установить будильник можно практически на любом телефоне, в том числе и на стационарном.

Вам понадобится
- телефон, инструкция, интернет
Инструкция
Уточните, имеет ли ваш функцию будильника. Это можно сделать, прочитав инструкцию или воспользовавшись интернетом. В поисковой строке введите марку и модель вашего телефона. Найдите его и проверьте наличие пункта «Будильник». Если таковой имеется, то приступите к его установке.
Войдите в меню телефона. В большинстве , чтобы появилось меню, нужно нажать среднюю кнопку. В том случае, если слово «Меню» написано у вас на дисплее, посмотрите, с какой стороны оно находится, и нажмите кнопку под надписью.
Настройте время будильника. Выберите время, в которое будильник должен зазвенеть. Как правило, часы и минуты настраиваются отдельно. При установке времени, не забудьте учесть формат часов: 12 или 24. После того как вы выбрали нужное время, нажмите кнопку «Сохранить».
В некоторых можно , в какие дни должен звонить будильник. Например, вы работаете по будням, а в спите до упора. Будильник вам необходим только с понедельника по пятницу, а в субботу и воскресенье он только помешает приятному сну. Выделите те дни недели, в которые будильник должен работать и сохраните настройки. Так, он будет звонить только в указанные вами дни.
Выберите мелодию для будильника. Просыпаться под любимую намного приятнее, нежели под противный писк. В некоторых мобильных телефонах можно выбрать в качестве будильника ту мелодию, которая вам больше всего подходит. Сделать это можно непосредственно в меню будильника или в разделе «Музыка». Просто выберите пункт «Использовать в качестве будильника».
Видео по теме
Современное развитие компьютерной техники предполагает использование ее не только в рабочих или развлекательных целях. Компьютеры способны значительно облегчить нашу жизнь, правильно организовать ее. Одной из возможных функций домашнего компьютера может стать, среди прочего, его превращение в будильник. В зависимости от задачи компьютер может включаться по утрам и будить вас выбранной мелодией, отключаться вечером самостоятельно, если вы забыли его выключить и т. д.

Инструкция
Для того чтобы компьютер приобрел функции будильника, можно установить соответствующие программы. И тут только от вашей фантазии зависит, каким будет . Возможно, он будет будить вас мамы или включать любимый в определенное время для расслабления.
Для простейшего компьютерного будильника можно использовать и установленную Windows XP, особенно если вы имеете удаленную работу и пользуетесь компьютером круглосуточно.
Поставить будильник на ноутбуке: варианты для различных операционных систем
Житье современного человека – это постоянный круговорот дел и событий, который повторяется каждодневно. Работа, встречи с партнерами, тренажерный зал, поход в магазин – далеко не все события, какие предстоит переживать практически каждому из нас. В таком ритме очень значительно вовремя просыпаться по утрам. Только так ваш день сложится, куда можно лучше.
Ныне очень редко можно встретить в квартире настольные часы с будильником. Этот утилитарный аксессуар уже давно заменили гаджеты: планшет, смартфон и пр. Однако кушать вопрос, интересующий каждого, у кого по каким либо причинам под дланью не оказалось современного девайса. Этот вопрос звучит так: «можно поставить будильник на ноутбуке?».
Сейчас мы поговорим о том, как осуществляется эта возможность исходя из операционной системы компьютеризированного конструкции.
Как поставить будильник на ноутбуке windows 7: два простых способа
Различные модели ноутбуков предполагают установку той или другой операционной системы. Рассмотрим два способа, с помощью которых можно легковесно и достаточно просто установить сигнализированный будильник.
Одним из простых вариантов является комплект слова «планировщик» в поисковой строке меню «пуск». Второй вариант нахождения приложения будет вытекающий путь:
- Пуск;
- Панель управления;
- Система и безопасность;
- Администрирование;
- Планировщик заданий.
Дальнейшие поступки выполняются в одинаковом порядке для обоих способов. В правой верхней доли окна планировщика задач находится вкладка «создать задачу». Кликаем по вкладке и у нас открывается окно в меню «Всеобщей». Теперь необходимо прописать название опции, на основе которого приложение будет выполнять свою задачу. Набираем слово «будильник», а в самом описании впрыскиваем «включить».
Далее необходимо найти и открыть вкладку «Триггеры», после чего нажимаем на кнопку «создать». Отворится окно настроек, в котором необходимо задать все нужные рабочие параметры: пора, повтор, сроки и пр. Выглядит это следующим образом.M/p>
После установки подтверждаем свои поступки, нажав на «ок». Далее следует кнопка «Действия»-«Запуск программы»-«Обозрение». Теперь выбираем звук сигнала, который будет пробуждать нас ото сна. Храним настройки и переходим в раздел «Условия», где устанавливаем птичку напротив записи «Пробуждать компьютер для выполнения задачи». Все будильник введён. Во вкладке параметры при необходимости можно будет поменять настройки.
Мы не будем раздельно рассматривать вопрос: «как поставить будильник на ноутбуке windows 8», ведь эта руководство подходит, как для 7, так и 8 версии операционной системы.
Как поставить будильник на ноутбуке windows 10: легковесный способ
Для начала следует отметить то, что на 10 версии операционной системы можно ввести будильник по пройденному пути 7 windows. Однако зачем выполнять излишнюю работу, если можно выполнить необходимые настройки гораздо несложнее.
Заходим в пуск и поисковой строке прописываем словосочетание «будильник и часы». Как лишь вы начнете вводить первые буквы, необходимая категория сразу же высветится. В отворившейся вкладке нажимаем на расположенный внизу крестик.
Откроется окно настройки будильника. Задайте ему наименование и пропишите все необходимые параметры.

В отличие от первого метода установки, где вероятно выбрать звуковой сигнал из личных архивов, здесь это сделать невозможно. Выбираем сигнал оповещения из предложенных вариантов. После того, как все настройки заданы, нажимаем на знак сохранения, какой расположен в правом нижнем углу.
Поставить будильник онлайн еще несложнее. В сети интернет есть множество предложений этой простой программы. Для ее использования необходимо прописать в поисковой строке браузера «будильник онлайн».
Надеемся, что сегодняшняя статья была здорова всем читателям.
Для установки будильника, вне зависимости от того, будет ли он установлен стандартными средствами Windows или с помощью стороннего программного обеспечения, необходимо выставить опции «спящего режима». Для входа в настройки следует открыть панель управления, переключится на режим просмотра «Крупные значки».
Настройки «Спящего режима» осуществляются через меню «Электропитание».


Это интересно! У компьютеров есть три схожих режима экономии электроэнергии: спящий, гибернации, гибридный. Различия их заключаются в способе хранения информации. В спящем режиме ноутбук хранит данные в оперативной памяти, соответственно нужна постоянная подпитка электроэнергией, а время выхода в рабочий режим минимально. При данные о параметрах запущенных приложений записываются в специальный системный файл hiberfil.sys, после чего устройство выключается. Переход в рабочее состояние более долгий, чем из сна, но энергопотребление существенно ниже. Гибридный режим хранит данные сразу в двух местах. При перебоях с электроэнергией компьютер полностью выключается, а во время загрузки получает информацию из hiberfil.sys. На ноутбуках по умолчанию выставлен гибридный режим, хотя в русской версии он обозначен как сон.
Через меню «Изменить дополнительные параметры питания» пройти в настройки отключения жестких дисков и выставить значение в минутах.

Настройка перехода в «спящий режим» завершена.
Используя стандартные средства операционной системы, будильник на ноутбуке можно установить с помощью планировщика задач. Для входа в него нужно открыть панель управления, переключится на режим просмотра «Крупные значки», далее – щелкнуть по ярлыку «Администрирование».

В открывшемся окне запустить ярлык «Планировщик заданий».

На заметку! Для ускорения доступа можно вывести нужный ярлык на рабочий стол. Для этого необходимо выделить нужную опцию, щелкнуть по ней правой кнопкой мыши и в контекстном меню выбрать команду «Отправить на рабочий стол».

Во вкладке «Действия» щелкнуть по кнопке «Создать папку». Заведение новой папки имеет смысл в том случае, если Вы не хотите искать свой в большой массе автоматически сгенерированных операционной системой задач.

В той же вкладке щелкнуть по кнопке «Создать простую задачу», в открывшемся окне мастера создания простых задач следует ввести имя и описание, и щелкнуть по кнопке «Далее».

На следующей странице устанавливается режим запуска, например «Ежедневно».

Для выбранного режима прописываются дата и время начала выполнения задачи, а также период повтора.

В открывшемся окне нужно указать музыкальную или видео композицию, которая и будет играть роль будильника. «Аргументы» и «Рабочую папку» можно не указывать.

После выполнения указанных процедур, мастер создания задач представит сводку для проверки всех аргументов. Нажатие кнопки «Готово» завершит создание будильника.

Отключить звонок будильника можно остановив воспроизведение мелодии в Вашем проигрывателе, либо закрыв его.
FreeAlarmClock
Программа является полностью бесплатной. После установки нужно выбрать пункт «Запустить программу». По умолчанию в окне заведен один будильник, с включением по будним дням. В строке состояния (низ окна) можно увидеть следующие три будильника.

По нажатии кнопки «Добавить» выводится окно настроек нового будильника. Необходимо отметить дни срабатывания, дать имя новому заданию, выбрать проигрываемый звук. Регулятор «Включит звук» позволит отрегулировать громкость звонка. Не забудьте отметить пункт «Вывести компьютер из спящего режима».

По необходимости можно разместить на будильнике кнопку «Отложить». Задать интервал, на который будет отложен повторный звонок, позволяет меню «Параметры», при этом окно сработавшего будильника меняется так, как показано на рисунке.


Работающий будильник отключается нажатием на кнопку «ОК».
Установка будильника с помощью виджета MiRelojDigital
В качестве будильника можно использовать виджет MiRelojDigital. Данная программа является полностью бесплатной. При установке может возникнуть сообщение о невозможности проверить издателя, что говорит о создании приложения «народными умельцами», однако опасности для Вашего компьютера данный продукт не представляет.

После установки на рабочем столе появляется виджет с возможностью настройки внешнего вида и времени установки будильника.

Для включения будильника необходимо выбрать соответствующий пункт меню.

Окно настроек изменится, позволяя установить время звонка. Не забудьте задать параметр в крайнем левом окошке. АМ – значит до полудня, РМ – после.

Для отключения работающего звонка будильника нужно нажать клавишу R.
Установка будильника с помощью AIMP
Программа является полностью бесплатной. После установки и запуска программы, в главном окне нужно войти в меню и выбрать пункт «Планировщик».

Пункт «Планировщик»
В планировщике, после перехода на вкладку «Будильник», необходимо выставить желаемые настройки. Обратите внимание, что имеется возможность выполнить срабатывание будильника как в определенное время, так и по обратному таймеру. В качестве мелодии можно указать определенный файл, либо выбрать Ваш любимый плейлист, кроме того, имеется возможность плавного увеличения громкости в течении определенного времени.

Заключение
Мы рассмотрели четыре разные возможности установки будильника на ноутбуке. Все представленные программы являются бесплатными. Оценка каждой из программ приведена в сводной таблице.
| Сведения | Планировщик заданий | FreeAlarmClock | MiReloDigital | AIMP |
|---|---|---|---|---|
| Лицензия | Поставка с Windows | Бесплатная | Бесплатная | Бесплатная |
| Русский язык | В зависимости от версии Windows | Да | Да | Да |
| Возможность завести несколько будильников | Да | Да | Нет | Нет |
| Вывод ноутбука из спящего режима | Да | Да | Нет | Нет |
| Удобство интерфейса (от 1 до 5) | 3 | 5 | 4 | 5 |
Видео — Как завести будильник на ноутбуке
В повседневной жизни время играет важную роль. С его помощью люди придерживаются определённого режима: начинают рабочий день вовремя, ходят на обеденный перерыв, проводят деловые встречи и прочее.
Стандартный будильник сейчас есть в каждом жилом помещении. Настройкой его на мобильном телефоне или других устройствах уже не новость. А можно ли завести будильник на ноутбуке? Несомненно, есть такая возможность. Просто не все о ней знают.
Два основных метода его включения:
- с помощью стандартных утилит;
- установленных на ноутбук программ.
Стандартные утилиты Windows
Чтобы установить будильник на ноутбуке можно воспользоваться встроенным в операционную систему Windows 7 планировщиком заданий.
Для его вызова следует зайти в меню Пуск, потом в строке поиска вписать слово Планировщик .
Можно воспользоваться вторым способом:
- меню «Пуск»;
- затем «Панель управления»;
- выбрать «Систему и безопасность», «Администрирование»
- и, наконец, «Планировщик заданий»;
- справа в открывшейся части окна следует – «Создать задачу»;
- выбирая вкладку «Общее», нужно вписать имя задачи. Например, назвать её Будильник. В описании - указать «Включение»;
- следующая вкладка «Триггеры». Кликнуть – «Создать».
Если пользователю нужно, чтобы звонок каждый день срабатывал в тоже время, то следует задать для этого определённые данные.

- подтвердить, и зайти в графу «Действие»;
- в выпадающем списке выбрать «Запуск программы»;
- нажать «Обзор» и определиться с музыкальным файлом, который будет звучать при срабатывании звонка;
- сохранить выбор;
- переключиться на закладку «Условия»;
- поставить птичку «Пробуждать компьютер для выполнения задачи»;
- перейдя в «Параметры», пользователь может сам внести коррективы, когда понадобится.
На этом установка завершена. Главное, не забыть оставить компьютер в спящем режиме, включить звук.
Чтобы в него перейти, нужно выполнить следующие настройки в Панели управления:
- в списке выбрать «Электропитание»;


- установить временной промежуток для перехода в спящий режим.
Специальная программа Free Alarm Clock
Программа Alarm Clock очень простая и бесплатная. Установив ее на компьютер или ноутбук, она не позволит опоздать с подъёмом.
Достаточно выбрать приятную для слуха мелодию и пробуждаться с удовольствием. В нём предусмотрено добавление сообщения, появляющегося на экране в момент звонка.
Кроме того, он может выводить компьютер из режима сна и включать питание монитора. Будильников можно выставить столько, сколько необходимо и редактировать их в любой момент.
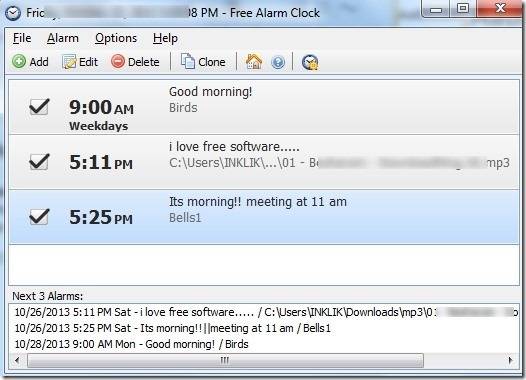
Он поддерживает большое количество звуковых форматов:
- aiff;
- aifc;
- flac;
- com и прочие.
Кроме основной функции в Alarm Clock есть:

Сигналы, которые он способен воспроизводить, можно сохранить как резервные файлы формата *.alm.
Сообщения пользователь сможет откорректировать в любое время.

Если говорить о режиме повтора, то его можно устанавливать или отменять. Отсрочить получится от одной до десяти минут.
Работа с ним несложная. Для этого используют кнопку Add, что означает – Добавить, для установки сигнала. В открывшемся новом окне нужно выбрать время сигнала, периодичность повторения, вставку текстового сообщения, которое его сопровождает.
Если пользователь хочет слышать мелодию, которая хранится на компьютере, то достаточно указать её.
Для некоторых опций есть возможность их включения или выключения:
- повторение звука;
- вывод ПК из ждущего режима;
- включение монитора;
- установка расписания звонков.
В случае необходимости изменения настроек можно воспользоваться кнопкой Edit.
Вывод получается сам собой - программа пригодится всем, кто боится проспать.
Для операционной системы Windows 8 все настройки выполняются также пошагово аналогично седьмой версии.
Видео: установка будильника
Как ставить будильник на ноутбуке в AIMP
Существует ещё один очень удобный способ выставления будильника на ноутбуке. Для этого используют известный проигрыватель AIMP.
Алгоритм действий:

Если использовать вкладку Планировщик, то в дополнение пользователь может указать параметры для определённых действий - в указанное время или по окончании звучания песни:

Что касается установки проигрывателя AIMP, то всё очень просто. Нужно всего лишь скачать установочный файл программы и последовательно выполнять шаги инструкции. С этим справится даже неопытный пользователь.
Каждый человек, ознакомившись с разными видами будильников, мог попробовать выставить любой из них.
Они имеют свои плюсы и минусы. Всё зависит от потребностей человека. Это решающий фактор выбора какого-то определённого из них.
>