Моё первое знакомство с Linux, началось лет 15 назад, помню свои мучения в установке, настройке и поиске драйверов, а также изуч ения командной строки “bash”. Главное, что меня тогда беспокоило, это трудность в установке, а точнее, сосуществование на одном жестком диске двух операционных систем, кардинально отличающихся друг от друга.
Сколько раз я переустанавливал Windows из-за невозможности нормальной загрузки, несколько раз терял все данные при разделении жесткого диска для ОС Linux, ошибочно указав не тот раздел, в общем понабрался опыта!
Уверен, что достаточно много желающих, делающие свои первые шаги в познании компьютера, хотели бы познакомится с операционными системами семейства Linux типа: Debian, Ubuntu, Fedora, Slackware и других. Однако Вас также, как и меня в те годы, возможно, останавливает боязнь испортить нормальную работу Windows.
Исходя из собственного опыта, хочу предложить Вам, совершенно безопасный способ установки, любой версии семейства Linux, совместно с Windows.
Суть безопасного метода заключается в установке, как загрузчика, так и данных ОС Linux в один раздел!
Необходимые инструменты для создания двух-загрузочной системы
1. Загрузочный дистрибутив операционной системы семейства Linux.
2. Программа EasyBCD для настройки загрузчика.
Ситуация: Предположим, у Вас установлена операционная система Windows 7 / 8.1 / 10, и жесткий диск разделен на два или более разделов.
Если раздел у вас только один используйте “ ” для создания второго раздела на жестком диске.
Для установки операционной системы Linux необходимо удалить существующий раздел, конечно предварительно сохранив все нужные и полезные файлы.
Удалить раздел можно из операционной системы Windows используя штатную программу “Управление дисками”, или стороннею программу по работе с жестким диском, или установщиком “Linux”.

На рисунке удаленный раздел
Установка Linux
Вставляете загрузочный диск с дистрибутивом ОС Debian в привод DVD-ROM и перезагружаете компьютер. Предварительно необходимо выставить в БИОС загрузку с DVD-ROM.
Не буду описывать всю установку операционной системы, так как она достаточно проста и интуитивно понятна даже для начинающих, а остановлюсь на самом главном “Разметка дисков и Установка загрузчика”.
Разметка дисков
1. Выберите пункт “Вручную” и нажмите кнопку “Продолжить”
 2. Вы увидите список разделов, выберите “Свободное место” и нажмите кнопку “Продолжить”.
2. Вы увидите список разделов, выберите “Свободное место” и нажмите кнопку “Продолжить”.
 Естественно, у Вас список разделов будет отличатся, главное выделить освобожденное нами пространство.
Естественно, у Вас список разделов будет отличатся, главное выделить освобожденное нами пространство.
 3. Выберите пункт “Автоматически разметить свободное место” и нажмите кнопку “Продолжить”.
3. Выберите пункт “Автоматически разметить свободное место” и нажмите кнопку “Продолжить”.
 4. Выберите пункт “Все файлы в одном разделе” и нажмите кнопку “Продолжить”.
4. Выберите пункт “Все файлы в одном разделе” и нажмите кнопку “Продолжить”.
Оптимальным для Linux, считается создание нескольких разделов, но для новичков рекомендуется размещать все файлы в одном разделе. Это как-раз то, что нам и нужно, в случаи каких-либо проблем мы просто удалим или отформатируем этот раздел.
 Установщик, автоматически создал два раздела из свободного места.
Установщик, автоматически создал два раздела из свободного места.
5. Выберите пункт “Закончить разметку и записать изменения на диск” и нажмите кнопку “Продолжить”.
Обратите особое внимание на номер и название устройства корневого каталога, куда будут установлены все файлы и с которого будет загружаться операционная система Linux Debian.
Эта строчка “/dev/sda5 ” путь к корневому разделу, которая нам понадобится при установке загрузчика GRUB. Естественно, у Вас номер и название разделов может отличатся.
 6. Выберите точку “Да” и нажмите кнопку “Продолжить”. После нажатия, все изменения будут применены, то есть физически в таблицу разделов будут внесены записи.
6. Выберите точку “Да” и нажмите кнопку “Продолжить”. После нажатия, все изменения будут применены, то есть физически в таблицу разделов будут внесены записи.
Мы пропустим этапы выбора программного обеспечения, если не уверены в себе, просто оставляйте все по умолчанию и нажимайте кнопку “Продолжить”.
Установка загрузчика
Вот мы и добрались до самого главного, этапа установки загрузчика.
 1. Отказываемся устанавливать загрузчик GRUB в главную загрузочную запись. Выберите точку “Нет” и нажмите кнопку “Продолжить”.
1. Отказываемся устанавливать загрузчик GRUB в главную загрузочную запись. Выберите точку “Нет” и нажмите кнопку “Продолжить”.
 2. Введите путь “/dev/sda5
” к корневому каталогу и нажмите кнопку “Продолжить”.
2. Введите путь “/dev/sda5
” к корневому каталогу и нажмите кнопку “Продолжить”.
 3. Нажмите кнопку “Продолжить”. Если Вы правильно указали номер раздела, установщик завершит работу и компьютер перезагрузится.
3. Нажмите кнопку “Продолжить”. Если Вы правильно указали номер раздела, установщик завершит работу и компьютер перезагрузится.
Не забудьте вынуть загрузочный дистрибутив из привода DVD-ROM.
В случае появления , вернитесь назад и укажите правильный путь для загрузчика.
Установка и настройка программы EasyBCD
Загрузившись в операционную систему Windows, установите программу EasyBCD. Процесс установки программы стандартный, скачайте , разархивируйте и запустите установочный файл EXE.
Программа EasyBCD будет использована нами для изменения записи в системный загрузчик, и модификации существующих записей с перенаправлением на другой диск.
1. Запустите программу и выберите инструмент “Добавить запись”. Затем перейдите на вкладку “Linux/BSD”.
 2. Установите Тип:
GRUB2, Имя:
Debian 6.05 или любое, Диск:
Раздел 5 (Linux – 15 ГБ).
2. Установите Тип:
GRUB2, Имя:
Debian 6.05 или любое, Диск:
Раздел 5 (Linux – 15 ГБ).
Вам нужно выбрать из выпадающего списка тот раздел на который вы установили Linux, или если вы не уверены что указали правильно, выберите пункт по умолчанию “Автоматически найти и загрузить”.
3. Нажмите кнопку “Добавить” и подождите пока программа сохранит настройки. Затем программу можно закрыть и перезагрузить компьютер.

Загрузочное меню Windows
На этом установка операционной системы Linux, и настройка загрузчика с помощью программы EasyBCD закончена.
P.S Если по какой-либо причине Вам надоест Linux, то загрузившись в Windows просто удалите или отформатируйте раздел на котором он установлен, затем запустив программу EasyBCD отредактируйте меню загрузки.
Переход с Windows на Linux, если с первой уже наработан внушительный опыт – это серьезный стресс для человеческого ума. Это все равно, что попасть на другую планету – знакомую лишь в отдельных поверхностных моментах, подчиняющуюся совершенно иным законам физики, находящуюся на иной стадии эволюции. Потому пользователям Windows рекомендован «мягкий» переход на Linux – с использованием специальных дистрибутивов, адаптированных под интерфейс Windows, или в условиях установки Linux в качестве второй операционной системы на другой раздел диска компьютера. Ниже рассмотрим, как установить Linux рядом с Windows на другой, специально выделенный для этих целей раздел диска. А для примера возьмем наиболее популярный дистрибутив Linux – Ubuntu.
1. Скачивание Ubuntu и создание установочного носителя
Предполагается, что на компьютере уже установлена любая версия Windows. Скачать дистрибутив Linux Ubuntu можно с сайта ubuntu.ru . Скачанный дистрибутив необходимо записать на диск или флешку, предварительно отформатировав последнюю в формате FAT32. В среде Windows создавать загрузочные флешки с дистрибутивами Linux, в том числе и для BIOS с интерфейсом UEFI, могут программы и . Кроме этого, для создания загрузочных флешек с дистрибутивами Linux имеются специальные утилиты, которые, подобно утилите Media Creation Tool для создания загрузочных носителей с Windows, могут не только записывать ISO-образы, но еще и скачивать их. Это программы Linux Live USB Creator и UNetbootin .
2. Работа с дисковым пространством внутри Windows
Если на компьютере уже имеется как минимум третий раздел диска (не считая раздела «Зарезервировано системой») с размером от 10 Гб, его можно использовать для установки Ubuntu. Все, что нужно сделать в таком случае – это освободить его, переместив файлы на другой несистемный раздел диска.
Если разделов диска только два, а то и вовсе имеется лишь один раздел С, нужно прежде проработать с дисковым пространством. Первые шаги по распределению дискового пространства компьютера сделаем внутри Windows, в штатной утилите diskmgmt.msc. Введя ее название в поле команды «Выполнить», к утилите получим доступ в любой из версий Windows. А в версиях системы 8.1 и 10 быстрый доступ к утилите реализован в меню при нажатии клавиш Win+X.
В нашем примере имеем популярную схему разметки дискового пространства с двумя рабочими разделами – системным С и несистемным D для хранения личных файлов. Буква несистемного раздела может быть другой – E, F, G, если D отведена для привода или съемного носителя. У несистемного раздела необходимо отобрать часть места для раздела с Ubuntu. Вызываем на этом разделе контекстное меню и выбираем «Сжать том».

В графе «Размер сжимаемого пространства» выставляем размер, выделяемый под Ubuntu. В нашем случае это 15 Гб, но если с Ubuntu планируется активная работа, в частности, тестирование различного ПО, для этой системы можно выделить 30-40 Гб. Жмем внизу окошка «Сжать».

Вернувшись в окно утилиты, увидим, что от несистемного диска отрезано пространство размером в 15 Гб, и это пространство не распределено.

Так это дело и оставим, а дальнейшую работу по распределению пространства будем проводить уже средствами Ubuntu.
Если на жестком диске создан лишь системный раздел для Windows, указанным выше способом сначала сжимаем пространство диска С. Затем из части нераспределенного пространства образуем несистемный раздел – вызвав на нем контекстное меню, выбрав «Создать простой том» и следуя далее шагам мастера. А оставшуюся часть пространства оставляем нераспределенной.
По завершении всех работ перезагружаемся и в приоритете BIOS выставляем носитель с Ubuntu.
3. Работа с дисковым пространством с помощью средств Ubuntu LiveDisk
Одно из немногочисленных преимуществ Linux перед Windows – дистрибутивы в формате LiveDisk. Это гораздо больше, чем среда восстановления Windows. Так, LiveDisk с Ubuntu являет собой почти что полноценную операционную систему. Ограничена такая система невозможностью применения настроек и низкой скоростью работы загрузочного носителя, что в аварийных случаях вряд ли будет иметь весомое значение. В числе штатных инструментов Ubuntu LiveDisk – утилита для работы с дисковым пристрастном GParted.
При запуске LiveDisk выбираем русский язык и жмем «Запустить Ubuntu».


В ее окне увидим ту же структуру разделов, что и в утилите Windows diskmgmt.msc, но в ином интерфейсе и с иными обозначениями данных. Подключенные жесткие диски отображаются в верхнем правом углу по типу «/dev/ sda», где «dev» – это термин «устройство» (сокращенно от device), а «sda» – конкретный HDD, SSD, флешка или прочий носитель. Носители обозначаются с заменой последней буквы в перспективе алфавита – «sdb», «sdc», «sdd» и т.д. Разделы дисков отображаются по типу «/dev/ sda1» и отличаются последней цифрой – числовой перспективой. Ориентироваться в таких условиях необходимо на размеры дисков и разделов.
В нашем имеется нераспределенное пространство с размером 15 Гб, его необходимо оформить в разделы для Ubuntu – для самой системы и ее файла подкачки. Но на компьютерах с BIOS Legacy (обычной BIOS, не UEFI) сначала нужно создать один общий раздел – расширенный, контейнер для формирования логических разделов. Три существующие раздела – «Зарезервировано системой», диски С и D – создавались при установке системы и в процессе работы Windows ее штатными средствами. А это значит, что им по умолчанию назначался тип основных разделов, коих должно быть на диске не более 4-х. Потому чтобы иметь возможность далее создавать разделы диска, четвертый раздел необходимо создать с расширенным типом, а уже внутри него формировать логические разделы.
Если раздел под Ubuntu уже сформирован, но ему ранее назначен тип основной, и это последний из четырех таких возможных, раздел нужно удалить. В окне GParted на нераспределенном пространстве вызываем контекстное меню и выбираем «Удалить». Для создания на нераспределенном пространстве раздела в контекстном меню выбираем «Новый».

В появившемся окошке создания нового раздела в графе «Создать как» выбираем «Расширенный раздел». Жмем «Добавить».

На нераспределенном пространстве снова вызываем контекстное меню и выбираем «Новый». Первым сформируем раздел подкачки Linux. Даже на современных компьютерах с 4 Гб и более оперативной памяти раздел подкачки необходим для выгрузки данных из оперативной памяти при переходе в спящий режим. В окошке создания нового раздела в графе «Новый размер» указываем размер, равный объему оперативной памяти компьютера. В графе «Создать как» выбираем «Логический раздел», а в графе «Файловая система» – «Linux-swap». Внизу жмем «Добавить».

На оставшемся нераспределенном пространстве снова вызываем контекстное меню, снова выбираем «Новый». В графе «Новый размер» в нашем случае оставляем все оставшееся место под раздел Ubuntu, в графе «Создать как», опять же, выбираем «Логический раздел», а в графе «Файловая система» ставим «ext4». Жмем «Добавить».

Все эти операции по разметке дискового пространства пока что лишь запланированы. Они отображаются внизу окна GParted и при необходимости могут быть отменены. Для их применения необходимо жать зеленую кнопку-галочку на панели вверху.


дожидаемся завершения применения операций и закрываем утилиту GParted.
4. Установка Ubuntu
Теперь осталось установить Linux Ubuntu. Жмем на рабочем столе LiveDisk ярлык установки системы.

Выбираем русский язык.

В нашем случае от загрузки обновлений во время установки системы откажемся с целью экономии времени. Это можно сделать позднее. А вот галочку установки стороннего ПО для комплектующих компьютера и обеспечения воспроизведения медиаконтента поставим.

В окне типа установка выбираем «Другой вариант».

Откроется окно с таблицей разделов. Здесь сначала кликаем раздел подкачки и в появившемся мини-окошке в графе «Использовать как» ставим значение, соответственно, «раздел подкачки». Жмем «Ок».

Затем в таблице кликаем раздел, подготовленный для самой Ubuntu, и выбираем для него значение «Журналируемая файловая система Ext4». Ставим ниже галочку «Форматировать раздел», а в графе «Точка монтирования» выбираем значение «/». Жмем «Ок».

После этого нажимаем кнопку «Установить сейчас».


Выбираем регион,

раскладку клавиатуры,

создаем учетную запись Ubuntu.

Дожидаемся завершения установки.

Перезагружаем компьютер.

После перезагрузки на экране появится меню загрузчика Grub, где в дальнейшем можно будет выбирать, какую из операционных систем необходимо запустить.

Отличного Вам дня!
Будем производить совместную установку: linux mint c windows.
Дистрибутив Mint, по моему мнению, является самым дружелюбным для начинающих пользователей Linux, который собран на базе Ubuntu. Совсем не давно появился Mint, который создан на базе Debian и имеет пока тестовые репозитории. Но это ему не мешает быть стабильным, потому что база, на которой он собран, является самой надежной в Linux.
Как я уже писал, самым верным способом установки для , в нашем случае linux mint и windows , будет таковым. Сначала копируем важные данные. После резервирования устанавливаем windows, не забывая оставить место под другую систему, а потом инсталлируем Mint.
Для записи установочного образа ISO, будь то Windows или Linux, вместо DVD или CD дисков лучше использовать USB флешки. Такие флешки можно перезаписывать не счётное количество раз. И в отличие от оптических дисков дистрибутив на такую флешку записывается без ошибок. Не дорогие и проверенные USB флешки можно купить на Aliexspress . 
После успешной установки windows на компьютер, скачиваем наш Linux — образ и создаем live cd. Выставляем в BIOS нужную загрузку.
Существует негласное правило, которое говорит о том, что при установке Linux лучше иметь подключенное Интернет соединение. Для загрузки языковых пакетов, но и не только, во время установки.
Производим установку Linux Mint на базе Debian с уже установленной Windows
После появления первого экрана я ничего не нажимал и загрузочный дистрибутив Mint перенес меня на рабочий стол в Live - режиме. Далее я щелкнул по иконке и начал общаться с установщиком.

Отвечаем на предустановочные вопросы: Выбираем язык для системы, тайм зону, раскладку для клавиатуры. Язык для раскладки клавиатуры выбираем USA, потому что логин и пароль будем вводить на латинице.


Далее начинается самый ответственный момент, выбираем нужный жесткий диск, куда вы будете устанавливать Linux. Если у вас один единственный диск, тогда установщик не выведет окно с выбором диска.
На моем снимке виден NTFS раздел с установленной Windows. Как только мы выбираем кнопку [редактировать разделы], всё становится наглядней, подгружается утилита Gparted. Выбираем пустую область, и нажимаем — создать новый раздел . Появляется ещё одно диалоговое окно для непосредственной работы со свободной областью жесткого диска.
Мой диск совсем маленький, а у Вас, конечно, он будет в несколько раз больше. Ваша задача в этой пустой области создать три раздела для Linux.
Но для начала необходимо создать Extended - Расширенный раздел. Этот раздел является фоновым, но очень важным. Его конечно можно и не создавать. Но тогда у Вас в будущем может возникнуть проблема.
Если посмотреть на раздел NTFS, то мы увидим, что он является первичным. А таких разделов на жестком диске может быть максимум четыре. А вдруг вам захочется установить рядом совсем этим хозяйством ещё одну систему?

Extended (расширенный) раздел, в котором можно создавать бесконечное количество логических разделов, все зависит от объема жесткого диска.
Вот и я сначала создал [Расширенный раздел] на всем свободном пространстве. А внутри его начал создавать остальные разделы, нужные для работы Linux.

1-ый раздел для Linux я советую создать swap. Так называемый раздел [подкачка]. Объем его должен зависеть от объема оперативной памяти. Если у вас оперативной памяти 1 Гб, тогда /swap должен быть 2 Гб. Таким образом, подкачка должна быть в два раза больше, чем оперативная память. Но не стоит выделять /swap- у более 2 Гб, остальной объем будет просто простаивать.
2 раздел для Linux / (корневой раздел) в него входят все системные файлы. Файловую систему указывайте ext4. Минимальный объем составляет 10 Гб, всё зависит от ваших потребностей. Linux очень экономичная система и у меня / (корневой раздел) никогда не занимал более 20-30 Гб
3 раздел - (home) домашний каталог. Как вы понимаете, в этом разделе будут все ваши рабочие и развлекательные файлы. Я этому разделу выделил всё оставшееся пространство.
Теперь записываем все операции по изменению в таблицу разделов. Для этого идем на вкладку и выбираем . И ещё раз Apply.


После окончания работы Gparted все ваши новые разделы для Linux будут готовы. Теперь можно свернуть окно программы gparted и вновь обратиться к установщику. Нажимаем , для обновления информации о нашем диске.


Ну вот, установщик теперь увидел новые разделы, в которых необходимо указать точки монтирования. Для этого выбираем нужный раздел, щелкаем для раза и в появившимся окне выбираем эти пресловутые точки монтирования. Как вы уже могли заметить, осталось указать только два каталога для установки Linux: / (корневой) и /home (домашний), для верности можете ещё раз указать формат файловых систем. Третий каталог под названием /swap, установщик сам определил и установил для подкачки.
Далее и в появившемся новом окне заполняем имя, пароль и имя компьютера.
Дальше указываем диск для установки мощного и гибкого загрузчика Grub, или просто соглашаемся с уже выбранным по умолчанию разделом.

Установщик mint выводит нам информацию о вносимых изменениях, после проверки нажимаем . Теперь остается только ждать, когда на наш компьютер установится Linux рядом с Windows.
Производим установку Linux Mint на базе Ubuntu с уже установленной Windows

Установка linux mint на базе Ubuntu мало чем отличается от предыдущей, но всё же есть небольшие различия. Дойдя до этапа выбора «Тип установки», необходимо выбрать «Другой вариант», в котором Вы сможете самостоятельно создать и выбрать разделы.
Установщик в Linux Mint на базе Ubuntu имеет встроенный редактор разделов, поэтому все изменения будут вноситься в нём же. Из моего снимка видно, где располагается установленная windows, а где имеется свободное место.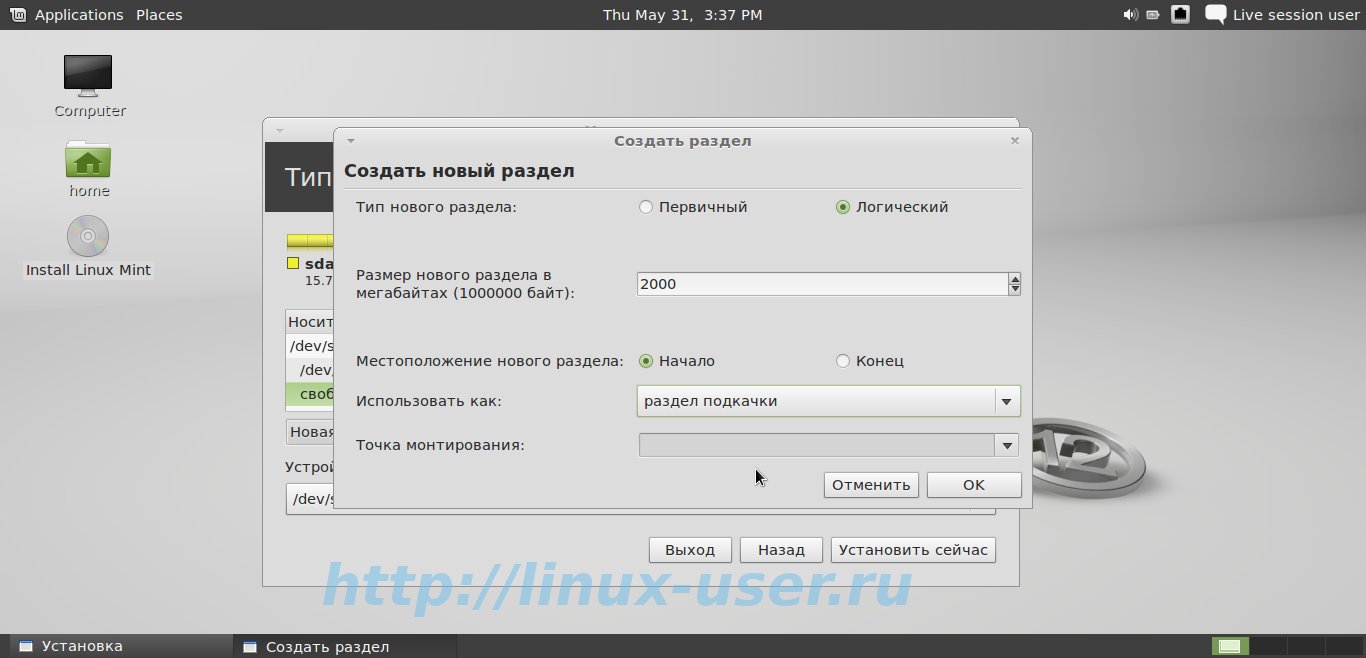


Выбираем свободное место и жмем — добавить. В новом появившемся окне точно также создаем три раздела, а именно /swap (раздел подкачки), / (корневой) и /home (домашний). Выше я описал все тонкости выбора этих каталогов.
Прошу вас заметить, что установщик в этой версии linux mint по умолчанию создает логические разделы (и это правильно), не вдаваясь в подробности о расширенном разделе. Установщик максимально адаптирован к начинающим, и если не менять установки по умолчанию, все пройдет гладко и не возникнет в будущем проблем.
Далее нажимаем [Установить сейчас]. Пока установщик подготавливает разделы и копирует данные системы, linux mint ведет нас дальше по шагам. Следующий шаг выбора раскладки для клавиатуры, которую необходимо указать на [Английский — США].
При создании имени пользователя и пароля для Linux Mint стоит заострить внимание на выборе входа в систему. Тут решать Вам, как необходимо входить на рабочий стол: автоматически или с требованием пароля.
Последний вопрос направлен по переносу учетных записей (почты, настройки браузера) из Windows в Linux Mint. Я ничего не переносил и нажал [далее].
Теперь остается только любоваться презентацией, которую показывает браузер во время установки. Удачных Вам инсталляций!
Как и все обычные пользователи, начинал я знакомство с компьютером на операционной системе Windows. В то время я даже и не подозревал, что на свете существует что-то кроме Windows.
Компьютерная тема меня затянула довольно глубоко. Время шло своим ходом, учеба, работа. В свободное время я читал различные книги «компьютер для чайников», набирался опыта и переходил на более серьезные и интересные издания по компьютерной теме. В какой-то период жизни я выписывал журнал «Chip», посвященный на 90% операционной системе Windows.
В одном из номеров редакция сделала подарок своим подписчикам, включив в свой DVD диск, который прилагался с журналом, дистрибутив Mandriva PowerPack. Прочитав статью с красивыми картинками различных эффектов рабочего стола Linux, мне сразу захотелось иметь такое чудо на своем компьютере. Эти изображения скриншотов рабочего стола Gnu/Linux грели мне душу. Это было что-то новое в работе компьютера. И по сегодняшний день мне всегда в радость пользоваться своими компьютерами с установленными ОС Linux.
В то время у меня, конечно — же, встал вопрос по установке linux и windows на одном компьютере. Проблема разрешилась сама собой, потому-то Linux как никто другой лучше поддерживает (двойную или тройную) .
Способ установки linux и windows №1:
Первый способ установки linux и windows является самым простым и верным. Возможно, вы решили полностью переделать таблицу разделов на вашем компьютере, так сказать начать с нуля. Снести все операционки и установить их заново, продумав, где и сколько вы выделите место под каждую.
Для этого создадим резервную копию важных данных на другом носителе информации. Потом установите Windows, не забывая оставить достаточно место на HDD для вашего любимого дистрибутива Linux.
После того как установка windows закончена, необходимо её загрузить. Убедиться, что новоиспеченная система загружается корректно. И после этого начинаем инсталлировать Ваш любимый дистрибутив Linux.
На свете существует огромное количество , которые имеют свои почти не повторяемые инсталляторы. Я лишь по ходу написания статей по установке различных дистрибутивов Linux буду добавлять сюда ссылки. Моя первая статья по совместной на компьютер. После удачной инсталляции Linux, при первой загрузчике Grub выведет строки для выбора ОС.
Способ установки linux и windows №2 «Установка linux после windows»
Возможно, вы уже имеете предустановленную Windows и Вам не хотелось бы сносить, ввиду того, что потом придется долго настраивать ОС. Тогда к Вам на помощь приходит второй способ установки linux и windows .
Конечно, все зависит от выбранного вами Linux. Если вы будете устанавливать Ubuntu, то в ней уже имеется простой, надежный и понятный установщик, с помощью которого вы с легкостью подвинете раздел с Windows, освободив место для последнего.

А потом в свободную область установите Ubuntu.
Но что делать, если вы выбрали дистрибутив Linux с непонятным редактором дисков и боитесь навредить. Каждый раз при установке нового для себя дистрибутива, я сначала подготавливаю жесткий диск знакомыми мне инструментами. Для этого как некто лучше подходит gparted, который можно или . И с легкостью изменить, создавая нужные Вам разделы.
Таким образом, Вы заранее подготовите HDD для установки системы. Вам необходимо остается только лишь указать правильно точки монтирования для Вашего Linux.
Этим способом я пользуюсь всегда и безотказно. Остается лишь добавить, что этим инструментом для дисков можно пользоваться с различных дистрибутивов в live cd режиме. Почти во всех репозиториях присутствует gparted, который можно при наличие Интернета установить и вызвать. В некоторых версия Linux он предустановлен.
Удачной вам установки Linux и Windows!
Инструкция
Первой на компьютер следует установить операционную систему Windows и только потом ставить Linux. В этом случае при включении компьютер а вы увидите меню загрузчика Linux, в котором будут присутствовать обе операционные системы, и вы легко выберете нужную OS. Если сделать наоборот, будет загружаться только Windows и для восстановления загрузки Линукса придется приложить немало усилий.
Для установки Линукса потребуется правильно разделить дисковое пространство. Лучше всего выделить под Linux отдельный жесткий диск либо, если это невозможно, диск логический. Для разбиения диска воспользуйтесь соответствующей программой – например, Acronis Disk Director. Данная программа проста в использовании и очень удобна. Если у вас единственный диск, разбейте его на два, затем удалите новый логический диск – у вас появится неразмеченное пространство.
Перезагрузите компьютер , вставьте компакт-диск с дистрибутивом Linux и выберите загрузку с CD-привода. Обычно для этого надо нажать F12 при старте системы, появится соответствующее меню. Если меню не вызывается, зайдите в BIOS (обычно клавиша Del при загрузке) и выберите загрузку с CD. В разных моделях компьютер ов клавиши вызова меню и входа в BIOS могут отличаться.
Если все сделано правильно, начнется установка Linux. Большинство современных дистрибутивов дружественны к пользователю и почти все делают сами. Тем не менее, во время процесса установки вас могут попросить выбрать язык, часовой пояс, логин и пароль администратора. Обязательно будет запрос о том, на какой раздел устанавливать операционную систему – выберите автоматическую установку в неразмеченную область (на свободное дисковое пространство). Так же обратите внимание на выбор графической оболочки – обычно это KDE и Gnome. Выберите сразу обе, позже вы сможете переключаться между ними и выбрать ту, что вам понравится.
Помимо пароля администратора вам предложат выбрать имя и пароль пользователя – вы будете работать в системе именно под этой учетной записью. Под администратором в Linux работают только тогда, когда необходимы соответствующие права – например, для установки программ, настройки системы и т.д. Сделано это в целях безопасности – в Линуксе практически нет «защиты от дурака», поэтому постоянная работа неопытного пользователя под рутом (root, администратор) почти неминуемо приведет к краху системы.
Некоторые дистрибутивы Linux предложат вам выбрать устанавливаемые программы. Вы можете сразу выбрать нужные (рекомендуется) или установить их позднее. На заключительном этапе установки вам предложат выбрать загрузчик, его версия зависит от конкретного дистрибутива. Чаще всего это загрузчик Grub, он вполне удобен.
Загрузка завершена. Удалите из привода компакт-диск, перезагрузите компьютер . Если вы выбирали загрузку с CD-привода в BIOS, не забудьте снова поменять настройки и вернуть загрузку с жесткого диска. После перезагрузки вы увидите меню загрузчика, в нем будут присутствовать две строки – загрузка Linux и второй операционной системы. По умолчанию будет загружаться Linux. Вам предложат ввести логин и пароль пользователя, на этом же этапе можно выбрать графическую оболочку (если установлена не одна).
Логин и пароль введены, перед вами рабочий стол Linux. Точнее, один из рабочих столов – в Линуксе их несколько, что очень удобно. Тому, кто привык к операционной системе Windows, поначалу многое может показаться непривычным – например, способ установки программ. Многие пользователи именно на этом этапе навсегда отказываются от Линукса, посчитав эту ОС очень неудобной. Не торопитесь с выводами – немного освоившись с Linux, вы вряд ли уже захотите вернуться к Windows.
Перед установкой Linux обязательно сохраните все важные данные на отдельном носителе!
Источники:
- установка windows и linux на один компьютер
Совет 2: Как установить две операционные системы на один диск
На один диск компьютера можно установить не одну операционную систему, а сколько угодно. Обычно для игр и работы достаточно две ОС на одном компьютере. Причем вполне успешно можно совмещать такие разные по архитектуре системы , как семейство Windows и Linux-подобные системы . При данном совмещении систем обязательно требуется предварительно разбить жесткий диск на разделы. Установка второй ОС на диск начинается не раньше установки загрузчика Acronis OS Selecter. Данная утилита поставит в загрузочную область диск а меню для выбора всех доступных систем компьютера.
Вам понадобится
- Приложение Partition Magic, утилита Acronis OS Selecter, загрузочный компакт ОС.
Инструкция
Перед установкой второй ОС на своем выделите под нее на жестком диск е необходимое пространство – новый раздел. Для этого используйте приложение Partition Magic или воспользуйтесь встроенной утилитой fdisk самой системы .
Файловая нового должна соответствовать архитектуре той ОС, которую вы намерены совместно с уже имеющейся системой. Так для ОС семейства Windows распространены файловые системы NTFS и FAT-32, а для Linux задать одну из разновидностей файловой системы Ext2fs.
После установки Acronis OS Selecter перезагрузите ваш компьютер. При новой вы увидите меню, в котором можно выбрать варианты загрузки: вашу ОС или с диск еты. После установки на ваш компьютер второй операционной системы в данном меню будет отображаться еще один пункт. Таким образом, вы сможете выбрать из двух установленных систем нужную вам в данный момент, и загрузит именно ее.
Перезагрузитесь и установите с загрузочного компакта новую операционную систему обычным образом. После установки второй ОС при новой загрузке на экране появится меню выбора загрузчика. Выделите мышкой нужную вам ОС, которую вы желаете загрузить. Теперь у вас установлены две ОС на одном диск е.
Обратите внимание
Иногда после установки новой ОС загрузчик Acronis перестает запускаться, и сразу идет загрузка второй ОС. В этом случае снова уже в новой ОС установите утилиту Acronis OS Selector. Затем перезагрузите компьютер.
Root является суперпользователем в Unix-подобных системах. Это административная учетная запись, которая имеет логин «root» по умолчанию и легко переименовывается при необходимости. Схема «суперпользователь-пользователь» была придумана для облегчения процесса администрирования и для обеспечения безопасности и стабильности системы. Все действия, производимые над системными файлами, недоступны для обычного пользователя, но возможны для рута.

Инструкция
В Ubuntu Linux по умолчанию зайти в качестве суперпользователя не получится. Чтобы включить учетную запись root, нужно знать его пароль. Обычно он задается при установке системы, но его всегда можно заменить. Откройте «Терминал» («Меню – «Программы» – «Стандартные») и введите команду: sudo passwd root. Команда «sudo» дает системе сигнал, что следующие действия должны выполняться . После этого вам нужно будет ввести свой старый пароль, а затем новый, который вы хотите задать.
Дальше нужно создать возможность локального входа root-а в систему. Для этого перейдите в пункт «Система» - «Администрирование» - «Окно входа в систему». Перейдите на вкладку «Безопасность» и выберите пункт «Разрешить локальный вход для администратора системы».
Для того, чтобы зайти под рутом в операционной системе Fedora, воспользуйтесь терминальной командой «su» и введите соответствующий пароль. После этого откройте файл gdm:
gedit /etc/pam.d/gdm
Закомментируйте строчку файла «auth required pam_succeed_if.so user !=root quiet» знаком «#». После этого завершите сеанс пользователя и войдите в качестве root-а.
Если в Mandriva у вас стоит рабочий стол KDE, то, чтобы стартовать его из-под рута, аналогичным образом отредактируйте файл kdmrc, который может лежать либо в /usr/share/config/kdm, либо в /etc/kde/kdm.
Измените значение «AllowRootLogin» на true и сохраните его. После этого запустите панель kcontrol и добавьте пользователя root в соответствующий список.
Для Mandriva на Gnome для редактирования откройте файл /etc/gdm и измените значение «AllowRoot» на true. Не забудьте сохранить изменения.
Обратите внимание
Не надо заходить под рутом для выполнения повседневных задач. Используйте административную учетную запись только в том случае, когда это действительно необходимо. Для просмотра фильма подойдет и стандартная учетка.
Для полного удаления любой операционной системы с а рекомендуют полностью очищать раздел, на котором она установлена. При удалении ОС семейства Linux лучше необходимо изменить формат файловой системы раздела.

Вам понадобится
- - Partition Manager.
Инструкция
Если на вашем компьютере установлена операционная система Windows, то воспользуйтесь ее стандартной функцией очистки разделов жесткого диска. Откройте меню «Мой компьютер», нажав одновременно клавиши «Пуск» и английскую E. Кликните правой кнопкой мыши по разделу диска, на котором установлена операционная система Linux. Выберите пункт «Форматировать».
Укажите конечный тип файловой сисетмы этого раздела и задайте размер кластера. Лучше использовать стандартные настройки. Нажмите кнопку «Начать» и подтвердите выполнение процесса форматирования. Дождитесь его завершения и нажмите кнопку «Ок» в появившемся окне.
Если нужный вам раздел не отображается в списке дисков, то установите программу Partition Manager компании Paragon. Перезагрузите компьютер и запустите установленную утилиту. В меню быстрого запуска выберите пункт «Режим для опытных пользователей». Дождитесь появления списка разделов винчестера.
Откройте меню «Мастера» и выберите пункт «Форматировать раздел». Нажмите кнопку «Далее» в открывшемся окне. Теперь выберите локальный диск с операционной системой Linux и нажмите кнопку «Далее». Выберите из предложенных вариантов тип файловой системы будущего диска. Укажите метку тома, если это требуется, и выберите букву диска. Нажмите кнопку «Далее».
В новом меню просто нажмите кнопку «Готово», чтобы подтвердить введенные параметры. Найдите на панели инструментов главного окна программы Partition Manager кнопку «Применить намеченные изменения» и нажмите ее. Подтвердите запуск процесса форматирования, нажав кнопку «Да». Дождитесь выполнения этого процесса. Перезагрузите компьютер и убедитесь в том, что в меню «Мой компьютер» отображается новый чистый раздел жесткого диска. Отключите окно выбора вариантов загрузки, чтобы постоянно не переключать на систему Windows.
Несмотря на многочисленные достоинства операционных систем семейства Windows, все больше пользователей задумываются о переходе на Linux. Главными причинами являются свободное распространение дистрибутивов этой ОС и ее высокая надежность.

Вам понадобится
- - место на жестком диске; - программа Acronis Disk Director; - дистрибутив Linux.
Инструкция
Чтобы не иметь проблем с загрузкой операционных систем, сначала на компьютер ставится Windows и только потом Linux. Если у вас на компьютере два и более жестких диска, Linux следует ставить на диск без Windows – то есть на любой свободный. В ситуации, когда диск один, необходимо разбить его не несколько разделов.
Для разбиения диска используйте программу Acronis Disk Director. Лучше выбрать версию, запускаемую с компакт-диска, а не из-под Windows. При разбиении диска этой программой все имеющиеся данные, включая файлы Windows, будут по умолчанию сохранены на диске С. Под Linux рекомендуется выделить не менее 20-30 Гб дискового пространства.
Когда программа разобьет исходный диск С на два новых – например, С и D, диск D необходимо удалить, у вас останется неразмеченное дисковое пространство. Именно на него вы и будете устанавливать Linux.
Вставьте дистрибутив с Linux в DVD-привод, выберите в меню – обычно это кнопка F12 – запуск с CD. При необходимости запуск с CD можно установить в BIOS, но потом не забыть вернуть загрузку с жесткого диска.
Большинство дистрибутивов Linux загружаются в графическом режиме. Вас попросят выбрать страну, язык, часовой пояс, потом будет важный момент – система предложит выбрать вариант установки. Выберите вариант установки в незанятое дисковое пространство, установщик сам разобьет его на нужные разделы. Для первоначального знакомства с Linux это лучший вариант. Позже, лучше познакомившись с этой ОС, вы сможете разбить диск вручную наиболее удобным вам образом.
После выбора варианта установки система создаст в незанятом пространстве нужные разделы и предложит вам выбрать графическую оболочку, обычно это KDE или Gnome, и необходимые программы. В последних версиях дистрибутива Ubuntu вместо Gnome идет Unity. Можно выбрать сразу две оболочки, это позволит вам легко выбирать нужную при загрузке компьютера.
После копирования файлов дистрибутива вас могут попросить выбрать загрузчик, обычно это Grub. После завершения установки удалите компакт-диск из привода и перезагрузите компьютер.
Сразу после перезагрузки вы увидите меню, в котором будут присутствовать Linux и Windows, вы можете выбрать любую ОС. По умолчанию будет загружаться Linux, но этот порядок можно изменить в настройках новой ОС.
Полезный совет
Начать знакомство с Linux можно с Ubuntu, это один из самых дружественных по отношению к пользователю дистрибутивов.
Установка нескольких различных операционных систем позволяет существенно расширить возможности персонального компьютера. Чтобы иметь возможность поочередно запускать нужную систему, необходимо правильно выполнить установку этих ОС.

Вам понадобится
- - Live CD Ubuntu;
- - установочный диск Windows;
- - Grub4Dos.
Инструкция
Если у вас есть возможность установить Windows и на разные жесткие диски, лучше воспользуйтесь ей. Это избавит вас от всех проблем, связанных с несовместимостью различных систем. К сожалению, не всегда есть возможность использовать сразу несколько жестких дисков.
Для установки системы Windows на винчестер, где уже имеется Linux, необходимо правильно подготовить новый раздел. Используйте для этого программу Gnome Partition Editor. Она входит в комплект большинства Live CD с системами семейства Linux.
Выполните загрузку компьютера с указанного диска. Откройте меню System и выберите программу Gnome Partition Editor. Кликните правой кнопкой мыши по графическому изображению того локального диска, который будет разделен на элементы.
В ниспадающем меню выберите пункт Resize/Move. Уменьшите размер рабочего раздела на несколько Гб. Нажмите кнопки Resize и Apply. В итоге вы получите неразмеченную область на жестком диске.
Завершите работу с программой Gnome Partition Editor. Перезагрузите компьютер, предварительно вставив в привод установочный диск Windows. Выполните инсталляцию операционной системы обычным способом.
Когда программа установки дойдет до меню выбора дисков, укажите недавно созданный раздел. Обязательно отформатируйте его в FAT32 или NTFS. После завершения инсталляции системы Windows, именно она будет загружаться изначально.
Вновь вставьте в привод Live CD для Linux. Откройте утилиту Gnome Partition Editor. Кликните правой кнопкой мыши по разделу, на котором установлена Windows. Выберите подменю Manage flags. Снимите галочку с пункта Boot.
Создайте мультизагрузочное меню, используя возможности утилиты Grub4Dos. Это избавит вас от постоянного запуска с Live CD и переключения загрузочного раздела.
Сейчас рост популярности бесплатного программного обеспечения идет колоссальными темпами. Исходя из этого, становится ясно, что распространение подобных операционных систем тоже набирает обороты, и уже в школах начали задумываться о том, чтобы сменить вездесущий на бесплатное ПО. Среди всех бесплатных операционных систем особняком стоит Linux, завоевавший сердца миллионов пользователей.

Вам понадобится
- Компьютер, ОС Linux
Далее, вам необходимо выбрать раздел на диске, куда будете устанавливать систему. Если у вас имеется чистый жесткий диск, то можно поручить программе самостоятельно выбрать путь. Если же нет, то сначала сохраните все данные, а потом доверьте это дело программе.
Следующий этап – это выбор пакетов, которые надо установить. Есть два способа: первый – это выбрать один из вариантов (рабочий, и т.д.) или же переключатель выбора пакетов и все самостоятельно. Когда выберете все нужные программы, обязательно поставьте флажок на «проверять зависимости», так как некоторые их них могут зависеть друг от друга.
За этим следует устройств и графического интерфейса. Тут ничего сложного нет, просто если спросят о типе (двухкнопочная и т.д.) мыши, надо будет указать его. Если вы устанавливаете систему на домашний компьютер , то на вопрос «нужна ли настройка сети?» необходимо ответить «нет», если же нет, то поручите программе сделать это самостоятельно.
Далее необходимо выбрать администратора. Это сделано для того, чтобы обычный пользователь не смог повредить систему, удалив какой-нибудь важный файл. Теперь установка почти закончилась, и система готова к работе, однако программа задаст вам еще один вопрос: «устанавливать начальный ?». Если кроме других ОС не будет, то тогда ничего устанавливать не надо.
Совет 8: Как установить Убунту рядом с Виндоус в 2019 году
Для многих пользователей ПК остается открытым вопрос об установке нескольких операционных систем на один компьютер. Между тем, операционные системы семейств Microsoft и Ubuntu установить не сложно: они не конфликтуют между собой и предоставляют пользователю больше возможностей.

О конфликтности операционных систем от Ubuntu и Microsoft наслышаны многие. Современные версии операционных систем позволяют избежать неполадок при попеременной работе на обоих ОС, а также сделать процесс установки легким и быстрым. Если раньше для освоения Linux требовалось время на изучение особенностей работы в новой среде, с появлением более совершенных графических оболочек установку сможет выполнить даже новичок без глубоких познаний в особенностях управления ОС через командную строку.
Подготовка жесткого диска
Хотя на данный момент имеется множество программ для установки разных операционных систем на один раздел диска, делать этого не рекомендуется. Ubuntu хорошо себя чувствует на выделенных логических разделах, созданием которого следует заняться в первую очередь.При чистой установке Ubuntu и Windows на компьютер, не имеющий операционной системы, для разбиения жесткого диска на логические разделы можно воспользоваться утилитой GParted - она входит в стандартный программный набор дистрибутива Ubuntu, который может быть загружен с диска. После входа в операционную систему нужно вызвать командную строку и ввести команду gksu gparted. Программа имеет понятный интерфейс и позволяет разделить жесткий диск на логические разделы. Один раздел можно оставить для хранения информации: доступ к нему будет возможен из любой ОС, поэтому файловую систему следует выбирать исходя из потребностей пользователя. Для установки Ubuntu понадобится два логических раздела: раздел подкачки, форматируемый в SWAP и имеющий размер 1024 Мб, а также раздел для файлов Linux с файловой системой EXT4 и произвольным размером от 20 Гб и выше. Этой же утилитой можно выделить системный раздел для установки Windows, но форматировать его нет необходимости.
Если Windows уже предустановлена на компьютере, для разделения жесткого диска можно также использовать Gparted. Однако гораздо более удобной и привычной для пользователя будет системная утилита Windows7 для работы с жесткими дисками. Чтобы ее запустить необходимо открыть Панель Управления и в пункте меню «Администрирование» выбрать службу «Управление Компьютером». В левом меню программы нужно открыть закладку «Управление дисками» и произвести необходимые операции. Перед разбиением определенного раздела диска нужно сохранить важную информацию, а сам раздел дефрагментировать.

