Введение
Наверное, многие из вас после покупки удалили предустановленную Windows Vista и поставили Windows XP . После такого перехода у пользователей возникает еще одна проблема: утилиты , которые предназначены для Windows Vista , отказываются нормально работать в Windows XP . На сайте Acer этих утилит для Windows XP нет для подавляющего большинства ноутбуков. Откуда взять , как его поставить и что с ним вообще делать описано в этой статье.
Примечание: под подразумевается комплект утилит для решения различных задач. В него входят: Acer ePower для управления питанием ноутбука, Acer eSettings для вывода информации о системе и ее настройке, Acer eNet Management для работы с сетью, сетевыми профилями, Acer eRecovery для создания бекапов и восстановления системы, Acer eLock Management и eData Security . Более-подробно о них описано в этой статье
Acer Empowering Technology обсуждается в этой теме форума:
Acer eRecovery обсуждается отдельно в этой теме:
Подготовка к установке
Для успешной установки утилит из комплекта нам понадобятся:
Также необходимо скачать сами утилиты (скачиваем только те, которые нужны):
- Acer ePower
: скачать
- Acer eSettings
: скачать
- Acer eNet Management
: скачать
(для владельцев Wi-Fi адаптеров от Intel)
- Acer eLock Management
: скачать
- Acer eData Security
: скачать
- Acer eRecovery
: скачать
- Acer GridVista
: скачать
Установка:
Прежде всего, нужно установить Microsoft .NET Framework 1.1 . Без него ничего не получится. Установка вполне стандартна:
![]()

Потом ставим Acer Emowering Framework 2.3.4001 . Эти два фреймворка ставить нужно ОБЯЗАТЕЛЬНО .
Когда закончили с фреймворками устанавливаем нужные нам утилиты. Стоит отметить, что Acer eRecovery без скрытых разделов может не установится. Более-подробно об этих разделах описано в этой статье:
Перейдем теперь к рассмотрению самих утилит. Начнем мы с Acer eNet Management
Acer eNet Management
![]()
Эта утилита предназначена для конфигурирования сетевых подключений, настроек общего доступа, файрволов и прокси. Поддерживает профили . Это значит, что можно настройки сохранять в профили, а потом несколькими щелчками мыши их переключать. Это может пригодится, если ноутбук дома подключен к одной сети со своими настройками, на работе ко второй, на даче к третей и так далее.
Примечание: утилита Acer eNetManagement, которая размещена по ссылке работает только с Wi-Fi адаптерами от Intel
.
Как альтернативу этой программе можно использовать утилиту NetSetMan. Как ею пользоватся описано в этом материале:
При первом запуске утилита просит разрешения автоматически подключатся к открытым сетям:
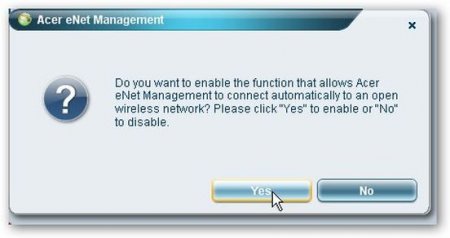
Вот так выглядит главное окно этой утилиты:
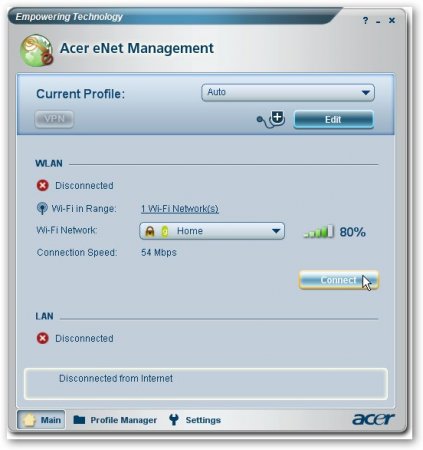
Как видим, сейчас активен профиль Auto и ноутбук нахдится в радиусе действия моей домашней Wi-Fi сети Home . Попробуем к ней подключится. Для этого нажимаем на кнопку Connect . Появится такое вот окошко:
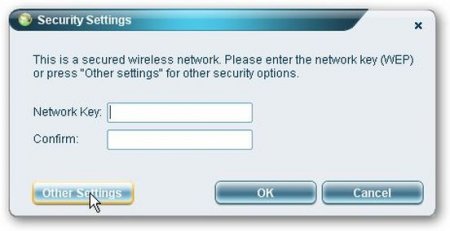
В этом окошке нужно ввести пароль WEP , если у вас в домашней сети используется этот метод шифрования. У моей сети используется более-надежный и защищенный способ доступа к сети - WPA2-PSK . Чтобы подключится к такой сети жмем Other Settings . В окошке выбираем WPA2-PSK :
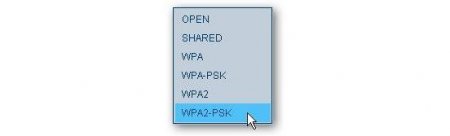
и вводим пароль доступа к сети:
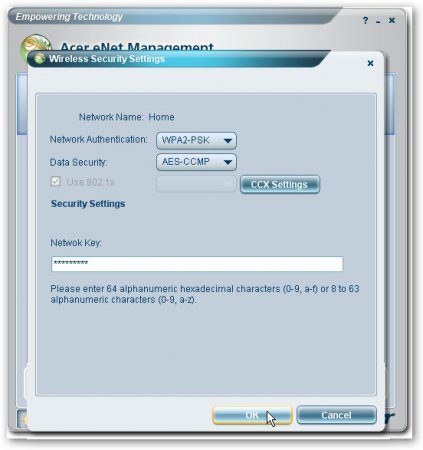
Вот и все. Теперь мы подключились в Wi-Fi сети Home :

Примечание: при создании домашней сети я рекомендую использовать WPA2-PSK . Технология ограничения доступа к сети WEP сейчас очень ненадежна. Ее взломать не составит особого труда и займет совсем немного времени. В рамках этой технологии используются 40 или 104 - битные ключи + 24-ти битный вектор инициализации, который не меняется на протяжении определенного времени. Именно благодаря этой особенности, WEP так легко взломать. Для этого нужно лишь перехватить определенное количество пакетов. WPA2 использует 128-битный ключ, который шифруется по алгоритму AES. В открытом виде он не передается. Передается лишь хеш (число, которое получено из ключа путем применения одностороннего алгоритма). Взлом таких сетей очень неблагодарное дело и может длится годами. Методом взлома, как правило, служит перебор по словарям. Поэтому лучше использовать ключ, который состоит из случайного набора букв, цифр и дополнительных символов. Методы защиты домашних сетей путем ввода MAC-фильтрации и отключение широковещания SSID являются неэффективными и их легко обойти. Хотя они могут служить хорошим дополнением к WPA2. Защита - это вещь комплексная
Теперь рассмотрим управление профилями. На практике это очень полезная функция, особенно для применения в ноутбуках. Попробуем создать еще один профиль с настройками. Для этого перейдем на вкладку Profile Manager и нажмем на кнопку New
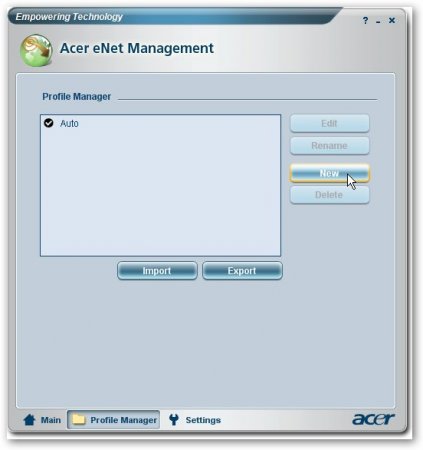
В этом окошке указываем какие параметры должен задавать создаваемый профиль. На скриншоте выбраны Wi-Fi-подключения и Ethernet-подключения (сеть через кабель). Это значит, что при смене профиля будут меняться настройки Wi-Fi- и Ethernet-подключений. Также можно настроить и ADSL-подключения, а также есть опция, отметив которую, за основу будут братся текущие настройки. Это удобно, если сеть настраивал вам кто-то другой и вы не знаете настроек
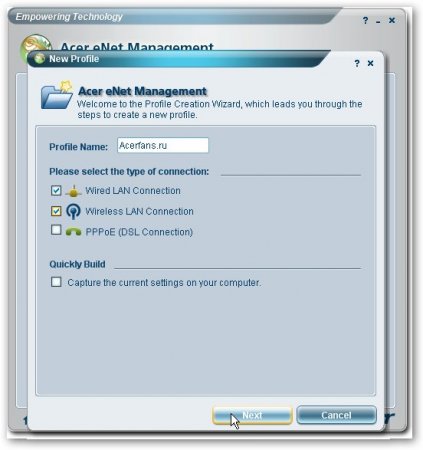
На этой вкладке мы указываем к каким Wi-Fi-сетям должен ноутбук подключатся при активации профиля. Можно выбрать найденные сети, а можно и добавить свою (если вы находитесь вне радиуса покрытия или сеть не ведет рассылку своего SSID. Например, вы дома настраиваете профиль для подключения к Wi-Fi-сети на работе. Пришли на работу, выбрали профиль и все само настроилось и подключилось. Удобно, что тут скажешь). Добавим, к примеру, свою сеть. Для этого жмем на Add



Предположим, что сеть открытая. Если в сети применяется шифрование, то настраиваем его на этой вкладке.


Примечание: подробней об этом можно почитать в этом материале:

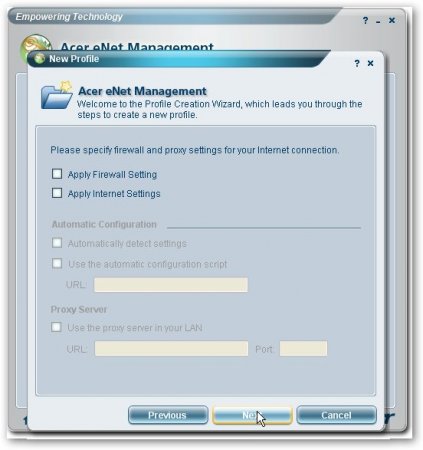
А на этой вкладке можно управлять общим доступом к файлам. Выбтираем папочку, и нажимаем на кнопку с треугольником. После этого папка добавляется в список справа. Ко всем папкам из того списка при активации профиля будет открыт Общий доступ . На скриншоте, например, будет открыт Общий доступ к папке D:MediaMusic
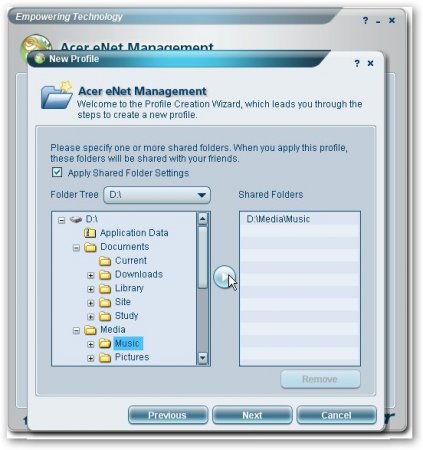
На этой вкладке можно указать настройки принтера и настройки запуска программ. Например, пришли на работу, включили созданный профиль и сразу и сеть настроилась, и общий доступ включился (или отключился), и необходимые программки запустились (браузер с открытым сайтом сайт и пасьянсов пару штук )
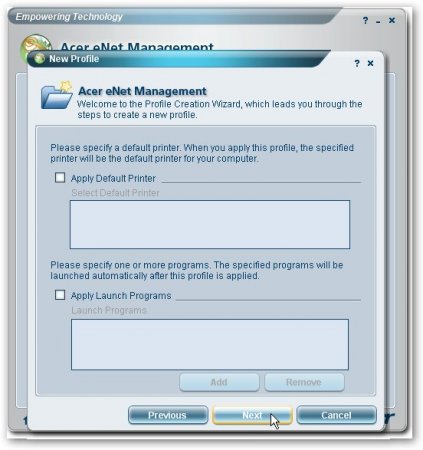
Вот на этой вкладке в одном окошке отображаются настройки нашего профиля:
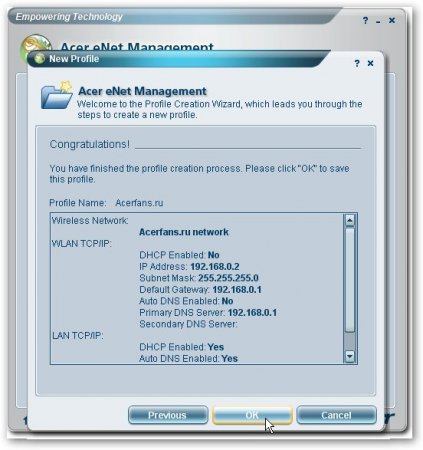
После нажатия на OK, можно применить созданный профиль или оставить активным текущий:
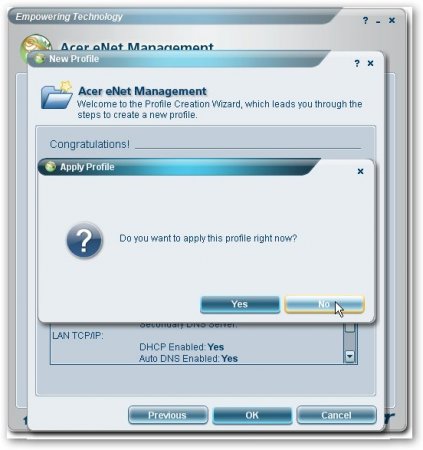
Вот видим созданный профиль в списке. На скриншоте активным является профиль Auto :

На вкладке Main можно легко переключатся между профилями:
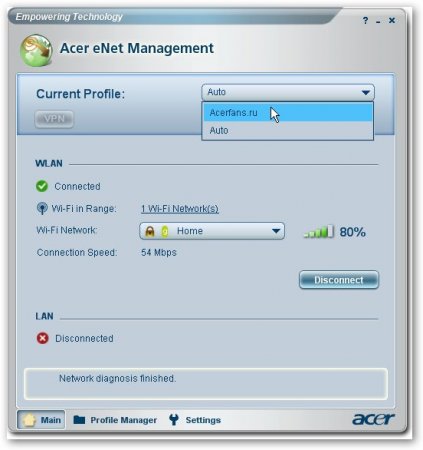
На вкладке Settings можно указать некоторые настройки (автостарт с Windows, подключение к открытым сетям итд)

Acer ePower
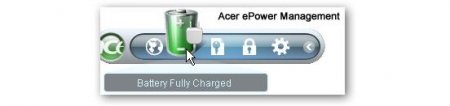
Эта утилита предназначена для управления энергопотреблением ноутбука. Вот так выглядит ее главное окошко:
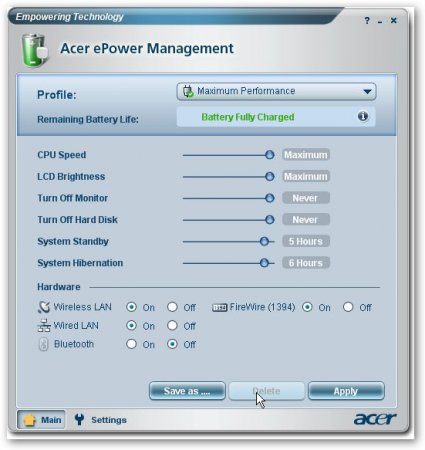
Вверху можно указать профиль энергопотребления. Чем-то это аналогично профилям утилиты RMClock (более-подробно в этой статье: ). Ниже можно указать вручную такие параметры (в порядке следования):
- частота процессора
- яркость подсветки
- время простоя, через которое отключается монитор
- время простоя, через которое отключается винчестер
- время простоя, через которое система перейдет в режим сна
- время простоя, через которое система перейдет в режим гибернации
Ниже идут настройки, которые определяют включение/отключение различных устройств ноутбука
Рассмотрим вкладку Settings :

Здесь можно указать порог заряда батареи, при котором ноутбук подаст предупреждение о низком заряде и критический порог заряда аккумулятора и действие при его достижении. Для Li-Ion аккумуляторов сильный разряд очень вреден.
На вкладке Load defeault можно восстановить настройки по-умолчанию (кто бы мог подумать ):
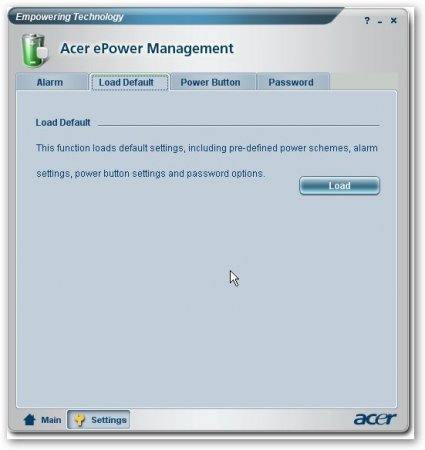
На вкладке Power Button можно указать действия при закрытии крышки ноутбука, при нажатии на кнопку выключения и сна
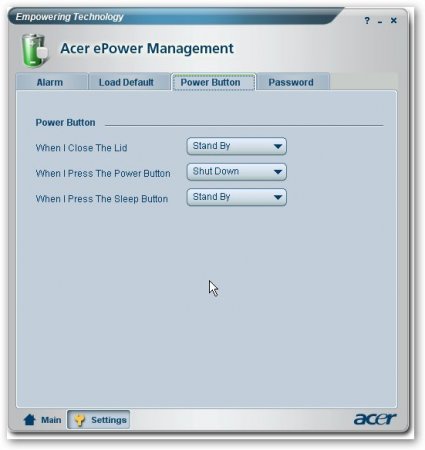
На вкладке Password можно включить запрос пароля при пробуждении:
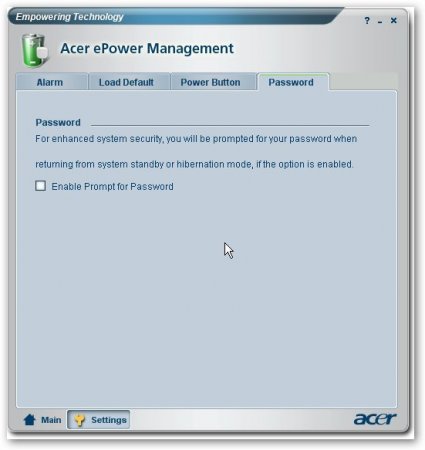
Acer eSettings
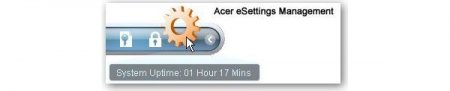
Эта утилита предназначена для отображения информации о ноутбуке и позволяет настроить несколько параметров. Главное окошко имеет такой вид:
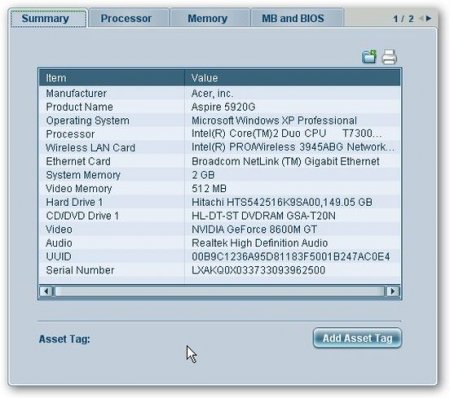
Может предоставляются самая разная информация о ноутбуке...

На вкладке Boot Options можно указать порядок загрузки устройств при влючении ноутбука:

А вот на вкладке BIOS Passwords стоит быть очень внимательными. Здесь можно задать пароли на BIOS (на запуск ноутбука)
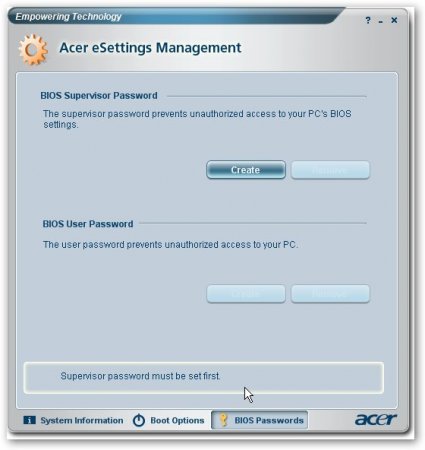
Acer eLock
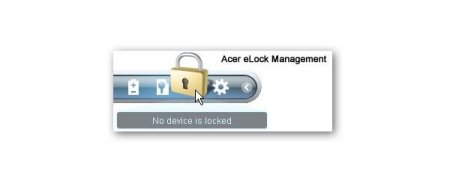
Эта утилита позволяет ограничить доступ к приводам, USB-портам и тд. Это бывает нужно, чтобы в момент вашего отстутствия возле ноутбука никто ничего оттуда не смог скачать или записать.
При первом запуске нужно ввести пароль:

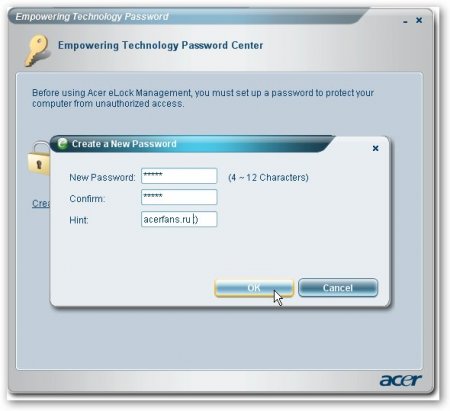
Включение/отключение приводов, USB-портов производится только при вводе того пароля.
Acer eData Security
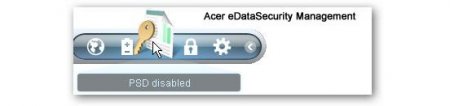
Эта утилита предназначена для шифрования ваших конфиденциальных (и не очень) данных. Как и в случае с Acer eLock , здесь нужно ввести пароль при включении:
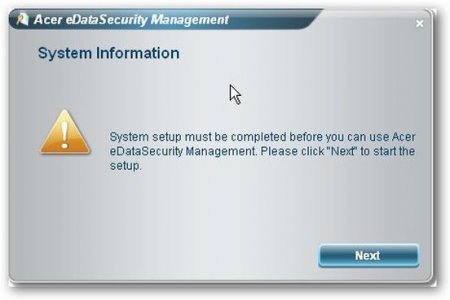
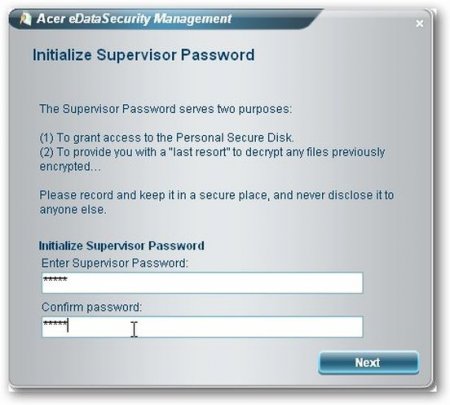
Далее система предложит вам создать зашифрованный диск. То по сути обычный файл, который хранится в корне диска C: или D:. При вводе пароля, Acer eData Security монтирует его как еще один диск в системе, куда можно записывать различные файлы, а потом с помощью той же Acer eData Security прятать его. На этой вкладке мы указываем его обьем и на какой диск записывать тот файл.

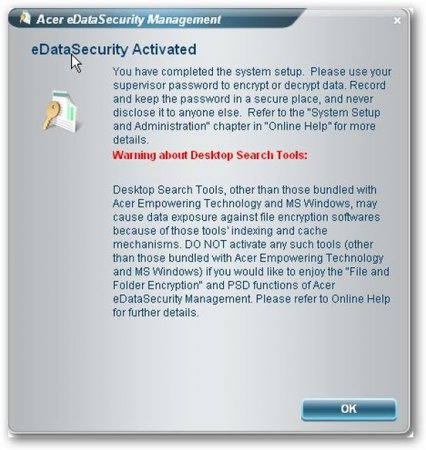
Вот и все, начальная настройка окончена и открывается главное окно программы:
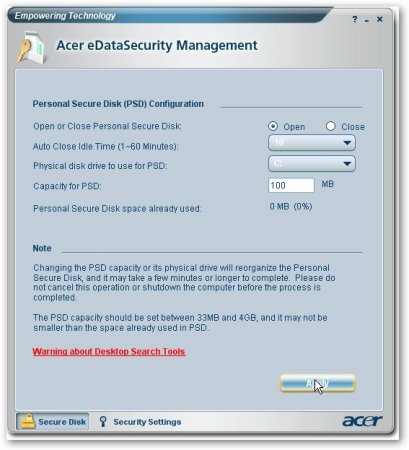
В этом окне мы можем закрывать или открывать тот защищенный диск (содержимое которого хранится в файле на диске С: или D:), можем задавать где будет тот файл хранится, сколько зарезервировать места в том защищенном диске, через сколько минут простоя тот диск автоматически закроется. Нажимаем на Apply и вводим пароль(тот, который мы вводили в самом начале), чтобы открыть диск:
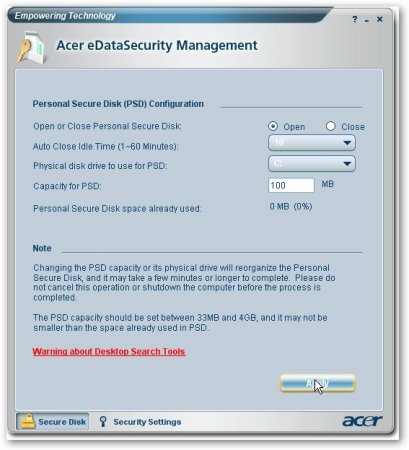
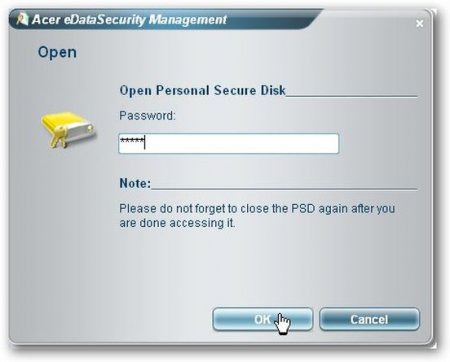
если пароль верен - диск откроется:

В системе защищенный диск отображается примерно таким образом:
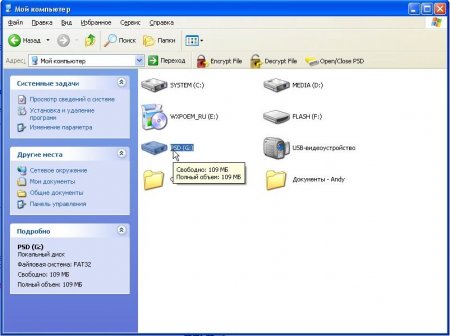
На тот диск можно копировать различные файлы и папки, которые нужно спрятать от чужих глаз.
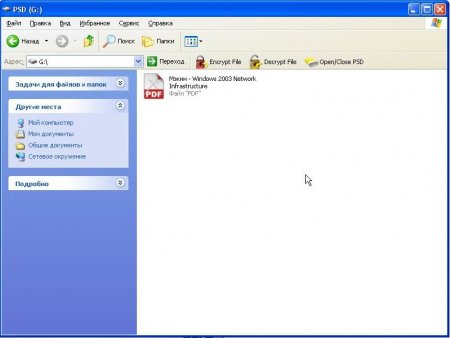
Когда все что нужно скопировали на защищенный диск - можно его закрывать:
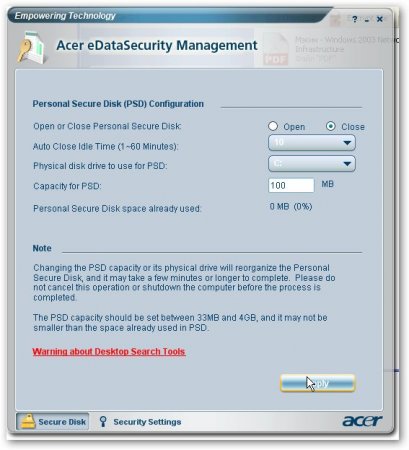

Как результат - диск исчез из системы:
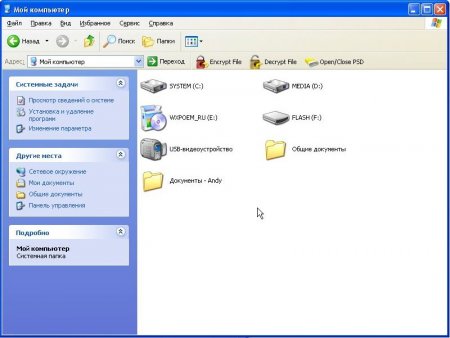
Когда нужно будет, его всегда можно открыть с помощью этой утилиты.
На вкладке Settings можно указать различные настройки этой утилиты (смена пароля и обновление файла)
Установка:
Прежде всего, нужно установить Microsoft .NET Framework 1.1 . Без него ничего не получится. Установка вполне стандартна:
![]()

Потом ставим Acer Emowering Framework 2.3.4001 . Эти два фреймворка ставить нужно ОБЯЗАТЕЛЬНО .
Когда закончили с фреймворками устанавливаем нужные нам утилиты. Стоит отметить, что Acer eRecovery без скрытых разделов может не установится. Более-подробно об этих разделах описано в этой статье:
Перейдем теперь к рассмотрению самих утилит. Начнем мы с Acer eNet Management
Acer eNet Management
![]()
Эта утилита предназначена для конфигурирования сетевых подключений, настроек общего доступа, файрволов и прокси. Поддерживает профили . Это значит, что можно настройки сохранять в профили, а потом несколькими щелчками мыши их переключать. Это может пригодится, если ноутбук дома подключен к одной сети со своими настройками, на работе ко второй, на даче к третей и так далее.
Примечание: утилита Acer eNetManagement, которая размещена по ссылке работает только с Wi-Fi адаптерами от Intel
.
Как альтернативу этой программе можно использовать утилиту NetSetMan. Как ею пользоватся описано в этом материале: Компьютерные сети. Управление настройками сети
При первом запуске утилита просит разрешения автоматически подключатся к открытым сетям:
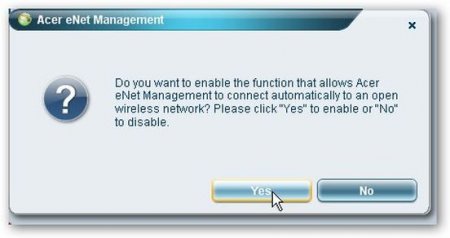
Вот так выглядит главное окно этой утилиты:
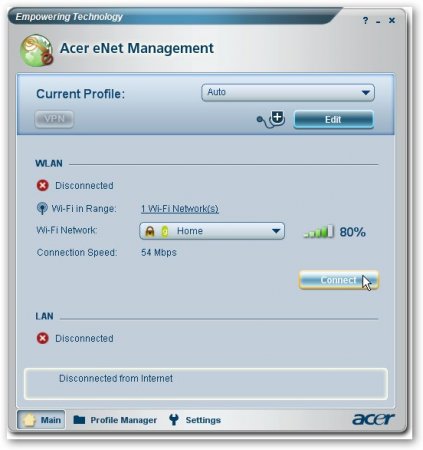
Как видим, сейчас активен профиль Auto и ноутбук нахдится в радиусе действия моей домашней Wi-Fi сети Home . Попробуем к ней подключится. Для этого нажимаем на кнопку Connect . Появится такое вот окошко:
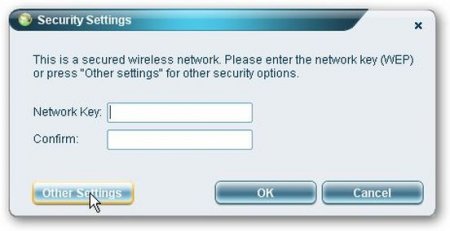
В этом окошке нужно ввести пароль WEP , если у вас в домашней сети используется этот метод шифрования. У моей сети используется более-надежный и защищенный способ доступа к сети - WPA2-PSK . Чтобы подключится к такой сети жмем Other Settings . В окошке выбираем WPA2-PSK :
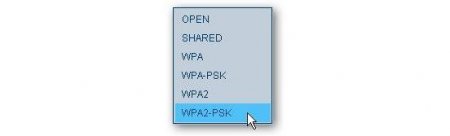
и вводим пароль доступа к сети:
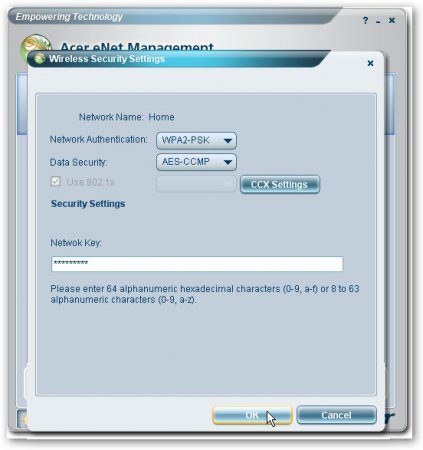
Вот и все. Теперь мы подключились в Wi-Fi сети Home :

Примечание: при создании домашней сети я рекомендую использовать WPA2-PSK . Технология ограничения доступа к сети WEP сейчас очень ненадежна. Ее взломать не составит особого труда и займет совсем немного времени. В рамках этой технологии используются 40 или 104 - битные ключи + 24-ти битный вектор инициализации, который не меняется на протяжении определенного времени. Именно благодаря этой особенности, WEP так легко взломать. Для этого нужно лишь перехватить определенное количество пакетов. WPA2 использует 128-битный ключ, который шифруется по алгоритму AES. В открытом виде он не передается. Передается лишь хеш (число, которое получено из ключа путем применения одностороннего алгоритма). Взлом таких сетей очень неблагодарное дело и может длится годами. Методом взлома, как правило, служит перебор по словарям. Поэтому лучше использовать ключ, который состоит из случайного набора букв, цифр и дополнительных символов. Методы защиты домашних сетей путем ввода MAC-фильтрации и отключение широковещания SSID являются неэффективными и их легко обойти. Хотя они могут служить хорошим дополнением к WPA2. Защита - это вещь комплексная
Теперь рассмотрим управление профилями. На практике это очень полезная функция, особенно для применения в ноутбуках. Попробуем создать еще один профиль с настройками. Для этого перейдем на вкладку Profile Manager и нажмем на кнопку New
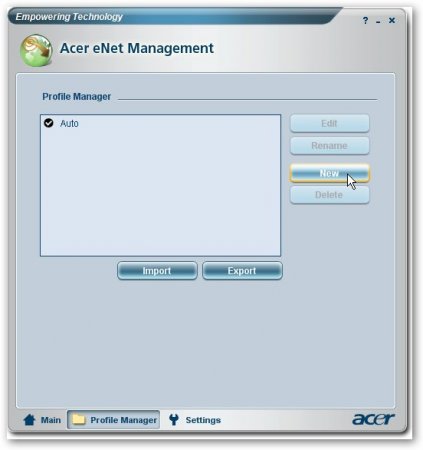
В этом окошке указываем какие параметры должен задавать создаваемый профиль. На скриншоте выбраны Wi-Fi-подключения и Ethernet-подключения (сеть через кабель). Это значит, что при смене профиля будут меняться настройки Wi-Fi- и Ethernet-подключений. Также можно настроить и ADSL-подключения, а также есть опция, отметив которую, за основу будут братся текущие настройки. Это удобно, если сеть настраивал вам кто-то другой и вы не знаете настроек
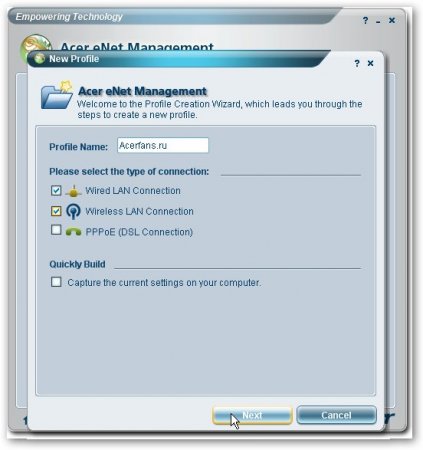
На этой вкладке мы указываем к каким Wi-Fi-сетям должен ноутбук подключатся при активации профиля. Можно выбрать найденные сети, а можно и добавить свою (если вы находитесь вне радиуса покрытия или сеть не ведет рассылку своего SSID. Например, вы дома настраиваете профиль для подключения к Wi-Fi-сети на работе. Пришли на работу, выбрали профиль и все само настроилось и подключилось. Удобно, что тут скажешь). Добавим, к примеру, свою сеть. Для этого жмем на Add



Предположим, что сеть открытая. Если в сети применяется шифрование, то настраиваем его на этой вкладке.


Примечание: подробней об этом можно почитать в этом материале: Компьютерные сети. Введение

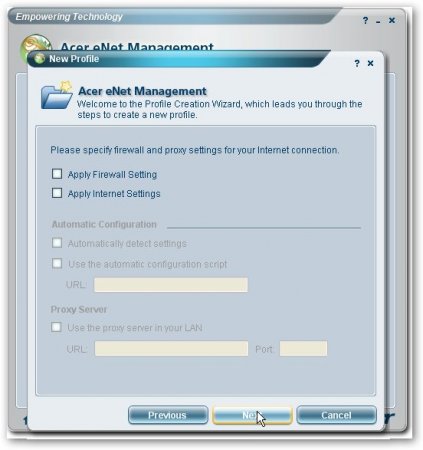
А на этой вкладке можно управлять общим доступом к файлам. Выбтираем папочку, и нажимаем на кнопку с треугольником. После этого папка добавляется в список справа. Ко всем папкам из того списка при активации профиля будет открыт Общий доступ . На скриншоте, например, будет открыт Общий доступ к папке D:\Media\Music
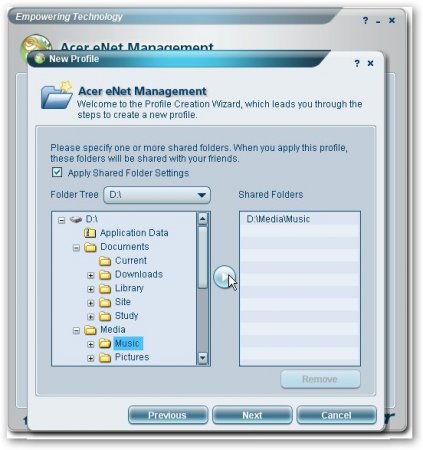
На этой вкладке можно указать настройки принтера и настройки запуска программ. Например, пришли на работу, включили созданный профиль и сразу и сеть настроилась, и общий доступ включился (или отключился), и необходимые программки запустились (браузер с открытым сайтом acerfans.ru и пасьянсов пару штук )
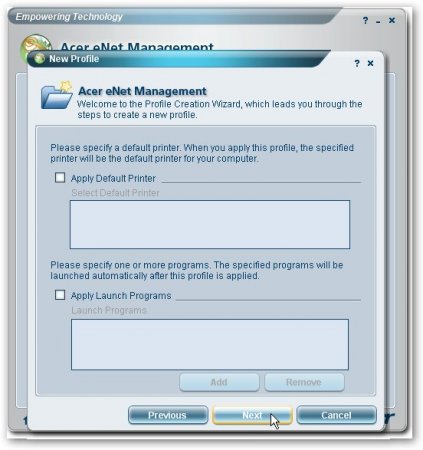
Вот на этой вкладке в одном окошке отображаются настройки нашего профиля:
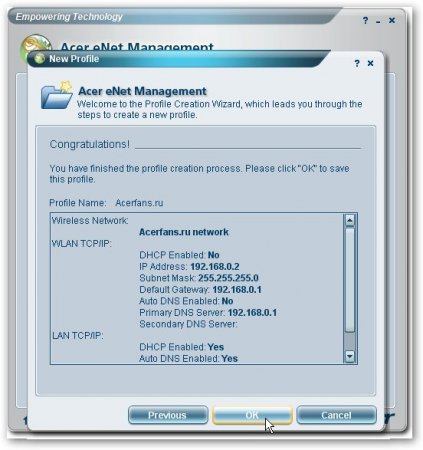
После нажатия на OK, можно применить созданный профиль или оставить активным текущий:
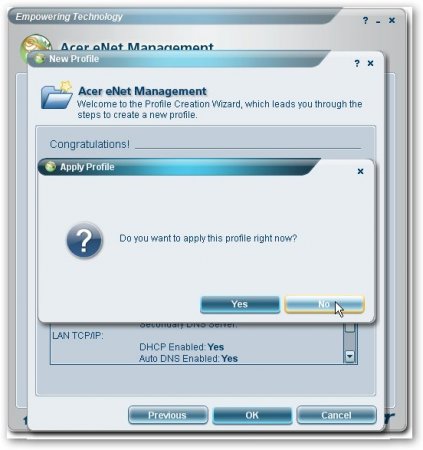
Вот видим созданный профиль в списке. На скриншоте активным является профиль Auto :

На вкладке Main можно легко переключатся между профилями:
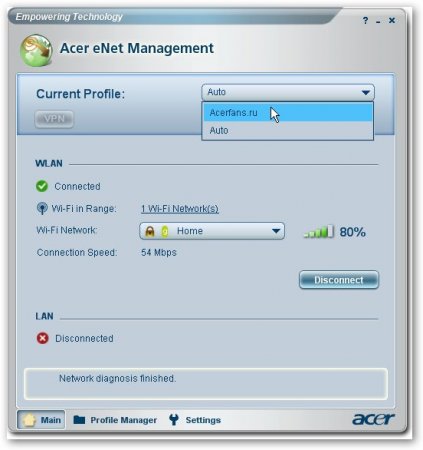
На вкладке Settings можно указать некоторые настройки (автостарт с Windows, подключение к открытым сетям итд)

Acer ePower
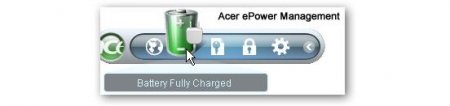
Эта утилита предназначена для управления энергопотреблением ноутбука. Вот так выглядит ее главное окошко:
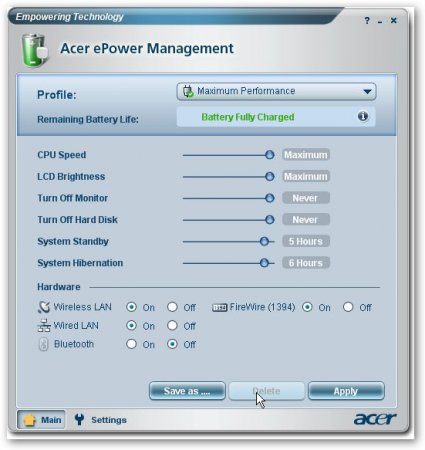
Вверху можно указать профиль энергопотребления. Чем-то это аналогично профилям утилиты RMClock (более-подробно в этой статье: RMClock. Описание и настройка). Ниже можно указать вручную такие параметры (в порядке следования):
- частота процессора
- яркость подсветки
- время простоя, через которое отключается монитор
- время простоя, через которое отключается винчестер
- время простоя, через которое система перейдет в режим сна
- время простоя, через которое система перейдет в режим гибернации
Ниже идут настройки, которые определяют включение/отключение различных устройств ноутбука
Рассмотрим вкладку Settings :

Здесь можно указать порог заряда батареи, при котором ноутбук подаст предупреждение о низком заряде и критический порог заряда аккумулятора и действие при его достижении. Для Li-Ion аккумуляторов сильный разряд очень вреден.
На вкладке Load defeault можно восстановить настройки по-умолчанию (кто бы мог подумать ):
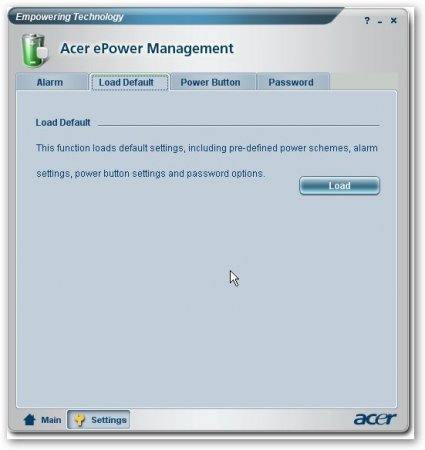
На вкладке Power Button можно указать действия при закрытии крышки ноутбука, при нажатии на кнопку выключения и сна
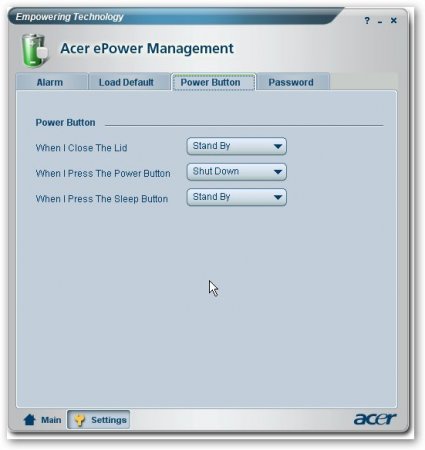
На вкладке Password можно включить запрос пароля при пробуждении:
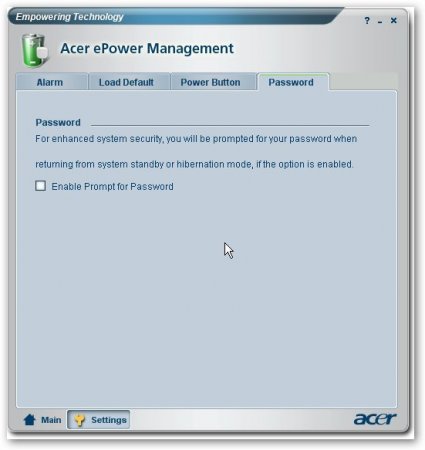
Acer eSettings
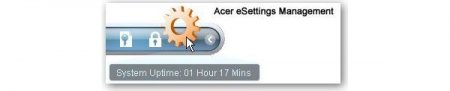
Эта утилита предназначена для отображения информации о ноутбуке и позволяет настроить несколько параметров. Главное окошко имеет такой вид:
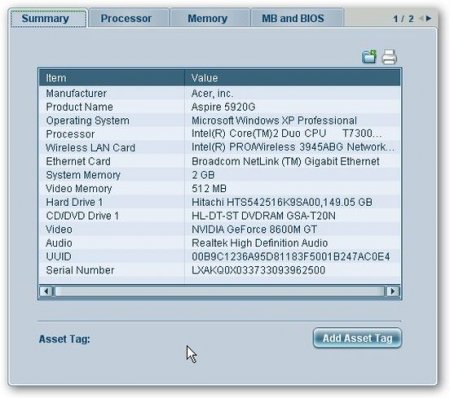
Может предоставляются самая разная информация о ноутбуке...

На вкладке Boot Options можно указать порядок загрузки устройств при влючении ноутбука:

А вот на вкладке BIOS Passwords стоит быть очень внимательными. Здесь можно задать пароли на BIOS (на запуск ноутбука)
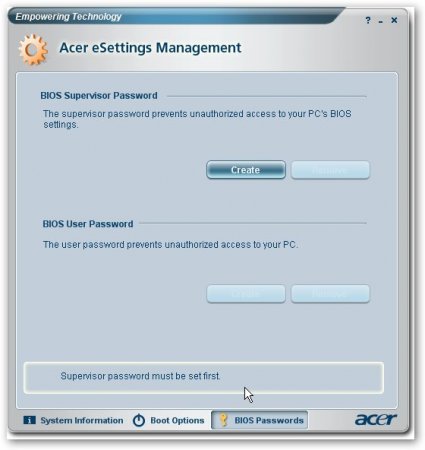
Acer eLock
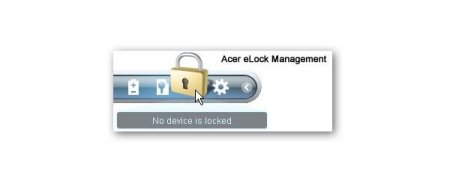
Эта
утилита позволяет ограничить доступ к приводам, USB-портам и тд. Это
бывает нужно, чтобы в момент вашего отстутствия возле ноутбука никто
ничего оттуда не смог скачать или записать.
При первом запуске нужно ввести пароль:

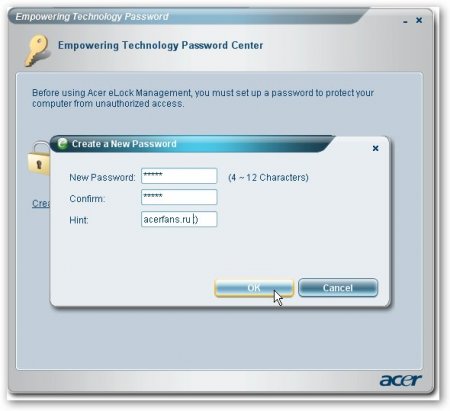
Включение/отключение приводов, USB-портов производится только при вводе того пароля.
Acer eData Security
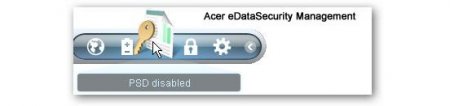
Эта утилита предназначена для шифрования ваших конфиденциальных (и не очень) данных. Как и в случае с Acer eLock , здесь нужно ввести пароль при включении:
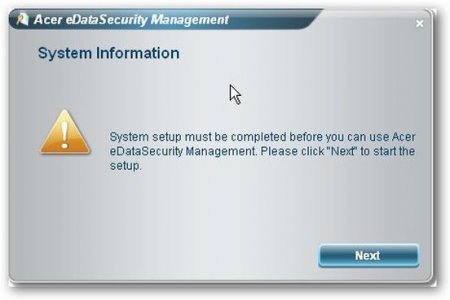
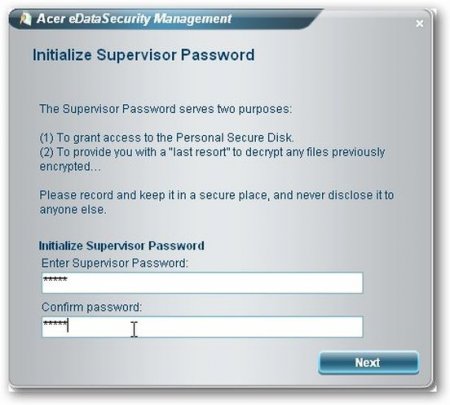
Далее система предложит вам создать зашифрованный диск. То по сути обычный файл, который хранится в корне диска C:\ или D:\. При вводе пароля, Acer eData Security монтирует его как еще один диск в системе, куда можно записывать различные файлы, а потом с помощью той же Acer eData Security прятать его. На этой вкладке мы указываем его обьем и на какой диск записывать тот файл.

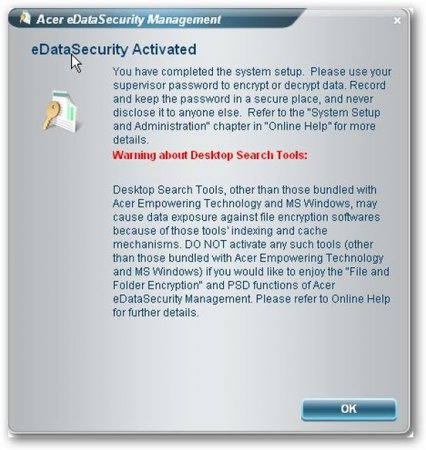
Вот и все, начальная настройка окончена и открывается главное окно программы:
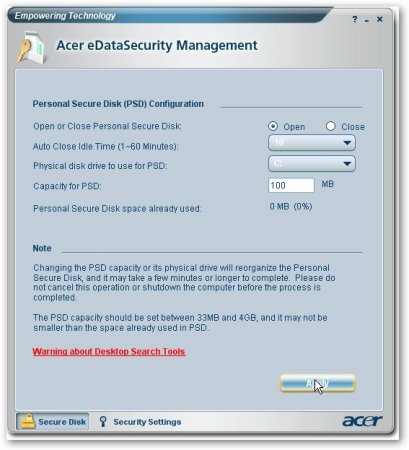
В этом окне мы можем закрывать или открывать тот защищенный диск (содержимое которого хранится в файле на диске С:\ или D:\), можем задавать где будет тот файл хранится, сколько зарезервировать места в том защищенном диске, через сколько минут простоя тот диск автоматически закроется. Нажимаем на Apply и вводим пароль(тот, который мы вводили в самом начале), чтобы открыть диск:
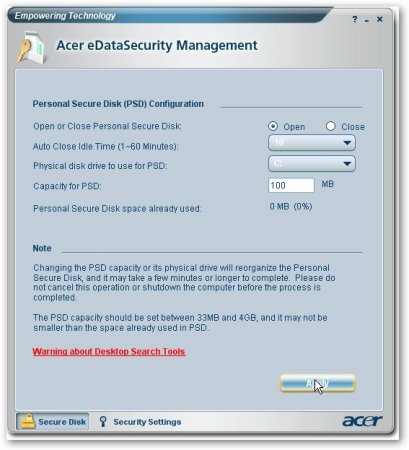
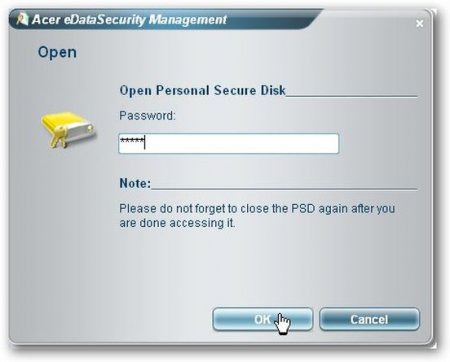
если пароль верен - диск откроется:

В системе защищенный диск отображается примерно таким образом:
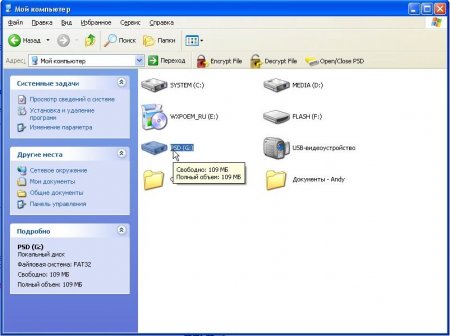
На тот диск можно копировать различные файлы и папки, которые нужно спрятать от чужих глаз.
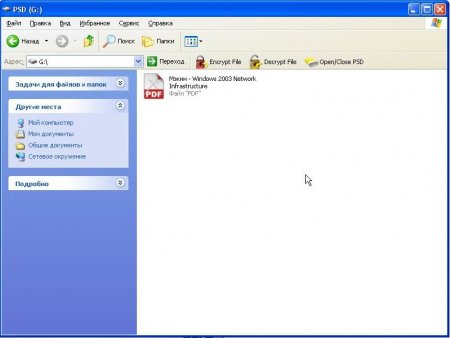
Когда все что нужно скопировали на защищенный диск - можно его закрывать:
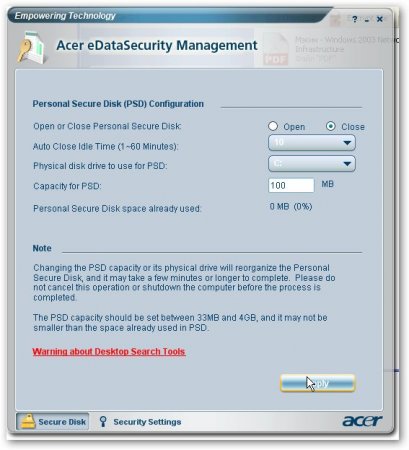

Как результат - диск исчез из системы:
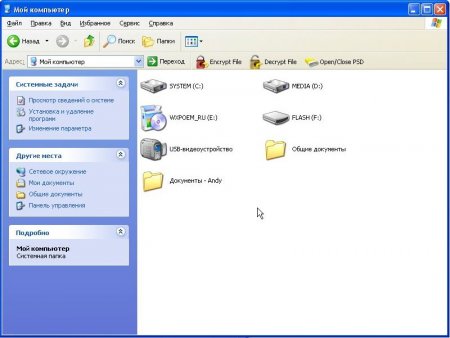
Когда нужно будет, его всегда можно открыть с помощью этой утилиты.
На вкладке Settings можно указать различные настройки этой утилиты (смена пароля и обновление файла)
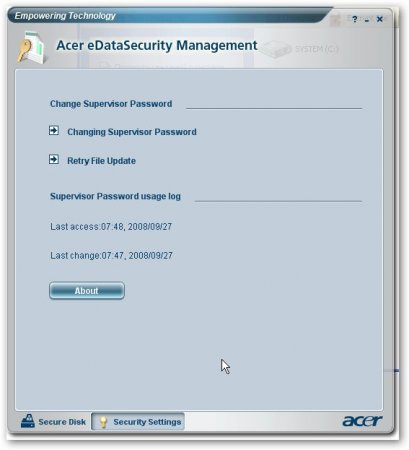
Также эта программа позволяет шифровать отдельные файлы и папки. Для этого выбираем необходимые файлы и папки и в контекстном меню выбираем пункт Encrypt File :
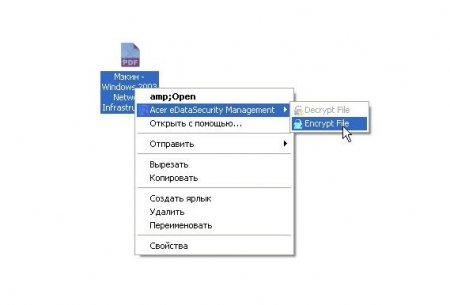
Указываем пароль к файлам и папкам:
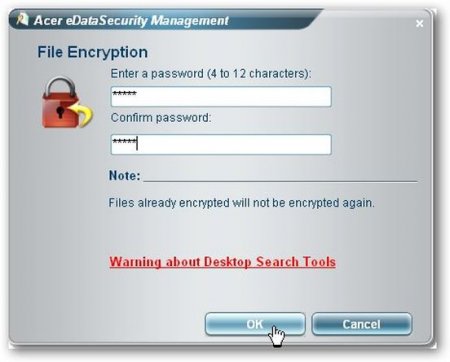
При открытии файла, нам нужно будет ввести пароль к нему:
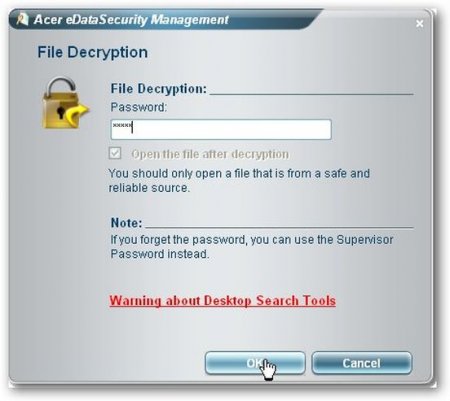
Чтобы расшифровать файл - в контекстном меню выбираем Decrypt File :

и вводим к нему пароль (можно также отметить опцию запуска после расшифровки):
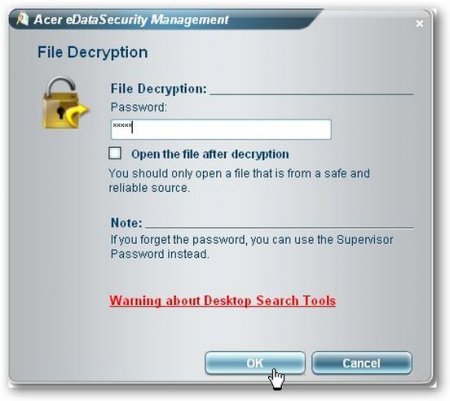
Acer eRecovery
Возможности этой утилиты детально рассматривались в статье Acer eRecovery. Полное описание . Отмечу лишь, что поставится эта утилита только если в системе будут присутствовать скрытые разделы.
Acer GridVista
Эта утилита предназначена для упрощения работы с окнами приложений. После ее запуска возле кнопок свернуть, развернуть и закрыть появляется еще несколько:
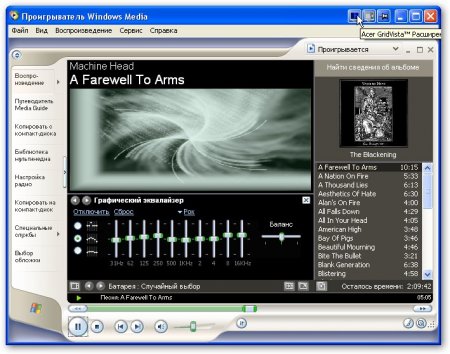
На этом, думаю, я и закончу описание комплекта утилит
Введение
Наверное, многие из вас после покупки удалили предустановленную Windows Vista и поставили Windows XP . После такого перехода у пользователей возникает еще одна проблема: утилиты , которые предназначены для Windows Vista , отказываются нормально работать в Windows XP . На сайте Acer этих утилит для Windows XP нет для подавляющего большинства ноутбуков. Откуда взять , как его поставить и что с ним вообще делать описано в этой статье.
Примечание: под подразумевается комплект утилит для решения различных задач. В него входят: Acer ePower для управления питанием ноутбука, Acer eSettings для вывода информации о системе и ее настройке, Acer eNet Management для работы с сетью, сетевыми профилями, Acer eRecovery для создания бекапов и восстановления системы, Acer eLock Management и eData Security . Более-подробно о них описано в этой статье
Acer Empowering Technology обсуждается в этой теме форума:
Acer eRecovery обсуждается отдельно в этой теме:
Подготовка к установке
Для успешной установки утилит из комплекта нам понадобятся:
Также необходимо скачать сами утилиты (скачиваем только те, которые нужны):
- Acer ePower
: скачать
- Acer eSettings
: скачать
- Acer eNet Management
: скачать
(для владельцев Wi-Fi адаптеров от Intel)
- Acer eLock Management
: скачать
- Acer eData Security
: скачать
- Acer eRecovery
: скачать
- Acer GridVista
: скачать
Установка:
Прежде всего, нужно установить Microsoft .NET Framework 1.1 . Без него ничего не получится. Установка вполне стандартна:
![]()

Потом ставим Acer Emowering Framework 2.3.4001 . Эти два фреймворка ставить нужно ОБЯЗАТЕЛЬНО .
Когда закончили с фреймворками устанавливаем нужные нам утилиты. Стоит отметить, что Acer eRecovery без скрытых разделов может не установится. Более-подробно об этих разделах описано в этой статье:
Перейдем теперь к рассмотрению самих утилит. Начнем мы с Acer eNet Management
Acer eNet Management
![]()
Эта утилита предназначена для конфигурирования сетевых подключений, настроек общего доступа, файрволов и прокси. Поддерживает профили . Это значит, что можно настройки сохранять в профили, а потом несколькими щелчками мыши их переключать. Это может пригодится, если ноутбук дома подключен к одной сети со своими настройками, на работе ко второй, на даче к третей и так далее.
Примечание: утилита Acer eNetManagement, которая размещена по ссылке работает только с Wi-Fi адаптерами от Intel
.
Как альтернативу этой программе можно использовать утилиту NetSetMan. Как ею пользоватся описано в этом материале:
При первом запуске утилита просит разрешения автоматически подключатся к открытым сетям:
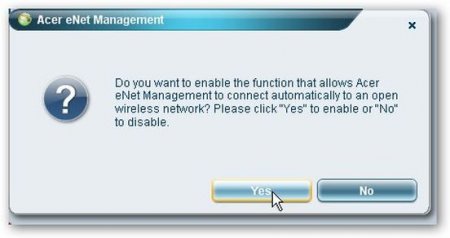
Вот так выглядит главное окно этой утилиты:
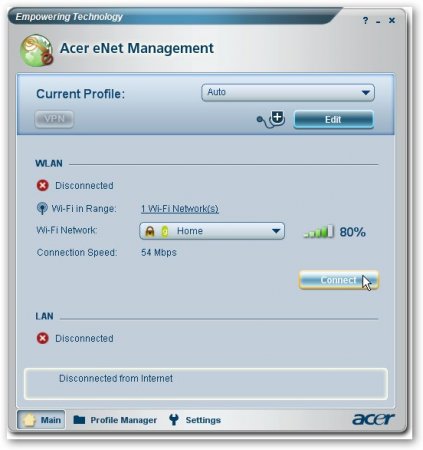
Как видим, сейчас активен профиль Auto и ноутбук нахдится в радиусе действия моей домашней Wi-Fi сети Home . Попробуем к ней подключится. Для этого нажимаем на кнопку Connect . Появится такое вот окошко:
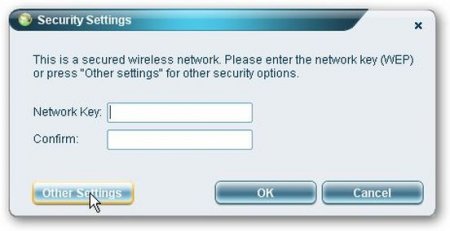
В этом окошке нужно ввести пароль WEP , если у вас в домашней сети используется этот метод шифрования. У моей сети используется более-надежный и защищенный способ доступа к сети - WPA2-PSK . Чтобы подключится к такой сети жмем Other Settings . В окошке выбираем WPA2-PSK :
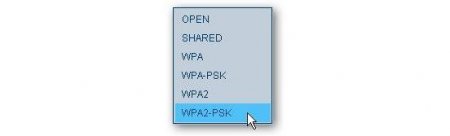
и вводим пароль доступа к сети:
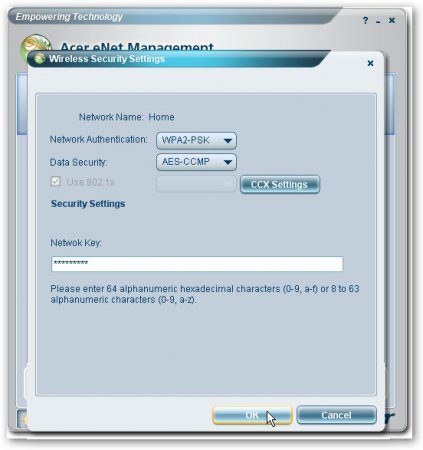
Вот и все. Теперь мы подключились в Wi-Fi сети Home :

Примечание: при создании домашней сети я рекомендую использовать WPA2-PSK . Технология ограничения доступа к сети WEP сейчас очень ненадежна. Ее взломать не составит особого труда и займет совсем немного времени. В рамках этой технологии используются 40 или 104 - битные ключи + 24-ти битный вектор инициализации, который не меняется на протяжении определенного времени. Именно благодаря этой особенности, WEP так легко взломать. Для этого нужно лишь перехватить определенное количество пакетов. WPA2 использует 128-битный ключ, который шифруется по алгоритму AES. В открытом виде он не передается. Передается лишь хеш (число, которое получено из ключа путем применения одностороннего алгоритма). Взлом таких сетей очень неблагодарное дело и может длится годами. Методом взлома, как правило, служит перебор по словарям. Поэтому лучше использовать ключ, который состоит из случайного набора букв, цифр и дополнительных символов. Методы защиты домашних сетей путем ввода MAC-фильтрации и отключение широковещания SSID являются неэффективными и их легко обойти. Хотя они могут служить хорошим дополнением к WPA2. Защита - это вещь комплексная
Теперь рассмотрим управление профилями. На практике это очень полезная функция, особенно для применения в ноутбуках. Попробуем создать еще один профиль с настройками. Для этого перейдем на вкладку Profile Manager и нажмем на кнопку New
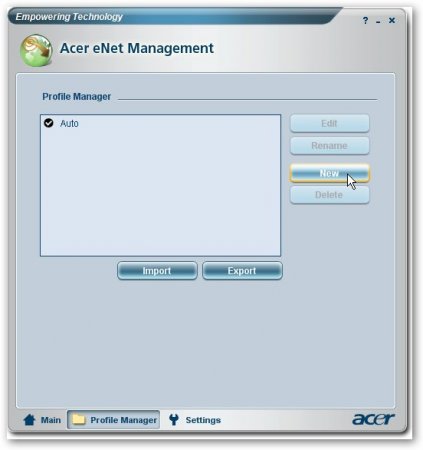
В этом окошке указываем какие параметры должен задавать создаваемый профиль. На скриншоте выбраны Wi-Fi-подключения и Ethernet-подключения (сеть через кабель). Это значит, что при смене профиля будут меняться настройки Wi-Fi- и Ethernet-подключений. Также можно настроить и ADSL-подключения, а также есть опция, отметив которую, за основу будут братся текущие настройки. Это удобно, если сеть настраивал вам кто-то другой и вы не знаете настроек
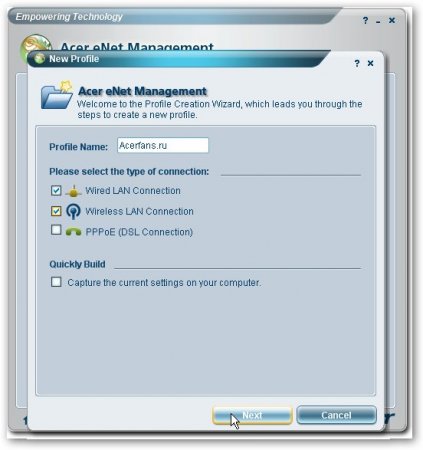
На этой вкладке мы указываем к каким Wi-Fi-сетям должен ноутбук подключатся при активации профиля. Можно выбрать найденные сети, а можно и добавить свою (если вы находитесь вне радиуса покрытия или сеть не ведет рассылку своего SSID. Например, вы дома настраиваете профиль для подключения к Wi-Fi-сети на работе. Пришли на работу, выбрали профиль и все само настроилось и подключилось. Удобно, что тут скажешь). Добавим, к примеру, свою сеть. Для этого жмем на Add



Предположим, что сеть открытая. Если в сети применяется шифрование, то настраиваем его на этой вкладке.


Примечание: подробней об этом можно почитать в этом материале:

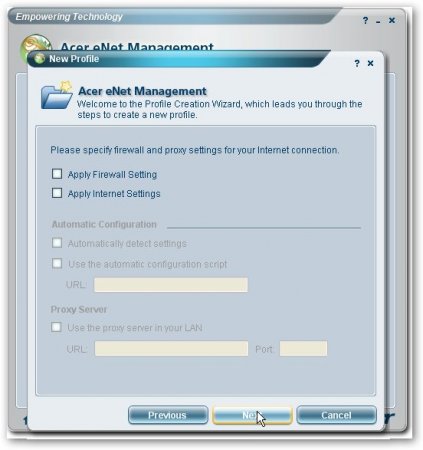
А на этой вкладке можно управлять общим доступом к файлам. Выбтираем папочку, и нажимаем на кнопку с треугольником. После этого папка добавляется в список справа. Ко всем папкам из того списка при активации профиля будет открыт Общий доступ . На скриншоте, например, будет открыт Общий доступ к папке D:MediaMusic
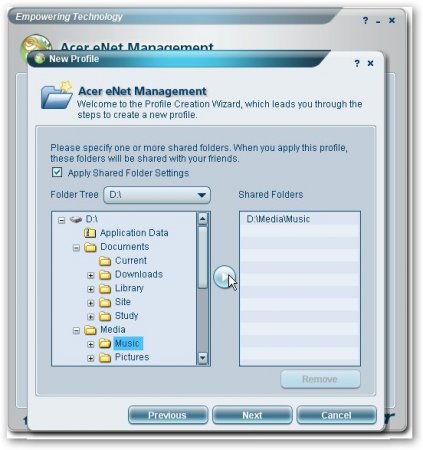
На этой вкладке можно указать настройки принтера и настройки запуска программ. Например, пришли на работу, включили созданный профиль и сразу и сеть настроилась, и общий доступ включился (или отключился), и необходимые программки запустились (браузер с открытым сайтом сайт и пасьянсов пару штук )
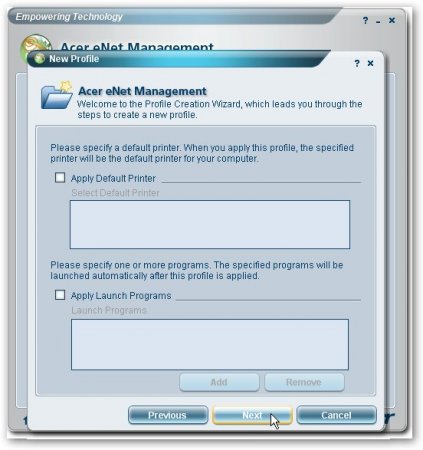
Вот на этой вкладке в одном окошке отображаются настройки нашего профиля:
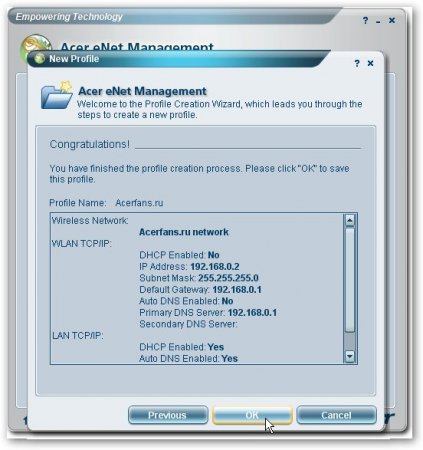
После нажатия на OK, можно применить созданный профиль или оставить активным текущий:
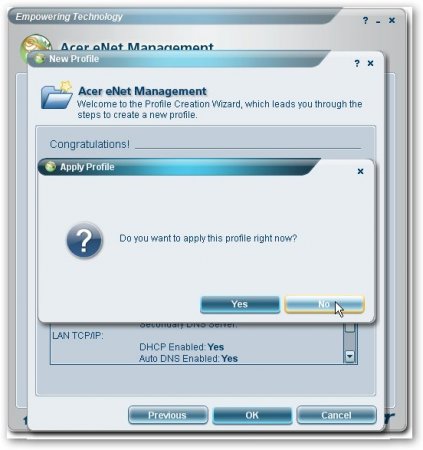
Вот видим созданный профиль в списке. На скриншоте активным является профиль Auto :

На вкладке Main можно легко переключатся между профилями:
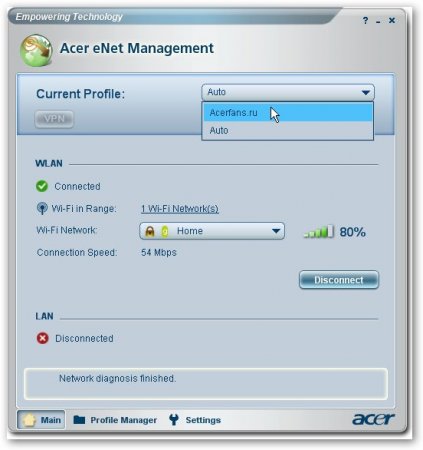
На вкладке Settings можно указать некоторые настройки (автостарт с Windows, подключение к открытым сетям итд)

Acer ePower
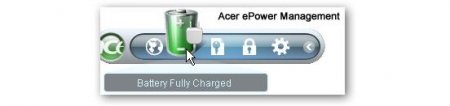
Эта утилита предназначена для управления энергопотреблением ноутбука. Вот так выглядит ее главное окошко:
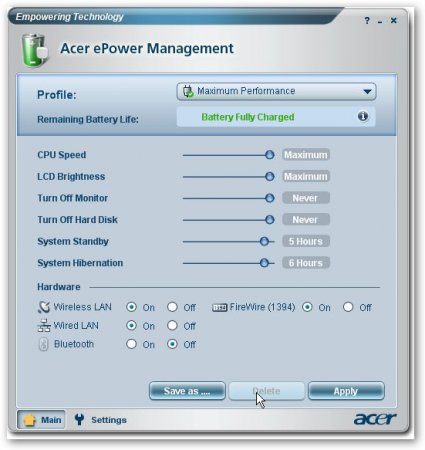
Вверху можно указать профиль энергопотребления. Чем-то это аналогично профилям утилиты RMClock (более-подробно в этой статье: ). Ниже можно указать вручную такие параметры (в порядке следования):
- частота процессора
- яркость подсветки
- время простоя, через которое отключается монитор
- время простоя, через которое отключается винчестер
- время простоя, через которое система перейдет в режим сна
- время простоя, через которое система перейдет в режим гибернации
Ниже идут настройки, которые определяют включение/отключение различных устройств ноутбука
Рассмотрим вкладку Settings :

Здесь можно указать порог заряда батареи, при котором ноутбук подаст предупреждение о низком заряде и критический порог заряда аккумулятора и действие при его достижении. Для Li-Ion аккумуляторов сильный разряд очень вреден.
На вкладке Load defeault можно восстановить настройки по-умолчанию (кто бы мог подумать ):
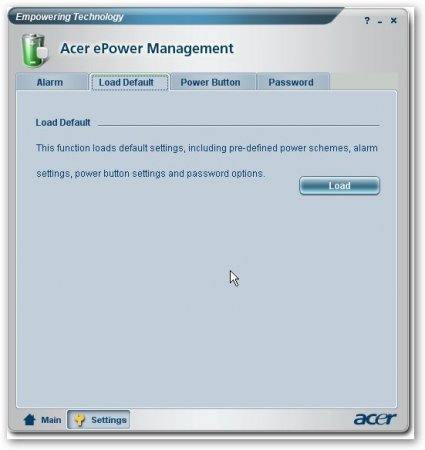
На вкладке Power Button можно указать действия при закрытии крышки ноутбука, при нажатии на кнопку выключения и сна
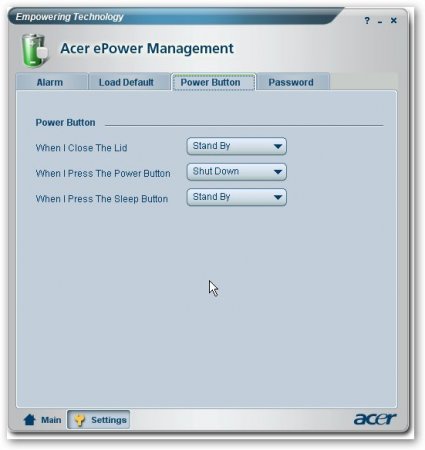
На вкладке Password можно включить запрос пароля при пробуждении:
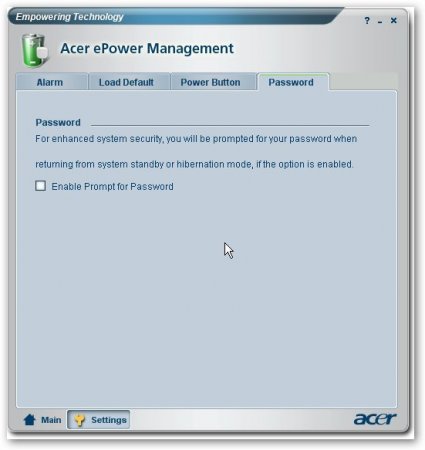
Acer eSettings
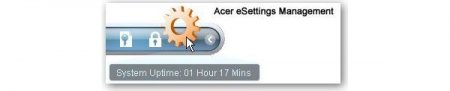
Эта утилита предназначена для отображения информации о ноутбуке и позволяет настроить несколько параметров. Главное окошко имеет такой вид:
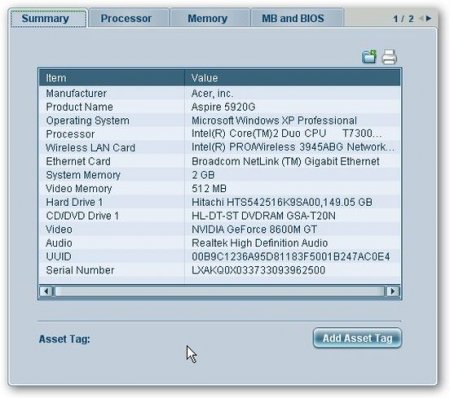
Может предоставляются самая разная информация о ноутбуке...

На вкладке Boot Options можно указать порядок загрузки устройств при влючении ноутбука:

А вот на вкладке BIOS Passwords стоит быть очень внимательными. Здесь можно задать пароли на BIOS (на запуск ноутбука)
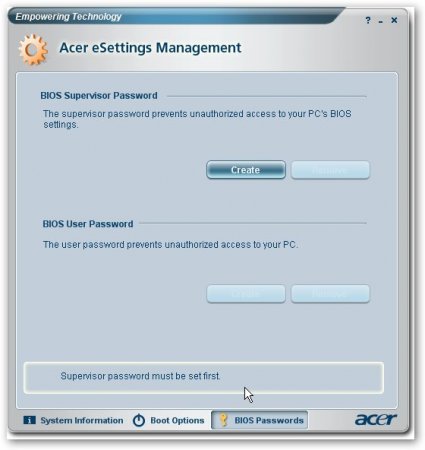
Acer eLock
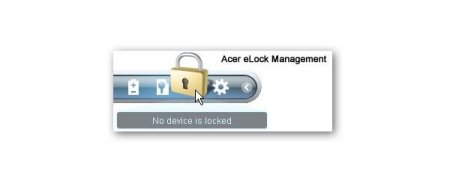
Эта утилита позволяет ограничить доступ к приводам, USB-портам и тд. Это бывает нужно, чтобы в момент вашего отстутствия возле ноутбука никто ничего оттуда не смог скачать или записать.
При первом запуске нужно ввести пароль:

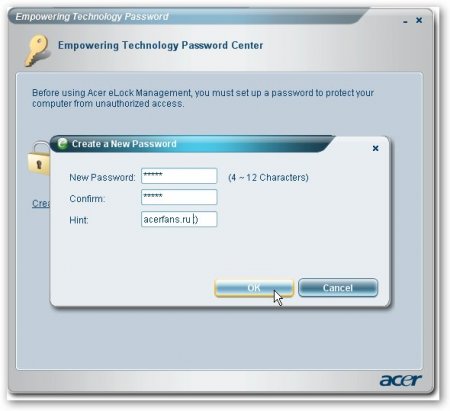
Включение/отключение приводов, USB-портов производится только при вводе того пароля.
Acer eData Security
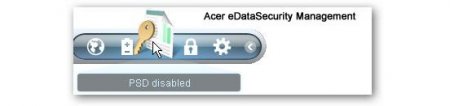
Эта утилита предназначена для шифрования ваших конфиденциальных (и не очень) данных. Как и в случае с Acer eLock , здесь нужно ввести пароль при включении:
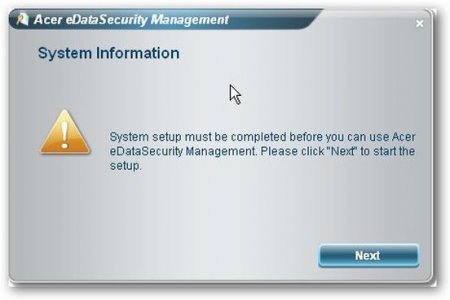
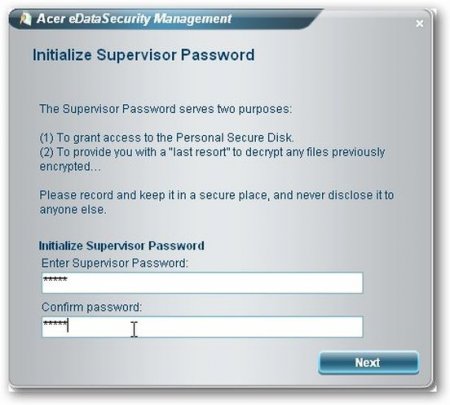
Далее система предложит вам создать зашифрованный диск. То по сути обычный файл, который хранится в корне диска C: или D:. При вводе пароля, Acer eData Security монтирует его как еще один диск в системе, куда можно записывать различные файлы, а потом с помощью той же Acer eData Security прятать его. На этой вкладке мы указываем его обьем и на какой диск записывать тот файл.

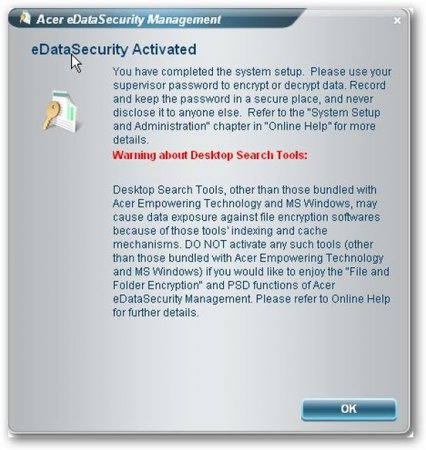
Вот и все, начальная настройка окончена и открывается главное окно программы:
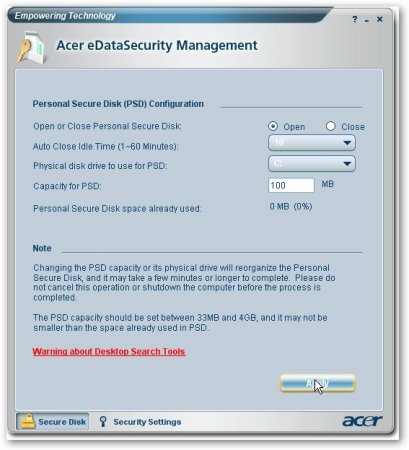
В этом окне мы можем закрывать или открывать тот защищенный диск (содержимое которого хранится в файле на диске С: или D:), можем задавать где будет тот файл хранится, сколько зарезервировать места в том защищенном диске, через сколько минут простоя тот диск автоматически закроется. Нажимаем на Apply и вводим пароль(тот, который мы вводили в самом начале), чтобы открыть диск:
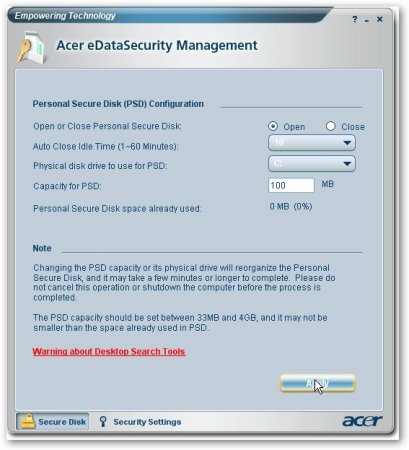
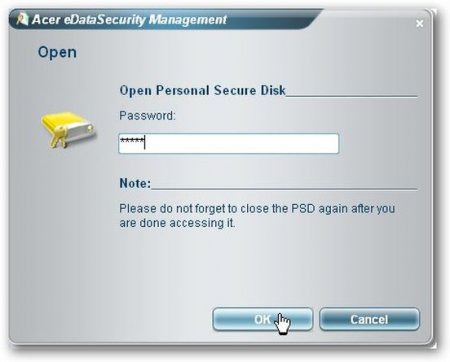
если пароль верен - диск откроется:

В системе защищенный диск отображается примерно таким образом:
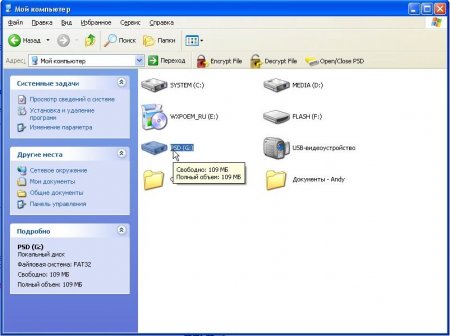
На тот диск можно копировать различные файлы и папки, которые нужно спрятать от чужих глаз.
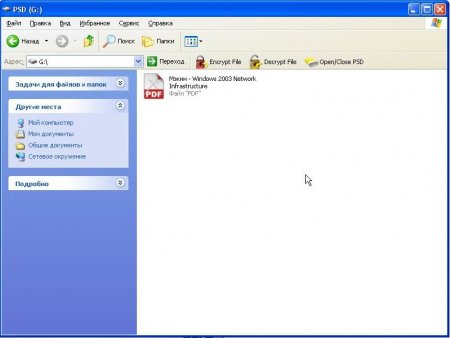
Когда все что нужно скопировали на защищенный диск - можно его закрывать:
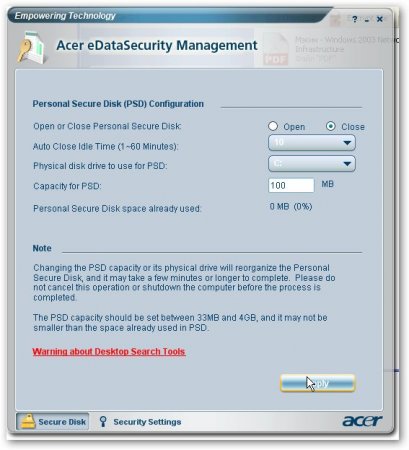

Как результат - диск исчез из системы:
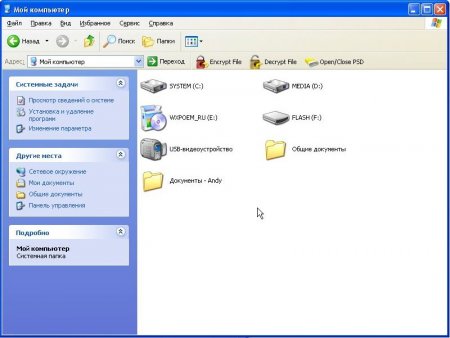
Когда нужно будет, его всегда можно открыть с помощью этой утилиты.
На вкладке Settings можно указать различные настройки этой утилиты (смена пароля и обновление файла)
