Благодаря визуальным закладкам пользователи могут легко и оперативно передвигаться с одной веб-страницы на другую, не держа в голове их адресов. Открыв вторую вкладку веб-браузера, вам скорей всего покажут мини-эскизы больше всего посещаемых страниц интернета и поисковую строку Яндекс.
Особенно часто просматриваемые страницы автоматически перемещаются вверх списка, однако можно самим зафиксировать полюбившиеся страницы, щелкнув значок на мини-эскизе, и он будет сохраняться на этом месте никуда не убегая. Для этого нужно кликнуть на пустую клетку, откроется окно для вписывания адреса сайта и ниже своего названия сайта. Жмем ввод, и все готово.
Восстановление старой экспресс панели закладок в браузере Google Chrome
Поэтому он не предоставляет реальную службу резервного копирования и не предназначен. Это полезно, если вы не можете синхронизировать закладки на двух компьютерах по какой-либо причине. Если одна из ваших закладок случайно удалена или внезапно исчезнет без причины, вы можете получить их, используя найденные решения.
Поэтому, прежде чем пытаться загрузить служебное программное обеспечение, вам, вероятно, нужно это сделать, а затем повторно открыть браузер, чтобы узнать, доступны ли ваши закладки или нет. Загрузите программное обеспечение с официального сайта, а затем установите его на свой компьютер.
Если хотите удалить закладку, подведите мышку на её превью (тогда появится крестик), нажмите на крестик в правом углу и закладка удалится. 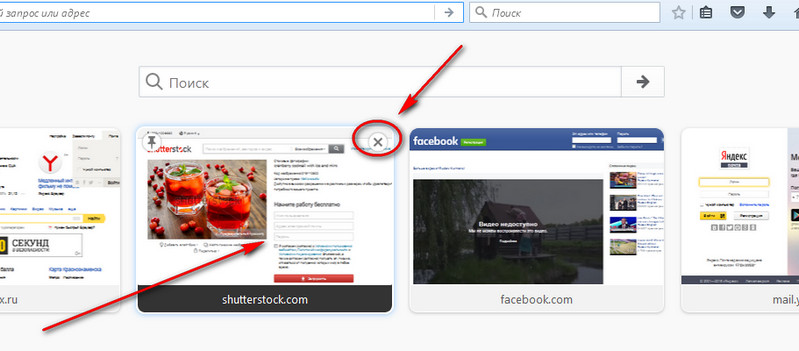 Можно также её перетащить в любое место, даже когда оно уже занято, зажав ее левой кнопкой мыши.
Можно также её перетащить в любое место, даже когда оно уже занято, зажав ее левой кнопкой мыши.
Пропали визуальные закладки mozilla firefox?
Это может случиться в любом браузере, (допустим в Mozilla Firefox), и дальше здесь рассказывается об их полном восстановлении.
Шаг 2: выберите режим восстановления
Выберите типы файлов
Теперь программа спросит вас о типе файла, который вы хотите восстановить, поэтому выберите «Избранное». Шаг 5: Обзор всех восстанавливаемых закладок. После завершения процесса сканирования нажмите «Показать только удаленные файлы», чтобы открыть удаленные закладки. Выберите закладки, которые вы хотите восстановить, и нажмите кнопку «Восстановить».Сохранение и восстановление закладок
Первые шаги по установке и обновлению навигация Синхронизация и сохранение чата и совместного доступа.
- Получите еще больше приложений.
- Решите медлительность, сбои, сообщения об ошибках и другие проблемы.
Создайте резервную копию безопасности закладки и восстановите ее
Вручную создайте копию безопасности закладки. Восстановить закладки из копии безопасности. Использовать копию безопасности закладки. Вы также можете создать копию безопасности закладки на компьютере и восстановить ее на другом компьютере.Самой очевидной причиной исчезновения визуальных закладок в Mozilla Firefox может быть связано с остановкой работы конкретного плагина. Т.е. плагин закладок отключился
Такое может случиться из-за системных сбоев или вирусных программ. А может второй пользователь компьютера что-то изменил в настройках — по незнанию, а может умышленно(?) .
Отсутствует панель закладок
В большинстве случаев потеря очевидна и может быть восстановлена: в этой статье описаны наиболее распространенные случаи способов потери и восстановления закладки. Если вы привыкли использовать панель закладок для быстрого доступа к наиболее часто используемым закладкам, и эта панель не отображается, она может быть просто отключена.
Зачем важно вернуть визуальные закладки Firefox
Нажмите пустую часть панели навигации и выберите панель закладок во всплывающем меню. В строке меню нажмите «Вид», выберите «Панели инструментов», а затем «Панель закладок». Если у вас есть ранее сохраненная копия безопасности ваших отсутствующих закладок, вы можете восстановить ее, прочитав инструкции в статье Сохранение и восстановление закладок.
Для восстановления корректной работы приложения и возвращения пропавших визуальных закладок, необходимо выполнить следующие простые действия:
Если по какой-то причине что-нибудь не получилось, то существует еще несколько решений проблемы. Прежде всего, неплохо бы установить последнею версию браузера, возможно также его обновление. Жмём настройки и в контекстном меню выбираем иконку со знаком вопроса (Справка).
Закладки не отображаются после установки надстройки
Попробуйте перезагрузить компьютер, чтобы узнать, устранена ли проблема.
Не удается найти закладки после импорта
Закладки, импортированные из другого браузера, могут содержаться в определенной папке в меню Закладки. Чтобы найти их, следуйте приведенным ниже инструкциям.Оно работает: имя папки - «Да». другие браузеры следуют приведенным примерам. . Если до недавнего времени, до того, как он дошел до версии 0, он по существу «просто» играл на любом виде видео, в последние месяцы он получил сильные обновления, которые привели его к полной программе мультимедийных функций каждого Поэтому многие из этих функций также немного «скрыты», и вам нужно либо активировать, либо позаботиться о них, чтобы узнать и оценить их. 20 самых забавных и инновационных функций, бок о бок игроку.
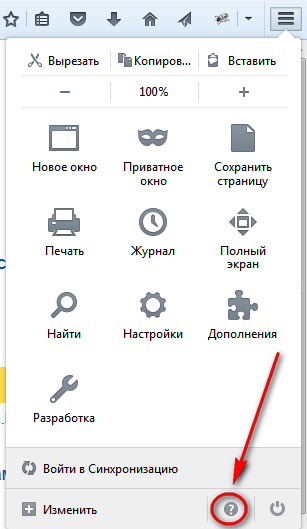
В окне справки нажимаем «O Firefox»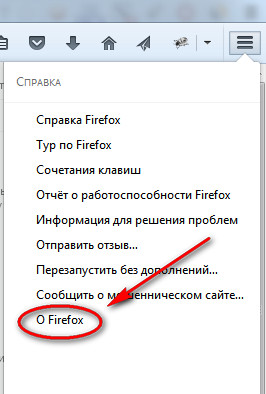
При внезапной пропажи визуальных закладок в Мозилле, вполне возможно, ничего с программой страшного не случилось — просто сбой настроек. Я бы сказал, что все настройки в программе можно наладить по-своему усмотрению. Это зависит лишь от вашего вкуса.
Вы также можете добавить перекрывающиеся графические, текстовые и даже логотипы или эффекты водяного знака. Чтобы получить доступ к параметрам видеоэффектов, просто нажмите клавишу расширенных настроек, которая совпадает с символом эквалайзера. Изменения отображаются в реальном времени на видео, которое воспроизводится.
Если видео было размытым или если изображение было не слишком четким, вы можете настроить резкость для фокусировки и выделить изображения, сделанные в видео. Коробка преобразования позволяет поворачивать видео на 90 градусов или переставлять его вверх дном на 180 градусов. Это действительно полезно поставить видео, записанное прямо через видеокамеру под другим углом.
В отличие от других браузерных программ, Мозилла имеет ряд уникальных особенностей, неимение встроенных визуальных закладок – одна из них. Необходимо установить соответственное расширение, чтобы им пользоваться. Надо еще отметить, что подобное дополнение может автоматически поменять вашу стартовую страницу в браузере . Число окон можно поменять напрямую, покопавшись в настройках, так вы без излишних проблем сможете легче найти необходимую информацию.
На вкладке «Геометрия» вы можете включить параметр «Масштаб» и указать, насколько это хорошо сделано. На видео вы видите прямоугольник, который отмечает область, которую вы хотите увеличить, и которую вы можете перемещать так, как вы хотите, с помощью мыши. Из треугольника вы определяете, сколько нужно увеличить, в то время как из меню вкладки «Геометрия» вы также можете решить, какой угол увеличить, чтобы видео могло вращаться даже в половине градусов.
Практически речь идет о расширении образа видео в разных частях все равно, а затем вы можете играть в головоломку, перемещая разные части, всегда с видео в игре. Головоломка может быть простой, с разбиением изображения на 16 штук, 4 столбца и 4 строки или более сложные, увеличивая число.
Кое-что про старые проверенные варианты.
Если у вас пропали визуальные закладки в Firefox, не спешите сетовать и прощаться с ними навсегда. Как минимум, есть парочку способов, позволяющих их вернуть на место. Из этой статьи вы узнаете, как выполняется восстановление сохранённых ссылок в Mozilla Firefox, а также как делать резервные копии закладок и потом загружать их в браузере. Плюс к этому - узнаете кое-какие полезные нюансы по работе с журналом и ссылками в FF.
Вы можете написать цветовой код, чтобы включить его в видео. С помощью опции выделения цвета вы можете ввести код определенного цвета, чтобы извлечь его из видео. В принципе, вы можете применить цветной фильтр к желаемому видео. Таким образом вы можете управлять им индивидуально и изменять расположение отдельных частей видео в окнах. Идеальный способ попробовать эти эффекты - подключить ваш компьютер к большому телевизору или видеопроектору.
Если обозреватель блокирует дополнения
Аналогичным образом вы можете записывать все, что вы видите на рабочем столе. Фактически, если вы хотите забить для быстрого доступа, видео или даже потокового потока из Интернета, вы можете перейти в меню «Воспроизведение» и нажать «Закладки». Файлы, сохраненные в закладках, можно запускать, когда вы хотите, очень быстро.
Как восстановить?
Верхняя панель
У вас исчезли URL и папки с их подборкой из верхней панели, расположенной под главным меню веб-обозревателя? Тогда сделайте следующее:
1. Установите курсор в верхнюю часть окна FF, в которой нет опций (на пустое место).
2. Нажмите правую кнопку мыши.
3. В перечне кликом правой кнопки установите «галочку» напротив пункта «Панель закладок».
В меню мультимедиа есть расширенные параметры открытия, которые позволяют добавлять тонкости к видео, добавлять отдельную звуковую дорожку и начинать повторять два или более разных видеоролика, чтобы вы могли видеть их все вместе, как если бы они были только одним.
Графический интерфейс: триумф материального дизайна
Для более быстрого захвата изображения вы можете установить ключ на клавиатуре между горячими клавишами в меню настроек. Вот наш полный обзор. Новейшая вещь, которая больше всего ценится с момента первого использования нового, несомненно, является переопределением графического интерфейса.
Все ранее сохранённые и установленные линки должные вернуться на своё место.
Картинки-миниатюры в пустой вкладке
Если размещены важные для вас адреса сайтов в визуальных окошках под строкой поиск, их можно зафиксировать. Таким образом, вы предотвратите их случайное исчезновение. Для выполнения этой процедуры наведите курсор в верхний левый угол картинки-закладки и нажмите в нём появившуюся «шпильку».
Это делает его невероятно простым в использовании, что делает приложения - даже самые загруженные с содержанием - очень интуитивно понятными в использовании. Те же самые очень хорошо показывают, когда раздел интерфейса можно перетаскивать, пунктуально и отдаленно, сохраняя в то же время весь внешний вид молодости и чистоты. Зоны интерфейса хорошо расположены в пространстве: на переднем плане у нас есть нижняя панель навигации, пересмотренная в трех классических кнопках, чтобы вернуться назад, чтобы перейти к дому и получить доступ к многозадачности.
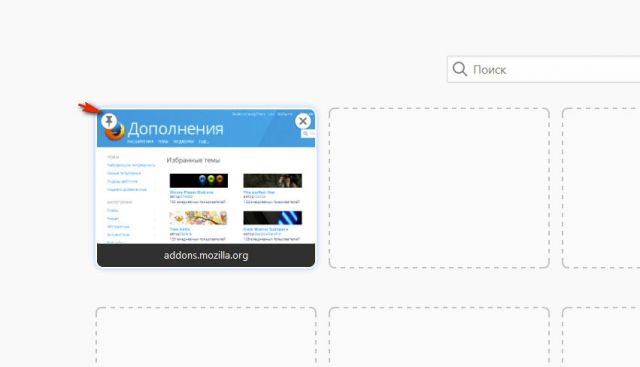
Случайно удалённый URL из графических блоков пустой вкладки можно тут же вернуть на место при помощи кнопки «Восстановить всё». Она появится вверху справа.
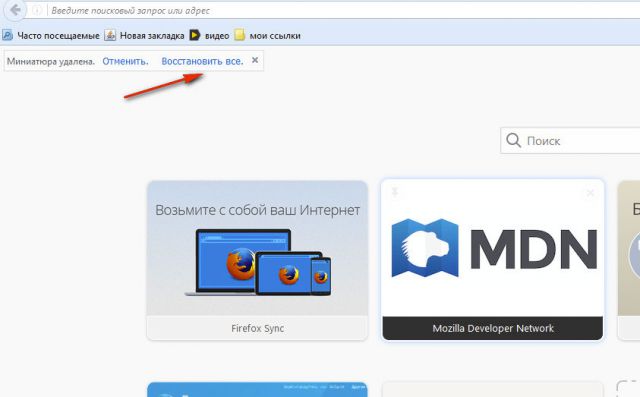
Как вернуть закладки вручную
Не помогли вышеописанные «рецепты» восстановить визуальные закладки? Тогда попробуйте сделать следующее:
Теперь они просто пустые, белые геометрические фигуры - это соответственно равносторонний треугольник с вертией, повернутой влево, кругом и квадратом. В последнем мы больше не находим классический черный фоновый бар, но вместо этого принимаем цвета на основе палитр, используемых в приложении, запущенном на экране. Перед содержимым различных вкладок мы также находим плавающую кнопку, которая будет реализована в новых приложениях для выполнения ключевой функции.
Пропали визуальные закладки mozilla firefox?
Последнее, как мы уже упоминали, имеет новые ключи и всегда будет видимым внутри системы, чтобы оптимально управлять физическими клавишами смартфона и планшета. В центре док-станции есть новая кнопка для доступа к ящику приложения, пересмотренная. Нововведений об этом на самом деле почти отсутствуют.
- Убедитесь в том, что включена панель закладок.
- Нажмите сочетание клавиши - Ctrl + B.
- В боковой панели «Закладки» клацните поочерёдно ссылки, которые вы хотите перенести в панель быстрого доступа.
- Затем скопируйте URL из адресной строки.
- Клацните правой кнопкой в области панели. Выберите «Новая закладка» или «Новая папка» (для создания тематической подборки линков).
- Внесите в форму скопированный адрес и название.
Внимание! Если же и в боковом списке (по нажатию Ctrl + B) ничего нет, откройте журнал посещений веб-ресурсов (Ctrl +H) и попробуйте в нём отыскать необходимые адреса для добавления в визуальный интерфейс.
Жест, очень похожий на то, что происходит, действует через интерфейс в разделе выпуска и вызывает к нему постепенную реакцию. Если мы начнем скользить пальцем вправо, например, чтобы разблокировать устройство, обратившись к камере сразу же, выделенный значок изменится: он имеет тенденцию увеличиваться и попадает в белый круг, который будет соответствовать его размеру, а остальные два значка, Совершенно иначе, исчезают. Просто коснитесь интерфейса этого единственного крана на одном из трех нижних элементов управления: если мы быстро повесим трубку - точно так же, как классическая разблокировка или разблокировка камеры - значок становится хорошо видимым и имеет большой белый обод Указывает стрелкой направление, в котором мы должны прокручивать, чтобы разблокировать терминал, с текстовым предложением ниже непосредственно над вышеуказанным баром.
Аддоны
Если вы пользовались специальными расширениями для управления закладками, но хотите вернуть настройки по умолчанию (интегрированные миниатюры на вкладке), тогда сделайте так:
1. В меню клацните: Инструменты → Дополнения.
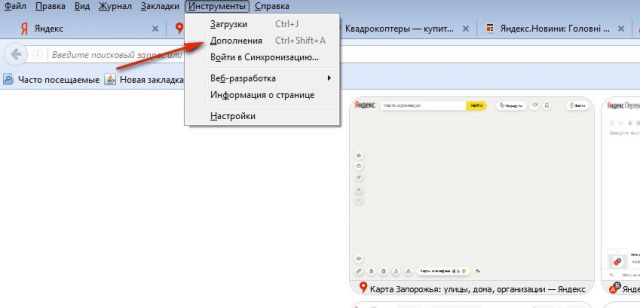
2. В графе аддона нажмите «Удалить» или «Отключить» (для временного деактивирования).
Более подробно, как мы уже говорили, мы находим сейчас и встречаемся с новыми шрифтами и даже больше в строке состояния. Однако большие новости посвящены уведомлениям. Через несколько часов вы можете получать уведомления с помощью специальных прямоугольников, делящихся на приложение. У них есть значок того же, или в некоторых случаях, видят различные виды сообщений, аватар отправителя; Вместо этого мы находим содержание уведомления и, с правой стороны, время приема вышеуказанного. Если несколько контактов взаимодействуют с приложением, интересно заметить, как внешний вид значка, отображаемого в уведомлении, становится серым и кратным, предположим, что первый удар это приложение вызвало наше внимание несколько раз.
![]()
3. Снова откройте раздел «Инструменты» и щёлкните «Настройки».
4. На вкладке «Основные» установите в поле «При запуске… » значение «Показать окна и вкладки… », чтобы Firefox отображал недавно открытые веб-сайты.
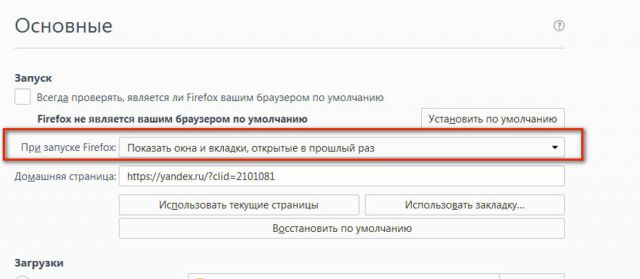
В случае захваченного снимка экрана, прокручивая баннер, мы можем просмотреть полноэкранное изображение: это обнаруживает прозрачный ящик, который объединяет исчезающее изображение внутри него. Действие, в основном, показывает для каждого приложения другую функцию для использования без разблокировки устройства. Разумеется, они могут быть устранены путем прокрутки над ними с помощью прокрутки влево и перекрытия друг друга, однако, с водяным знаком ниже. К счастью, кнопка будет удалять все уведомления с первого взгляда.
Конечно, они не ушли, есть так. Нажав на панель состояния, которая появляется в Центре уведомлений, или просто поцарапав ее по мере того, как предлагают оттенки нового дизайна, у нас есть доступ к тому, что является новой функцией управления активацией функции. Он показан с небольшим темным выдвижным ящиком, встроенным в строку состояния, который также становится более расширенным, чтобы регулировать яркость - очень плоский значок и зеленый индикатор потока воды.
Чтобы вернуть мини-панели ссылок, в опции «Домашняя страница» поместите команду - yafd:tabs.
![]()
Дополнительно можно задействовать кнопку «Восстановить по умолчанию». После её активации Firefox автоматически выполнит глобальный сброс параметров (они примут значения, устанавливающиеся сразу после инсталляции браузера).
Восстановление закладок из резервных копий
Сохранять и загружать файл с коллекцией закладок в браузере можно несколькими способами. Рассмотрим пошагово их выполнение.
Совет! Эта пользовательская практика поможет вам в дальнейшем всегда держать под рукой адреса любимых сайтов, онлайн-игр и других веб-ресурсов не только на личном ПК, но и удалённо - на других устройствах (мобильном, планшете, другом ПК или ноутбуке). Кроме этого, вы избавите себя от риска потерять собственную подборку URL в результате сбоя браузера, вирусной атаки, установки аддона или некорректной настройки опций.
Способ №1: создание HTML-файла
Список ссылок в файле с форматом HTML даёт возможность возвращать их в панель FF, а также переносить с одного браузера на другой. Например, в таком формате можно сохранить URL в Google Chrome и затем посредством штатных опций поместить в Firefox.
Делается это так:
1. Клацните кнопку «Три полоски» вверху справа.
2. В выпавшем плиточном меню клацните «Журнал».

3. Под перечнем линков нажмите команду «Показать весь журнал».
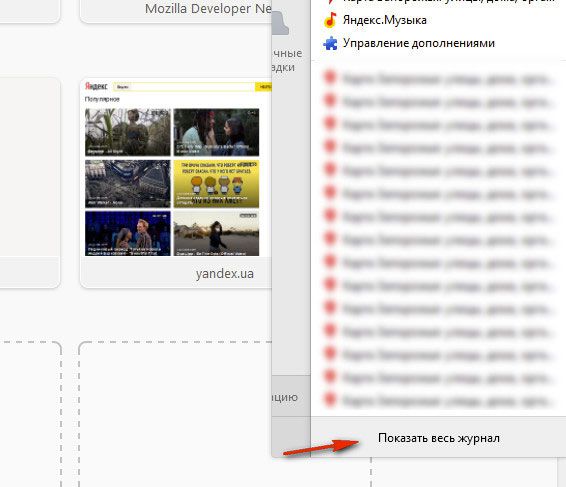
4. В окне «Библиотека» щелчком левой кнопки откройте раздел «Импорт и резервные копии».
5. В выпавшем блоке выберите пункт «Экспорт закладок в HTML…. ».
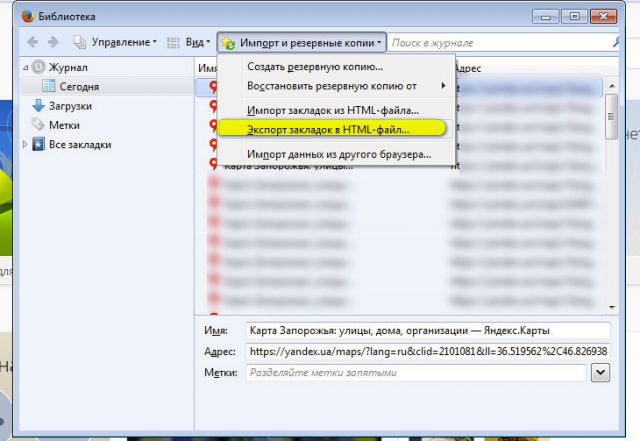
6. В проводнике Windows укажите раздел диска и папку, в которой будет храниться копия ваших закладок. В названии файла для удобства можно указать дату сохранения.
Внимание! Не сохраняйте копию на диске С, вы можете потерять её в результате переустановки системы или атаки вируса.
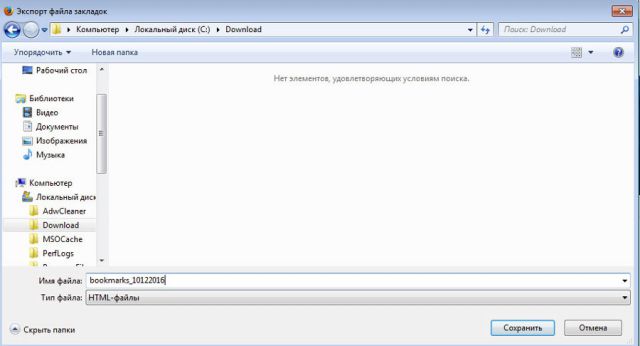
Когда вам понадобится сохранённая коллекция ссылок (например, после установки Firefox, ОС), выполните такие действия:
1. Нажмите вместе - Ctrl + I.
2. Кликом мышки выделите в правом блоке раздел «Журнал».
3. Щёлкните: Импорт и резервные… (меню вверху окна) → Импорт закладок…
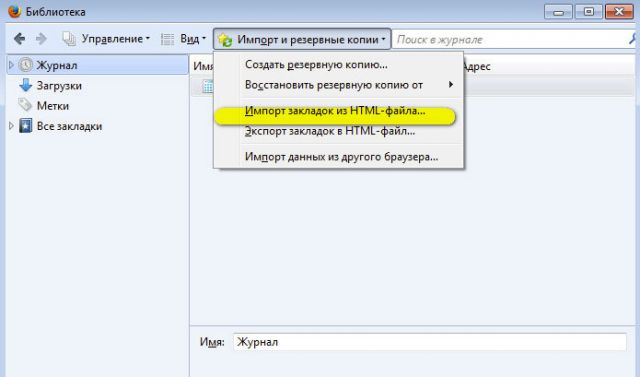
4. В окне с системным проводником укажите путь к HTML-файлу c URL. Нажмите «Открыть».
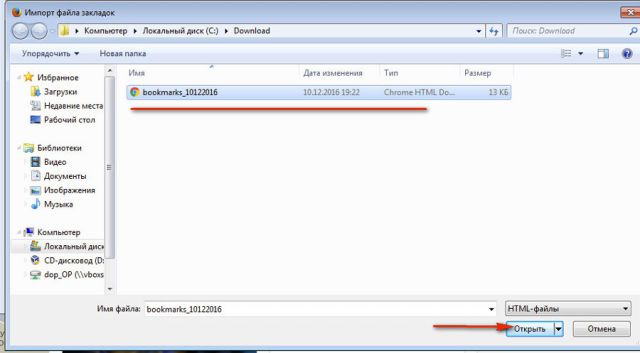
5. Чтобы проверить, выполнилось или нет восстановление, нажмите Ctrl+B. Все ссылки из копии должны появиться в боковой панели.
Внимание! Если экспорт закладок в формате HTML осуществлялся с другого браузера, то FF они могут быть размещены в отдельной папке с одноимённым названием (к примеру, Opera или Internet Explorer).
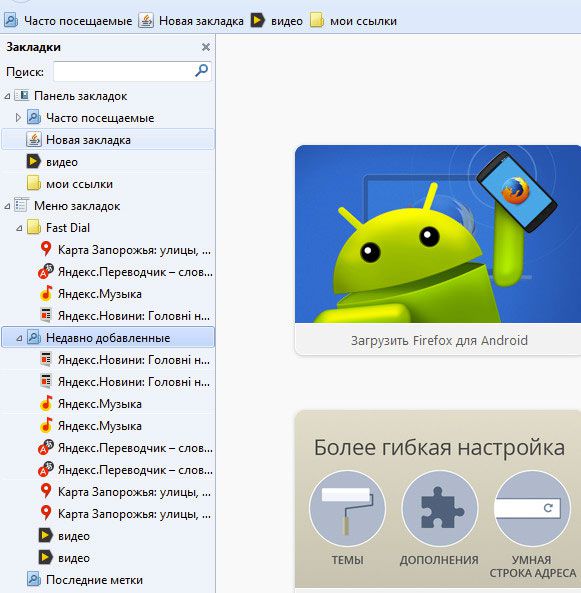
Способ №2: синхронизация
Данный вариант резервирования позволяет хранить закладки удалённо, на специальном сервере FF, и при необходимости загружать их в браузер, установленный на любом устройстве после предоставления учётных данных своего профиля.
Для настройки синхронизации в FF требуется выполнить эти действия:
1. В меню веб-обозревателя нажмите: Инструменты → Настройки → Синхронизация.
2. Клацните в правом блоке опцию «Создать учётную запись».
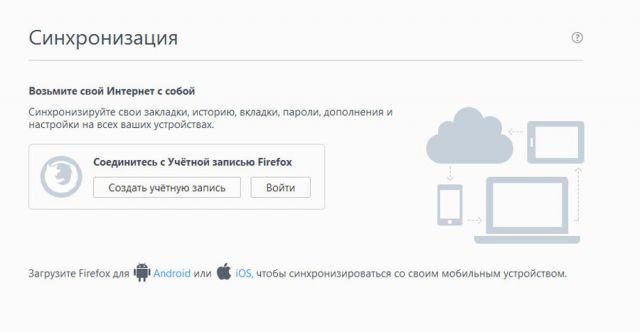
3. Введите логин (адрес) своего действующего почтового ящика.
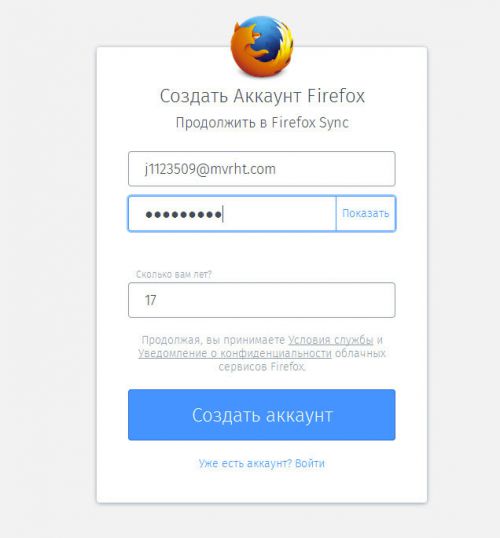
4. Придумайте надёжный пароль для входа в профиль.
5. Кликните синюю кнопку «Создать аккаунт».
6. Зайдите в аккаунт указанной почты. В письме от сервиса Firefox щёлкните «Активировать сейчас», чтобы подтвердить права на e-mail.
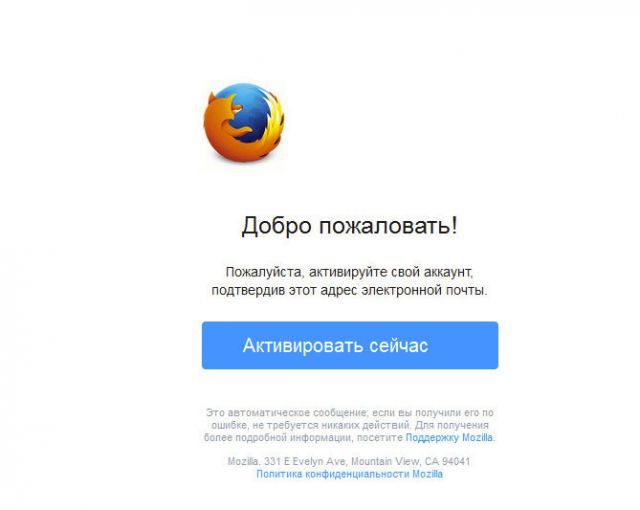
7. В браузере, в панели «Выбрать, что синхронизировать», в обязательном порядке установите флажок возле элемента «Закладки». По завершении настройки синхронизирования нажмите «Сохранить параметры».
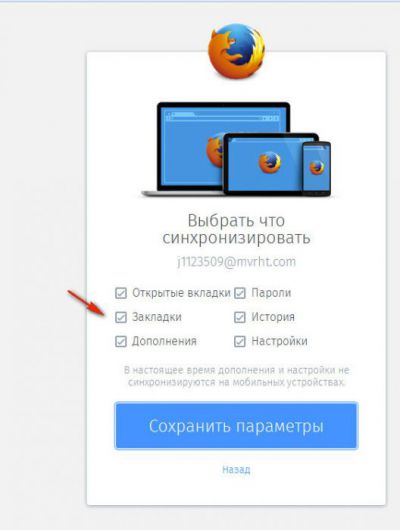
Чтобы выполнить восстановление ссылок из копии:
- перейдите в панель: Инструменты → Настройки → Синхронизация;
- кликните «Войти»;
- наберите логин и пароль.
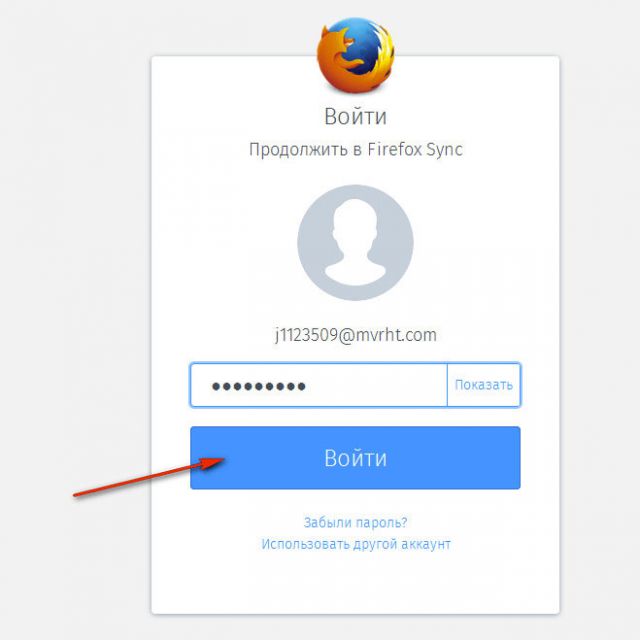
Способ №3: резервирование утилитой MozBackup
1. На офсайте утилиты (http://mozbackup.jasnapaka.com/) клацните в меню ссылку «Download».
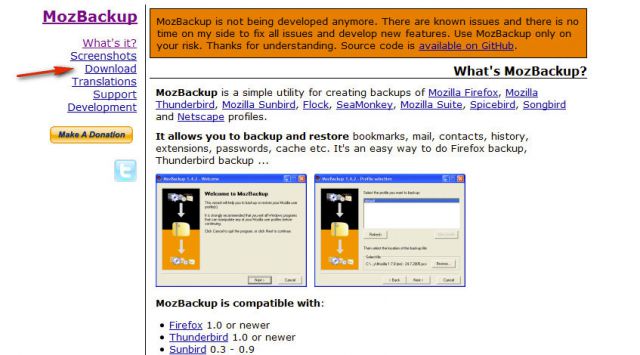
2. На открывшейся странице, в блоке «Latest stable version… », щёлкните ссылку «install program».
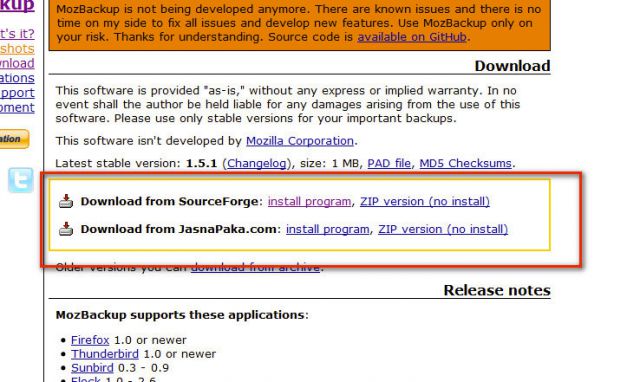
3. Установите и запустите MozBackup.
4. В окне приложения выберите режим «Backup a… » (создание бэкапа).
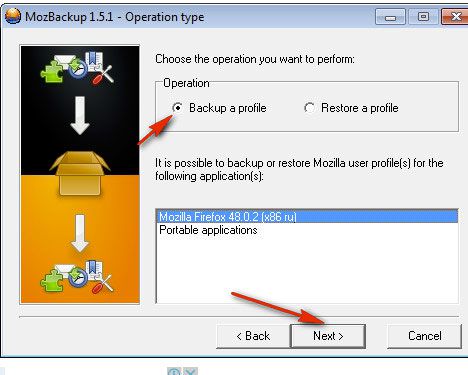
5. В нижней панели выделите строчку с версией дистрибутива FF. Нажмите «Next».
6. В графе «Save… » укажите путь для сохранения копии профиля. Снова клацните «Next».
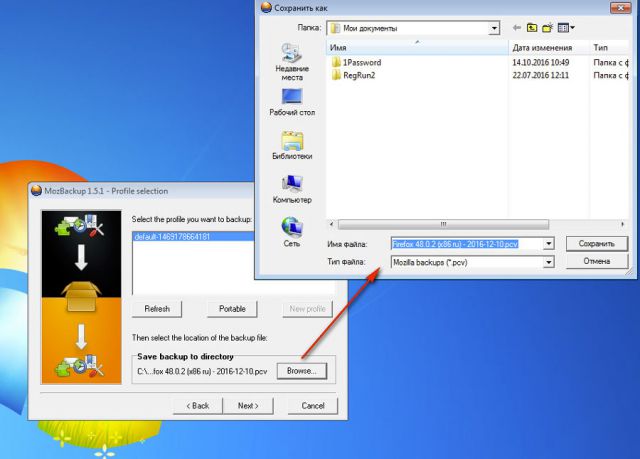
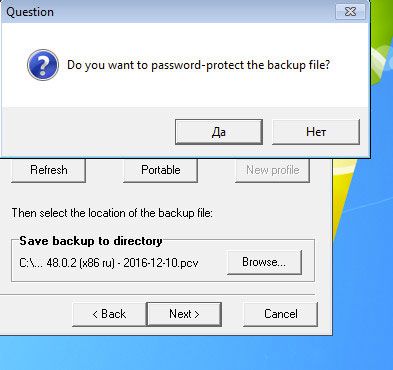
8. Укажите, какие элементы нужно зарезервировать. Отметьте обязательно Bookmarks, чтобы ваши URL были помещены в файл.
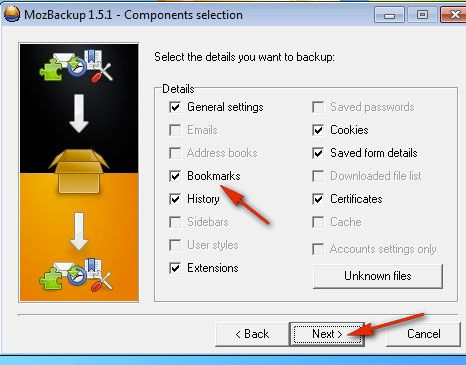
9. Клацните «Next».
Чтобы сделать бэкап из файла, выполните последовательно эти действия:
1. Закройте Firefox, запустите MozBackup.
2. В панели установите режим «Restore… ».
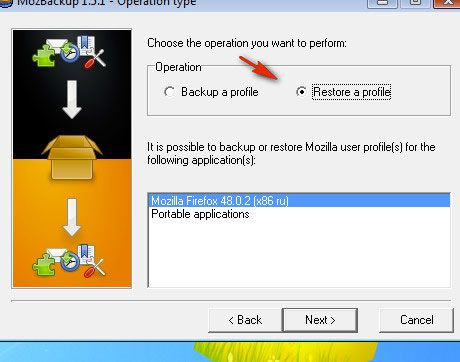
3. Для запуска кликните «Next».
4. Укажите путь к файлу с копией, запустите опцию восстановления.
5. Откройте Firefox, все закладки должны быть на месте.
Успешного вам восстановления ссылок в браузере!
