Многие пользователи компьютеров под управлением Windows 10 (или Windows 8.1) используют привязку операционной системы к учетной записи Microsoft. Благодаря этому им доступны абсолютно все особенности и функции системы. Тем не менее, есть в этом и свои минусы, а один из них заключается в том, что при каждом включении ПК пользователю приходится вводить пароль своей учетной записи, иначе в систему не войти.
Для этого выполните следующие действия. Если вы не уверены, вот точные шаги. Примите приглашение сохранить пароль. . Теперь все хорошо и хорошо, но что делать, если вы хотите увидеть сохраненные пароли. Пожалуйста, добавьте нас в свой белый список, чтобы сайт функционировал должным образом. Имена пользователей и пароли для форм.
Сохранять пароли для веб-сайтов
В этом случае вы не должны сохранять свои личные учетные данные.
- На вкладке «Содержание» выберите «Настройки» и затем.
- Очистить данные формы и истории паролей.
Заполненные формы с автозаполнением
Вот как включить автозаполнение. Использование функции автозаполнения экономит время, сохраняя пароли и другую информацию, которую вы вводите онлайн в формы.Если вы используете компьютер только дома, и доступа к нему нет больше ни у кого, кроме вас, тогда парольная защита системы вам совершенно ни к чему, а значит – пароль можно убрать, ничего не опасаясь.
Включаем автоматический вход в Windows 10 без ввода пароля
Не все знают об этом, но пароль на экране входа в Windows 10 можно легко отключить. Если говорит точнее, достаточно однажды добавить пароль аккаунта Microsoft в диспетчер учетных данных, и вы раз и навсегда забудете о том, что такое запрос на ввод пароля перед началом работы с операционной системой. Вот как это сделать.
В диалоговом окне «Очистить историю просмотров» проверьте параметры данных формы и паролей. Чтобы удалить записи веб-адреса, вы должны установить флажок «История», который также удаляет историю просмотров. Если вы нажмете на него, ваш введенный пароль появится в виде простого текста, а не в виде точек. Это должно помочь в обнаружении ошибок ввода. Дисплей отображается только во время щелчка или в течение нескольких секунд. Проблемный: если кто-то смотрит через плечо, вы избавляетесь от своего пароля.
Хотя так называемая двухфакторная аутентификация может защитить от этого, не все службы предлагают это, и многие пользователи по-прежнему не знакомы с ним. Следующие предохранения «Компьютерного изображения» будут работать, 8, 10 и все три браузера. Защитить себя легко: не нажимайте кнопку, которая отображает ваш пароль. Таким образом, у посетителей нет никаких шансов дома или пассажирам на общественном транспорте.
Щелкните правой кнопкой мыши на кнопке «Пуск» и выберите пункт «Выполнить», или просто нажмите + R на клавиатуре. Введите команду netplwiz и нажмите кнопку «OK» или клавишу Enter на клавиатуре.
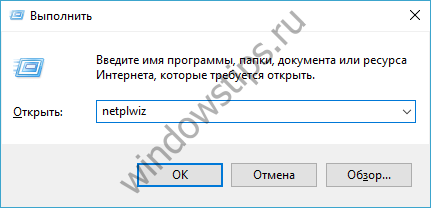
Откроется окно «Учетные записи пользователей». Его можно открыть и другими способами, к примеру, через , но команда netplwiz – самый простой вариант.
Кнопка блокировки паролей
Хотя вы не сможете обнаружить опечатки, у вас не возникнет соблазна подвергнуть себя риску - и случайное нажатие кнопки не будет работать. Совершено: Ситуация больше не возникает из-за того, что третьи стороны за вами видят ваш пароль в ясном тексте на экране.
Не удалось воспроизвести видео. Повторите попытку позже. Глобальная кибер-атака на компьютерные системы корпораций, правительственных учреждений и частных лиц теперь парализовала более тысячи компьютеров. Если ни один не установлен, ни вы, ни незнакомые люди не попадете в содержание. Поскольку другие угрозы угрожают Интернету, вы должны обязательно защитить себя с помощью инструмента для борьбы с клавиатурой. Поскольку даже если незнакомые люди больше не могут видеть ваши пароли браузера, вредоносное ПО может записывать любые нажатия клавиш.
В этом окне при наличии нескольких учетных записей вам нужно выбрать профиль, для которого вы хотите включить автоматический вход без ввода пароля. Снимите «птичку» с опции «Требовать ввод имени пользователя и пароля» и нажмите кнопку «Применить».
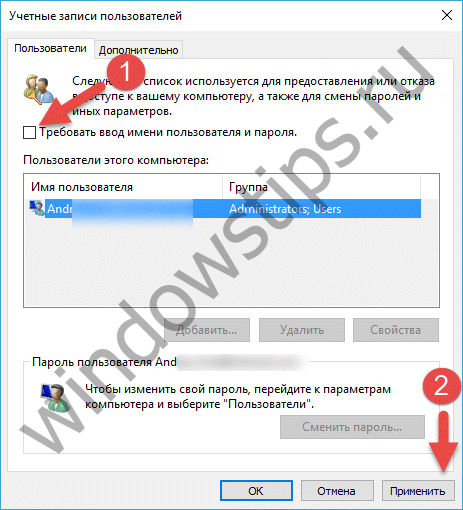
Его так называемое шифрование клавиш - это блокировка клавиатурных шпионов. Наконец, экранная клавиатура обеспечивает определенную степень безопасности: например, бесплатная виртуальная клавиатура - потому что вы вводите пароли одним щелчком мыши, запись нажатий клавиш не работает.
Он упрощает резервное копирование, синхронизацию и управление паролями в браузере. Чтобы пароли были сохранены вообще, вы должны сначала включить настройку, если она еще не активирована. Там вы перейдете в «Настройки». Прокрутите вниз до пункта меню «Конфиденциальность и услуги». Первая запись - именно то, что вы ищете: «Сохранить пароли». Если вам нравится, вы также можете сохранить «Сохранить формы» сразу, если вы хотите сохранить пароли. Теперь вас спросят, хотите ли вы сохранить его каждый раз, когда вводите пароль.
Теперь дважды введите ваш текущий пароль и нажмите «OK», чтобы подтвердить изменения.

Перезагрузив компьютер, вы увидите, что вводить пароль больше не нужно. В этом, конечно, есть свои минусы, поскольку отключая пароль, вы снимаете слой с безопасности операционной системы, но в данном случае в угоду своему удобству.
Здесь вы найдете свои пароли
Затем нажмите «Сохранить». К сожалению, пароли в данный момент не отображаются. Собранные пароли могут отображаться в информации входа в систему. К сожалению, вы можете редактировать эту запись здесь, но не дальше, и удалить ее максимум. Это невозможно в обычном случае, так как сетевой релиз был постоянно подключен к пользователю. Это, в принципе, очень легко - вы просто должны знать, где вы должны смотреть.
Что делать если окно запроса пароля не уходит?
Данные хранятся в пользовательском пароле управления, и это достигается следующим образом. Это должно выглядеть так. Откроется окно управления учетной записью пользователя. Перейдите в «Дополнительно». Нажав на пункт «Управление паролями», вы попадете в администрацию регистрационной информации. Теперь есть все пароли, которые были разделены на две категории.
И, наконец, чтобы убрать пароль при выходе компьютера из режима сна, откройте приложение «Параметры», перейдите в раздел «Учетные записи» -> «Параметры входа» и выберите вариант «Никогда» в выпадающем меню «Требуется вход».
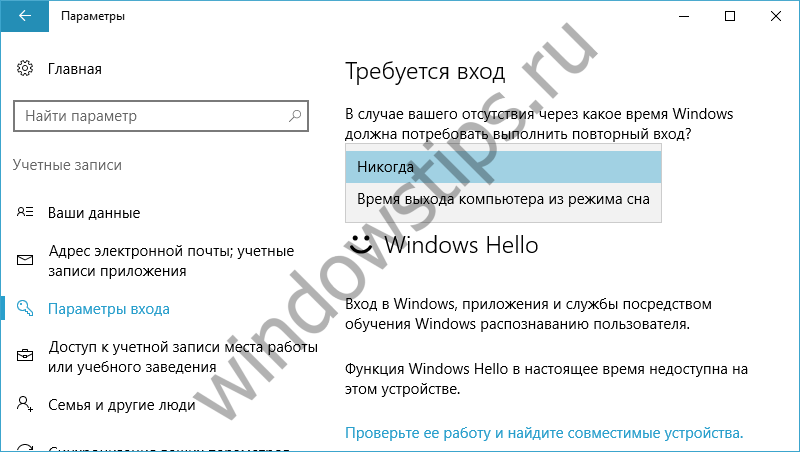 Убираем пароль при входе в Windows 10
Убираем пароль при входе в Windows 10
Здравствуйте! В процессе установки операционной системы Windows 10 пользователю предоставляется возможность установки пароля на учетную запись Microsoft. Пароль на учетную запись ставит каждый пользователь, и на это имеются соответствующие причины. Кто-то хранит на компьютере секретную информацию, а кому-то очень не хочется, чтобы за компьютером сидели младшие братья или сестры. Если установить пароль на учетную запись, то войти в систему будет невозможно до того момента, пока не будет введен правильный пароль.
Есть ли возможность отключить парольную защиту в учетной записи Microsoft?
Категория 1: информация для входа в систему. Там вы можете увидеть сохраненные «веб-пароли» и удалить их. Интересно также, что пароли можно также просмотреть в этой точке. что забыли свой пароль, вы можете прочитать это по этому месту, соответственно.
Что выполняется запрос пароля. Здесь управление паролями идет еще дальше и может не только удалить доступ, но и изменить регистрационную информацию. Однако невозможно отобразить используемые здесь пароли! В этом подменю пароли могут быть перезаписаны. Примечание.
Первоначально такая функция очень радует пользователя, но со временем, когда при каждом включении компьютера или выведении его из режима сна, возникает потребность вводить пароль, возникает желание выключить данную опцию. В сегодняшнем материале «Как в windows 10 убрать пароль при входе» уделим внимание вопросу о том, каким же образом отключить пароль в Windows 10 при осуществлении запуска компьютера, чтобы после запуска появлялось окно рабочего стола, а не надоедливый запрос пароля. Итак, поехали...
Отключаем пароль через "Учетные записи пользователя”
Панель безопасности содержит параметры предпочтений для безопасного просмотра. Во избежание случайной установки нежелательных объектов предупреждение выдается всякий раз, когда сайт пытается установить тему или расширение и запрос на установку заблокирован Отмените выбор этой опции предпочтения, чтобы полностью отключить оповещение. Блокировать сайты, представляемые как угрозу: выберите этот параметр предпочтения, если вы хотите проверить, влияет ли посещаемый вами сайт на обычные компьютерные операции или передает личную информацию пользователя субъектам не авторизованным через Интернет. Следует отметить, что отсутствие отчетов не дает автоматически гарантии надежности сайта. Уведомлять, если сайт пытается установить надстройку: вам всегда будет предложено подтверждение перед установкой темы или расширения. Во избежание случайной установки нежелательных элементов предупреждение предоставляется всякий раз, когда сайт пытается установить надстройку и запрос на установку заблокирован. Вы можете дополнительно просмотреть выбор, выбрав или отменив выбор настроек в этом разделе. Блоки загружаются под угрозой: блокирует потенциальные вирусы и другие вредоносные программы. Предупреждает о нежелательном и неопубликованном программном обеспечении. Предупреждает, что вы загружаете потенциально нежелательные или неизвестные программы, которые могут содержать вирусы или делать ненужные изменения необходимых для вашего компьютера.
- Перед установкой темы или расширения всегда будет запрашиваться подтверждение.
- В статье.
- Снимите этот флажок, чтобы полностью отключить оповещение.
Как войти в систему Windows 10 без ввода пароля?
Для начала следует обратить внимание, что в сегодняшнем материале в первую очередь будут рассмотрены варианты того, как отключить запрос на ввод пароля при запуске ОС, но вовсе не его полное отключение. Полное отключение пароля рассмотрим в отдельном пункте. Ведь опция пароля на систему является достаточно полезной, без которой ваш компьютер является потенциальным объектом для несанкционированного доступа.
В статье О защите от фишинга и вредоносных программ. Помните данные доступа к сайту: для упрощения доступа к веб-сайтам пароли, которые вы вводите в формах, надежно сохраняются. Чтобы полностью отключить сохранение пароля, отмените выбор этого параметра предпочтения. Хотя эта опция предпочтения активна, вас все равно спросят, хотите ли вы сохранить пароли для сайта при первом посещении. Если вы выберете «Никогда» для этого сайта, сайт будет добавлен в список исключений. В статье Сохраните свои пароли. . Эти пароли можно увидеть в них, даже если мы не в пределах досягаемости сети, что мы хотим найти пароль.
Первый способ того, как убрать форму запроса пароля на вход в систему представляет собой использование панели управления. К преимуществам данного метода можно отнести следующие факторы:
1. Простота и высокая скорость достижения конечного результата.
2. Процедура устранения окна для ввода пароля практически идентична тем, которые свойственны ОС Windows 7 и XP.
3. С данным способом справится даже новичок, поэтому рассмотрим этот способ более детально.
Первоначально требуется вызвать командную строку или интерпретатор, что возможно при помощи сочетания клавиш «Win+R». Некоторые пользователи не понимают, где находится клавиша «Win», поэтому начинают набирать эти буквы по отдельности. На самом деле это отдельная клавиша, которая имеет значок. Располагается данная клавиша преимущественно в левой части клавиатуры возле клавиш «Ctrl» и «Alt». Опять-таки если вы желаете ознакомиться со статьей о командной строке, то вам нужно прочесть эту небольшую статью:
После нажатия двух клавиш появится окно опции «Выполнить», где потребуется ввести следующую команду: «netplwiz».
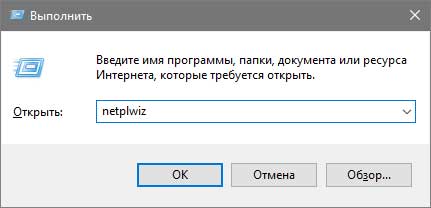
После этого возникает окошко следующего вида, как показано на скриншоте ниже.
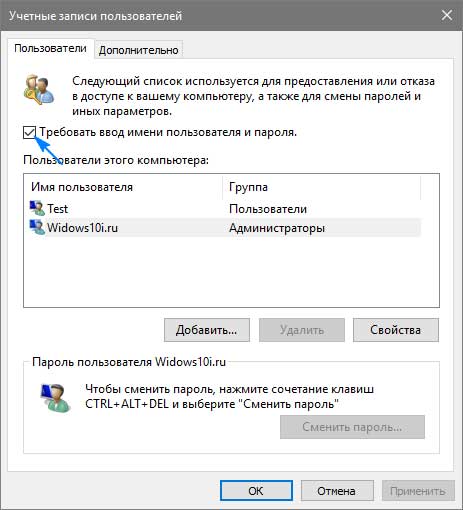
Данную команду можно также вызвать путем введения в поисковой строчке команды «Учетные записи пользователей».
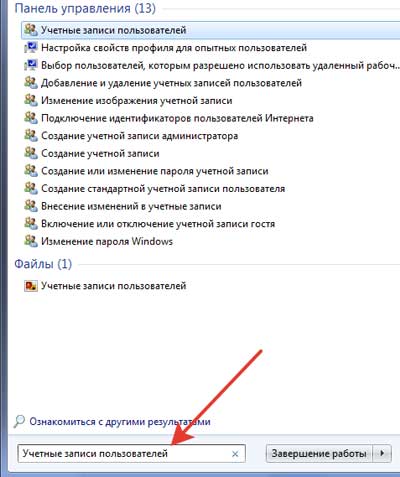
После этого следует убрать галку напротив опции с названием «Требовать ввод пароля и имени пользователя». Синей стрелочкой показано на скриншоте к пункту 3. Также следует понимать, если в системе имеется несколько учетных записей, то необходимо выбрать именно ту, на которой желаете снять данную опцию.
В данном же окне можно сменить пароль, если в этом имеется потребность. После завершения следует нажать кнопку «Применить», а уже после «ОК». После окончания данных действий система запросит ввести пароль и имя пользователя.
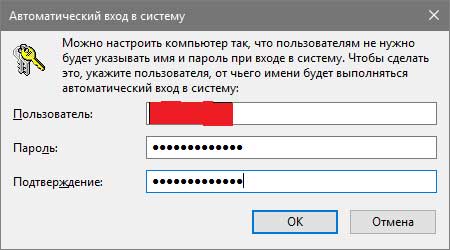
После этого можно испытать функциональность внесенных изменений, для чего перезагрузите компьютер или выключите его, а затем снова включите. Если все сделано правильно, то система не будет запрашивать необходимость ввода пароля. Данный способ самый простой и легкий, поэтому с ним может справиться даже новичок. Но этот способ не единственный, поэтому рассмотрим, какие варианты еще существуют, чтобы убрать пароль при входе в Windows.
Как в windows 10 убрать пароль при входе при помощи реестра?
Все, что было описано выше, можно осуществить при помощи записей в реестре. Здесь же необходимо сразу отметить, что данный способ достаточно сложный и если пользователь не уверен в своих силах, то лучше не углубляться. Этот способ имеет существенный недостаток, посредством которого пароль сохраняется в одном из ключевых файлов реестра. Этот пароль узнать под силу любому опытному пользователю, а также самому юзеру, который мог забыть его.
Рассмотрим, как убрать окно ввода пароля для входа в операционную систему Windows 10:
— Для начала следует осуществить запуск реестра, для чего в окне «Выполнить» следует набрать команду: regedit.
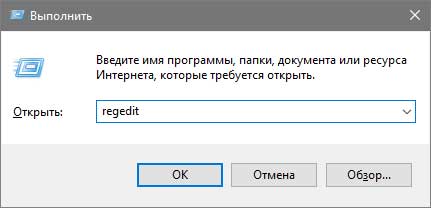
— После этого появится окошко редактора реестра, которое имеет следующий вид, как показано ниже.
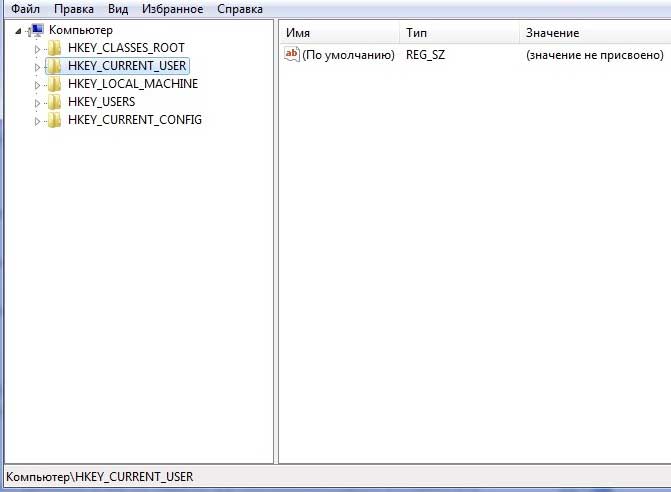
— В этом окошке следует пройти по пути: HKEY CURRENT USER/Software/Microsoft/Windows NT/Current Version.
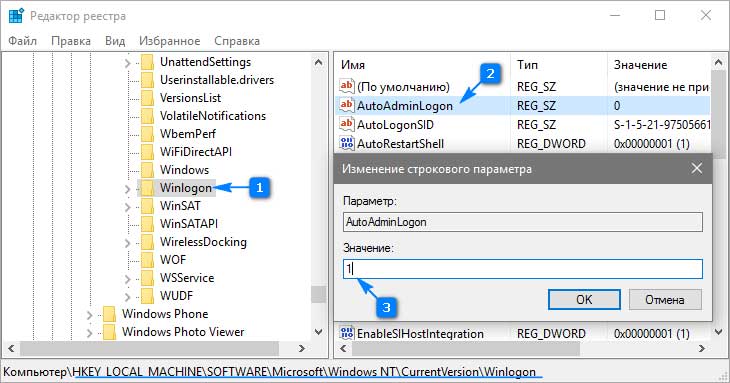
— После этого открыть ветку Winlogon.
— После этого следует выбрать параметр «AutoAdminLogon», сделав двойной клик по файлу. Откроется всплывающее окошко, где в поле «Значение» требуется поставить «1», как показано выше.
— На следующем этапе требуется вместо ключа под названием «DefaultDomainName» указать имя компьютера.
— После этого можно перезапустить операционку, и при этом пользователь увидит, что вход в систему будет выполнен без необходимости ввода пароля.
— Как видно, второй вариант сложнее, чем первый, но если все делать по алгоритму, то и его можно освоить.
Как в windows 10 убрать пароль после пробуждения устройства?
Немаловажно уделить внимание вопросу о том, что после выхода компьютера из режима гибернации или сна, требуется также осуществлять ввод пароля. Исправить ситуацию можно, но для этого потребуется выполнить ряд следующих действий:
— Открыть окошко «Параметры».
— Зайти во вкладку «Учетные записи».
— Зайти в раздел «Параметры входа».
После этого всплывает окно, где необходимо выбрать «Никогда».

Теперь после пробуждения устройства больше не потребуется вводить пароль. Вход в систему будет выполняться в автоматическом режиме, что ускорит процесс запуска ОС.
Кроме рассмотренного выше способа удаления окна ввода пароля в систему после пробуждения устройства, существует еще один способ. Рассмотрим и его, так как некоторым пользователям может пригодиться даже такой способ.
Для этого требуется перейти во вкладку «Электропитание». Сделать это можно разыми способами, но самый простой заключается в использовании поисковой строки, в которой прописать «Электропитание».
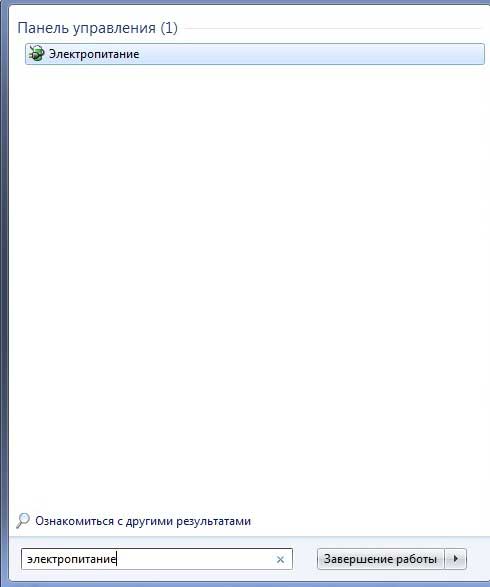
После открытия соответствующего окошка, необходимо напротив используемой схемы питания нажать «Настройка плана электропитания». В открывшемся окне выбрать опцию «Изменить дополнительные параметры питания».
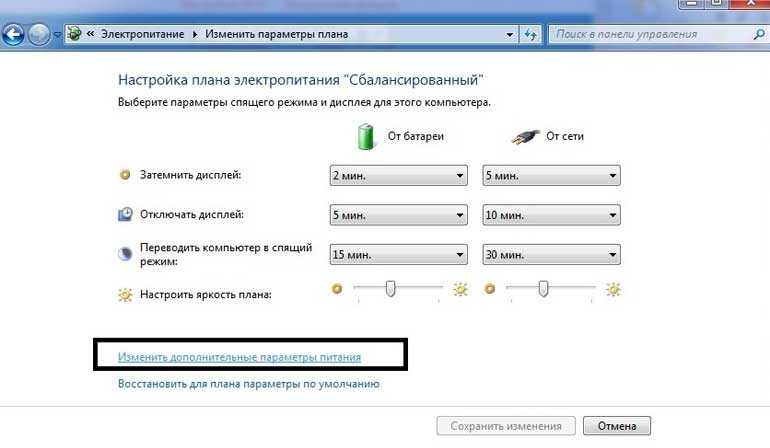
После открытия очередного окошка следует кликнуть по пункту «Изменить параметры, которые сейчас недоступны».

На следующей стадии потребуется в поле «Требовать введение пароля при пробуждении» изменить значение «Да» на «Нет».

После этого сохраняем введенные изменения путем нажатия клавиши «Применить». Алгоритм изменения не сложный, но первый метод намного проще. Каким методом воспользоваться, решать вам, главное чтобы поставленная цель была достигнута.
Как вообще убрать пароль пользователя для входа в систему Windows 10?
При использовании локальной учетной записи на компьютере можно вовсе убрать пароль для входа в систему.
Отличие данного варианта от рассмотренных выше, заключается в том, что после блокирования компьютера клавишами «Win+L» не понадобится вводить пароль. Для этого существует несколько способов, но уделим рассмотрению самого простого и понятного. Для этого понадобится воспользоваться помощью командной строки:
Для начала требуется осуществить запуск командной строки от имени админа. Если запуск будет осуществлен от имени пользователя, то осуществить процедуру не удастся. Для запуска командной строки следует войти в меню «Пуск», затем «Стандартные» и найти «Командная строка». Самый простой вариант запуска командной строки – это использование поиска Microsoft.
Запускать командную строчку следует при помощи правой кнопкой мышки, выбрав пункт «Запуск от имени администратора».
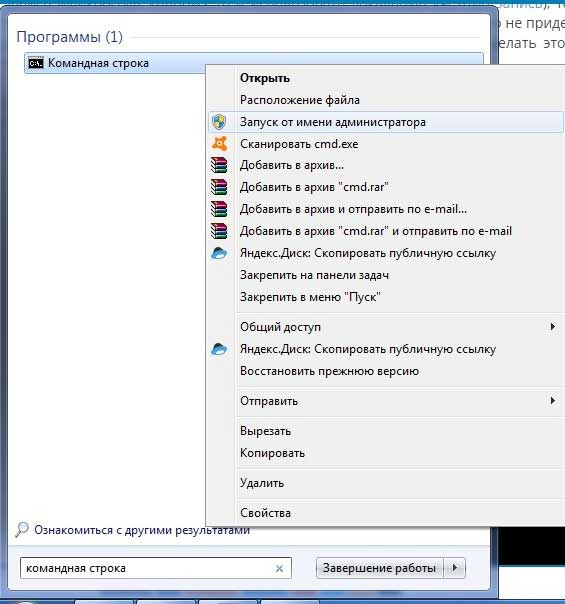
В открывшемся окне командной строки следует вводить команды, подтверждая их с помощью клавиши «Enter».
Набрать команду «net user», после чего ниже отобразятся все пользователи, которые значатся в системе. Необходимо запомнить правильность написания имени вашего пользователя, после чего ввести его после команды «net user имя пользователя».

После ввода последней команды будет осуществлено успешное удаление пароля на вход в систему. После такой простой процедуры вводить пароль, чтобы войти в систему Windows 10 не потребуется.
Что делать если окно запроса пароля не уходит?
Часто пользователи после проделывания всех рассмотренных в материале действий сталкиваются с проблемой, когда окно запроса на введение пароля появляется вновь. Такое часто случается, когда компьютер некоторое время находился в режиме неактивности. Почему возникает такая ситуация? Причиной таких действий является включенная экранная заставка, где установлен параметр «Начинать с экрана входа в систему».
Разрешить проблему достаточно просто, для чего требуется выполнить следующие действия:
Первый способ очень простой, для чего требуется нажать «Win+R», после чего скопировать в поле окна «Выполнить» такую команду: control desk.cpl,@screensaver.Затем требуется нажать клавишу «Enter».
Второй способ запуска параметров экранной заставки заключается в использовании поисковой строчки, где достаточно прописать «включение экранной заставки».
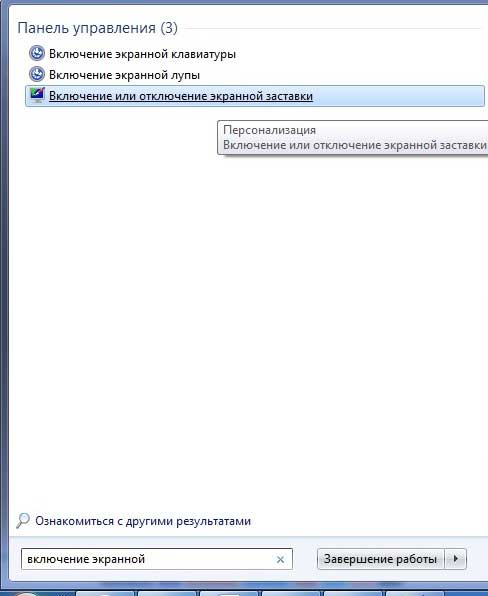
После этого появится окошко «Параметры экранной заставки», где необходимо попросту убрать отметку с пункта «Начинать с экрана входа в систему».
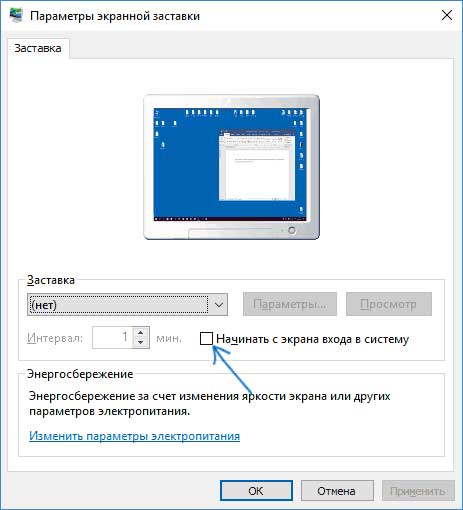
В этом же окне имеется пункт «Изменить параметры электропитания», о чем уже рассматривалось в материале.
В завершении сегодняшней статьи «Как в windows 10 убрать пароль при входе» стоит отметить, что ОС Windows 10 продолжает обновляться, поэтому в версии 1703 появилась такая опция, как «Динамическая блокировка». Осуществить настройки данной опции можно пройдя по адресу: Параметры/Учетные записи/Параметры входа.
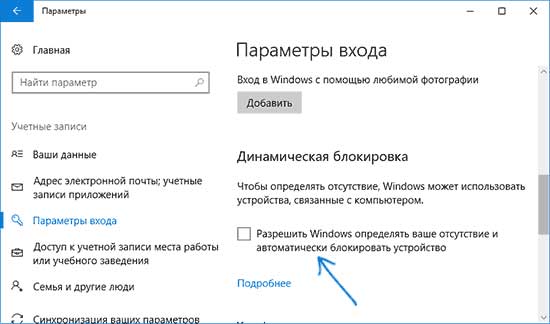
Теперь каждый юзер сможет с легкостью разрешить ситуацию с возникновением всплывающего окна ввода пароля, тем более, что все способы достаточно практичны и реалистичны. Вот собственно и все о чем я хотел вам сегодня рассказать в данном материале. Надеюсь, вы извлекли для себя полезную информацию и теперь уже будете в курсе как легко и просто убрать пароль при входе в Windows.
