Многие пользователи компьютеров под управлением Windows 10 (или Windows 8.1) используют привязку операционной системы к учетной записи Microsoft. Благодаря этому им доступны абсолютно все особенности и функции системы. Тем не менее, есть в этом и свои минусы, а один из них заключается в том, что при каждом включении ПК пользователю приходится вводить пароль своей учетной записи, иначе в систему не войти.
Если вы используете компьютер только дома, и доступа к нему нет больше ни у кого, кроме вас, тогда парольная защита системы вам совершенно ни к чему, а значит – пароль можно убрать, ничего не опасаясь.
Включаем автоматический вход в Windows 10 без ввода пароля
Не все знают об этом, но пароль на экране входа в Windows 10 можно легко отключить. Если говорит точнее, достаточно однажды добавить пароль аккаунта Microsoft в диспетчер учетных данных, и вы раз и навсегда забудете о том, что такое запрос на ввод пароля перед началом работы с операционной системой. Вот как это сделать.
Щелкните правой кнопкой мыши на кнопке «Пуск» и выберите пункт «Выполнить», или просто нажмите + R на клавиатуре. Введите команду netplwiz и нажмите кнопку «OK» или клавишу Enter на клавиатуре.
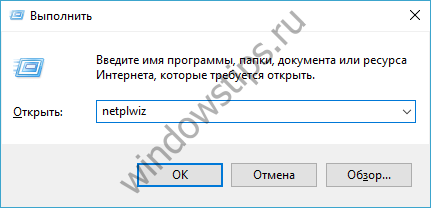
Откроется окно «Учетные записи пользователей». Его можно открыть и другими способами, к примеру, через , но команда netplwiz – самый простой вариант.
В этом окне при наличии нескольких учетных записей вам нужно выбрать профиль, для которого вы хотите включить автоматический вход без ввода пароля. Снимите «птичку» с опции «Требовать ввод имени пользователя и пароля» и нажмите кнопку «Применить».
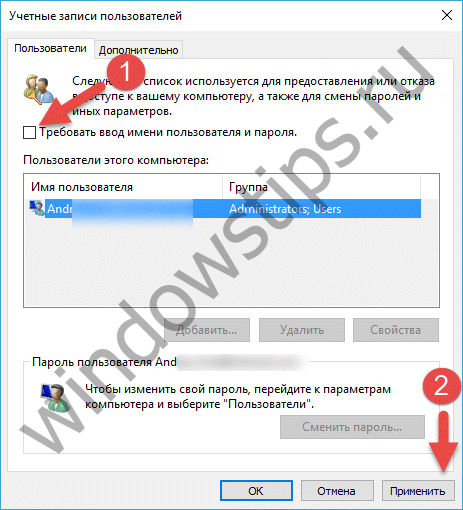
Теперь дважды введите ваш текущий пароль и нажмите «OK», чтобы подтвердить изменения.

Перезагрузив компьютер, вы увидите, что вводить пароль больше не нужно. В этом, конечно, есть свои минусы, поскольку отключая пароль, вы снимаете слой с безопасности операционной системы, но в данном случае в угоду своему удобству.
И, наконец, чтобы убрать пароль при выходе компьютера из режима сна, откройте приложение «Параметры», перейдите в раздел «Учетные записи» -> «Параметры входа» и выберите вариант «Никогда» в выпадающем меню «Требуется вход».
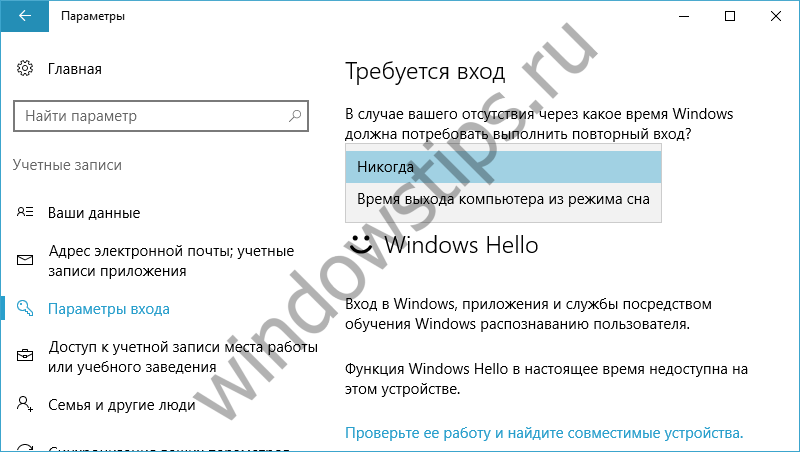 Убираем пароль при входе в Windows 10
Убираем пароль при входе в Windows 10
С каждым днем все больше и больше пользователей ПК переходят на Windows 10. То ли к ней начали привыкать, то ли это стало модным. Для некоторых десятая винда просто кишит недостатками. Но, не стоит забывать про некоторые ее очевидные и важные достоинства. К последним можно отнести быструю скорость загрузки. Включение винды проходило бы еще быстрее, если бы не ввод пароля.
Безусловно, пароль вещь необходимая, когда вам нужно сохранить информацию от посторонних глаз. Но, если за компьютером сидите только вы, то по большому счету он вам не нужен. Более того, некоторых раздражает постоянный ввод секретной комбинации. Сегодня я научу вас, как можно убрать пароль при входе в Windows 10.
Не стоит забывать об опасности
Перед тем, как вы научитесь и сможете убрать пароль при входе в Windows 10, подумайте, стоит ли вообще это делать. Ведь все файлы станут общедоступными для любого пользователя, который сядет за ваш компьютер.
Пароль не стоит убирать, если:
- На нем хранится важная информация и другие члены семьи пользуются компьютером, особенно дети или начинающие юзеры.
- Вам нужно отнести компьютер в сервис для ремонта.
- Вы решили отказаться от использования антивирусных программ (некоторые виды троянов реализуют свой потенциал «на всю катушку» только под безпарольными аккаунтами с административными правами).
Если вы все-таки решили убрать пароль при входе в Windows 10, то мы расскажем вам о трех простых способах, как это сделать.
Отключаем пароль через "Учетные записи пользователя”
Для того, чтобы запустить оснастку, необходимо вызвать утилиту "выполнить”. В этом нам поможет комбинация клавиш Win+r. После появления окна "Выполнить”, необходимо вписать в поле для ввода данных команду "netplwiz” и нажать "ОК”.
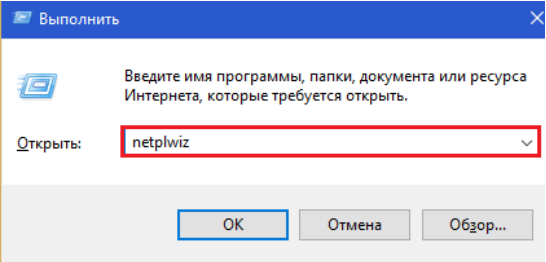
После этого откроется окно "Учетные записи пользователей”. Кликаем на свой аккаунт и убираем галочку с пункта "Требовать ввод имени и пароля”. Чтобы сохранить настройку, нажимаем "ок”.
В новопоявившимся окне вновь подтверждаем свои намерения отказаться от ввода пароля при входе в систему.
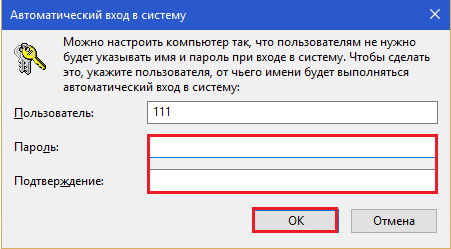
Перезапускаем систему для того, чтобы убедится в правильности проведения процедуры. При следующих запусках ОС не будет запрашивать пароль для входа в систему.
Обнуляем пароль.
Данный способ не убирает форму ввода пароля из окна авторизации, но, после его проведения, вход в аккаунт локального админа будет доступен после нажатия на клавишу "Enter”.
Переходим к обнулению:
Открываем меню "пуск” и запускаем приложение "Параметры”.
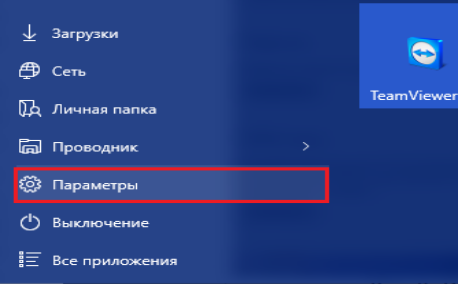
Теперь необходимо перейти в раздел "учетные записи”.
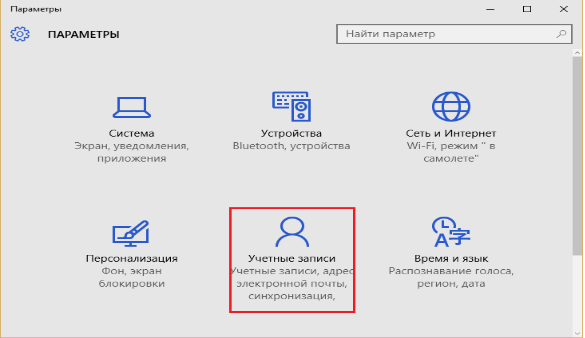
Откройте подраздел «Параметры входа» и возле пункта «Пароль» кликните по кнопке «Изменить».
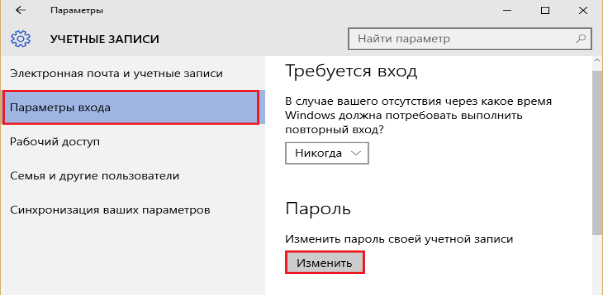
Теперь, чтобы подтвердить свои действия введите в поле для пароля текущий пароль от ОС.
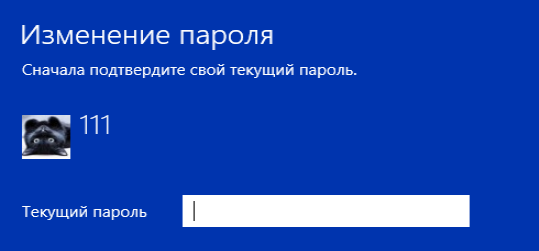
В окне, которое откроется следом, оставьте первое и второе поле незаполненными. В последнее впишите подсказку для нового, «пустого» пароля.
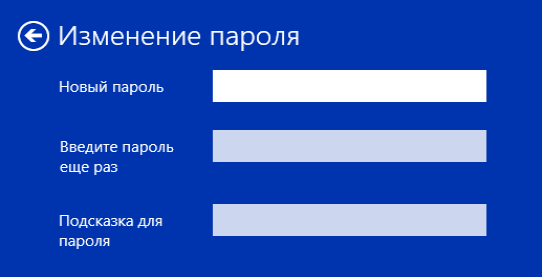
После сохранения настроек, перезагружаем систему, чтобы проверить результаты проделанной работы.
Отключаем пароль через реестр.
Данный способ отключения пароля через реестр, немного сложнее предыдущих, но все равно, сложностей вызвать не должен. Главное делайте все так, как я скажу.
Данный способ нужно использовать лишь в том случае, если оснастка управления учетной записью по какой-либо причине не откликается.
Еще раз напомним, что необходимо следовать лишь тому плану, который я вам опишу. Ведь все изменения в реестре отвечают за загрузку Windows. "Свернув не туда”, вы сразу же нарушите загрузку ОС и винду придется перебивать.
Для начала выполнения данной процедуры необходимо открыть окно "выполнить”, то есть редактор реестра. В поле для ввода "открыть” прописываем следующую вводную "regedit” и нажимаем "ок”.
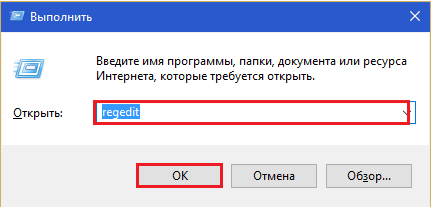
Вы увидите окно, разделенное на две части. В левой части необходимо пройти следующий путь "HKEY_LOCAL_MACHINE\SOFTWARE\Microsoft\Windows NT\CurrentVersion\Winlogon”.
В списке параметров правой половины найдите «AutoAdminLogon». Кликните по нему правой кнопкой мышки и выберите в меню «Изменить».
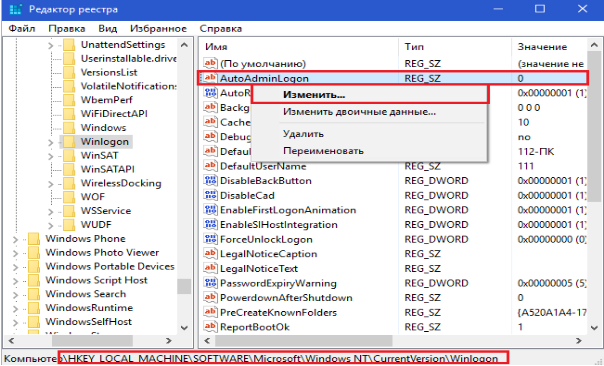
В поле «Значение» окошка изменения параметра поставьте единицу (вместо нуля) и сохраните настройку.
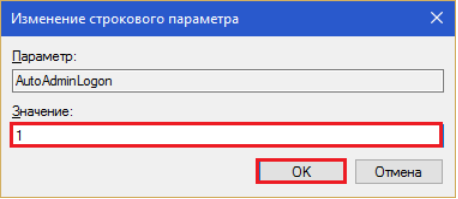
Проверить, увенчалась ли вышеупомянутая процедура успехом, можно после перезагрузки компьютера. Если при загрузке ОС вы больше не видите окна для ввода пароля а видите уже рабочий стол, значит вы молодец и все выполнили правильно.
Если вы неопытный пользователь ПК и опасаетесь лезть в реестр самостоятельно, можете воспользоваться одним из готовых решений: консольной командой или рег-файлом. Оба решения выполняют одно и то де действие: изменяют значение «AutoAdminLogon» с 0 на 1.
Есть ли возможность отключить парольную защиту в учетной записи Microsoft?
Так как аккаунт Microsoft нужен также для покупок разных фичь в магазине Windows, для синхронизации данных между устройствами и для доступа к управлению учетными записями через сайт корпорации обязательно нужно использовать пароль. так же через учетку можно делать активацию Windows. Поэтому убрать его невозможно.
Если для вас вводить пароль при входе в ОС под учеткой Microsoft является большим трудом, корпорация предлагает заменить его на ПИН-код (числовой идентификатор устройства) или графический пароль. Это будет для вас комфортнее.
Здравствуйте! В процессе установки операционной системы Windows 10 пользователю предоставляется возможность установки пароля на учетную запись Microsoft. Пароль на учетную запись ставит каждый пользователь, и на это имеются соответствующие причины. Кто-то хранит на компьютере секретную информацию, а кому-то очень не хочется, чтобы за компьютером сидели младшие братья или сестры. Если установить пароль на учетную запись, то войти в систему будет невозможно до того момента, пока не будет введен правильный пароль.
Первоначально такая функция очень радует пользователя, но со временем, когда при каждом включении компьютера или выведении его из режима сна, возникает потребность вводить пароль, возникает желание выключить данную опцию. В сегодняшнем материале «Как в windows 10 убрать пароль при входе» уделим внимание вопросу о том, каким же образом отключить пароль в Windows 10 при осуществлении запуска компьютера, чтобы после запуска появлялось окно рабочего стола, а не надоедливый запрос пароля. Итак, поехали...
Как войти в систему Windows 10 без ввода пароля?
Для начала следует обратить внимание, что в сегодняшнем материале в первую очередь будут рассмотрены варианты того, как отключить запрос на ввод пароля при запуске ОС, но вовсе не его полное отключение. Полное отключение пароля рассмотрим в отдельном пункте. Ведь опция пароля на систему является достаточно полезной, без которой ваш компьютер является потенциальным объектом для несанкционированного доступа.
Первый способ того, как убрать форму запроса пароля на вход в систему представляет собой использование панели управления. К преимуществам данного метода можно отнести следующие факторы:
1. Простота и высокая скорость достижения конечного результата.
2. Процедура устранения окна для ввода пароля практически идентична тем, которые свойственны ОС Windows 7 и XP.
3. С данным способом справится даже новичок, поэтому рассмотрим этот способ более детально.
Первоначально требуется вызвать командную строку или интерпретатор, что возможно при помощи сочетания клавиш «Win+R». Некоторые пользователи не понимают, где находится клавиша «Win», поэтому начинают набирать эти буквы по отдельности. На самом деле это отдельная клавиша, которая имеет значок. Располагается данная клавиша преимущественно в левой части клавиатуры возле клавиш «Ctrl» и «Alt». Опять-таки если вы желаете ознакомиться со статьей о командной строке, то вам нужно прочесть эту небольшую статью:
После нажатия двух клавиш появится окно опции «Выполнить», где потребуется ввести следующую команду: «netplwiz».
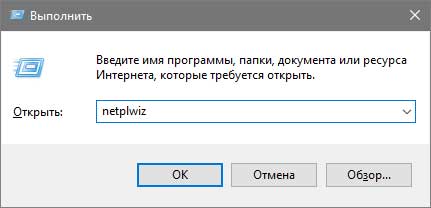
После этого возникает окошко следующего вида, как показано на скриншоте ниже.
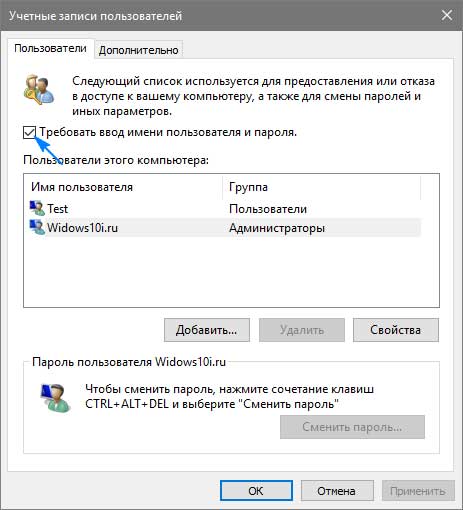
Данную команду можно также вызвать путем введения в поисковой строчке команды «Учетные записи пользователей».
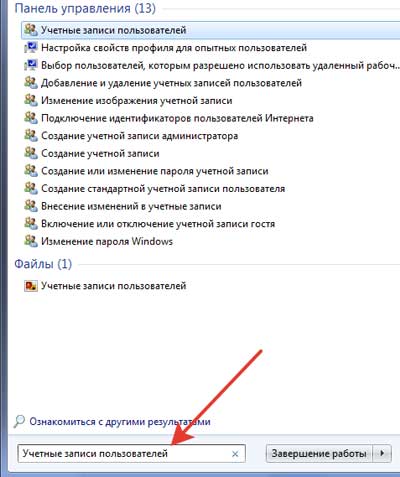
После этого следует убрать галку напротив опции с названием «Требовать ввод пароля и имени пользователя». Синей стрелочкой показано на скриншоте к пункту 3. Также следует понимать, если в системе имеется несколько учетных записей, то необходимо выбрать именно ту, на которой желаете снять данную опцию.
В данном же окне можно сменить пароль, если в этом имеется потребность. После завершения следует нажать кнопку «Применить», а уже после «ОК». После окончания данных действий система запросит ввести пароль и имя пользователя.
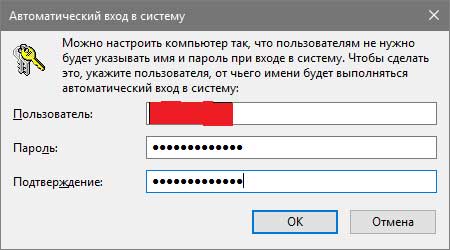
После этого можно испытать функциональность внесенных изменений, для чего перезагрузите компьютер или выключите его, а затем снова включите. Если все сделано правильно, то система не будет запрашивать необходимость ввода пароля. Данный способ самый простой и легкий, поэтому с ним может справиться даже новичок. Но этот способ не единственный, поэтому рассмотрим, какие варианты еще существуют, чтобы убрать пароль при входе в Windows.
Как в windows 10 убрать пароль при входе при помощи реестра?
Все, что было описано выше, можно осуществить при помощи записей в реестре. Здесь же необходимо сразу отметить, что данный способ достаточно сложный и если пользователь не уверен в своих силах, то лучше не углубляться. Этот способ имеет существенный недостаток, посредством которого пароль сохраняется в одном из ключевых файлов реестра. Этот пароль узнать под силу любому опытному пользователю, а также самому юзеру, который мог забыть его.
Рассмотрим, как убрать окно ввода пароля для входа в операционную систему Windows 10:
— Для начала следует осуществить запуск реестра, для чего в окне «Выполнить» следует набрать команду: regedit.
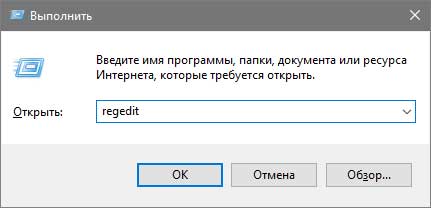
— После этого появится окошко редактора реестра, которое имеет следующий вид, как показано ниже.
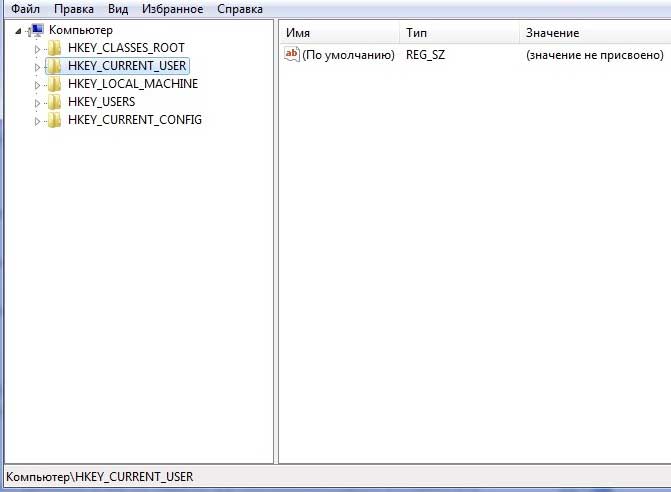
— В этом окошке следует пройти по пути: HKEY CURRENT USER/Software/Microsoft/Windows NT/Current Version.
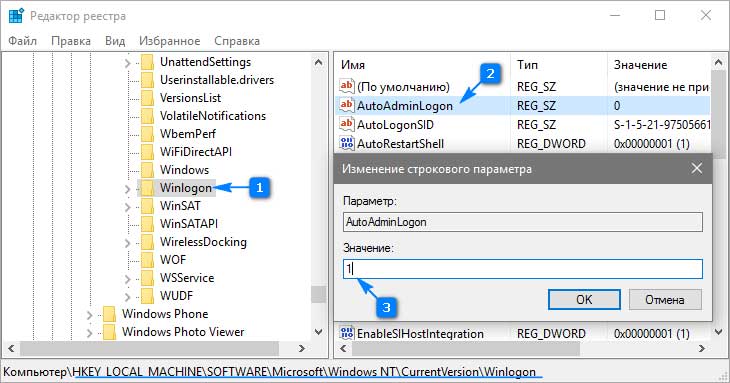
— После этого открыть ветку Winlogon.
— После этого следует выбрать параметр «AutoAdminLogon», сделав двойной клик по файлу. Откроется всплывающее окошко, где в поле «Значение» требуется поставить «1», как показано выше.
— На следующем этапе требуется вместо ключа под названием «DefaultDomainName» указать имя компьютера.
— После этого можно перезапустить операционку, и при этом пользователь увидит, что вход в систему будет выполнен без необходимости ввода пароля.
— Как видно, второй вариант сложнее, чем первый, но если все делать по алгоритму, то и его можно освоить.
Как в windows 10 убрать пароль после пробуждения устройства?
Немаловажно уделить внимание вопросу о том, что после выхода компьютера из режима гибернации или сна, требуется также осуществлять ввод пароля. Исправить ситуацию можно, но для этого потребуется выполнить ряд следующих действий:
— Открыть окошко «Параметры».
— Зайти во вкладку «Учетные записи».
— Зайти в раздел «Параметры входа».
После этого всплывает окно, где необходимо выбрать «Никогда».

Теперь после пробуждения устройства больше не потребуется вводить пароль. Вход в систему будет выполняться в автоматическом режиме, что ускорит процесс запуска ОС.
Кроме рассмотренного выше способа удаления окна ввода пароля в систему после пробуждения устройства, существует еще один способ. Рассмотрим и его, так как некоторым пользователям может пригодиться даже такой способ.
Для этого требуется перейти во вкладку «Электропитание». Сделать это можно разыми способами, но самый простой заключается в использовании поисковой строки, в которой прописать «Электропитание».
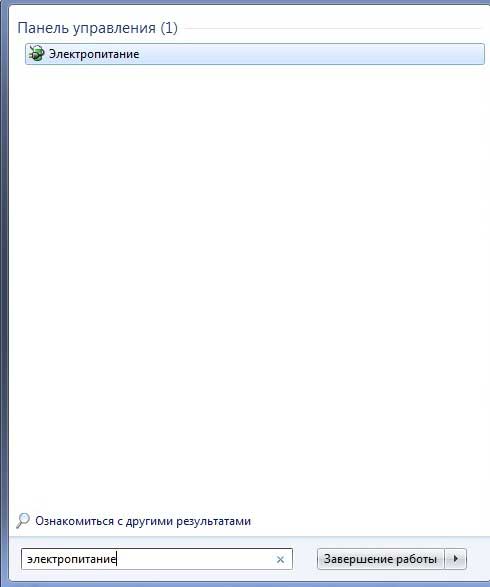
После открытия соответствующего окошка, необходимо напротив используемой схемы питания нажать «Настройка плана электропитания». В открывшемся окне выбрать опцию «Изменить дополнительные параметры питания».
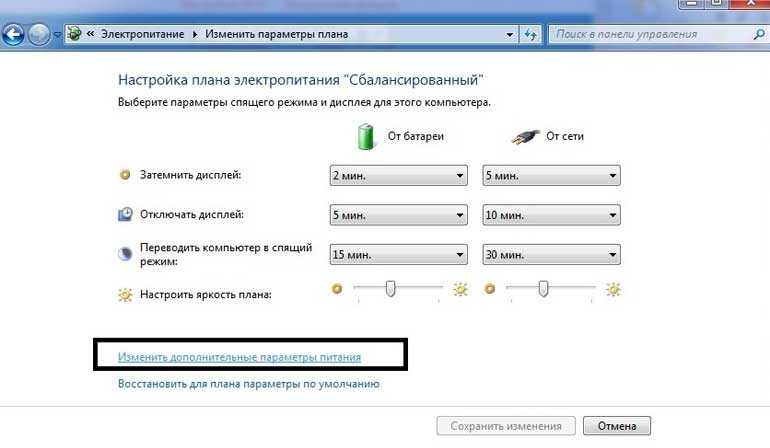
После открытия очередного окошка следует кликнуть по пункту «Изменить параметры, которые сейчас недоступны».

На следующей стадии потребуется в поле «Требовать введение пароля при пробуждении» изменить значение «Да» на «Нет».

После этого сохраняем введенные изменения путем нажатия клавиши «Применить». Алгоритм изменения не сложный, но первый метод намного проще. Каким методом воспользоваться, решать вам, главное чтобы поставленная цель была достигнута.
Как вообще убрать пароль пользователя для входа в систему Windows 10?
При использовании локальной учетной записи на компьютере можно вовсе убрать пароль для входа в систему.
Отличие данного варианта от рассмотренных выше, заключается в том, что после блокирования компьютера клавишами «Win+L» не понадобится вводить пароль. Для этого существует несколько способов, но уделим рассмотрению самого простого и понятного. Для этого понадобится воспользоваться помощью командной строки:
Для начала требуется осуществить запуск командной строки от имени админа. Если запуск будет осуществлен от имени пользователя, то осуществить процедуру не удастся. Для запуска командной строки следует войти в меню «Пуск», затем «Стандартные» и найти «Командная строка». Самый простой вариант запуска командной строки – это использование поиска Microsoft.
Запускать командную строчку следует при помощи правой кнопкой мышки, выбрав пункт «Запуск от имени администратора».
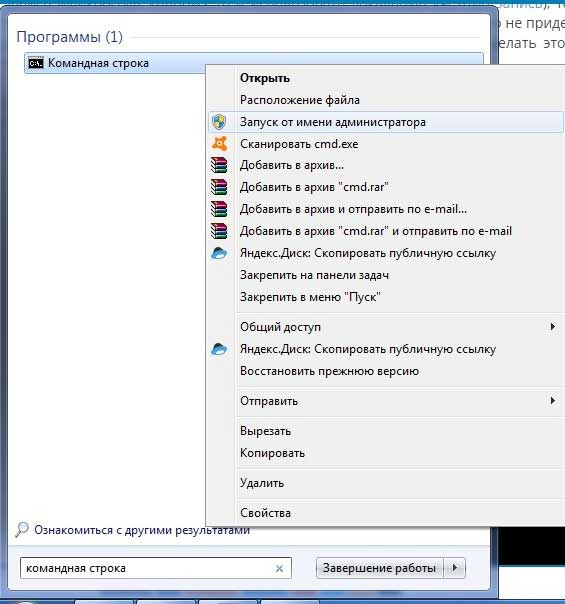
В открывшемся окне командной строки следует вводить команды, подтверждая их с помощью клавиши «Enter».
Набрать команду «net user», после чего ниже отобразятся все пользователи, которые значатся в системе. Необходимо запомнить правильность написания имени вашего пользователя, после чего ввести его после команды «net user имя пользователя».

После ввода последней команды будет осуществлено успешное удаление пароля на вход в систему. После такой простой процедуры вводить пароль, чтобы войти в систему Windows 10 не потребуется.
Что делать если окно запроса пароля не уходит?
Часто пользователи после проделывания всех рассмотренных в материале действий сталкиваются с проблемой, когда окно запроса на введение пароля появляется вновь. Такое часто случается, когда компьютер некоторое время находился в режиме неактивности. Почему возникает такая ситуация? Причиной таких действий является включенная экранная заставка, где установлен параметр «Начинать с экрана входа в систему».
Разрешить проблему достаточно просто, для чего требуется выполнить следующие действия:
Первый способ очень простой, для чего требуется нажать «Win+R», после чего скопировать в поле окна «Выполнить» такую команду: control desk.cpl,@screensaver.Затем требуется нажать клавишу «Enter».
Второй способ запуска параметров экранной заставки заключается в использовании поисковой строчки, где достаточно прописать «включение экранной заставки».
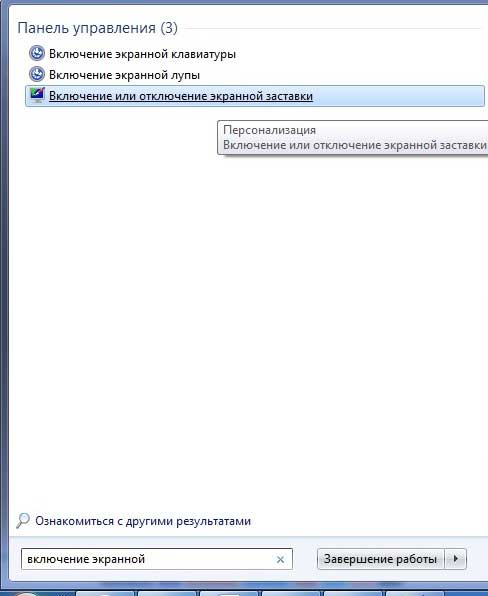
После этого появится окошко «Параметры экранной заставки», где необходимо попросту убрать отметку с пункта «Начинать с экрана входа в систему».
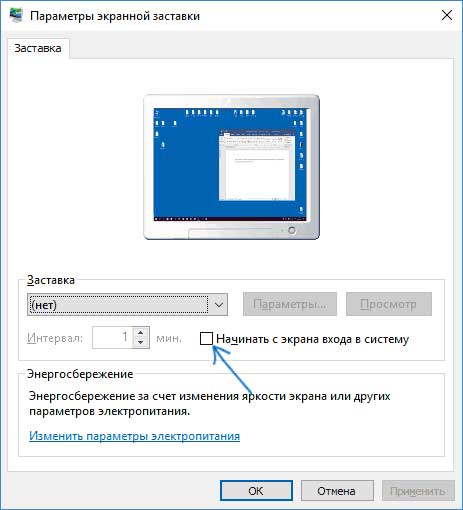
В этом же окне имеется пункт «Изменить параметры электропитания», о чем уже рассматривалось в материале.
В завершении сегодняшней статьи «Как в windows 10 убрать пароль при входе» стоит отметить, что ОС Windows 10 продолжает обновляться, поэтому в версии 1703 появилась такая опция, как «Динамическая блокировка». Осуществить настройки данной опции можно пройдя по адресу: Параметры/Учетные записи/Параметры входа.
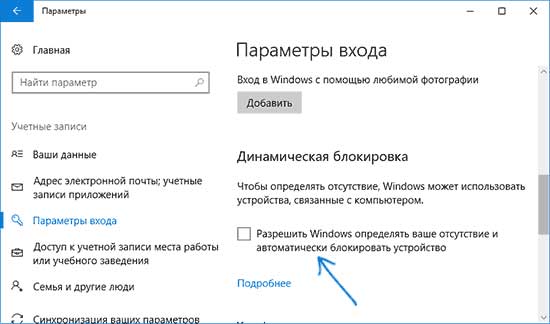
Теперь каждый юзер сможет с легкостью разрешить ситуацию с возникновением всплывающего окна ввода пароля, тем более, что все способы достаточно практичны и реалистичны. Вот собственно и все о чем я хотел вам сегодня рассказать в данном материале. Надеюсь, вы извлекли для себя полезную информацию и теперь уже будете в курсе как легко и просто убрать пароль при входе в Windows.
