В этой статье я объясню, как устранить проблему с зарядкой батареи ноутбука. Я перечислю наиболее распространенные примеры неисправности аккумулятора и предложу некоторые шаги по устранению неполадок.
Пример 1.
Ноутбук распознает батарею, но выключается, когда адаптер переменного тока не подключен.
При перемещении курсора щелкните на значок батареи в то время как ноутбук подключен к сетевому адаптеру, это покажет оставшийся заряд батареи и напишет: «зарядка».
Если щелкнуть по иконке, то откроется окно которое также показывает, что батарея подключена и зарядка идет.
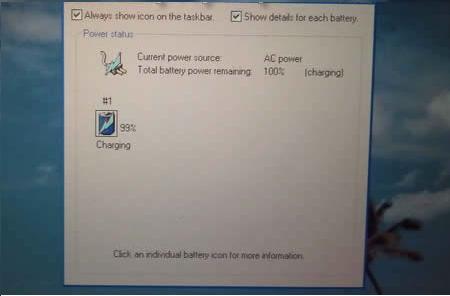
Но … как только вы отключите адаптер переменного тока, ноутбук выключается полностью.
Возможные проблемы:
1.Аккумулятор не установлен правильно. Попробуйте снова подключить батарею.
2.Контакты аккумулятора испачкались или окислились и батарея не имеет хорошего контакта с материнской платой. Попробуйте снова подключить батарею несколько раз.
3. Если повторное подключение аккумулятора не помогает, скорее всего, батарея неисправна и должна быть заменена.
4. Если вы заменили батарею, но проблема все еще существует, говорит о неисправности материнской платы. В этом случае вся материнская плата должна быть заменена (или отремонтирована на уровне компонентов).
Пример 2.
Ноутбук не обнаруживает аккумулятор.
Батарея установлена, и вы знаете, что контакт с ней нормальный, но есть красный крест на значке аккумулятора.
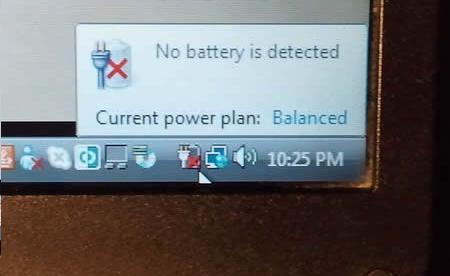
Если вы переместите курсор на значок аккумулятора, появится сообщение «батарея не обнаружена».
Возможные проблемы:
1. Скорее всего, неисправна батарея. У вас есть очень хороший шанс, устранить эту проблему путем замены батареи.
2. Если замена батареи не помогает, это неисправность материнской платы ноутбука. Материнская плата должна быть заменена (или отремонтирована на уровне компонентов).
Пример 3.
Аккумулятор разряжается очень быстро после достижения некоторой критической точки.

Батарея обнаруживается ноутбуком и показывает заряд 100%.
При отключении адаптера переменного тока, ноутбука работает нормальное время до некоторой критической точки (скажем, 80%), но после этого аккумулятор разряжается очень быстро до 0%.
Возможные проблемы:
Это связано с неисправностью аккумулятора ноутбука. Батарея неисправна и должна быть заменена.
Пример 4.
Батарея заряжается только если разъем питания находится в определенном положении.
Вы должны шевелить вилку для того, чтобы зарядить аккумулятор. После того как вы найдете правильное положение, батарея заряжается должным образом.

Возможные проблемы:
1. Адаптер переменного тока неисправен. Адаптер питания переменного тока исправен, но кабель поврежден. Вы можете протестировать ваш адаптер переменного тока с помощью вольтметра.
2. Если адаптер работает нормально, скорее всего, это разъем питания (разъем в ноутбуке где вы подключаете адаптер питания) имеет повреждения. В этом случае гнездо питания должно быть заменено.
В некоторых моделях ноутбуков разъем питания не припаян к материнской плате, он находится на гибком проводе.

В этом случае, вы можете отключить неисправный разъем питания от материнской платы и заменить его на новый.
В принципе Windows может не обнаружить батарею, если с последней всё в порядке. А со стороны всё выглядит так, что ноутбук не видит батарею. Чтобы проверить состояние аккумулятора самостоятельно, можно сделать следующие действия:
· Сброс настроек аппаратной части;
· Обнуление BIOS;
· Апгрейд BIOS;
Проверка запуска ноутбука от аккумулятора без подключения к сети.
Ниже эти операции рассмотрены более подробно. Сброс настроек аппаратной части удаляет всю информацию, которая находится во временной памяти лэптопа. После этого операционная система Windows обязательно проведёт полную проверку ноутбука. В том числе, аккумулятор.Следующую последовательность действий нужно сделать для сброса настроек аппаратной части:
· Отключи блок питания ноутбука или док-станцию, если таковая имеется;
· Вынь батарею;
· Затем удерживай нажатой кнопку включения ноутбука 15 секунд. Многие пользователи задаются вопросом, зачем нажимать кнопку питания на отключённом от сети ноутбуке со снятой батареей. Это нужно для снятия остаточного заряда конденсаторов;
· Подключи обратно аккумулятор и блок питания к ноутбуку;
Включи ноутбук и проверь состояние АКБ в панели задач Windows.
Если операция сброса не помогла, то переходи к следующему варианту решения проблемы.
Обнуление BIOS
Если батарея не обнаружена на ноутбуке, то можно с помощью обнуления BIOS можно вернуть настройки ноутбука на заводские. Для этого нужно сделать следующие шаги:
При включении ноутбука нажимай несколько раз кнопку (комбинацию клавиш) для входа в BIOS на твоей модели. В зависимости от модели или производителя это может быть Del, F2, F10, F12 и другие;
В настройках BIOS найди опцию, которая отвечает за сброс настроек. Это могут быть следующие варианты: «Восстановить параметры по умолчанию», «Сброс настроек на заводские», «Параметры по умолчанию» и тому подобное;
Затем нужно подтвердить сброс параметров, сохранить сделанные изменения (обычно клавиша F10) и выйти из BIOS.
После этого проверь состояние аккумулятора в операционной системе.
Апгрейд BIOS
Если сброс параметров на дефолтные значения не помог и ноутбук не видит батарею, то можно попробовать обновить BIOS . Иногда это может помочь, если батарея на ноутбуке не обнаружена. Для этого нужно на сайте производителя найти свежую версию BIOS для вашей модели. Также потребуется специальная утилита для прошивки. Как правило, все производители выпускают подобный софт. Некоторые производители реализуют такие утилиты прямо в BIOS ноутбука. Но если ты не имееim опыта по прошивке BIOS, и не представляешь себе чётко весь процесс, лучше не браться за это дело.
И ещё. Если заведомо рабочая аккумуляторная батарея при установке не меняет ситуации, то это говорит о неисправности материнской платы. Что бы ни говорили различные специалисты. Ещё может быть ситуация, что блок питания и кабель рабочие, а неисправен разъем питания. Он подлежит замене, которая должна проводиться в сервисном центре.
Иногда пользователю приходится сталкиваться с сообщением о том, что батарея на ноутбуке не обнаружена. Часто такое уведомление приводит к панике, ведь именно аккумулятор обеспечивает мобильность устройства, и даже при наличии поблизости розетки не всегда возможно ею воспользоваться - нестабильная электрическая сеть попросту выведет ноутбук из строя. Так что же делать?
Причины, по которым происходит ошибка
Бывает, что аккумулятор установлен в лэптоп верно или же его вовсе не трогали, но на панели задач иконка заряда батареи перечёркнута красным крестом, а ноутбук пишет: "батарея не обнаружена".
Основными причинами подобной ошибки могут быть три вида неисправностей:
- Нерабочая материнская плата.
- Износ аккумулятора.
- Неправильное подключение батареи.
Чтобы исключить износ, рекомендуется всегда иметь под рукой запасной аккумулятор. Если после замены батареи сообщение исчезнет, значит, дело было именно в сроке эксплуатации. Но далеко не каждый соблюдает данную рекомендацию, куда чаще владелец ноутбука покупает аккумулятор уже после появления определённых проблем. А порой и после замены ноутбук пишет: "батарея не обнаружена".
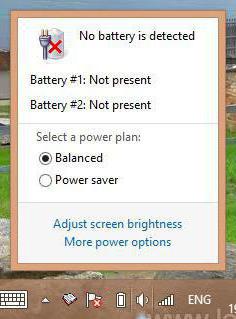
Что делать?
Есть несколько способов: сброс аппаратных настроек, обнуление БИОС и запуск компьютера с батареей без подключения к электросети. Также могут помочь программы для калибровки.
Каждый из приведённых способов будет детально разобран в нижеследующих разделах, однако, если не поможет ни один из них, останется лишь
Сброс настроек
Это действие поможет очистить временную память лэптопа. При последующем запуске ноутбука ОС проведёт полную проверку оборудования, в том числе и аккумулятора. Для сброса настроек потребуется отключить компьютер от блока питания, вынуть батарею и на 15 секунд зажать кнопку включения, чтобы избавиться от остаточного заряда. После этого можно будет вернуть всё назад и запустить лэптоп, чтобы затем проверить наличие уведомления "батарея на ноутбуке не обнаружена".
Если данная операция не помогла, стоит прибегнуть к следующему пункту.
Обнуление БИОС
Это действие поможет откатить ноутбук к заводским настройкам, хотя, если ранее они были изменены пользователем, это нежелательно, поскольку затем придётся вновь тратить время на частичное восстановление параметров. Особенно неприятно выходит в том случае, когда способ не помогает.
Но если другого выхода нет, придётся пожертвовать своим временем. Для обнуления потребуется войти в БИОС при включении лэптопа (конкретная комбинация клавиш зависит от модели) и найти раздел, отвечающий за сброс настроек к заводским. После подтверждения операции нужно выйти из "системы ввода-вывода" и дождаться загрузки ОС.
Если батарея на ноутбуке не обнаружена по-прежнему, можно попробовать перепрошить БИОС, но браться за эту процедуру новичку не стоит, иначе компьютер вовсе потеряет работоспособность.
Запуск ноутбука без подключения к сети
Попробовать данный способ можно на любом компьютере, однако подействует он далеко не всегда, даже если элемент питания полностью исправен. Как правило, это всё-таки проблемы с материнской платой, поэтому ничего не происходит.
Но данный метод рекомендован в том случае, когда батарея не обнаружена на ноутбуке, HP к примеру. Если запуск лэптопа будет успешен, специалисты фирмы советуют совершить переустановку операционной системы - часто такое действие помогает возобновить корректную работу оборудования.
Батарея не обнаружена
Тем, кому не помогли вышеперечисленные советы, остаётся только прямая дорога в сервис. Впрочем, если под рукой нет запасной батареи, стоит проверить аккумулятор на наличие загрязнений и окисление контактов - возможно, именно это стало причиной неисправности.

Иногда владельцы гаджета задаются вопросом, что значит "батарея не обнаружена на ноутбуке"? Всё довольно просто: материнская плата лэптопа не видит аккумулятора, т. к. отсутствует должное соединение контактов. Поэтому если элемент питания совсем новый, а ОС не подвергалась каким-либо изменениям, сомнений в причине неисправности нет.
Другие неполадки
Иногда на ПК под управлением Windows 7 появляется значок перечёркнутого аккумулятора, однако это не значит, что батарея на ноутбуке не обнаружена. Чаще всего ОС в этом случае требует замены элемента питания, поскольку он работает некорректно - не держит заряд, его реальное время работы больше не соответствует отображающимся показателям или же лэптоп вовсе не включается без подключения к сети.
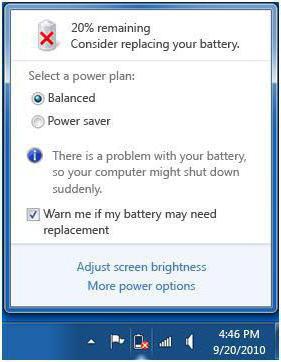
Эта проблема в 95% случаев решается заменой аккумулятора, и паниковать при её появлении не стоит - разве что модель ноутбука устарела так сильно, что батареи к ней больше не выпускают.

Остальные неисправности с элементом питания обычно решаются похожим образом. Если не помогает значит, требуется проверка материнской платы с последующей установкой нового оборудования или комплектующих. В случае когда лэптоп не включается даже с блоком питания, в первую очередь, следует попробовать произвести запуск ПК от другого зарядного устройства. Если ситуация не изменится, возможно, неисправен разъём. Иногда его можно заменить самостоятельно, поскольку в некоторых моделях его присоединение к материнской плате осуществляется не напрямую, а через провода, поэтому он свободно отключается от неё.
В данной статье изложены основные проблемы, связанные с зарядкой аккумулятора ноутбука и предложены некоторые действия по устранению этих неполадок.
Ноутбук "видит" аккумулятор, но отключается, когда отсоединяется сетевой адаптер.
Ноутбук подключен к сети. При наведении курсора на значок батареи в системном трее, он показывает процент зарядки. При отключении адаптера происходит выключение ноутбука.
1. Аккумулятор установлен некорректно. Попробуйте переподключить батарею.
2. Контакты аккумулятора загрязнены или окислены, что приводит к плохому контакту с материнской платой. Попробуйте почистить контакты и подключить АКБ заново.
3. Если переподключение аккумулятора не помогло, скорее всего, батарея пришла в негодность и ее следует заменить (купить новую или обратиться в сервисный центр, в котором осуществляют ремонт аккумуляторов для ноутбуков).
4. Если вы заменили батарею, но проблема все еще остается, скорее всего проблема в материнской плате. Видимо, есть нарушения в системе питания от аккумулятора. В этом случае потребуется либо ремонт либо замена материнской платы.
Ноутбук не "видит" аккумулятор.
Батарея установлена правильно, но на иконке аккумулятора присутствует красный крестик.

Если вы переместите курсор щелкните на значке аккумулятора, появится всплывающее сообщение "Батарея не обнаружена".
Возможные проблемы и пути решения:
1. Скорее всего, причина в плохой батареи питания. Замена аккумулятора в ноутбуке на новый должна решить эту проблему.
2. Если замена аккумулятора не помогла, то причина, опять же, в материнской плате. Видимо, есть неисправности в цепи питания от аккумулятора. В этом случае потребуется ремонт материнской платы ноутбука или ее замена.
Быстро разряжается аккумулятор на ноутбуке.

Батарея обнаружена ноутбуком. Если отключить AC-адаптер, после некоторого времени работы (10-15 мин) заряд аккумулятора ноутбука падает до 0%.
Возможные проблемы и пути решения:
Причина в аккумуляторе. Элементы питания пришли в негодность и не "держат" заряд. Единственный выход, обратиться в компьютерную мастерскую, и узнать осуществляют ли они восстановление аккумулятора ноутбука. Восстановление обойдется значительно дешевле, чем покупка новой батареи.
Батарея заряжается только тогда, когда штекер находится в определенном положении.
Для того, чтобы зарядить аккумулятор приходиться покачивать штекер адаптера в разные стороны.

Возможные проблемы и пути решения:
1. Проблемы с зарядным устройством. У адаптера поврежден кабель. Необходимо протестировать блок питания с помощью вольтметра.
2. Если сетевой адаптер работает, скорее всего, неисправность в разъеме к которому подключается адаптер. Одной из причин может быть плохой контакт с материнской платой из-за некачественной пайки. Вам потребуется припаять разъем самостоятельно или воспользоваться услугами сервис-центра.
