Часть данной операционной системы и непременно важный его компонент имеет . Именно он регулярно проверяет все серверы Майкрософт на способность обновиться. Поскольку после того, как система начнет обновляться, производительность такого устройства резко возрастет. Повысится в системе безопасность, стабильность и плюс надежность.
Сегодня мы собираемся рассказать вам, что это за обновление и как заставить его прибыть без необходимости ждать так долго. Сначала мы быстро и легко объясним, почему эти обновления так важны. И если вы спешите попробовать последний, мы расскажем вам, как вы можете попытаться заставить компьютер, чтобы он получил немного обновления перед другими.
Таким образом вы получаете живую систему, которая может удивлять пользователей каждые несколько месяцев. Важно, чтобы вы не путали это обновление с предыдущим. Вы можете получить к нему доступ, открыв меню «Пуск» или центр уведомлений и нажав любую из них кнопку Конфигурация, которую вы увидите с помощью значка шестеренки. В основном, вам следует искать обновления каждые несколько минут с помощью этого метода, пока вы не получите важный. Возможно, вам придется подождать несколько часов или дней, прежде чем получать соответствующее обновление, поэтому будьте терпеливы.
Не секрет, что вот некоторые системы способны настраивать всё поведение для Центра обновления:
- устанавливать можно обновления автоматически и загружать его также автоматически;
- в ручном режиме проводить запуски текущих обновлений.
Дополнительные такие моменты для настроек:
- выбирать теперь не только, как запустить обновление, но и выбирать снова какие конкретно обновления непременно должны устанавливаться;
- легко и просто включать полную проверку для поиска обновлений.
Что дают эти дополнительные функции
Все эти удобные такие моменты помогают принимать же решение о целесообразности для установок определенного рода обновлений. Также данное воздействие помогает не засорять излишне пропускную способность текущего канала интернет, если речь идет о медленных соединений.
Обновление с помощью специального приложения
Он использовал его для обновления обновления для авторов, и он будет использовать его снова для. Это будет запущено, наконец, в ближайшие несколько часов, и когда они это сделают, приложение найдет его и обновит ваше оборудование. Вы пройдете через экран, где вам будет сказано, достаточно ли оборудования вашего компьютера и после нажатия Затем начнется загрузка. Таким образом, вы обновите систему, избегая того, что генерируется любой тип сбоев или ошибок с предыдущими конфигурациями. Конечно, помните, что вам потребуется лицензия вашей операционной системы.
Тонкости работы с Windows 10
Без выбора оставили теперь пользователя редакция Pro, поскольку тут возможно отложить теперь включение обновления только на некоторое время. Другими словами теперь новая система устанавливает все автоматически.
Есть некоторые моменты, которые и позволяют несколько блокировать данный процесс. Читайте, как установить обновление windows 10 вручную. Несколько есть и способов для виндовс управлять центром обновления:
Дело в том, что растущая популярность программного обеспечения также создает ряд новых потребностей со стороны пользователей: и, например, это действия, которые могут выполняться с нескольких кликов. Эта функция не только функционирует как интерфейс для доступа к изменениям, внесенным в систему; вы можете управлять обновлениями и действиями компьютера с помощью быстрых команд. В этом уроке вы узнаете, как настроить вашу систему обновлений. Обновление не оправдало ваших ожиданий?
Узнайте, как удалить последние изменения на вашем компьютере. Войдите в «Настройки» на своем компьютере. Затем нажмите «Обновление и безопасность». Измените режим применения обновлений от «Автоматический» до «Запросить перед перезагрузкой по расписанию», если вы хотите, чтобы предупреждения отображались системой в результате непосредственной установки обновлений.
1) Через раздел под таким названием «дополнительные параметры».
Настраивать в windows 10 anniversary update процесс обновления можно при помощи раздела названием «дополнительные параметры». Этот метод позволит предотвратить перезапуск компьютера автоматический, но вы не сможете этим методом блокировать теперь обновления.
Последовательность действий:
- Открываем приложение названием «параметры» и там переходим к теме обновление и теме безопасность и только потом к самому центру обновления windows 10 anniversary update.
- Переходим к «дополнительным параметрам».
- Теперь здесь уже выбираем «уведомлять …» . Так вы сможете windows 10 anniversary update защитить от автоматического перезагружения сразу после скачивания и после установленных текущих обновлений.
- Далее просто необходимо вам включить опцию названием «При обновлении виндовс предоставлять обновления …т».
- Затем стоит активировать параметр под названием «отложить обновления». После того, как вы включили такую опцию, обновления не смогут устанавливаться теперь и загружаться в течение примерно нескольких дней или даже месяцев. Исключением тут будут только те обновления, которые отвечают за безопасную её работу от системы.
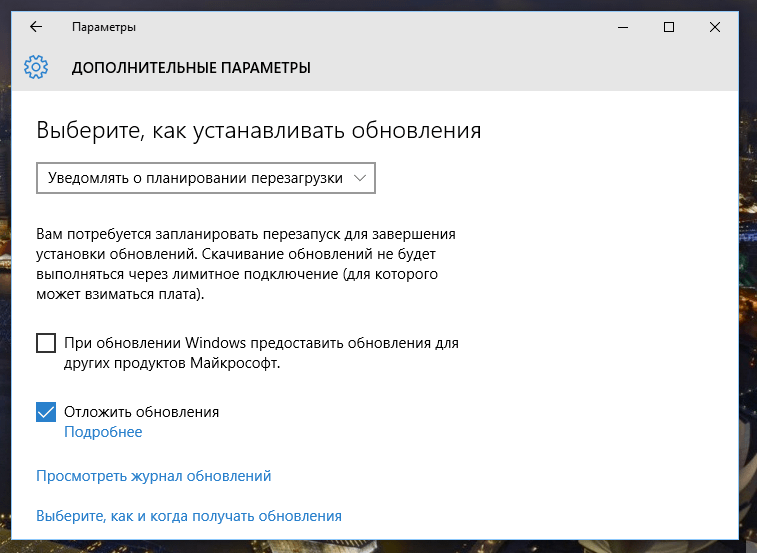
- Осталось только выбрать ссылку «выберите, как и когда получать …» и потом сразу переведите специальный переключатель на «обновление из нескольких мест» в состояние его «откл». Это действие точно поможет в целях экономии интернет трафика, поскольку данная функция делается по принципам технологии P2P или по принципу работы торрент-клиентов.
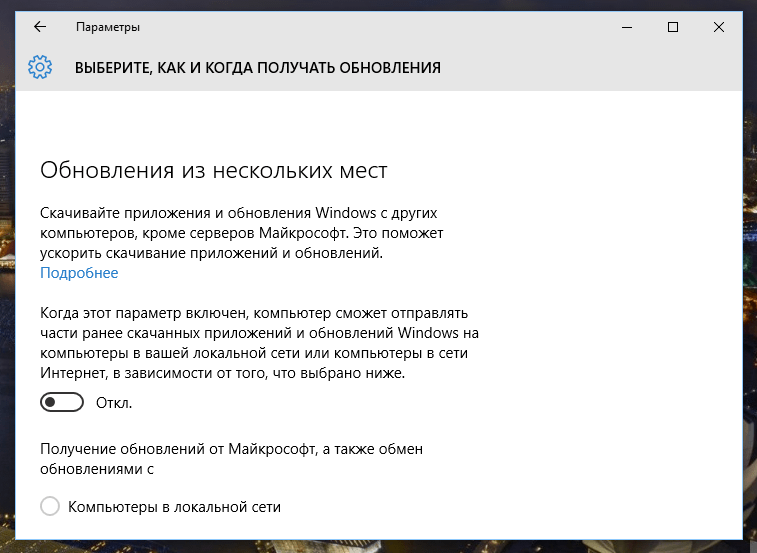
2) Через отключение его автоматической загрузки от драйверов таких устройств.
Система новая ещё и позволяет нам не начать автоматическую его загрузку и также установку драйверов.
Смотрите, как включить это:
- При помощи сочетания быстро открываем диалог выполнить.
Как открыть диалог выполнить на видео.
- Теперь в окне вводим вот такую специальную команду rundll32 newdev.dll,DeviceInternetSettingUi и теперь перед вашими глазами окно «параметры установки …».
- Теперь в таком окне выбираем «нет, предоставить возможность выбора» и только после этого переходим к выбору «никогда не устанавливать драйверы из Центра …».

- Фиксируем текущие изменения через сохранения.
После такого подключенного действия система не будет и устанавливать, и искать драйверы с компьютера, а обращаться к системе Центра обновления станет только в случае не нахождения на жестком диске конкретного драйвера.
3) Использование Show or hide updates, специального инструмента, для того чтобы скрыть обновления.
После запущенного инструмента можно освободить систему от неугодных обновлений. Вот какая последовательность действий пригодится для этого:
- Скачиваем инструмент для этого под названием Show or hide updates.
Видео как скачать Show or hide updates.
- Программу теперь запускаем и после нажимаем далее, для того, чтобы начиналось сканирование.
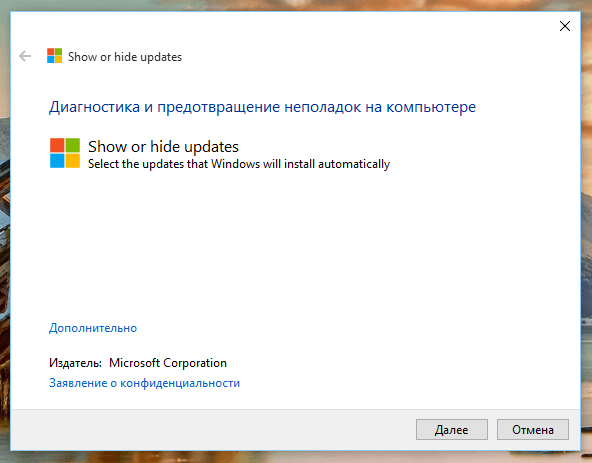
- Теперь можно нажать «Hide updatesВ».
- Перед вами откроется ещё один экран, и теперь вы можете здесь выбрать через список обновления, которые планируете скрыть, и после вашего выбора в списке вам это легко удастся. Вы после неправильного выбора всегда сможете всё вернуть на свои места и просто убрать галочку с необходимых для обновления вариантов. Просто вам потом нужно будет вместо того, чтобы нажать В«Hide updatesВ» подобрать вариант В«Show hidden updatesВ».
4) В качестве лимитного теперь установим подключение к подключению Wi-Fi.
Ещё один путь помогает в виндовс 10 устанавливать и загружать обновления строго не автоматически, а од некоторым контролем самого пользователя. Для этого условия просто настраиваем интернет к данному подключению, как к лимитному.
Вот что для этого необходимо сделать самому пользователю:
- Откроем сначала «Параметры» и потом откроем «Сеть и интернет».
- Затем открываем название «дополнительные параметры» и тут стоит переключить специальный ползунок в режим «задать как лимитное подключение» и просто поставить его в положение «вкл».

И этого будет достаточно, чтобы наша «десятка» не проводила бесконечные автоматические загрузки, когда сама того захочет. Пока подключение к интернету у вас значится, как лимитное она будет не в праве это производить.
Смотрите видео, как сделать проводное соединение интернет лимитным.
5) Настройка реестра или групповой политики.
Можно перейти от наиболее простых способов к более продвинутым. Даже в условиях того, что Майкрософт смогла удалить все возможности управления при помощи скачивания обновлений, настройки через редактор реестра остались работать по-прежнему. Вы можете включить или уведомления о текущих загрузках, либо автоматическую его загрузку и также уведомления об установке, также есть шанс подключать установку всего строго по расписанию. Следует также знать, что поскольку измены произошли и в самом центре обновления, то в силу не сразу вступают настройки политики реестра. Вы увидите это и отметите, что изменения не наступают сразу и даже после перезагрузки устройства.
Вам после всего необходимо нажать кнопку «проверка наличия обновлений» через центр обновления.

После этого система практически сразу начнет принимать текущие изменения. Только после этого вы сможете заметить изменения после того как откроете дополнительные параметры и посмотрите, что новые настройки применены успешно. Вот как включить обновления при помощи простого способа.
Видео о способах работы с реестром.
Так как по умолчанию в операционной системе установлена автоматическая проверка и установка обновлений Windows в 10 многие пользователи сталкиваются с необходимостью ее отключения. Отключение автоматического обновления операционной системы позволят пользователю вручную устанавливать необходимые ему обновления, предварительно проверив в какие именно компоненты были изменены. В этой пошаговой инструкции с фотографиями собрано несколько способов как отключить обновление в операционной системе Windows 10.
Шаг 1
Как отключить автоматическое обновление Windows 10 в окне Службы
Для быстрого доступа в окно «Службы» воспользуемся командным окном «Выполнить». Для его запуска нажмите клавиши «Win» и «R».


Шаг 4
Щелкните «уголок» в строке «Тип запуска» и в открывшемся списке кликните «Отключена». Затем поочередно нажмите кнопки «Остановить» и «Ок». Автоматическая установка обновлений отключена.
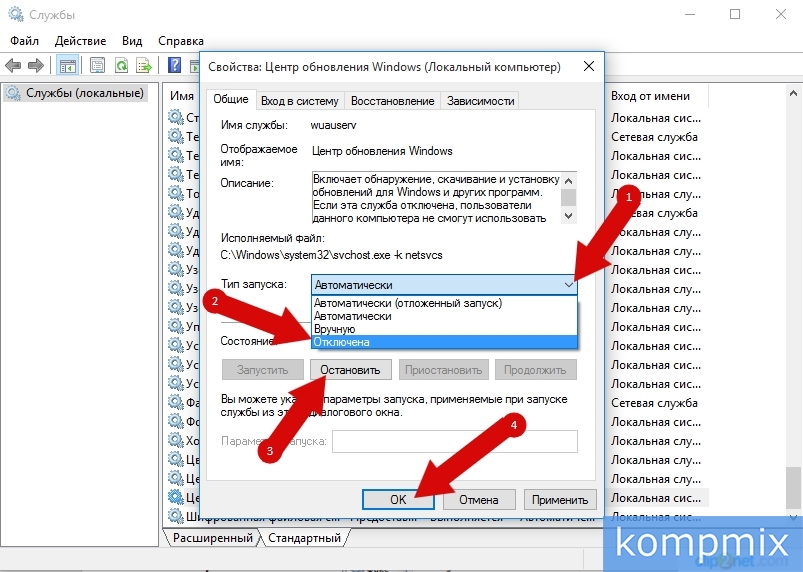
Шаг 5
Как включить автоматическое обновление Windows 10 в окне Службы
Откройте окно «Службы» (как открыть окно «Службы» показано в статье). В строке «Тип запуска» щелкните «уголок» и выберите «Автоматически», затем нажмите «Ок».

Шаг 6
Повторно дважды левой кнопкой мыши кликните по строке «Центр обновления Windows».
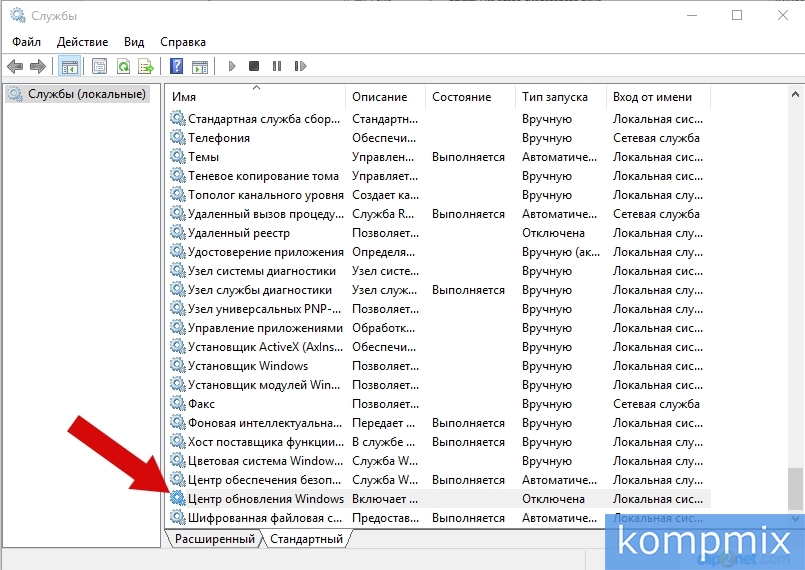
Шаг 7
Теперь нажмите кнопку «Запустить» и кликните «Ок». Автоматическая установка обновлений Windows 10 включена.

Шаг 8
Как отключить автоматическое обновление Windows в редакторе локальной групповой политики
Для запуска редактора воспользуемся командным окном «Выполнить». Для его открытия нажмите кнопки «Win» и «R» на клавиатуре.

Шаг 9
В строке «Открыть» введите команду «gpedit.msc» и нажмите «Ок».

Шаг 10
Поочередно откройте папки «Конфигурация компьютера», «Административные шаблоны» и «Компоненты Windows».

Шаг 11
Опуститесь вниз страницы и откройте папку «Центр обновления Windows».
