Сервис Google Drive предоставляет пользователям возможность доступа к ряду полезных инструментов, которые позволяют создавать и редактировать разнообразные элементы, включая документы, таблицы и презентации.
Благодаря функционалу сервиса Google Drive можно создавать и редактировать таблицы.
Существует пять типов файлов, которые можно создать с помощью этого сервиса:
- Документы. Для создания писем , листовок, отчётов и других текстовых компонентов (то же, что и документы Microsoft Word).
- Таблицы. Для хранения и организации информации (то же, что и документы Microsoft Excel).
- Презентации. Для создания слайд-шоу (как в презентациях Microsoft PowerPoint).
- Формы. Для сбора и организации данных.
- Чертежи. Для создания простой векторной графики или схем.

Процесс создания новых файлов является одинаковым для всех представленных типов. Давайте выясним, как это делается.
Работа в Google Drive осуществляется через ваш собственный , поэтому он должен быть у вас в наличии. Зайдя в свою учётную запись, откройте этот сервис (для этого нужно набрать drive.google.com в адресной строке своего браузера) и нажмите на кнопку New (Новый). Это синяя кнопка в верхнем левом углу окна. После этого выберите тип элемента, который вы хотите создать.

В случае если вам требуется создать таблицу, выберите пункт Google Sheets (Таблицы Гугл).

В новой вкладке вашего браузера появится новый компонент. Найдите надпись Untitled spreadsheet (Безымянная таблица) в верхнем левом углу окна. Нажмите на эту надпись, чтобы сменить имя вновь созданного элемента. Введите новое имя и нажмите Enter, чтобы подтвердить изменения.

Теперь таблица находится в вашем аккаунте Гугл и вы можете получить к ней доступ в любой момент. Чтобы открыть документ, достаточно зайти в основной раздел сервиса и сделать двойной щелчок мышью на нужном компоненте. Вот и всё, документ создан и вы можете работать с ним, добавляя необходимые данные в ячейки таблицы.
Использование готовых шаблонов
Шаблон - это предварительно структурированная разметка, которую вы можете использовать, чтобы быстро создавать новые документы. Обычно он содержит форматирование и стиль, поэтому вы можете сэкономить много времени при создании нового проекта. Большинство шаблонов созданы специально, чтобы помочь вам работать с отдельными типами компонентов. Например, вы можете использовать такую возможность, чтобы быстро создать резюме или информационный бюллетень.

Большое количество шаблонов вы можете найти в библиотеке Гугл под названием Google Drive Template Gallery. Она находится по адресу drive.google.com/templates. Для того чтобы воспользоваться шаблоном, сделайте следующее.
- Зайдите по вышеуказанному адресу.
- Вы увидите шаблоны, разбитые по категориям.
- Выберите тот, что вам подходит или который вы хотите рассмотреть поближе. Нажмите на него.
- Будет создан новый компонент, содержащий этот шаблон. Вы можете сразу начать с ним работать, заполняя его собственной информацией с сохранением форматирования, установленного для этого файла.
- Не забудьте изменить название элемента на собственное.
Создание копии необходимого файла
Можно создать копию любого файла, чтобы использовать его данные или форматирование для другого блока информации. Для этого:

Скачивание копии файла на компьютер

Настройки файла Google Docs
Вы можете настроить ряд функций для каждого компонента Гугл Докс, включая таблицы. Возможны следующие настройки.
Доброго времени суток! Время от времени каждому пользователю приходится создавать какие-либо документы. Однако Microsoft Office – достаточно дорогая программа, так что, если вы не хотите платить лишних денег за текстовый редактор, самое время узнать как пользоваться Google Doc s.
В настоящее время Google Docs – это полноценный офисный пакет, работающий в формате облачного сервиса. Это означает, что для работы понадобится интернет-подключение. Хотя, при отсутствии интернета при помощи Google Docs тоже можно создавать и редактировать документы, только работу нельзя будет сохранить в удаленном хранилище.
Что такое Google Docs
Чтобы не рассуждать умозрительно – начните сразу же пользоваться. Разбираться, как пользоваться Google Docs лучше всего на практике. Google Docs – это совершенно бесплатно, плюс вы еще получаете некоторое количество гигабайт свободного места в облачном хранилище Google, куда можно загружать не только текстовые документы, но и фотографии, видео ролики и все что угодно.
- Для работы с Google Docs лучше всего использовать веб-браузер Chrome. В этом случае вы получите параллельный доступ ко всем полезным сервисам Google и сможете управляться всеми задачами из одного места.
На сегодняшний день браузер Google действительно стал лучшим из всех – скоростные показатели и функциональность выше всяких похвал, поэтому вас не будет беспокоить ни малейшая задержка в работе с документами в Google Docs.
- Первоначально необходимо скачать и установить на компьютер диск Google – для этого нужна еще , попросту говоря – адрес электронной почты. Если аккаунта в Google у вас еще нет – получить новый адрес почты можно за пять минут и тоже бесплатно.
Скачать Google Drive (Облачный Диск) можно на странице поиска Google – там есть ссылка.

После установки Гугл Диска на вашем компьютере произойдут кое-какие изменения.
В Проводнике Windows появится соответствующая папка для синхронизации. Любые документы, которые вы поместите в эту папку, будут немедленно сохраняться в облачном хранилище Google. Очень удобно – даже если ваш компьютер сломается, дом сгорит и весь город смоет наводнением – все созданные вами документы надежно сохранятся в памяти Google Docs.
На рабочем Столе компьютера появятся новые значки:
- Google Docs.
- Google Sheets.
- Google Slides.
- Панель запуска приложений.
С помощью этих знаков на Рабочем Столе можно без лишних промедлений немедленно притупить к написанию заявлений о повышении жалования, докладных записок, просьб о выделении материальной помощи.
Безграничные возможности Google Docs
После установки Диска Google на компьютер пора узнать, как работать в Гугл Докс и что вообще можно сделать при помощи этого облачного офисного пакета. Когда вы погрузитесь в изучение функционала Google Docs вы будете поражены бесконечными возможностям и втайне порадуетесь, что сэкономили достаточно много тысяч рублей, отказавшись от MS Office. Можно купить жене новые итальянские сапоги в качестве гарантированного средства от головной боли. И даже если останутся деньги чтобы обмыть обновку.
Итак, просто кликните по значку Google Docs на Рабочем Столе компьютера и перед вами мгновенно откроется браузер Chrome с интерфейсом текстового редактора.
- В Меню «Файл» выберите, что вы хотите создать – текстовый документ, электронную таблицу, рисунок, презентацию, форму.
- К вашим услугам сотни готовых шаблонов для любого рода документов – остается только заменить данные на свои.
- Все редакторские изменения сохраняются автоматически на Google Docs – вы никогда не потеряете проделанную работу, даже если в творческом порыве напрочь забудете нажимать на кнопку «Сохранить» .
- Полный набор инструментов для форматирования текстов, вставки рисунков, проверки правописания.
- Вставка математических формул, таблиц и диаграмм в документы.
При помощи Google Docs можно вести групповую работу над проектами в удаленном режиме. Для этого в «Настройках» нужно указать логины пользователей, которым вы разрешаете доступ к документу. Имеется удобная система ограничения доступа по уровням.
- Только для чтения.
- Для чтения и внесения комментариев.
- Полный доступ для редактирования.
Все изменения отображаются в документах в режиме реального времени. Кроме того – при помощи встроенного чата участники проекта могут обсуждать все правки и идеи прямо в процессе работы.
Для полной свободы творчества Google Docs имеет мобильные приложения для смартфонов и планшетов. Даже когда ваши партнеры по бизнесу отдыхают на Канарах, они все равно смогут принимать участие в работе над бухгалтерской отчетности или разработкой презентации нового продукта лежа на шезлонге где-то там в солнечной Адриатике, в компании юных фотомоделей.
Принципы работы в Google Docs
Как создать документ в Google Docs? В общем-то, работа над документами ведется как и в любом текстовом процессоре, только кроме стандартных функций пользователь получает все преимущества и удобства облачного сервиса Google.

Здесь вы найдете все привычные инструменты, как и в MS Word, а кроме того, некоторые специфические и очень полезные облачные фишки.
- Документ можно опубликовать в веб и получить ссылку для расшаривания.
- При помощи сервисов Google можно мгновенно перевести текст на любой язык. Выделить фразу и искать в поиске Google прямо на странице документа, а потом вставить релевантную ссылку на источник или картинку. Выделить в тексте адрес и вставить Карту Google с указанием расположения объекта и даже со схемой проезда.
- Не любите и не умеете быстро печатать? Используйте Голосовой Набор Google. Остается только потом исправить ошибки при помощи встроенного спеллинга.
Вспомните, что вы работаете в браузере Chrome и электронная почта Google у вас под руками. Любой документ можно мгновенно разослать всем нужным людям.
Идем дальше – а как создать таблицу в Гугл Докс? Чтобы начать работать с бухгалтерскими отчетами и фактурами, просто нажмите Меню «Файл» и выберите “Создать Таблицу” . Как видите – все из одного интерфейса.

Таблицы можно мгновенно конвертировать в диаграммы и вставлять последние в текстовые документы или презентации. А как создать презентацию или форму для опросов, анкетирований? Все это тоже делается из Меню «Файл» – «Создать» . Выбираете работу с чистого листа или ищете подходящий шаблон и вставляете пользовательские данные.
Другой вопрос, а если вы хотите отредактировать в Google Docs уже имеющихся у вас документ Word или таблицу Excel? Как загрузить документ в Гугл Докс. Здесь все просто. Редактор документов и Google Docs интегрированы. Чтобы получить доступ к любому файлу на жестком диске компьютера, нужно просто скопировать или переместить документ в папку Google Drive. Необходимый файл мгновенно появится в списке документов Google Docs. Можно начинать работать.
На этом все. До скорой встречи!
С уважением, Евгений Кузьменко.
Во время работы с текстовым редактором, таким как Google документы, важно быть знакомым с интерфейсом документа и знать, как выполнять основные операции с текстом.
На этом уроке вы познакомитесь с интерфейсом и основой создания документа. Вы также познакомитесь с тем, как работать с текстом, в том числе командами замены, удаления, выделения, копирования, вырезания и вставки, а также с особенностями поиска и научитесь использовать проверку орфографии.
Знакомство с интерфейсом Google Docs
Когда вы создадите документ Google, появится интерфейс для документов, который немного похож на тот же Microsoft Word. Интерфейс наряду с основным видом документа, отображает панель инструментов. Это позволяет вводить и изменять текст во время обмена документом с другими пользователями.
На изображении ниже отмечены элементы интерфейса, а их описание — под изображением.
1. Перейти на главную Google Docs
Нажмите на синюю кнопку в левом верхнем углу, чтобы вернуться на главную страницу Google Docs.

2. Название документа
Заголовок Google документа отображает название документа на Google диске и в области просмотра главной страницы Google Диск.
По умолчанию, новые документы создаются с именем Новый документ . Нажмите на название, чтобы изменить имя документа.

3. Панель меню
Панель меню для работы с документом можно найти чуть выше панели инструментов. Нажмите меню, чтобы увидеть доступные команды и параметры.

4. Панель Инструментов
Панель Инструментов представляет собой удобные командные кнопки для форматирования текста документа.

5. Уведомление о сохраненных изменениях
Google диск автоматически сохраняет изменения, когда вы работаете. Уведомление Изменения сохранены уведомляет о том, что ваш документ был сохранен.

6. Линейка
Линейка полезна для установки полей, отступов и табуляции.

7. Настройки доступа
Настройки доступа позволяют работать над одним документом совместно с другими людьми в режиме реального времени, общаясь в чате, или просто поделится документом, предоставив им ссылку для доступа
Когда вы впервые создаете документ Google, вы можете изменить Параметры Страницы, такие как ориентация страницы, поля, или формат бумаги, в зависимости от типа документа, который вы создаете.
Чтобы настроить ориентацию страницы:
Нажмите меню Файл, а затем выберите Настройки страницы. Появится диалоговое, нажмите Книжная или Альбомная, чтобы изменить ориентацию страницы, затем нажмите кнопку ОК.

Выбор формата страницы Альбомная означает страница ориентирована горизонтально, в то время как Книжный формат означает, что она ориентирована вертикально.
Чтобы установить поля страницы:
Откройте диалоговое окно Настройки страницы через меню Файл. Затем отрегулируйте размеры полей для каждой стороны страницы, и нажмите кнопку ОК.

Установка размера бумаги
Откройте диалоговое окно Настройки страницы через меню Файл. Затем раскройте список, нажав на Размер бумаги и выберите размер бумаги для вашего документа. Чтобы применить новый размер нажмите Ок.

Опция Цвет страницы в диалоговом окне Настройки страницы изменяет цвет фона документа. Это может быть полезным в качестве декора если вы планируете опубликовать свой документ в Интернете.
Работа с текстом
Если вы знакомы с текстовым редактором программного обеспечения, такого как Microsoft Word, Вы поймете что у вас есть опыт подобный работе с текстом в Документах Google. Даже если вы новичок в обработке текстов, работе с текстом в Google Docs довольно легко научиться. На следующих нескольких страницах, мы покажем вам основы работы с текстом.
Чтобы напечатать текст:
Перенесите вашу мышь в ту часть документа, где вы хотите напечатать текст и сделайте щелчок левой кнопкой мыши. Появится курсор и вы можете начать набирать текст с клавиатуры.

Чтобы удалить текст:
Нажатием клавиши Backspace можно удалить текст находящийся слева от курсора. А клавиша Delete удаляет текст справа от курсора.

Может быть так, что на вашей клавиатуре просто будет написано Back и Del. Также вместо надписи Backspace или Back может быть просто стрелка влево.
Чтобы выделить текст:
Для выделения текста установите курсор рядом с текстом, который хотите выделить. Кликните мышью и, удерживая ее нажатой, перетащите указатель мыши чтобы выделить его. Выделенная область будет другого цвета. После того как необходимая область выделена — отпустите кнопку мыши.

Копирование, вырезание и вставка текста
Вы можете заметить, что иногда проще копировать и вставлять текст, который часто повторяется в вашем документе. В другом случае может понадобится перенести текст из одной области в другую — в этом случае вам необходимо вырезать и вставить или перетащить текст.
Как правило команды копировать , вырезать , вставить находятся в меню Правка как и у многих других программ обработки текстов. Однако для выполнения этих команд можно использовать .
Проще говоря, есть три способы вызова данных команд:
- Через меню Правка
- Правый клик мыши
- Использование горячих клавиш. Нужные клавиши вы можете увидеть рядом с каждой командой.

Чтобы скопировать/вырезать и вставить текст:
Выделите текст и нажмите:
- Ctrl + C (Windows) или Command + C (Mac) чтобы скопировать
- Ctrl + X (Windows) или Command + X (Mac) чтобы вырезать
После этого установите курсор там, где вы хотите вставить текст, и нажмите сочетание клавиш Ctrl + V (Windows) или Command + V (Mac).
Чтобы вставить специальные символы:
Google Docs предлагает большую коллекцию специальных символов. Они полезны при печатании уравнений, а также они могут служить в качестве декоративных акцентов.

Проверка орфографии и предложение написания
По умолчанию, Google Документы автоматически проверяет неправильно написанные слова и предлагает варианты написания. Слова с орфографическими ошибками подчеркиваются красным .

Чтобы использовать предложение написания:

Иногда, Google документы не распознает слова, как имя человека или компании. Если вы уверены в правописании слова, вы можете добавить его в словарь.

Поиск и замена
Когда вы работаете с большими документами, найти конкретное слово или фразу в документе бывает трудно и долго. Документы Google может автоматически найти в документе слово, используя функцию поиска, и даже позволяет изменять слова или фразы, используя функцию замены.
Чтобы найти текст:
Откройте меню Правка и выберите Найти и заменить. Введите в поле текст, который вы хотите найти. Отобразиться количество повторений искомого слова, и каждое повторение будет выделено другой заливкой во всем документе.
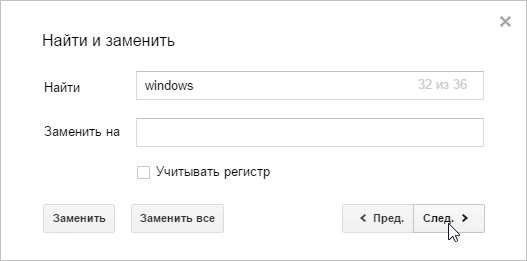
Если слов встречается больше, чем один раз, вы можете нажать Предыдущая или Следующая стрелки, чтобы перейти к следующему слову. При выборе слова, оно будет выделено другой заливкой.
Вы также можете заменить слова. Для этого в поле Найти ведите искомое слово, а в поле Заменить введите слово, на которое вы хотите заменить. Это может быть полезно во многих случаях. Например, у вас в документе много раз повторяется слово Windows, а вы хотели заменить это слово на Microsoft Windows. Вручную заменять слова может быть очень утомительным, особенно, если документ большой и слово в документе многократно повторяется. С функцией Найти и Заменить вы можете сделать это очень быстро, в пару кликов.
Есть масса программ, позволяющих работать с документами. Но иногда «под рукой» нет текстового редактора.
Например, Вы в командировке, но на вашем компьютере (или устройстве, его заменяющим) нет текстового редактора Word от Майкрософт, а Вам нужно срочно скинуть отчёт своему начальнику.
Вдали от дома (или от работы) замечательно помогают облачные технологии, особенно если у Вас или другое устройство, на котором нет необходимого софта (программного обеспечения).
Содержание:
Компания Гугл позаботилась о своих пользователях, интегрировав текстовый редактор MS Word в сервис Гугл диск.
В результате получился неплохой бесплатный текстовый редактор «в облаке», с помощью которого Вы можете не только набирать, редактировать, печатать отчёты или другие документы, но и моментально отправлять их. Это документы Google Docs.
Почему я написала: «Компания Гугл позаботилась о своих пользователях»? Да-да, свои сервисы Гугл предоставляет только тем пользователям, у которых есть свой аккаунт в Гугле, а точнее, есть свой почтовый ящик на gmail.com примерно такого вида Nadezda @ gmail.com.
Если нет почты в Google, то завести ее дело 10-15 минут. Главное - придумать себе подходящий логин и пароль для почты. Все, что идет ниже, я пишу для тех, у кого есть (или будет) свой аккаунт в Гугле.
1. Что можно делать в Гугл Докс?
В Google документы онлайн практически тот же функционал, что и в привычном, локальном Ворде от Microsoft (MS Word), а именно:
- Мобильность Гугл Докс полезна тем, кто перемещается и работает с документами там, где это удобно и где имеется подключение к Интернету. Можно продолжить работу над документом даже в случае отключения от Сети.
- Хотите создавать документы с нуля? Запросто! Кроме того, есть возможность загружать обычные Word документы со своего компьютера и редактировать их.
- В Гугл Докс загружаются документы в формате html, txt, odt, rtf, doc, docx, pdf.
- Можно работать целой командой над документом: достаточно своим коллегам отправить ссылку на документ.
- Все изменения в документе протоколируются и в непредвиденном случае, когда, например, «кот прошел по клавиатуре», можно «откатиться» к предыдущей версии документа.
- С документами Гугл Докс можно работать на устройствах Android и iOS. Для этого потребуется установить соответствующее бесплатное приложение “Google Документы” на свое устройство Android или iOS.
2. Инструменты Google Docs для работы с текстом
Первое, что следует отметить - возможность написания текста, пожалуй, это самое главное.
Также есть инструменты, позволяющие работать с текстом:
- цвет,
- размер,
- шрифты,
- выравнивание,
- форматирование,
- проверка правописания,
- вставка таблиц, рисунков,
- и «детские» возможности.
3. Как создать google документ
Прежде чем приступить к работе с текстом, следует его написать или загрузить, например, со своего компьютера. Попробуем создать новый документ, что называется, «с чистого листа». Итак, это можно сделать следующим образом.
Вводим свой логин и пароль.
2) Щёлкаем по кнопке “Создать”, расположенной в левом вертикальном меню (цифра 1 на рис. 1), после чего выпадет список, в котором выбираем Google документы (Docs).
То же самое можно сделать с помощью клавиш Shift + t.

Рис. 1. В Google Диске находим GoogleДокумент и создаем его
После ввода текста его можно стилизовать или «причесать». Начнём со стилей. Нам предлагается оформить наш текст как обычный текст, с заголовками и даже сделать оглавление.
Если в тексте поставить курсор в любое место или выделить какую-то часть текста, то в окне, отмеченном цифрой 1 на рис. 2, сразу появится тот стиль, который соответствует отмеченному тексту.

Рис. 2. Как менять стили текста: Обычный текст, Заголовок, подзаголовок и др.
На рис. 2 выделен текст «Меня презреньем наказать» и в окне 1 на рис. 2 видно, что это «Обычный текст».
Чтобы сделать заголовок документа, нужно выделить соответствующий текст и кликнуть по «Заголовок» (цифра 3 на рис. 2), у него будет самый крупный шрифт. Обычно это название книги или проекта.
В тексте можно сделать следующие главы:
Заголовок 1 – цифра 5 на рис. 2,
Заголовок 2 – цифра 6 на рис. 2, более мелкий шрифт, чем у Заголовка 1,
Заголовок 3 – цифра 7 на рис. 2, более мелкий шрифт, чем у Заголовка 2.
Кроме заголовков могут быть подзаголовки – цифра 4 на рис. 2.
5. Автоматическое оглавление
1) После того, как текст размечен с помощью приведенных выше стилей (Заголовок 1, Заголовок 2 и др.), можно создать Оглавление всего документа.
2) Ставим курсор в том месте, где будет оглавление, обычно это начало текста.
3) Идем в меню «Вставка» (цифра 8 на рис. 2).
4) Там выбираем последний пункт меню – «Оглавление».
Таким образом будет автоматически сформировано оглавление текста.
6. Выбираем шрифт текста
Шрифты создаются дизайнерами и имеют определённую лицензию. Добавить для русского языка нельзя - это считается нарушением авторских прав. Поэтому в сервисе Гугл Докс остается выбор из бесплатных шрифтов, на которые у сервиса есть право на использование.

Рис. 3. Как изменить шрифт в Гугл Докс
Чтобы выбрать какой-либо шрифт, выделите текст (цифра 1 на рис. 3). А затем кликните на список со шрифтами (цифра 2 на рис. 3), и выберете нужный (например, цифра 3 рис. 3).
То, что на рис. 3 стоит галочка напротив шрифта Arial означает, что выделенный текст (цифра 1 на рис. 3) набран именно этим шрифтом.
Достаточно ткнуть в любое место в своем тексте и Панель инструментов Google Docs (цифра 2 на рис. 3) расскажет Вам все про этот текст: какой у него шрифт, цвет, размер шрифта, стиль и т.д.
7. Размер шрифта текста
Чтобы изменить размер шрифта текста в документе Google Docs, надо выделить нужный фрагмент текста (цифра 1 на рис. 4), а затем кликнуть по соответствующему размеру шрифта из выпадающего списка (цифра 2 на рис. 4).

Рис. 4. Как изменить размер шрифта текста в документе Google Docs
Если нет подходящего размера для выделенного текста, например, 13 или 20, тогда кликаем в поле, отмеченное цифрой 2 на рис. 4, и вводим там нужный размер шрифта.
8. Форматирование текста
Если хотите отформатировать текст, сначала обязательно выделите ту часть текста, которую нужно «причесать» с помощью форматирования, а затем кликните по какому-либо параметру форматирования (рис. 5).

Рис. 5 Кнопки для форматирования текста в Гугл Докс
Как видно на рис. 5, имеются следующие варианты форматирования:
- B - Полужирный
Чтобы важную часть текста сделать полужирным , нужно выделить (другими словами, закрасить) этот текст, а затем кликнуть по значку «B», либо нажать горячие клавиши Ctrl+B.
Если нужно убрать выделение текста полужирным и сделать его обычным текстом, выделяем этот текст и кликаем по значку «B», либо жмем клавиши Ctrl+B.
- I - Курсив
Если текст выделить, а затем щелкнуть по значку «I », либо нажать горячие клавиши Ctrl+I , тогда текст также станет наклонным (выделен курсивом ).
Чтобы удалить курсив с текста, нужно выделить текст с курсивом и задействовать значок «I », либо клавиши Ctrl+I .
- U - Подчеркнутый
Выделяем часть текста и кликаем по значку «U », либо жмем клавиши Ctrl+U , текст становится подчеркнутым.
Не понравился подчеркнутый текст ? Выделяем (закрашиваем) его и используем значок «U », либо клавиши Ctrl+U .
- A - Цвет текста
Первым делом выделяем текст, а затем можно поменять цвет шрифта или цвет фона для выделенного текста
9. Изменение цвета и фона текста
Чтобы изменить цвет или фон текста, сначала выделите нужный фрагмент. Затем нажмите кнопку на панели инструментов, выберите “Цвет текста” или “Цвет фона” и укажите цвет.

Рис. 6. Меняем цвет текста, цвет фона текста
Сервис Гугл Докс предлагает стилизовать текст путём изменения его цвета и фона. Для этого достаточно выделить необходимую область текста и кликнуть по кнопке с изображением подчёркнутой заглавной буквы “А ”, после чего выпадет список (рис. 6), в котором можно выбрать подходящий цвет и фон шрифта.
10. Комментарии к тексту для правки
Если какой-нибудь текст вызывает у Вас сомнения, тогда его можно пометить: выделить, нажать “Вставить комментарий” (Ctrl + Alt + M) и указать причину, чтобы потом было понятно, что необходимо исправить.

Рис. 7 Вставка комментариев к выделенному тексту для пояснения тех исправлений, которые нужно внести
Также это может быть полезно, когда над одним документом работает несколько человек.
11. Другие инструменты форматирования
Вы пишете статью, в которой хотите сослаться на источник, подтверждающий ваши слова, тогда щёлкните на кнопку “Вставить ссылку”, после чего введите текст ссылки, а в поле ниже добавьте её.

Рис. 8 Инструменты форматирования в Google Документе
Не обойтись и без ситуации, когда необходимо выровнять текст. Чаще всего это заголовок, который нужно разместить по центру. Чтобы выполнить эту процедуру, выделите нужную область и в верхнем меню выберите, как хотите выровнять: по левому краю, по центру или справа.
Слева направо идут кнопки:
- Выравнивание текста по левому краю (Ctrl+Shift+L)
- По центру (Ctrl+Shift+E)
- Выравнивание по правому краю (Ctrl+Shift+R)
- Выравнивание по левому краю (Ctrl+Shift+L)
Чтобы выполнить Выравнивание, выделите нужную область и в верхнем меню выберите, как хотите выровнять: по левому краю, по центру или справа.
4 на рис. 8 -Межстрочный интервал (или Интервал между строками)
Здесь выделять ничего не надо, достаточно нажать на кнопку “Межстрочный интервал” и выбрать необходимый отступ, по умолчанию он равен 1. Ещё Вы можете настроить интервал сами: кликните по кнопке “Настройка интервалов” и адаптируйте его под себя.
5 на рис. 8 - Нумерованный список (Ctrl+Shift+7)
Составляете меню для ресторана, в котором есть различные виды салатов? Конечно же, здесь пригодится инструмент для работы со списками. Есть возможность выбрать маркированный или нумерованный список. Также можно изменить его оформление: щёлкните по дропбоксу (стрелочке) возле того, который хотите выбрать.
6 на рис. 8 - Маркированный список (Ctrl+Shift+8)
7 на рис. 8 -Уменьшить отступ (Ctrl+[)
Увеличить отступ (Ctrl+])
8 на рис. 8 -Очистить форматирование (Ctrl+Space)
12. Режимы просмотра Гугл документа
Несмотря на их ненужность при создании файлов, всё же стоит с ними ознакомиться, вдруг пригодятся.
В меню «Вид» (рис. 9) можно выбрать различные режимы просмотра документа.

Рис. 9 Режимы просмотра Гугл документа
Этот инструмент нужен будет в любом случае, поскольку Вы можете перейти в режим просмотра и увидеть, каким будет итоговый документ, а затем вернуться в редактирование и исправить найденные ошибки.
13. Вставка

Рис. 10 Можно вставить таблицу максимум 20х20
С помощью инструмента “Вставка” (цифра 1 на рис. 10) Вы можете вставить
- изображение,
- таблицу или
- формулу,
- а также сделать сноску, используемую в книгах для пояснения чего-либо.
Также можно работать со страницами: добавить оглавление, нумерацию, закладки. Как видите, инструментов достаточно для написания своей книги.
14. Бесполезные плюшки
Конечно, с трудом верится, что в столь серьёзном сервисе будут детские плюшки. Да, они довольно недетские. Но их так можно назвать, потому что они вредят документу.
Это перевод документа через Гугл переводчик, а также проверка правописания. Не стоит ими пользоваться. Лучше немного заплатить и получить качественный результат.
15. Разрешите коллегам помочь Вам в работе
Для этого нужно дать им доступ к Гугл документу.

Рис. 11 Даем доступ к Гугл документу своим коллегам
Вы можете выставить в открытый доступ свою работу. Для этого в правом верхнем углу кликните по кнопке “Настройки доступа” (цифра 1 на рис. 11), перейдите в «Расширенные» настройки (цифра 4 на рис. 11) и настройте уровень доступа к файлу (цифра 3 на рис. 11).
Настройка доступа пригодится и в том случае, если над google документом работает несколько человек, когда идет командная работа. Можете добавить лиц, которые впоследствии будут иметь право на редактирование, чтение и комментирование документа. Очень даже полезный инструмент, если им правильно воспользоваться.
16. Сохранение и другие возможности
Основная фишка Google Docs заключается в том, что файл сохраняется автоматически в Гугл.Диске и не надо каждый раз жать на кнопку “Save” или Shif + f12, как в MS Word.
Для каждого Google документа сохраняется история изменений (цифра 5 на рис. 11) и есть шанс найти нормальную копию, где все было еще не так плохо, как стало.
Вы ещё можете переименовать Гугл документ, а также скачать его на свой компьютер в различных форматах.
Помимо этих функций, сервис позволяет распечатать документ на принтере прямо из облака: в верхнем меню есть кнопка с изображением принтера (цифра 1 на рис. 9), после клика на которую откроется страница с настройками файла для печати.
На рис. 9 видно, что в верхнем меню есть не только “Файл”, но и “Справка”. Кликнув по этой опции, можно получить еще больше информации, чем та, которая изложена выше.
Упражнение по компьютерной грамотности
Уважаемые коллеги! Проверяем работу Гугл Документа. Для этого переходим по ссылке:
Печатаем пару строк текста. Гугл Документ работает?
P.S. Посмотрите другие статьи по компьютерной грамотности:
Получайте актуальные статьи по компьютерной грамотности прямо на ваш почтовый ящик
.
Уже более 3.000 подписчиков
Многие пользователи думают, что в Google Doc можно лишь набирать несложные тексты. Это не так.
В нем представлено множество функций, которые помогают работать с документами не менее эффективно, чем в Microsoft Office.
Сервис бесплатно предоставляет 1 Gb для хранения импортированных файлов, а также безлимитное пространство для документов.
Работа с Google Doc возможна и без подключения к интернету. Файлы доступны и в автономном режиме, после подключения к сети они автоматически обновляются на сервере.
Автономный доступ возможен через браузер Google Chrome .
Чтобы убедиться в автономном доступе, необходимо нажать значок шестеренки в правом верхнем углу страницы и открыть Настройки.
Обратите внимание! Преимуществом Google Doc является полная совместимость всех созданных в нем документов, чего нельзя сказать о Microsoft Office.
Если вы создали документ в офисе от Microsoft и отправили его почтой для доработки другому пользователю, не факт, что у него окажется подходящая версия программы.
Google Doc позволяет работать со всеми популярными форматами файлов.
Чтобы открыть доступ на редактирование или чтение документа другим пользователям необходимо выделить файл и нажать «Открыть доступ к объекту».

Google Doc
Бесплатное онлайн-приложение Google документы предназначено для создания и редактирования текстовых файлов. Панель инструментов во многом схожа с Word.
Чтобы создать онлайн текстовый документ зайдите на сайт Google Диска, нажмите «Создать» и выберите пункт «Документ».

Будет открыт новый текстовый документ, в который можно вводить текст и использовать знакомые всем способы копирования и вставки.
Обратите внимание! Сервис предоставляет возможность. Неверные слова подчеркиваются красным пунктиром. Чтобы увидеть предполагаемые слова для замены откройте контекстное меню у подчеркнутого слова и выберете нужное.

Основные возможности:
- Возможность загрузки документа из Word;
- Осуществление большого количества параметров форматирования;
- Предоставление прав на просмотр и редактирование файлов другим пользователям;
- Сохранение истории изменений документа;
- Возможность сохранения гугл документов в виде файла Word, HTML , RTF, PDF , OpenOffice, ZIP ;
- Отправка документа по электронной почте.
Google таблицы
Большинство пользователей работает с текстовыми документами, но когда необходима обработка огромного объема данных, на выручку приходятгугл докс таблицы.
Они прочно удерживают позиции в ряду софта делового назначения, так как позволяют без программирования выполнять задачи, связанные с разнообразными расчетами.
Для тех, кто пользуется Microsoft Excel , гугловские таблицы не вызовут сложностей.
По функционалу они немного уступают Excel, оставаясь при этом не менее эффективным инструментом, который позволяет упрощать и автоматизировать вычисления.
Чтобысоздать таблицу вгугл докс, зайдите на сайт, нажмите «Создать» и выберите пункт «Таблица». Новый документ будет создан.

По умолчанию табличный документ всегда содержит один лист. Для добавления нового, нажмите «+» на нижней панели.
В ячейки гугл таблицы можно вводить слова и числа, а также вставлять изображения.
Заголовки, обобщающие показатели и другая важная информация может быть выделена жирным шрифтом, цветом или любым другим выразительным средством.
Инструменты форматирования продублированы в меню «Формат» и на панели инструментов.

Назначение границ осуществляется кнопкой «Границы» на панели инструментов.
Основные возможности:
- Импорт файлов Excel, CSV, TXT, ОРВ в гугл док таблицы;
- Удобный редактор формул для вычисления и форматирования данных;
- Редактирование таблицы совместно с другими пользователями;
- Добавление графиков и диаграмм;
- Возможность встраивания таблиц в веб-сайт.
Google презентации
Презентация – идеальное средство для представления любой информации. Обычно презентация демонстрируется аудитории с помощью проектора или выводится на мониторы пользователей.
При создании гугл презентаций «с нуля», онлайн-редактор всегда добавляет 1 титульный слайд. Пользователь может указать заголовок и подзаголовок.
Новый слайд добавляется после выделенного кадра (в обрамляющей синей рамке).
Когда выделено несколько слайдов, вставка окажется после последнего выделенного. Для добавления нового кадра нажмите кнопку «Новый слайд».
Если воспользоваться небольшой стрелкой справа от кнопки, можно выбрать тип слайда.

В гугл презентацию можно вставлять любые гугл документы, а также публиковать готовую работу в интернете для широкой публики.
В форме настройки параметров введите необходимый вам размер слайдов, время перехода между слайдами, а также укажите, как будет запускаться показ – автоматически или по вашей команде.

Основные возможности:
- Создание и редактирование презентации;
- Совместная работа над презентацией с друзьями или коллегами;
- Возможность импорта файлов PPTX и PPS;
- Сохранение презентации в форматах PDF, JPG, PPT, SVG;
- Добавление графических изображений и видео;
- Возможность публикации на веб-сайте.
