Что такое образ диска? Многие пользователи ПК не смогут ответить на этот вопрос. А ведь использование образов может существенно упростить выполнение многих задач.
Образ диска – это файл представляющий точную копию компакт диска. Он включает в себя все файлы, а также архитектуру записи диска.
Где это может пригодиться? Многие диски с играми имеют специальную защиту. Игру можно запустить только лишь если в приводе находится оригинальный диск. А если этого диска нет под рукой, на помощь придет его образ, смонтированный на виртуальный дисковод. Также это удобно, когда нужно сделать копии большого количества DVD фильмов. Не каждый DVD плеер может воспроизвести диск, который записан не с оригинального образа.
Одним из наиболее распространенных способов использования виртуализации является одновременное использование двух операционных систем, благодаря использованию так называемых «виртуальных машин». Виртуальная машина - это программное обеспечение, которое эмулирует компьютер так, как если бы оно было настоящим. Все это происходит в окне вашей текущей операционной системы, как и любая другая используемая вами программа. Идея этого типа программного обеспечения заключается в том, что вы можете запускать операционные системы, как если бы они были приложением, в то время как вы считаете, что используете аппаратное обеспечение общего физического компьютера.
Давайте подробнее остановимся на технической стороне этого вопроса.
Как создать виртуальный диск и образ диска: основные моменты
Для этого существует множество программ. Самые популярные и функциональные – это Nero, Alcohol 120%, Virtual CloneDrive и UltraISO. Все они предоставляют функции создания образа из оригинального диска, создание виртуального привода, монтирование образа на виртуальный привод и запись образов на диски.
Каждый раз, когда вы хотите использовать эту операционную систему, вы можете открыть программное обеспечение для виртуализации и «включить» ваш компьютер. Все это будет взято из ресурсов, которые у вас есть на вашем компьютере. То же самое касается жесткого диска.
Для чего нужна виртуальная машина?
После выполнения этого процесса виртуальная машина будет готова к приему операционной системы. Если вы хотите научиться создавать шаг за шагом, вы можете прочитать здесь. Если ваша текущая операционная система более современна и существуют несовместимости, то вы можете создать виртуальную машину для этого типа программы. Вы можете протестировать обновления программного обеспечения на виртуальной машине перед установкой в текущей операционной системе. Обычно обновления предназначены для улучшения программы, но в некоторых случаях они могут только ухудшить работу пользователя. С виртуальной машиной все будет безопаснее, потому что вы можете легко удалить операционную систему, если вам это не нравится, и у вас не будет проблем с аппаратной несовместимостью. Таким образом, вам не нужно устанавливать обе системы на компьютер. Вы никогда не будете очень осторожны. . Таким образом, виртуальный жесткий диск размещается на жестком диске, эмулируя существование другого жесткого диска, как если бы он был реальным.
Подробнее рассмотрим пример того, как создать виртуальный диск, Alcohol 120% поможет нам в этом.
На левой панели есть кнопка «Виртуальный диск». Нажав на нее, вы уведите окно настроек. Нужно выбрать букву создаваемому приводу и нажать «Ок». Программа попросит вас немного подождать, пока применяются настройки. В окне «Мой компьютер» появится виртуальный привод. Через интерфейс программы Alcohol на него можно смонтировать образы популярных форматов; .mds.b5t .bwt.ccd.pdi .iso .cdi .isz .nrg .cue .b6t.
Как создать виртуальный жесткий диск
Наконец, в этом же окне мы должны выбрать, если мы предоставим виртуальному жесткому диску фиксированный размер, выбранный нами, или размер динамического расширения, который растет или уменьшается по мере создания или удаления файлов. При приеме виртуальный жесткий диск будет отображаться рядом с другими жесткими дисками в разделе «Управление дисками», но, прежде чем использовать его, нам придется его инициировать. Чтобы сделать это, мы должны щелкнуть правой кнопкой мыши по имени устройства и выбрать «Запустить диск». Для этого в окне «Управление дисками» щелкните правой кнопкой мыши на устройстве и выберите «Новый простой том». Мастер для создания тома начнется с всплывающего окна, в котором нам нужно будет нажать «Далее». На следующем шаге мастера мы должны указать размер тома, который по умолчанию соответствует общему размеру виртуального жесткого диска. Чтобы закончить, мы должны выбрать букву, в которой мы хотим установить виртуальный жесткий диск, который может быть тем, который нам больше всего нравится, и затем мы нажимаем дальше, чтобы перейти к параметрам форматирования. На этом этапе мы должны выбрать файловую систему, размер единицы выделения, метку тома, если мы собираемся выполнить быстрый формат, и если мы включим сжатие файлов на виртуальном жестком диске. Наконец, мы увидим краткое изложение изменений, которые будут выполнены, и что мы должны принять, чтобы устройство начало форматирование.
Как удалить виртуальный жесткий диск
Это даст вам огромные преимущества, такие как сокращение времени загрузки приложений, повышение производительности во время игры.- В контекстном меню, которое появится, мы должны выбрать «Управление дисками».
- Мы также должны выбрать формат файла в этом же окне.
- После запуска устройства необходимо создать новый том.
- Автоматически виртуальный диск появится в проводнике файлов как еще один блок.
Кроме виртуальных компакт дисков существует виртуальный жесткий диск. Система Windows 7 включает в себя весь функционал работы с файлами VHD.
Как создать виртуальный жесткий диск: инструкция
- Создание виртуального жесткого диска производится в панели управления компьютером. Для её вызова нужно в поисковой строке панели «Пуск» ввести diskmgmt.msc и нажать Enter.
- В меню «действия» выберите пункт «создать виртуальный жесткий диск».
- В открывшемся окне нажмите кнопку «Обзор» и укажите место, где будет храниться информация этого диска.
- Далее система предложит выбрать два варианта самого диска. Если вы хотите, чтобы объем диска увеличивался по мере записи на него информации, выбирайте «динамическое расширение». Если хотите строго ограничить объем, вберите «фиксированный размер».
- Нажмите «Ок», и система смонтирует новый жесткий диск, и он станет доступен в окне «Мой компьютер» и в интерфейсе управления дисками.
После создания виртуального жесткого диска им можно управлять. Вы сможете создавать разделы, подключать и отключать его. Если удалить с реального, физического диска файл *.vhd. то вместе с ним будет стерта вся информация, которая была записана в этом файле.
Пользовательский интерфейс почти такой же. Следует отметить, что эти программы имеют недостатки по сравнению с платежами. Вы можете устанавливать программы, игры или хранить любой тип контента, к которому вы хотите быстро получить доступ. Если статья вас обслужила, поделитесь ею в социальных сетях и оставьте свой комментарий.
Способ 3
Мы чувствуем неудобства. . Мультимедиа не может быть проверена. Установка была отменена. Ошибка в аутентификации мультимедиа. Эта проблема может возникнуть по следующим причинам. Чтобы получить обновление, посетите следующий веб-узел корпорации Майкрософт: Примечание.
Виртуализация дисков помогает сохранять целостность данных и структуру носителя. Файлы образов легко переносить между устройствами, передавать другим пользователям. Благодаря большому количеству программного обеспечения, можно полностью настроить под свои нужды управление целыми библиотеками образов виртуальных дисков. Если вам раньше не приходилось использовать эти технологии, обязательно попробуйте, и вы непременно найдете применение полученным знаниям.
Способ 5. Отключение или изменение режима совместимости
Чтобы загрузить это обновление, посетите следующий веб-сайт корпорации Майкрософт: Если проблема не устранена, перейдите к следующему методу. Чтобы решить эту проблему, используйте следующие методы в том порядке, в котором они отображаются. На вкладке «Совместимость» снимите флажок «Запустить эту программу в режиме совместимости».
Способ 7: перезагрузите компьютер с помощью чистой процедуры запуска
Щелкните правой кнопкой мыши ярлык на вкладке «Свойства». . При выполнении этих действий может возникнуть временная потеря некоторых функциональных возможностей.Приветствую, дорогие читатели! Вот уже полгода в сети активно распространяется и скачивается мой бесплатный курс о том, «WordPress Express», и за это время приходило множество различных писем от читателей — как благодарственных, так и содержащих некоторые пожелания по разъяснению его использования. И одной из распространенных загвоздок был файл с расширением.ISO, в котором данный курс сделан.
Отвечаю:
Когда вы восстанавливаете конфигурацию, функциональность восстанавливается, но сообщение об ошибке или исходное поведение могут повторяться снова. Как выполнить чистую загрузку, чтобы предотвратить запуск программ в фоновом режиме от игры. Помните, что на передней панели компьютера может быть дверь, которую вы должны открыть, чтобы увидеть установленные физические диски.
Метод 10: Войдите в систему как администратор
Если проблема не устранена, перейдите к следующему методу. Если текущий режим передачи данных на устройстве 0 или устройстве 1 указывает Не применимо, это устройство не используется. Нажмите «ОК». Перезагрузите компьютер.
Метод 12: Изучите компьютер на наличие вирусов
- Только сменить устройства, у которых нет указанных Не применимо.
- Устройство 0, скорее всего, является жестким диском и его не следует изменять.
Нужно записать его на виртуальный диск
Заядлым игроманам этот способ хорошо известен — многие игрушки, скачанные из интернета, нужно записать на виртуальный привод и запускать их именно с него. А заключается технология в том, что сначала с помощью специальной проги разработчиком курса или тем, кто выкладывает в сеть игру, создается виртуальный образ диска, который как бы является цифровым заменителям DVD диска. А Вам потом необходимо с помощью другого софта как бы записать его на свой созданный виртуальный диск. То есть файл находится на жестком диске, а программа обманывает Windows таким образом, чтобы ему казалось, что на компе есть еще один дисковод — надеюсь, достаточно понятно объяснил.
Как создать виртуальный диск и образ диска: основные моменты
Большинство компаний-разработчиков программного обеспечения, которые создают антивирусные программы, каждый месяц выпускают новый файл подписи. Когда вы получаете самые последние файлы подписи, изучите компьютер. Для получения справки о получении файлов сигнатур вирусов обратитесь к производителю антивирусного программного обеспечения.
Список поставщиков этого типа программ. Для получения дополнительных сведений щелкните следующий номер статьи, чтобы просмотреть его в базе знаний Майкрософт. Чтобы узнать больше о симптомах программ-шпионов и другого нежелательного программного обеспечения, о том, как его удалить и как защитить свой компьютер, посетите следующий веб-узел корпорации Майкрософт.
Как создать виртуальный диск?
Программа для создания виртуального диска называется Daemon Tools . Нам подойдет версия Lite — она бесплатна для домашнего некоммерческого использования. Качаем ее и устанавливаем. Я буду показывать, как сделать виртуальный диск Windows 7, но это подойдет для всех версий окон.
Способ 14
Эта контактная информация может быть изменена без предварительного уведомления. Корпорация Майкрософт не дает никаких гарантий относительно точности этой контактной информации с другими поставщиками. Настройка немного сложная, но преимущества перевешивают усилия.
Для создания требуется специализированное программное обеспечение и используется часть доступной памяти для системы. Чем выше число, тем лучше. Перейдите на вкладку «Загрузка и сохранение». Аналогичным образом проверьте параметр Загрузить образ диска при загрузке и укажите то же место, где будет сохранено изображение, чтобы его можно было загружать автоматически всякий раз, когда компьютер загружается.
Итак, запускаем прогу, и в правом нижнем углу на панели состояния появляется значок молнии.
Кликаем теперь по нему один раз правой кнопкой мыши. Появится быстрое меню — в нем мы выберем раздел «Виртуальные приводы > Добавить новый»
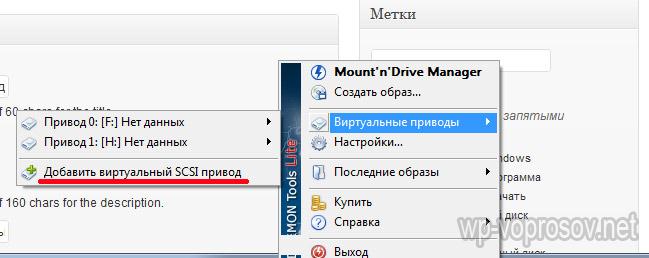
Теперь пришло время отформатировать ваш новый диск. Здесь ситуация становится немного сложнее. К сожалению, все не всегда просто. Если это произойдет с вами, откройте меню «Пуск», щелкните правой кнопкой мыши «Компьютер» и выберите «Управление». Откроется окно «Управление компьютером». На левой панели выберите «Управление дисками». Теперь найдите диск с меткой «Неизвестно» в средней области окна.
Как создать виртуальный диск: виртуальный жесткий диск
Теперь щелкните правой кнопкой мыши на черной полосе и выберите вариант «Новый простой том». Следуйте указаниям мастера, и когда вы перейдете к параметрам форматирования, используйте те, о которых мы упоминали ранее. Дайте вашему новому альбому письмо, и все готово. В появившемся окне вы увидите кнопку «Переместить папку» в разделе «Временные файлы Интернета». Это не так сложно, как кажется.
На моем скриншоте уже есть два виртуальных диска, а точнее, виртуальных привода, ибо программа создает именно дополнительные CD/DVD-приводы. Жмем на пункт «Добавить виртуальный SCSI привод» и задаем ему желаемую букву. После этого заходим в «Пуск > Компьютер» и наблюдаем два новый привод на своем компе.
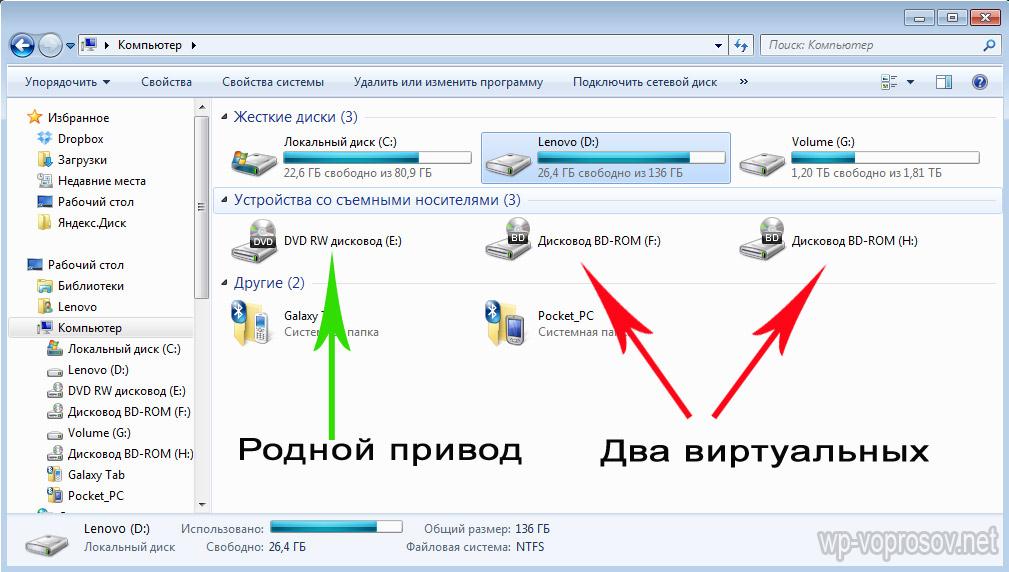
Поместите курсор в конец этого поля, введите пробел и вставьте следующую команду в конец. Поделитесь своими трюками и советами в комментариях. Если у вас есть устройство с достаточным пространством для карты, у вас больше нет возможности установить карту на свой компьютер. Вам будет предложено указать желаемый размер и указать имя файла. После завершения сценария у вас есть виртуальное устройство, которое сразу же готово к использованию.
Существует также новый пакетный файл в той же папке, который можно использовать для активации виртуального устройства. Вы создали виртуальную машину? Еще проще, вы можете скачать ниже инструмент, с помощью которого вы можете быстро создать виртуальное устройство.
Теперь надо ассоциировать этот диск с нашим образом диска ISO, например, с видеокурсом «WordPress Express».
Заходим тем же образом в меню программы и наводим мышь на один из дисков. Далее выбираем «Монтировать образ».
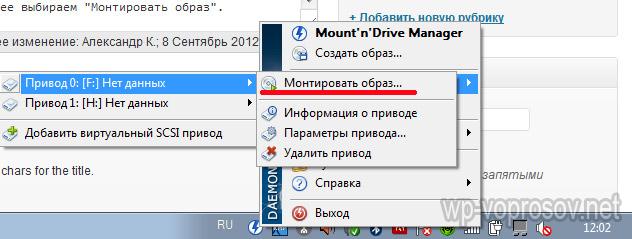
Другой способ — кликнуть на значек Daemon Tools левой кнопкой два раза — откроется еще одно меню. В нем вы увидите список всех когда-либо монтированных файлов, список виртуальных дисков и панель меню. Нажмем на пункт, где нарисован диск с плюсом и добавим сюда видеокурс.
Затем выберите версию виртуального оборудования. С высоким номером версии производительность будет лучше. Выберите количество процессоров, которые будут использоваться машиной, а также количество ядер на процессор. Другие компьютеры в компании не смогут инициировать подключение к своим виртуальным машинам.
Затем мы должны выбрать размер нашего виртуального жесткого диска. Размер введенного жесткого диска - это максимальный размер, который может принять этот диск. Фактический размер виртуального диска будет развиваться в соответствии с файлами, хранящимися на нем, вплоть до его предела.
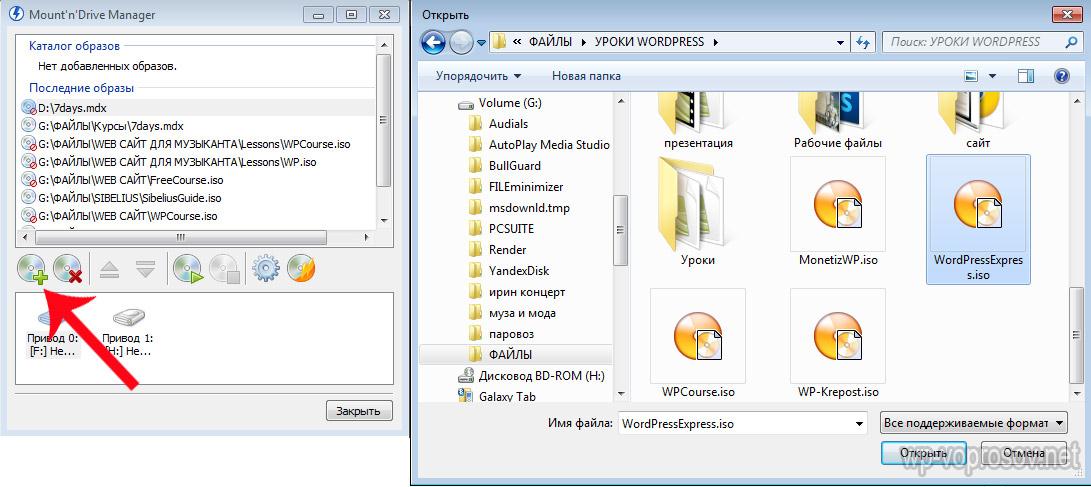
После этого надо выбрать привод и смонтировать образ диска, нажав на кнопку Play.
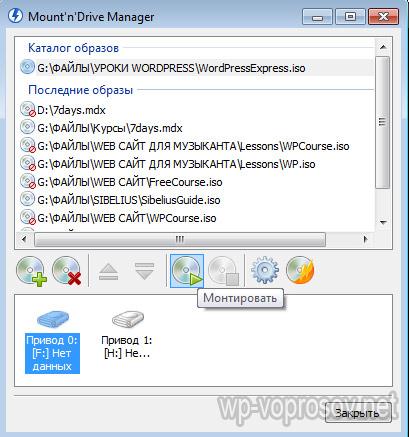
После этого возвращаемся в раздел «Компьютер» в Windows и наблюдаем, что в нашем только что созданном виртуальном диске теперь расположен видеокурс.
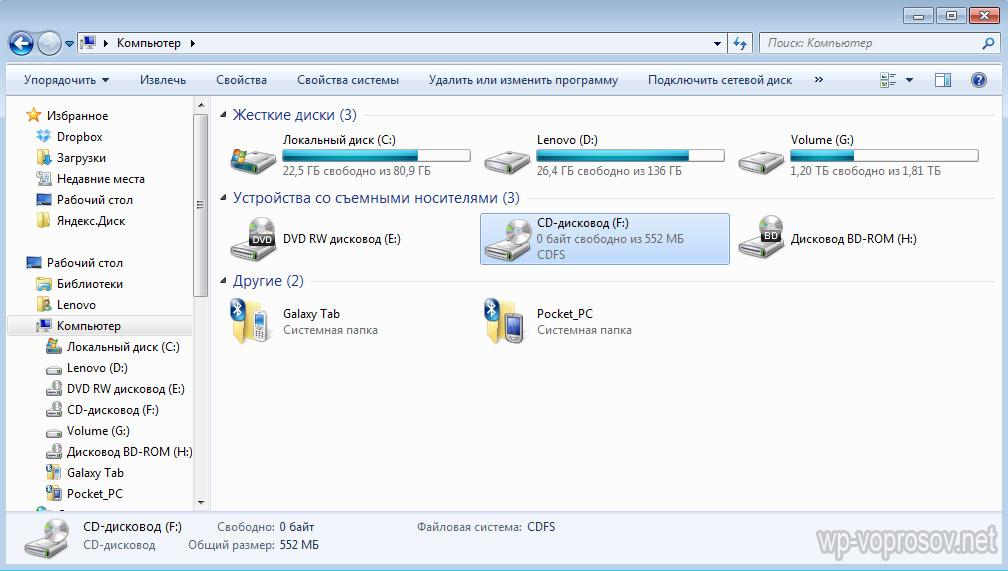
Как я уже говорил, компьютер воспринимает его, как DVD, вставленный в привод, то есть теперь можно открыть его и пользоваться как любым обычным лазерным диском.
Вот так достаточно просто можно создать в Windows виртуальный диск на виртуальном приводе при помощи специальной программы, которую достаточно бесплатно скачать в сети.
